| Oracle® Fusion Middleware Oracle Web Tierインストレーション・ガイド 11g リリース1 (11.1.1.6.0) B55905-06 |
|
 前 |
 次 |
| Oracle® Fusion Middleware Oracle Web Tierインストレーション・ガイド 11g リリース1 (11.1.1.6.0) B55905-06 |
|
 前 |
 次 |
この付録では、Oracle Web Tierのインストール時の全画面のスクリーンショットとその説明を示します。
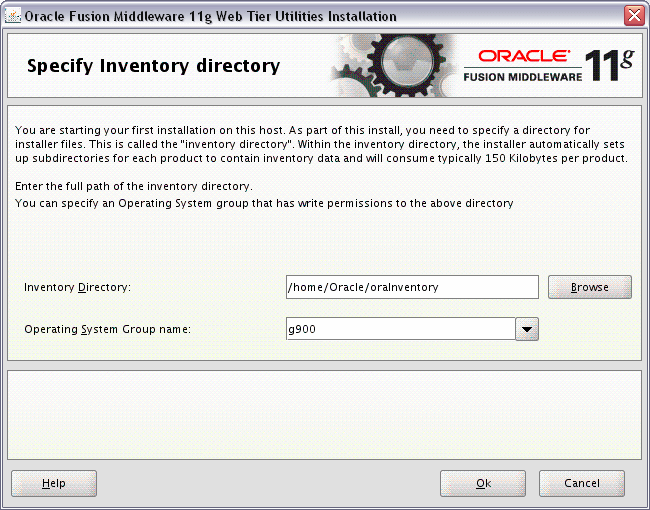
この画面はUNIXシステムのみに表示されます。このホストに初めてOracle製品をインストールする場合は、インベントリ・ディレクトリの場所を指定する必要があります。このインベントリ・ディレクトリは、コンピュータ上にインストールされたすべてのOracle製品をインストーラが追跡するために使用します。
デフォルトのインベントリの場所はUSER_HOME/oraInventoryです。
オペレーティング・システム・グループ名フィールドで、インベントリ・ディレクトリへのアクセス権を付与するメンバーのグループを選択すると、そのグループのすべてのメンバーがこのコンピュータに製品をインストールできるようになります。
「OK」をクリックして続行します。
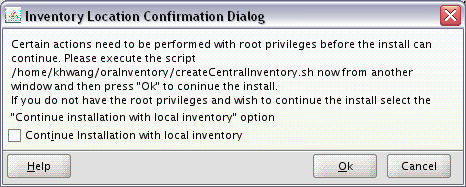
この画面はUNIXシステムの場合のみ表示されます。rootとしてinventory_directory/createCentralInventory.sh スクリプトを実行することを要求されます。
このコンピュータへのrootアクセス権はないが、インストールを続行する場合は、ローカル・インベントリでインストールを続行を選択します。
「OK」をクリックして続行します。
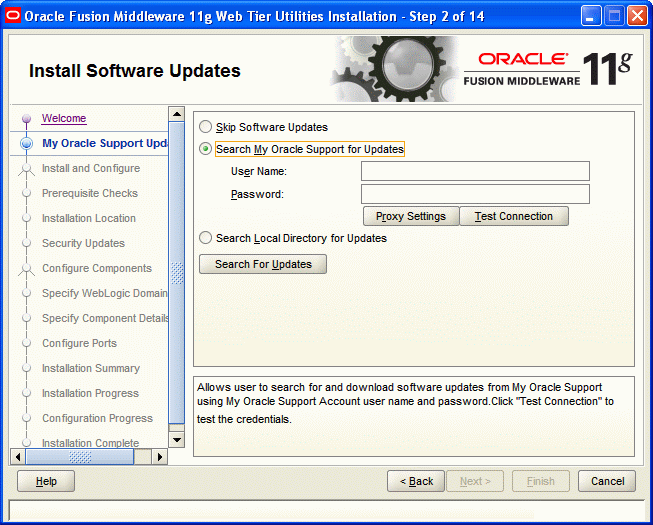
My Oracle Supportでソフトウェア更新を検索してダウンロードする場合は、次のようにします。
「My Oracle Supportで更新を検索」を選択します。
ユーザー名およびパスワードを入力します。
「接続のテスト」をクリックします。
ローカル・ディレクトリで更新を検索する場合は、次のようにします。
「ローカル・ディレクトリで更新を検索」を選択します。
「更新の検索」をクリックします。
ソフトウェア更新をスキップする場合は、「ソフトウェア更新のスキップ」を選択します。
「次へ」をクリックして続行します。
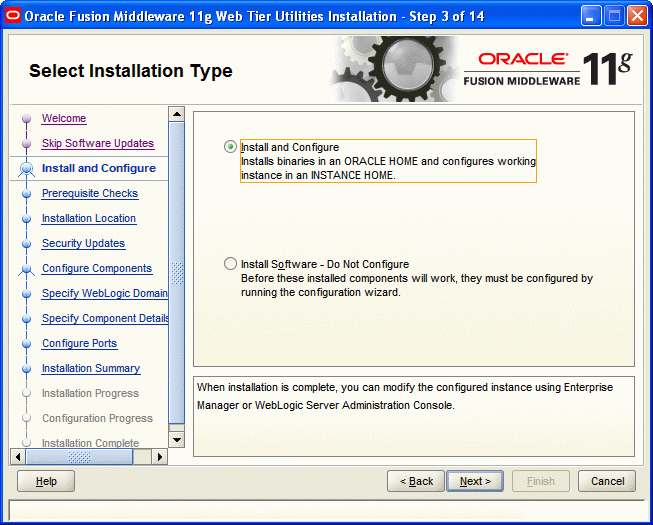
選択可能なインストール・タイプは、次のとおりです。
インストールと構成
このオプションでは、製品バイナリがOracleホーム・ディレクトリにインストールされ、作業インスタンスがOracleインスタンス・ディレクトリに作成および構成されます。
Oracle Web TierをインストールしてFusion Middleware (EM) Controlに関連付ける場合は、Enterprise Managerを使用して製品の構成および管理ができるようになります。
|
注意: Oracleホーム・ディレクトリとOracleインスタンス・ディレクトリの詳細は、『Oracle Fusion Middlewareインストレーション・プランニング・ガイド』のインストールの概要に関する項を参照してください。 |
ソフトウェアのインストール - 構成なし
このオプションでは、Oracleホーム・ディレクトリへのソフトウェア・バイナリのインストールのみが行われます。次に、Web_Tier_ORACLE_HOME/binディレクトリ(UNIXオペレーティング・システムの場合)またはWeb_Tier_ORACLE_HOME\binディレクトリ(Windowsオペレーティング・システムの場合)から構成ツールを手動で実行して、製品を使用する前に構成する必要があります。このオプションを使用すると、共通ディスクを共有するソフトウェアの複数のインスタンスを素早く作成できます。
「インストールと構成」を選択します。
「次へ」をクリックして続行します。
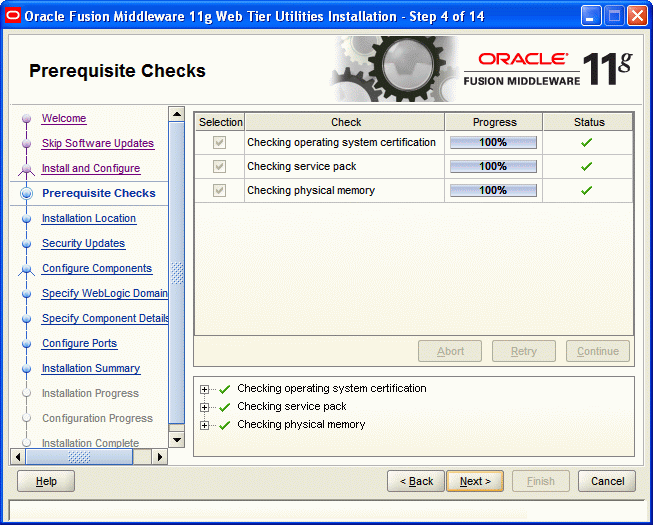
この画面には、ソフトウェアをインストールするためにシステム要件が満たされているかどうかが表示されます。
問題が発生すると、画面下部に短いエラー・メッセージが表示されます。エラーを修正し、「再試行」をクリックして再試行します。
エラー・メッセージや警告メッセージを無視してインストールを続ける場合は、「続行」をクリックします。
すべてのコンポーネントについて前提条件チェックを中止するには、「中止」をクリックします。
「次へ」をクリックして続行します。
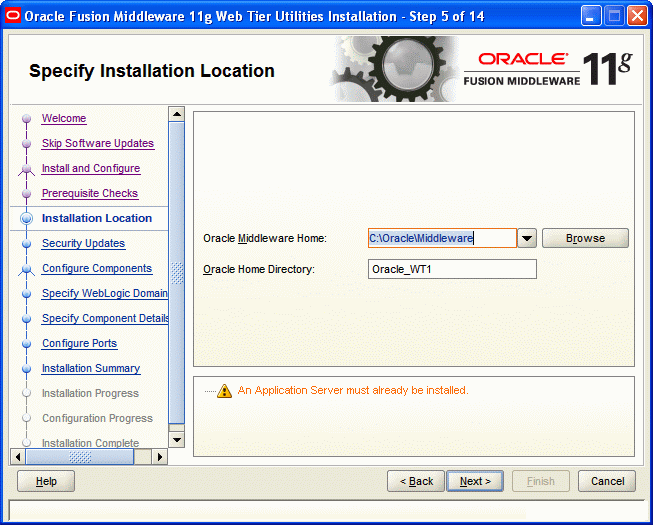
次のインストール場所を指定します。
WebLogic Serverがインストールされたディレクトリへの絶対パス。
Oracleホームのディレクトリ名。
既存のディレクトリをOracleホームとして使用するように指定できます。この場合、空のディレクトリを指定する必要があります。
新規のディレクトリ名を指定できます。このディレクトリは、Middlewareホーム内に作成されます。
Oracleホーム・ディレクトリは、製品がインストールされる場所です。すべてのソフトウェア・バイナリがこのディレクトリに常駐し、ランタイム・プロセスはこのディレクトリに書き込めません。
|
注意: このドキュメントでは今後、このインストール先ディレクトリをWeb_Tier_ORACLE_HOMEと呼びます。 |
Windowsオペレーティング・システムでインストールを実行している場合、ディレクトリ・パスが有効で、二重のバックスラッシュ(\\)が含まれていないことを確認してください。
MiddlewareホームおよびOracleホームのディレクトリの詳細は、『Oracle Fusion Middlewareインストレーション・プランニング・ガイド』のOracle Fusion Middlewareの概念とディレクトリ構造の理解に関する項を参照してください。
「次へ」をクリックして続行します。
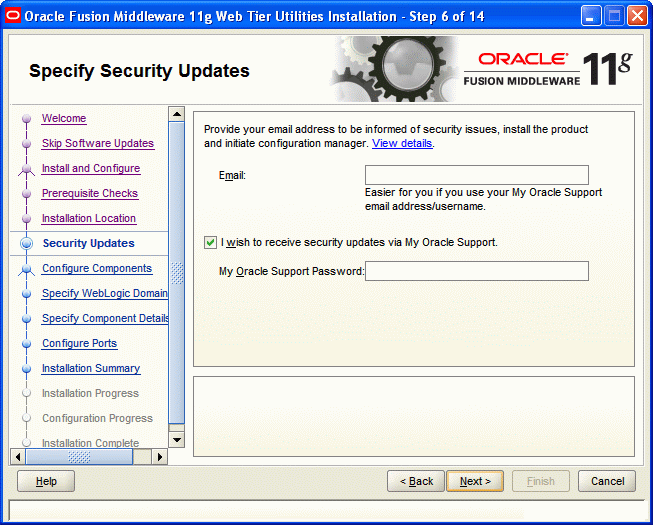
最新の製品情報やセキュリティ・アップデートを受け取る場合は、電子メール・アドレスを入力します。My Oracleアカウントを持っていて、これを経由してアップデートを受け取るようにする場合は、「セキュリティ・アップデートをMy Oracle Support経由で受け取る」を選択し、アカウントのパスワードを入力します。
セキュリティ・アップデートを登録しない場合は、この画面のすべてのフィールドを空白のままにしてください。次の画面で選択内容を確認するよう求められます。
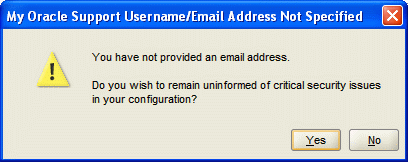
「はい」をクリックして、セキュリティ・アップデートを登録しないことを確認します。
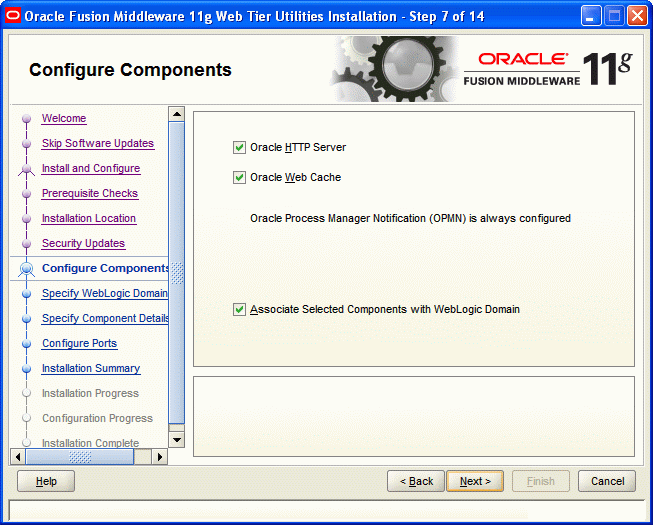
この画面では、インストールおよび構成が可能な製品とコンポーネントが表示されます。構成するコンポーネントを選択します。Oracle Process Manager Notification(OPMN)はデフォルトで構成されます。
Web Tierを既存のFusion Middleware (EM) Controlに関連付ける場合は、「選択されたコンポーネントとWebLogicドメインの関連付け」を選択します。これにより、Fusion Middleware (EM) Controlを使用してコンポーネントを管理できるようになります。
|
注意: Web TierコンポーネントをWebLogicドメインに関連付ける場合は、管理サーバーが稼働していることを確認してください。 |
「次へ」をクリックして続行します。
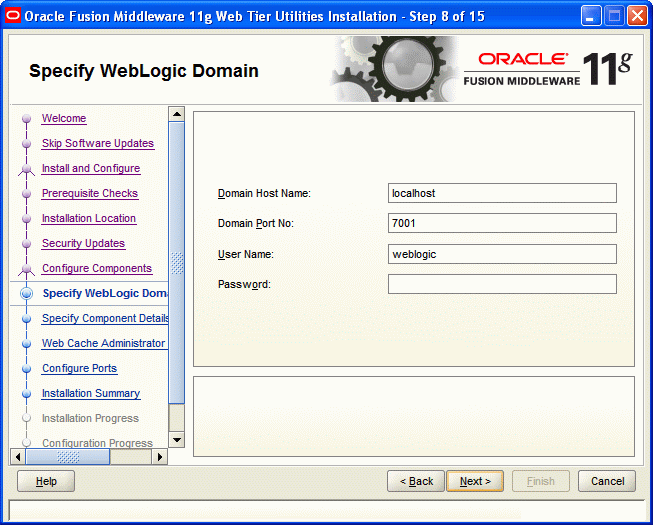
この画面は、「コンポーネントの構成」画面で「選択されたコンポーネントとWebLogicドメインの関連付け」を選択した場合のみ表示されます。
次のWebLogicドメインの接続情報を指定します。
ドメイン・ホスト名
WebLogicドメインのホスト名を指定します。デフォルト名はlocalhost(Oracle Web Tierのインストール先と同一のシステム)です。
ドメインのポート番号
WebLogicドメインのポート番号を指定します。デフォルトのポート番号は7001です。
ユーザー名
ユーザー名を指定します。デフォルトのユーザー名はweblogicです。
パスワード
管理サーバーのパスワードを指定します。
|
注意: Oracle JRFおよびEnterprise Managerが含まれているWebLogicドメインの詳細を指定する必要があります。 |
「次へ」をクリックして続行します。
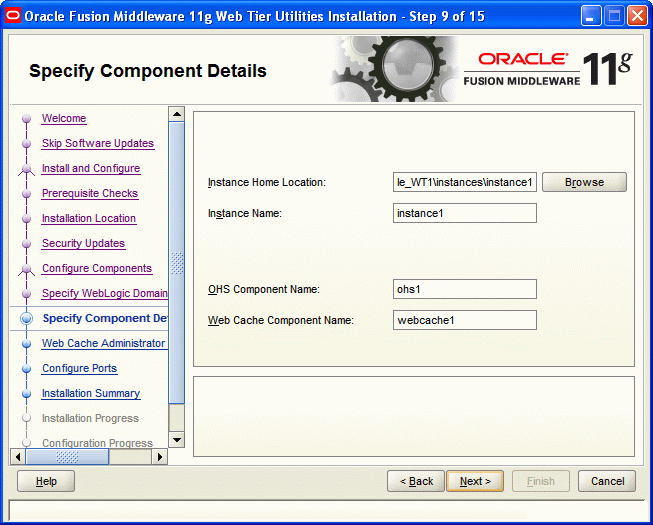
次のコンポーネントの詳細情報を指定します。
インスタンス・ホームの場所
Oracleインスタンスが常駐するディレクトリへの絶対パス。これは、アプリケーション構成ファイルが置かれる場所で、ここからアプリケーション・プロセスが実行されます。ランタイム・コンポーネントはこの場所にのみ書き込みます。
インスタンス名
Oracleインスタンスの一意の名前を指定します。Oracleインスタンス名には英数字とアンダースコア(_)のみ使用でき、英字(aからzまたはAからZ)で始まり、長さは4から30文字である必要があります。
OHSコンポーネント名
Oracle HTTP Server(OHS)コンポーネントの名前を指定します。名前には英数字およびアンダースコア(_)記号のみ使用でき、長さは4から30文字である必要があります。
Web Cacheコンポーネント名
Web Cacheコンポーネントの一意の名前を指定します。名前には英数字とアンダースコア(_)のみ使用でき、英字(aからzまたはAからZ)で始まり、長さは4から30文字である必要があります。
詳細は、『Oracle Fusion Middlewareインストレーション・プランニング・ガイド』のOracle Fusion Middlewareの概念に関する項を参照してください。
「次へ」をクリックして続行します。
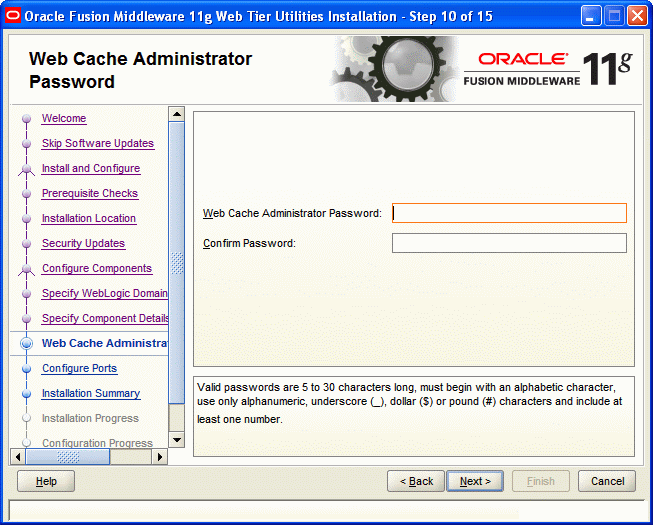
Web Cache管理者の新しいパスワードを指定します。有効なパスワード長は、5から30文字です。パスワードは英字で開始し、英数字、アンダースコア(_)、ドル記号($)、またはシャープ記号(#)のみを使用し、少なくとも1つの数字を含める必要があります。
「次へ」をクリックして続行します。
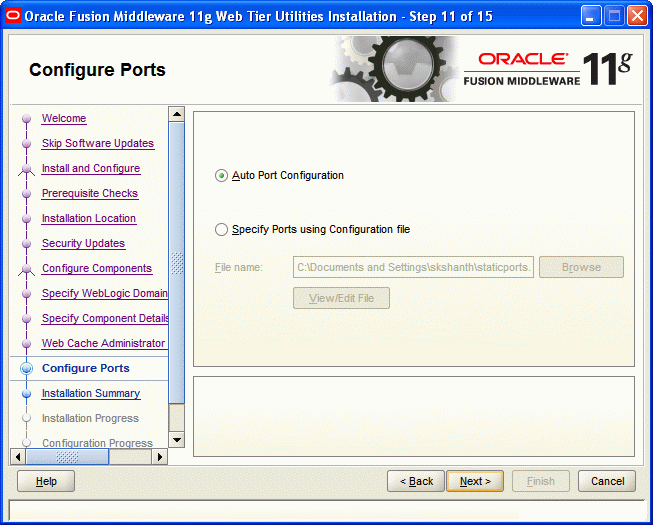
インストーラによって自動的にデフォルトのポートをコンポーネントに割り当てる場合は「自動でポートを構成」を選択します。デフォルトのポート番号のリストは、Oracle Fusion Middlewareの管理者ガイドを参照してください。
各コンポーネントが使用するポート番号を指定したポート構成ファイルを作成済の場合、「ファイルを使用してポートを指定」を選択します。「ファイル名」フィールドにファイルの絶対パスとファイル名を入力するか、または「参照」をクリックしてシステム内に既存するファイルを指定します。
staticports.iniというデフォルト・ファイルが、CD-ROMのDisk1/stage/Responseディレクトリ(UNIXオペレーティング・システムの場合)またはDisk1\stage\Responseディレクトリ(Windowsオペレーティング・システムの場合)に用意されています。このファイルをテンプレートとして使用して、独自のカスタム・ポート・ファイルを作成できます。
|
注意: staticports.ini(または任意のカスタム・ポート・ファイル)を使用する場合、[OPMN]、[OHS]および[Webcache]の各セクションはOracle Web Tierに必要なので削除できません。 |
有効なファイルの場所と名前を指定した後、ファイルの内容を表示または編集するには、ファイルの表示/編集をクリックします。
「次へ」をクリックして続行します。
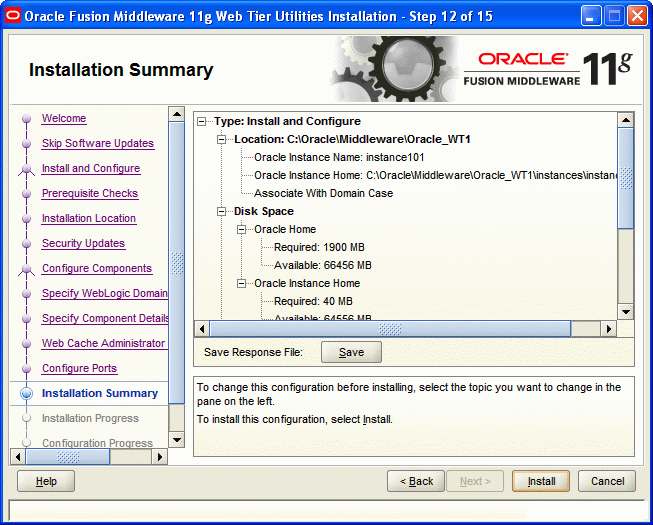
この画面の情報を確認してください。「インストール」をクリックすると、このページにサマリー表示されている操作が実行されます。
インストールを開始する前に構成を変更する場合は、ナビゲーション・ペインを使用して編集する項目を選択します。
この構成をテキスト・ファイル(レスポンス・ファイルと呼ばれます)に保存するには「保存」をクリックします。作成するファイルの名前の場所(silent_install.rspなど)を入力するように求められます。このファイルは、後でコマンドラインから同じインストールの実行を選択する場合に使用できます。CD-ROMのDisk1/stage/Responseディレクトリ(UNIXオペレーティング・システムの場合)またはDisk1\stage\Responseディレクトリ(Windowsオペレーティング・システムの場合)に、サンプル・レスポンス・ファイルが用意されています。詳細は、付録D「サイレント・インストールとアンインストール」を参照してください。
「インストール」をクリックします。
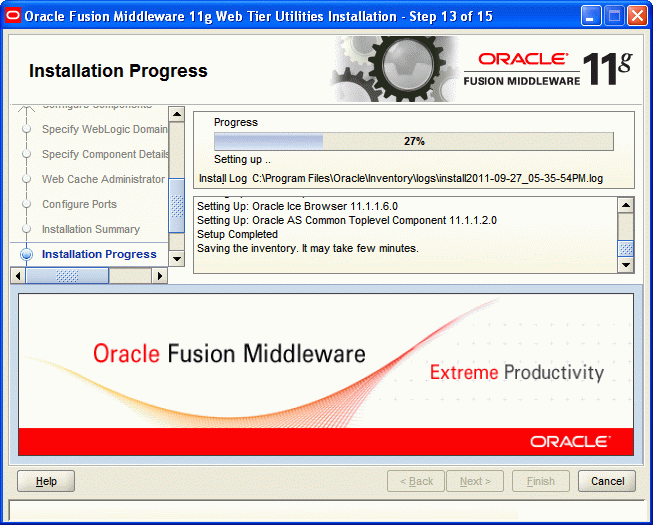
この画面は、インストールの進行状況を示します。
UNIXシステムにインストールする場合は、インストールが完了する前に、Web_Tier_ORACLE_HOME/oracleRoot.shスクリプトをrootユーザーの権限で実行するように求められる場合があります。
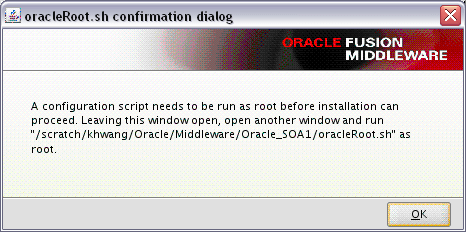
このスクリプトは、インストールされるファイルとディレクトリに正しい権限を設定します。
インストールを完了する前に終了するには、「取消」をクリックします。これを実行すると、部分的にインストールされた状態になります。つまり、「取消」をクリックする前にシステムにインストールされたソフトウェアの一部はシステムに残るため、手動で削除する必要があります。
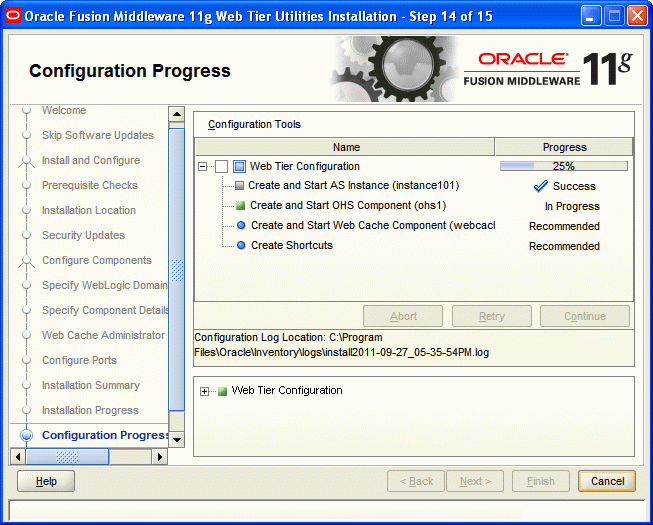
この画面は、コンポーネントの構成の進行状況を示します。
問題が発生すると、画面下部に短いエラー・メッセージが表示されます。エラーを修正して「再試行」をクリックし、再試行します。
エラーや警告を無視して構成を続ける場合は、「続行」をクリックします。
すべてのコンポーネントについて前提条件チェックを中止するには、「中止」をクリックします。
構成が完了する前に終了するには、「取消」をクリックします。
「次へ」をクリックして続行します。
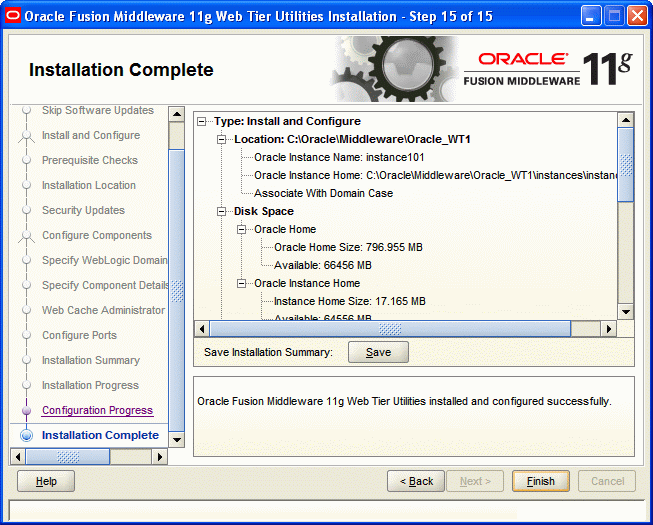
この画面は、完了したインストールのサマリーを示します。
サマリー情報の終わりに、「アクセス可能なURL」というセクションがあります。このセクションには、構成済のOracle HTTP ServerとOracle Web Cacheにアクセスするために必要なリンクがあります。必要なときにこれらのページにアクセスできるように、これらのURLは書き留めておきます。
このサマリー情報を後で参照できるように、「保存」をクリックしてファイルに保存することもできます。サマリー・ファイルの名前と場所を指定するように求められます。
「終了」をクリックして画面を終了します。