| Oracle Fusion Middleware Application Developerインストレーション・ガイド 11g リリース1(11.1.1.6.0) B55932-04 |
|
 前 |
 次 |
| Oracle Fusion Middleware Application Developerインストレーション・ガイド 11g リリース1(11.1.1.6.0) B55932-04 |
|
 前 |
 次 |
この付録には、Application Developerのすべてのインストール画面に対するスクリーンショットと説明が記載されています。
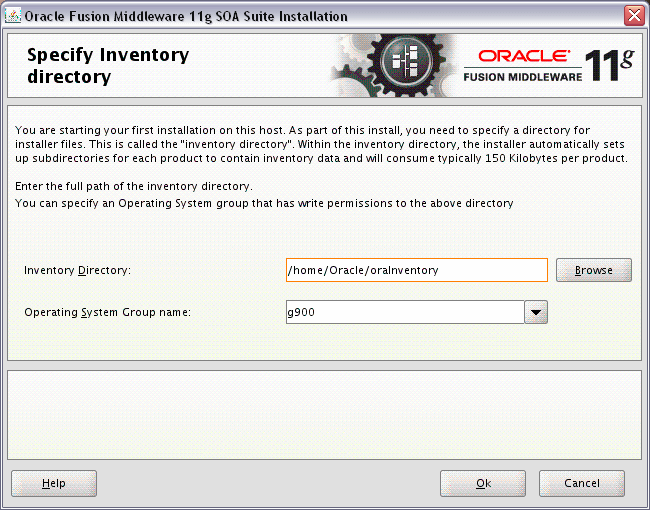
この画面はUNIXシステムのみに表示されます。このホストに初めて Oracle製品をインストールする場合は、インベントリ・ディレクトリの場所を指定する必要があります。このインベントリ・ディレクトリは、コンピュータにインストールされたすべてのOracle製品を把握するために、インストーラで使用されます。
デフォルトのインベントリの場所はUSER_HOME/oraInventoryです。
「オペレーティング・システム・グループ名」フィールドで、インベントリ・ディレクトリへのアクセス権を付与するメンバーのグループを選択します。これにより、そのグループのすべてのメンバーが、このマシンに製品をインストールできるようになります。
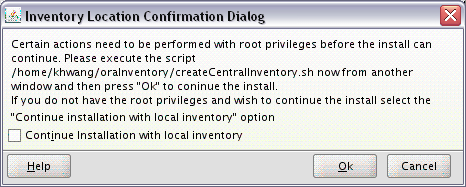
この画面はUNIXシステムの場合にのみ表示されます。inventory_directory/createCentralInventory.shスクリプトをroot権限で実行するように求められます。
このシステムに対するrootアクセス権がない場合にインストールを続行するには、「ローカル・インベントリを使用してインストールを続行する」を選択します。
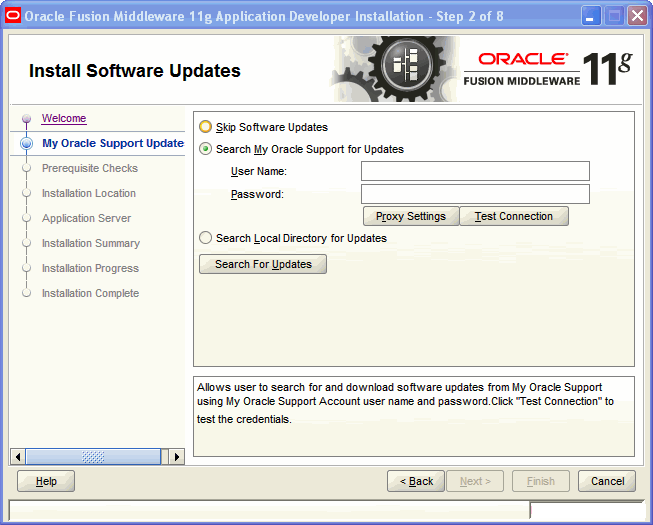
ソフトウェア更新のインストールに使用する方法を選択します。
ソフトウェア更新のスキップ
その時点ではオプションをスキップする場合に選択します。
My Oracle Supportで更新を検索
My Oracle Supportアカウントを持っている場合、アカウント名とパスワードを指定して、適用可能なソフトウェア更新をインストーラがMy Oracle Supportから自動的にダウンロードするようにできます。資格証明を入力した後で「接続のテスト」をクリックすると、接続をテストできます。インストーラがMy Oracle Supportにアクセスできるようにプロキシ・サーバーを構成する必要がある場合は、「プロキシ設定」をクリックします。
次の画面を使用してプロキシ・サーバーを構成します。
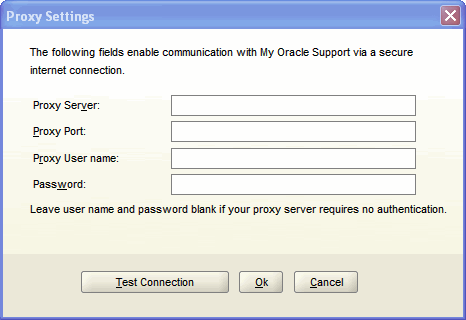
ローカル・ディレクトリで更新を検索
ローカルで使用可能なソフトウェア更新がある場合、このオプションを使用して場所を指定できます。ローカル・ディレクトリで更新を検索を選択すると、次のようにさらに「場所」フィールドが表示されます。

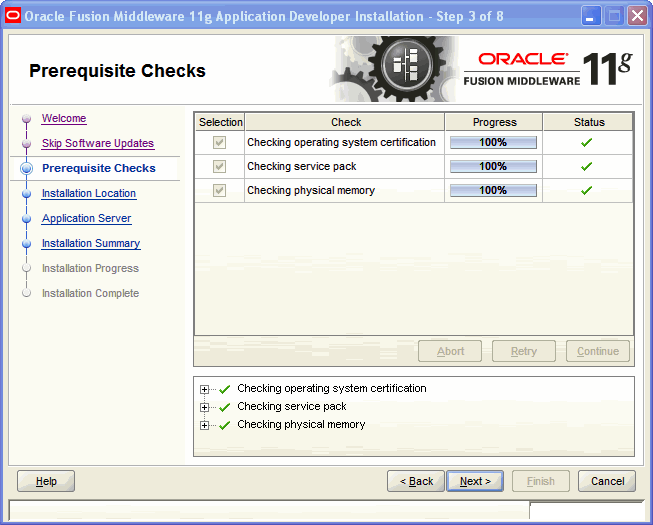
問題がある場合は、画面の最下部に短いエラー・メッセージが表示されます。エラーを修正し、「再試行」をクリックして再試行します。
エラー・メッセージおよび警告メッセージを無視し、インストールを続行する場合は、「続行」をクリックします。
すべてのコンポーネントについて前提条件チェックを停止するには、「中止」をクリックします。
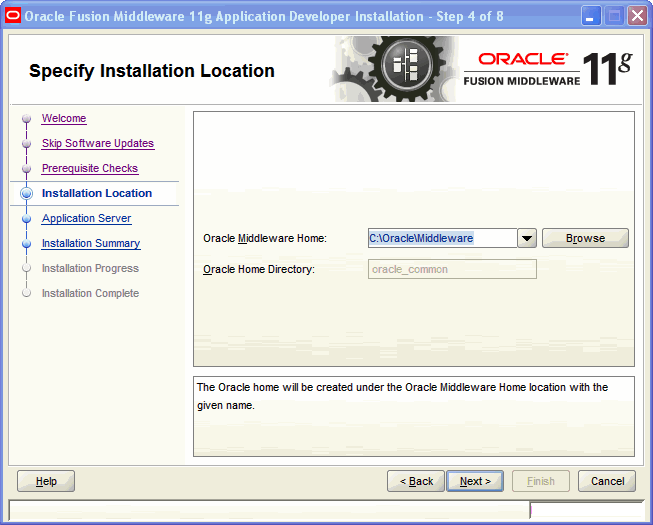
ソフトウェアをインストールするディレクトリを指定します。
アプリケーション・サーバーとしてOracle WebLogic Serverを使用する場合は、次のようにします。
「Oracle Middlewareホーム」フィールドに、既存のOracle Middlewareホーム・ディレクトリの絶対パスを指定します。これはOracle WebLogic Serverのインストール時に作成されたディレクトリです。Middlewareホームのフルパスがわからない場合、「参照」をクリックして、システムの既存のディレクトリを選択できます。
アプリケーション・サーバーとしてIBM WebSphereを使用する場合は、次のようにします。
「Oracle Middlewareホーム」フィールドで、Middlewareホームとして使用するディレクトリの絶対パスを指定します。このディレクトリは、WebSphereインストールの場所とは無関係です。存在しないディレクトリの場所を指定すると、インストーラによってディレクトリが作成されます。
Application Developerでは、Oracle共通ホーム・ディレクトリに必要な製品をインストールします。「Oracleホーム・ディレクトリ」フィールドを見ると、ディレクトリoracle_commonが作成済で変更できなくなっていることがわかります。このディレクトリは、Middlewareホームに指定した場所に作成されます。
Windowsオペレーティング・システムにインストールする場合は、ディレクトリ・パスが有効で、ダブル・バックスラッシュ(\\)が含まれていないことを確認してください。
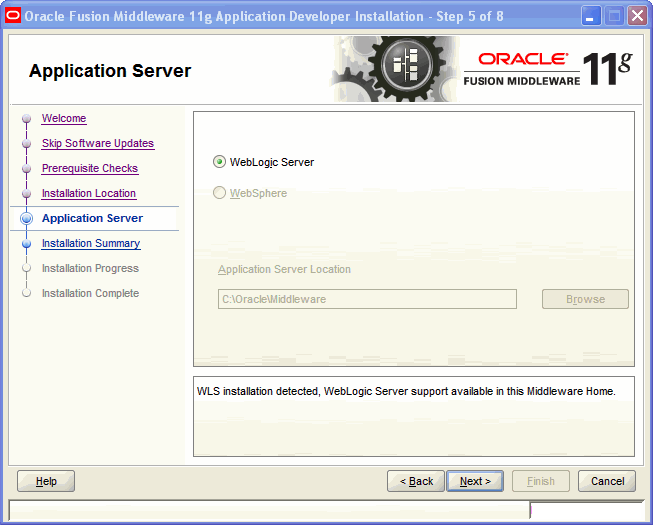
このインストールに使用するアプリケーション・サーバーを選択します。
インストーラによってOracle WebLogic ServerがインストールされているMiddlewareホームが検出された場合、これが使用されるアプリケーション・サーバーになります。画面に表示されるその他のフィールドはすべて非アクティブになります。
インストーラによってOracle WebLogic ServerがインストールされているMiddlewareホームが検出された場合、アプリケーション・サーバー・オプションの1つを選択し、「Application Serverの場所」フィールドにその場所を指定する必要があります。
インストーラによってMiddlewareホーム・ディレクトリが検出されなかった場合、「WebLogic Server」オプションは非アクティブになります。「WebSphere」を選択し、「Application Serverの場所」フィールドにIBM WebSphereの場所を指定する必要があります。
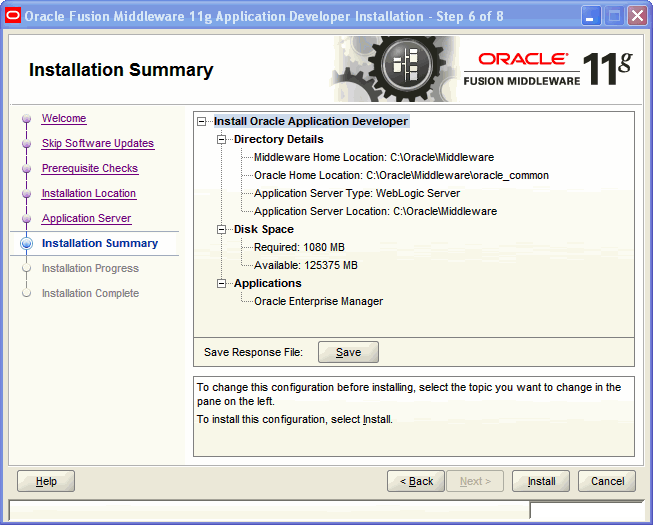
この画面の情報を確認し、「インストール」をクリックしてインストールを開始します。「インストール」をクリックすると、このページに要約された操作が実行されます。
インストールを開始する前に構成を変更する場合は、ナビゲーション・ペインを使用して編集するトピックを選択します。
この構成をテキスト・ファイルに保存する場合は、「保存」をクリックします。このファイルは、後でコマンド・ラインから同じインストールの実行を選択する場合に使用できます。詳細は、付録C「サイレント・インストール」を参照してください。
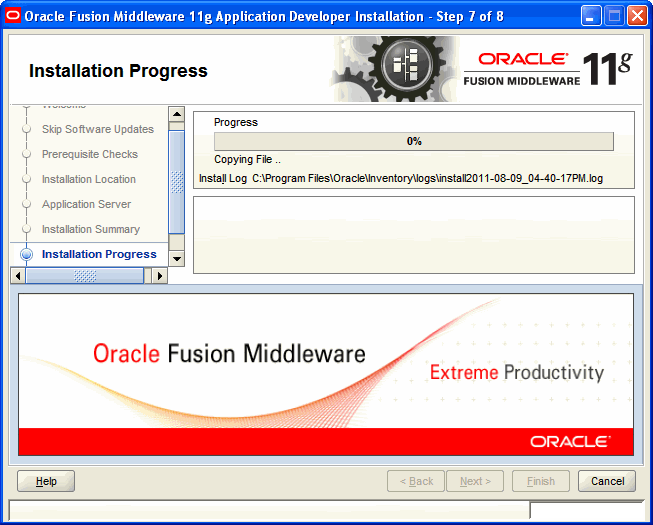
この画面には、インストールの進行状況が表示されます。
インストールが完了する前に終了するには、「取消」をクリックします。この場合、インストールが部分的に完了しているため、「取消」をクリックする前にインストールされたソフトウェアの一部がシステム上に残ります。手動でこれらを削除する必要があります。
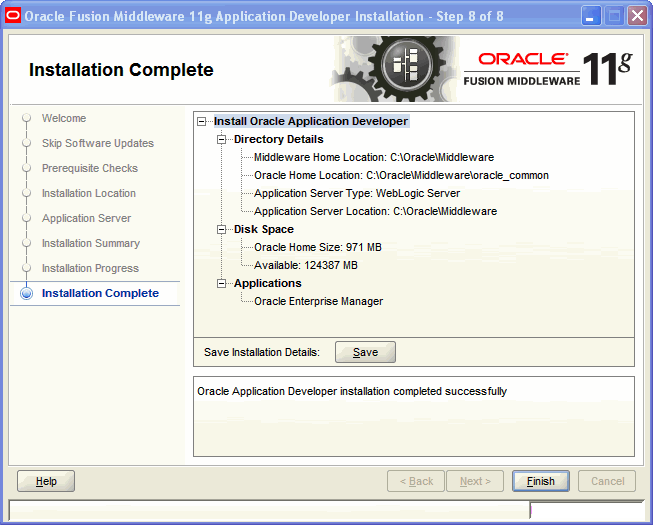
この画面は、完了したばかりのインストールの要約を示します。
このサマリー情報を後で参照するためにテキスト・ファイルに保存する場合は、「保存」をクリックします。
「終了」をクリックして画面を閉じます。