| Oracle® WebCenter Content Content Serverアプリケーション管理者ガイド 11g リリース1 (11.1.1) B65036-02 |
|
 前 |
 次 |
リポジトリ・コンテンツを管理する場合、グループ・ファイルに対して新しいコンテンツ・タイプを作成することが必要になったり、ファイルをOracle WebCenter Content Serverがより効率的に管理できるコンテンツ形式に変換することが必要になることがあります。また、入力フォームや検索をサイトのニーズに応じてカスタマイズするために、カスタム・アプリケーション・フィールドおよびカスタム・メタデータを作成することもできます。
この章では、リポジトリ・コンテンツの管理に関する次の項目について説明します。
ファイルは、コンテンツ・タイプ別に指定されたディレクトリにグループ化されます。
コンテンツ・タイプは、ドキュメントがWebレイアウト・ディレクトリとボールト・ディレクトリに格納されているサブディレクトリの名前になります。
コンテンツ・タイプは、部門(ENG、MKTG、HRなど)、ドキュメント・タイプ(MEMO、FORM、SPREADSHEETなど)、または他の必要なモデルに対応付けることができます。
複数のコンテンツ・タイプ(ドキュメント、バイナリ、デジタル・メディアなど)がデフォルトで定義されていますが、これらは変更または削除できます。
各コンテンツ・タイプにはイメージが割り当てられているため、ユーザーは検索結果ページでコンテンツ・タイプを容易に識別できます。複数のイメージが用意されていますが、独自のイメージを作成して割り当てることもできます。
作成するコンテンツ・タイプは、管理可能な数(通常は50以内)にしてください。コンテンツ・タイプの数が多すぎると、システムのメンテナンスに必要な作業量が増加し、コントリビュータによるファイルへの正しいコンテンツ・タイプの割当てが困難になります。
コンテンツ・タイプの構成時に、類似した情報をグループ化する場合は、1つのコンテンツ・タイプで同じ接頭辞を使用することを検討してください。たとえば、接頭辞MEMOは、MEMO_INT、MEMO_EXT、MEMO_EXECのコンテンツ・タイプで使用されます。
次に、コンテンツ・タイプを処理する際に実行する一般的なタスクを示します。
新しいコンテンツ・タイプの作成
既存のタイプの編集
コンテンツ・タイプの削除
このタスクを実行するには、次の手順に従います。
「メイン」メニューから「管理」→「管理アプレット」を選択します。
「構成マネージャ」をクリックします。
構成マネージャ・ページが開きます。
「ページ」メニューから「オプション」→「コンテンツ・タイプ」を選択します。
「コンテンツ・タイプ」画面が開きます。
新しいタイプを追加するには、「追加」をクリックします。タイプを編集するには、タイプ名をハイライトして「編集」をクリックします。タイプを削除するには、タイプ名をハイライトして「削除」をクリックします。確認画面が開いたら、「OK」をクリックします。
|
注意: 削除するコンテンツ・タイプを使用しているコンテンツがまだ存在している場合、そのコンテンツ・タイプは削除できません。タイプの削除を試行する前に、そのタイプを使用しているコンテンツがないことを確認します。 |
タイプを追加または編集するときには、コンテンツ・タイプの追加/「コンテンツ・タイプの編集」画面が開きます。
タイプの名前および説明を入力または編集します。GIFリストから、コンテンツ・タイプに関連付けるイメージを選択します。
終了したら、「OK」をクリックします。
この項の内容は次のとおりです。
この項の内容は次のとおりです。
電子シグネチャ・コンポーネントを使用する場合は、電子シグネチャ・メタデータとともに使用するためのカスタム・フィールドを定義することもできます。詳細は、第2.5.2項「カスタム電子シグネチャ・メタデータ」を参照してください。
アプリケーション・フィールドは、フォームおよび画面のカスタマイズに使用できるカスタム・フィールドです。アプリケーション・フィールドを使用すると、フォームに依存リストなどの機能を追加できます。また、カスタム・コンポーネント、Hypertext Content Server Page(HCSP)ファイルおよびHypertext Content Server Form(HCSF)ファイルで、アプリケーション・フィールドを使用することもできます。
デフォルトでは、アプリケーション・フィールドは標準のチェックイン・フォームおよび検索フォームには表示されませんが、カスタム・テンプレートでは使用されます。アプリケーション・フィールドは、プレースホルダとして使用したり、関連するメタデータ・フィールドを作成せずに依存リストを有効にするために、スキーマ・ビューと組み合せて使用できます。詳細は、第3.1項「スキーマを使用したメタデータのカスタマイズ」を参照してください。
アプリケーション・フィールドが、標準のチェックイン・ページおよび検索ページに表示されるように、コンテンツ・プロファイルで指定できます。詳細は、第3.2項「プロファイルを使用した「コンテンツ」画面のカスタマイズ」を参照してください。
アプリケーション・フィールドは索引付けされておらず、検索可能ではありません。アプリケーション・フィールドの変更は、データベースまたは索引に影響を与えません。
各コンテンツ・アイテムについて、システムでは、そのコンテンツに関する一連の情報(メタデータ)がメンテナンスされます。メタデータは、図書館のカード目録にあるカードに類似しており、実際のファイルは図書館の本に類似しています。カード目録と同様に、メタデータはファイルに関する情報(タイトル、参照番号、作成者、件名、公開日、ブックの場所など)で構成されています。
システムに備えられている標準メタデータ・フィールドとは別に、独自のコンテンツやシステムの設計要件に対応するために新しいフィールドを作成できます。コンテンツ・アイテムの検索や管理を容易にするために必要な追加メタデータは、必要最低限の量のみを作成することが重要です。
カスタム・フィールドの名前を作成すると、予約名と競合しない一意の名前になるように、名前に接頭辞'x'が自動的に付加されます。同様に、カスタム・ユーザー情報(メタデータ)フィールドを作成すると、予約名と競合しない一意の名前になるよう、名前に接頭辞'u'が付加されます。カスタム・ユーザー情報フィールドの追加の詳細は、『Oracle WebCenter Content Content Serverシステム管理者ガイド』を参照してください。
メタデータ・フィールドは、索引付けされているため検索可能です。カスタム・メタデータ・フィールドの変更は、データベース(メタデータ・フィールドに関する情報が格納される場所)または検索索引(メタデータ値が格納される場所)に影響を与える可能性があります。
システムには次の標準フィールドが備えられています。これらのフィールドは編集および削除できません。
| フィールド・キャプション | 入力方法 | 必須かどうか | 定義 |
|---|---|---|---|
|
テキスト入力または自動生成 |
はい |
各コンテンツ・アイテムの一意の識別子。
OracleまたはDB2のデータベースを使用している場合、コンテンツIDはすべて自動的に大文字に変換されます。 |
|
|
リスト |
はい |
コンテンツのグループ化に使用する識別子。
|
|
|
テキスト入力 |
はい |
コンテンツ・アイテムの説明的なタイトル。
|
|
|
リストまたはテキスト入力 |
はい |
コンテンツ・アイテムをチェックインしたユーザー。 |
|
|
リスト |
はい |
コンテンツ・アイテムにアクセスするためにユーザーに権限が必要なセキュリティ・グループ。
|
|
|
リストまたはテキスト入力 |
いいえ |
コンテンツ・アイテムにアクセスするためにユーザーに権限が必要なアカウント。 このフィールドは、アカウントが有効になっている場合にのみ使用できます。 |
|
|
プライマリ・ファイル |
テキスト入力またはファイルの参照 |
はい |
チェックインするネイティブ・ファイルへの完全パス。ファイル名の最大長は、ディレクトリ・パスとファイル拡張子を含めて80文字です。ファイル拡張子の最大長は8文字です。 Foldersのインストール時には、オプションによって、ファイル名のこの最大長が255文字に変更されます。 |
|
代替ファイル |
テキスト入力またはファイルの参照 |
いいえ |
ネイティブ・ドキュメントの別のWeb表示可能ファイル・フォーマットへのパス名、またはWeb表示可能フォーマットに変換可能なファイル・フォーマットへのパス名。 たとえば、複数のファイルで構成されたFrameMakerまたはQuarkドキュメントをチェックインしている場合は、ネイティブ・フォーマット(プライマリ・ファイル)としてzipファイルをチェックインし、その代替ファイルとしてPostscript、PDFまたは表示可能ファイルをチェックインします。zipファイルはWeb上で表示できませんが、Inbound Refineryでは、PostscriptファイルがそのWeb表示可能フォーマットであるPDFに変換されます。 ファイル名の最大長は、ディレクトリ・パスとファイル拡張子を含めて80文字です。ファイル拡張子の最大長は8文字です。 Foldersのインストール時には、オプションによって、ファイル名のこの最大長が255文字に変更されます。 |
|
自動生成またはテキスト入力 |
はい |
コンテンツ・アイテムがそのライフサイクルを終了した回数(リビジョン数)を表すラベル(1、2、3、...またはA、B、C、...など)。リビジョン・ラベルは、独自のリビジョン・スキームに合わせてカスタマイズできます。 |
|
|
ユーザーによるテキスト入力 |
いいえ |
ファイルに関する追加情報のフィールド。フィールドの最大長は255です。 このフィールドはカスタム・フィールドとみなされるため、削除できます。 |
|
|
自動生成またはテキスト入力 |
はい |
ファイルがリリースされ、検索や表示に使用できるようになる日付。リリース日のデフォルトは、ファイルがチェックインされた日時です。 |
|
|
テキスト入力 |
いいえ |
ファイルが検索または表示に使用できなくなる日付。現在のリビジョンの有効期限が切れると、コンテンツ・アイテムのすべてのリビジョンが有効期限切れになります。コンテンツ・アイテムの有効期限が切れた場合、リビジョンは保存されるものの、期限切れの通知を使用しないかぎり、管理者のみがリポジトリ・マネージャからアクセスできます。 |
アプリケーション・フィールドやメタデータ・フィールドのカスタム・フィールドを追加または編集するには、次の手順に従います。
「メイン」メニューから「管理」→「管理アプレット」を選択します。
「構成マネージャ」をクリックします。
構成マネージャ・ページが開きます。
メタデータ・フィールドを追加するには、「情報フィールド」をクリックします。アプリケーション・フィールドを追加または編集するには、「アプリケーション・フィールド」をクリックします。
新しいフィールドを追加するには「追加」をクリックし、フィールドを変更するには、フィールドをハイライトして「編集」をクリックします。
メタデータ・フィールドを追加するときには、ダイアログが開き、ここで名前を入力できます。重複する名前は使用できません。最大フィールド長は29文字です。文字、数値およびアンダースコア(_)のみを使用します。空白やその他の特殊文字は使用できません。終了したら、「OK」をクリックします。
「メタデータ・フィールドの追加」/「メタデータ・フィールドの編集」画面または「アプリケーション・フィールドの追加」/「アプリケーション・フィールドの編集」が(使用するフィールドのタイプに応じて)開きます。
アプリケーション・フィールドを追加するとき、フィールドの追加/フィールドの編集ページで名前を入力できます。
フィールドの情報を入力または編集します。
フィールド・キャプション: ユーザーに表示されるフィールドのラベル。
フィールド・タイプ: ここで示したサイズは文字の入力長であり、フィールドを格納するために必要な実際のバイト数ではありません。
整数: -231から231(-20億から+20億)。デフォルトでは、整数は自然数であるため、小数値およびカンマは使用できません。
メモ: 2000文字。
日付: 日付書式(たとえば、English-USロケールの場合、dd/mm/yyyyまたはdd/mm/yy)。
ロング・テキスト: 200文字。
テキスト: 30文字。
フィールド表示順(メタデータ・フィールドのみ): ページ上でフィールドが表示される順序。数字は2から始まり、新しいフィールドが追加されるたびに自動的に増加します。ただし、将来追加されるフィールドに対応するために、15、20、25などのように、手動で数字を5ずつ増加させることをお薦めします。
デフォルト値(メタデータのみ): フィールドの任意のデフォルト値。
値が必要(メタデータ・フィールドのみ): フィールドに値がない場合、ファイルがチェックインされないようにします。
プレースホルダ: 選択すると、フィールドは格納および索引付けされません。プレースホルダは、従属リストの親レベルに対してよく使用されます。
ユーザー・インタフェース上で有効化(メタデータ・フィールドのみ): 選択すると、フィールドが表示されます。選択を解除すると、フィールドは非表示になります。
検索インタフェースの有効化(メタデータ・フィールドのみ): 選択すると、フィールドは索引付けされて検索に使用されます。選択を解除すると、フィールドは索引付けされず、検索ページに表示されません。
オプション・リストの有効化: ユーザーが選択できるリストの使用を有効にします。詳細は、第2.2.4項「オプション・リストの定義」を参照してください。
表示専用(アプリケーション・フィールドのみ): 選択すると、フィールドはスキーマ・ビューでのみ使用されます。詳細は、第3.1項「スキーマを使用したメタデータのカスタマイズ」を参照してください。
「OK」をクリックします。
必要な場合は、データベース設計を更新し、検索索引を再構築します。
次の表に、使用される検索エンジンに応じてデータベースの更新または検索索引の再構築が必要になるイベントを示します。
| イベント | 必要になるアクション |
|---|---|
|
メタデータ・フィールドの追加 |
データベースの更新 |
|
メタデータ・フィールドの編集 |
データベースの更新 |
|
メタデータ・フィールドの削除 |
データベースの更新 |
|
メタデータ・フィールドの検索索引の有効化の有効化または無効化 |
検索索引の再構築 |
|
「検索索引の有効化」が選択されているメタデータ・フィールドの追加 |
検索索引の再構築 |
データベースの再構築
データベースへの保存が必要となる変更を加えた場合は、構成マネージャページの「情報フィールド」タブの「データベース設計の更新」ボタンがアクティブになります。データベースを更新する手順は、次のとおりです。
「データベース設計の更新」をクリックします。
画面が開き、追加された情報フィールド、および削除のマークが付けられたすべてのフィールドが一覧表示されます。
フィールドを保存するには、フィールド名の横にあるボックスの選択を解除します。フィールドは非表示のままですが、データベース内に存在します。
追加されたフィールドおよび編集されたフィールドは、この画面を使用して削除できません。追加し、その後、削除する必要があります。
終了したら、「OK」をクリックします。
索引の再構築
検索索引の再構築が必要となる変更を加えた場合は、構成マネージャ・ページの「情報フィールド」タブの「検索索引の再構築」ボタンがアクティブになります。検索索引を再構築する手順は、次のとおりです。
「検索索引の再構築」をクリックします。
検索索引の再構築前にデータベース設計の更新を求めるメッセージが表示された場合は、続行する前に、「データベース設計の更新」をクリックして変更をデータベースに保存します。
メッセージ「再構築を開始しました。」が表示された場合は、「OK」をクリックします。
|
注意: 検索索引および使用可能なシステム・リソースのサイズによっては、検索索引再構築プロセスに数日かかることがあります。再構築が必要な場合は、システム使用率がピーク以外の時間帯に再構築を実施してください。 |
ユーザーが値を選択できる選択肢を示すために、カスタム・フィールドとともにリストを使用します。リストを定義するには、次の手順に従います。
カスタム・フィールドを作成して「オプション・リストの有効化」をクリックし、次に、「構成」をクリックします。詳細は、第2.2.2項「カスタム・フィールドの追加または編集」を参照してください。
オプション・リストの構成画面が開きます。
使用するリストのタイプを選択します。
複数選択リスト: ユーザーが複数のアイテムを選択できるリストを提供します。
リストから1項目以上の選択、もしくは項目の追加選択: テキスト・フィールドとデータ入力ボックスの両方が提供されます。コントリビュータは、オプション・リストにない値を入力でき、複数の値を選択または入力できます。
リストから1項目選択、もしくは項目の追加選択: テキスト・フィールドとデータ入力ボックスの両方が提供されます。コントリビュータは、リストにない値を入力できます。
NVタイプの選択リスト:バッチ・ロードおよびアーカイバの場合、このオプションを選択すると、指定された値が現在のオプションとなっていないファイルのチェックインが可能になります。
Vタイプの選択リスト:バッチ・ロードおよびアーカイバの場合、このオプションを選択すると、指定された値がこのフィールドの現在のオプションとなっているファイルのみがチェックインされます。
「詳細」をクリックして、リストの表と格納に関する情報を指定する、オプション・リスト・ストレージ画面を表示します。詳細は、第2.2.4.1項「オプション・リスト・ストレージの定義」を参照してください。
リストの値へのアクセス方法を選択します。
オプション・リストの使用: 新しいリストを作成するか、または既存の値を編集します。フィールドの名前のリストから取得された新しいリストの名前が挿入されます。詳細は、第2.2.4.2項「オプション・リストのコンテンツの追加または編集」
ビューの使用: リストではなく、保存されたビューの値を使用します。ビューに保存された値を変更するには、「値の編集」をクリックします。詳細は、第2.2.4.3項「ビュー値の編集」
ツリーを使用: ビューやリストではなく、ツリーに格納された値を使用します。ビューの表示方法または格納方法を変更するには、「定義の編集」をクリックします。
オプション・リストの依存関係を決定します。
依存フィールド: そのメタデータ・フィールドが別のメタデータ・フィールドに従属する場合に選択します。このオプションは、ビューを使用している場合にのみ使用できます。
依存: 「依存フィールド」を選択すると、アクティブになります。フィールド名を入力するか、またはフィールド名のリストからフィールドを選択します。
リレーションシップ: 使用しているビューに対してリレーションシップが定義されている場合は、リストからリレーションシップを選択します。詳細は、第3.1項「スキーマを使用したメタデータのカスタマイズ」を参照してください。リストまたはビューを選択する場合は、リレーションシップを指定する必要があります。
終了したら、「OK」をクリックします。
リストの作成には、ストレージ・オプションの決定が含まれます。ストレージを定義するには、オプション・リストの構成画面で、「オプション・リスト・タイプ」の横にある「詳細」をクリックします。次の情報を入力します。
ストレージ・タイプ: リスト・キーを永続的に格納するか、またはローカライズされたリストを格納するかを選択します。
複数選択オプション: 複数選択リストの外観をカスタマイズするためのオプションを選択します。
末尾のパディング: 複数選択の値のセパレータの長さをパディングします。
ストレージ・セパレータ: 値の格納に使用するセパレータを変更します。
表示セパレータ: 値の表示に使用されるセパレータを変更します。
終了したら、「OK」をクリックします。
リストのコンテンツは、「オプションリスト」画面で作成されます。この画面を開くには、オプション・リストの構成画面で、「オプション・リストの使用」フィールドの横にある「編集」をクリックします。次の情報を入力します。
オプション・リストの値: 選択するアイテム。各値の間には改行を入力し、1行ごとに1つの値を指定する必要があります。
ソート順序(昇順または降順): リストを英数字の順序でソートします。昇順の場合は、大文字が小文字よりも前に配置されます。降順の場合、逆のことが行われます。「大文字小文字を区別しない」を選択すると、リストはソートされ、大文字小文字は無視されます。
今すぐソートする: 指定した方法(昇順など)でリストがソートされます。
ビューには、リストで使用できるアイテムが表示されます。ビューを編集するには、オプション・リストの構成画面で、「ビューの使用」フィールドの横にある「ビューの編集」をクリックします。次の選択を行います。
フィルタ: どの値が画面に表示されるかを変更するためのフィルタを選択します。
列の表示: 表示する列数を制限します。
追加、編集: 現在のビュー内の値に対して、新しい値を追加または変更できる画面を表示します。
削除: ビューから値を削除することについて、確認を求めます。
バッチの編集: 行エディタで値を編集するのに使用できる画面を表示します。値を追加するには、適切な列にパイプ記号(|)で区切ってデータを入力します。表内の各行は、改行で区切る必要があります。
|
注意: Oracle WebCenter Content ServerがInbound Refineryインスタンスを処理するように構成されている場合を除き、ファイルはすべてネイティブ・フォーマットでWebサイトに渡されます。 |
Oracle WebCenter Content ServerがInbound Refineryインスタンス用のプロバイダとして構成されている場合は、ファイル拡張子に基づいて、変換用にリファイナリに渡すファイル・フォーマットを指定する必要があります。次の方法で対処できます。
「管理」トレイの「リファイナリ管理」からアクセスするファイル・フォーマット・ウィザードを使用できます。
構成マネージャ・アプレットの「ファイル・フォーマット」オプションを使用して、ファイル拡張子(.doc、.txtなど)をファイル・フォーマットにマップした後、リファイナリでファイル・フォーマットを変換オプションにマップできます。このオプションには、様々なファイル拡張子を様々な変換オプションにマップする柔軟性があります。
ファイル・フォーマットやカスタム・フィールドなどのコンテンツ・アイテムに対して指定された、メタデータ・フィールドの値の変換に基づくカスタム・コンポーネントを作成できます。
ジョブがOracle WebCenter Content ServerからInbound Refineryに渡された後は、リファイナリの構成によって、ネイティブ・ファイルを変換および返す方法が決定されます。
ファイル・フォーマットはインストール時に自動的に構成されるか、または、必要に応じて追加または変更できます。
変換の詳細は、『Oracle WebCenter Content Conversion管理者ガイド』を参照してください。
この項には、次の項目が含まれます。
新しいファイル・フォーマットを定義する場合は、ファイル拡張子に対応するMIME (Multipurpose Internet Mail Extensions)タイプを指定することをお薦めします(たとえば、docファイル拡張子にマップされるフォーマットはapplication/mswordになります)。
コンテンツ・アイテムがリポジトリにチェックインされると、そのコンテンツ・アイテムのフォーマットは、ネイティブ・ファイルのファイル拡張子にマップされているフォーマットに従って割り当てられます。ネイティブ・ファイルが変換されない場合、Oracle WebCenter Content Serverでは、コンテンツ・アイテムをクライアントに配信する際にこのフォーマットを含めます。フォーマットにMIMEタイプを使用すると、クライアントでは、ファイルのデータのタイプや関連付けられたヘルパー・アプリケーションなどの判断に役立ちます。
MIMEタイプおよび登録済のMIMEタイプのリストは、http://www.iana.org/assignments/media-types/index.htmlで確認します。
コンテンツの変換に使用されるネイティブ・アプリケーションは、次の要件を満たす必要があります。
| ネイティブ・アプリケーション | 要件 |
|---|---|
|
MS Word MS Project Lotus Freelance MS Excel Lotus 123 Corel WordPerfect MS PowerPoint Lotus WordPro MS Visio iGrafx Designer |
Inbound Refineryで変換用に必要な場合は、ネイティブ・アプリケーションがインストールされていることを確認します。 「ファイル・フォーマット」タブで、ファイル・タイプを変換プロセスに関連付けます。 WordおよびPowerPointアプリケーションの場合は、「ローカルInbound Refineryの構成」画面の「ネイティブ・オプション」タブを使用して、リンクを処理するかどうかを指定します。 |
|
MS Publisher FrameMaker PhotoShop PageMaker |
ネイティブ・アプリケーションがインストールされていることを確認します。 Inbound Refineryでファイル・パスを構成します。FrameMakerブックをチェックインするには、「複数ファイルのアップロード」オプション(「システム・プロパティ」で有効にしておく必要があります)を使用します。 「ファイル・フォーマット」タブで、ファイル・タイプを変換プロセスに関連付けます。 |
|
その他 |
ネイティブ・アプリケーションがインストールされていることを確認します(必要な場合)。 Inbound Refineryにカスタム変換プログラムをインストールします。 Inbound Refineryでファイル・パスを構成します。 「ファイル・フォーマット」タブで、ファイル・タイプを変換プロセスに関連付けます。 |
ファイル・タイプと変換プログラムの関連付けは、2段階のプロセスとなります。
ファイル・フォーマットを追加し、フォーマットにファイル拡張子を関連付けます。
「メイン」メニューから「管理」→「管理アプレット」を選択します。
「構成マネージャ」をクリックします。
構成マネージャ・ページが開きます。
「ページ」メニューから「オプション」→「ファイル・フォーマット」を選択します。
「ファイル・フォーマット」画面が開きます。
ファイル・フォーマットを追加するために、「ファイル・フォーマット」ペインで、「追加」をクリックします。
必要な情報を入力します。
フォーマット: 通常はMIMEタイプです。
変換タイプ: フォーマット名を変換プログラムに関連付けます。次のいずれかを選択します。
説明: ファイル・フォーマットの簡単な説明。
「OK」をクリックします。
ファイル・フォーマットに関連付けるファイル拡張子を入力します。
「ファイル拡張子」ペインで、「追加」をクリックします。
「ファイル拡張子の追加」/「ファイル拡張子の編集」画面が開きます。
必要な情報を入力します。
拡張子: ファイル・フォーマットに対する3文字の指定。この拡張子のファイルは、「マップ先フォーマット」フィールドで指定した変換プログラムを使用して変換されます。
マップ先フォーマット: 指定された変換で使用可能なフォーマット(「ファイル・フォーマット」ペインで定義)のリスト。フォーマットを選択すると、該当する拡張子のすべてのファイルが、特定の変換プログラムに直接関連付けられます。
「OK」をクリックします。
サムネイルは、コンテンツの小さなプレビュー・イメージです。検索結果のページで使用され、通常は、それらが表すWeb表示可能ファイルにリンクしています。このことは、ユーザーが、あるファイルが探しているものであるかどうかを識別するのに、タイトルなどのテキスト情報のみに依存する必要がないことを意味します。サムネイルによって、実際にファイル自体を開くことなく確認できる、視覚的なサンプルがコンシューマに示されます。これにより、より大きい元のファイルのダウンロードを行う前に、ファイルを確認できます。
コンテンツ・サーバーによって提供されているオプションを使用して、サポートされているファイル・タイプのサムネイルを自動的に生成できます。サムネイルの構成のオプションの詳細は、A.1.5項「「サムネイル・オプションの構成」画面」を参照してください。
コンテンツ・サーバーには、基本的な一連のサムネイル作成オプションが用意されています。Oracle WebCenter Content: Inbound Refineryには、ファイル変換およびサムネイル生成についてさらに多くのオプションのセットがあります。詳細は、『Oracle WebCenter Content Conversion管理者ガイド』を参照してください。
リポジトリ・マネージャは、コンテンツ・アイテム、リビジョン、サブスクリプションおよびインデクサの管理に使用されます。リポジトリ・マネージャにアプレットとしてアクセスするには、「メイン」メニューから「管理」→「管理アプレット」を選択します。「リポジトリ・マネージャ」をクリックします。リポジトリ・マネージャは、スタンドアロン・モードで実行することもできます。詳細は、第1.3.4項「スタンドアロン・モードでの管理アプリケーションの実行」を参照してください。
特定のリビジョンに対して様々な管理機能を実行するには、リポジトリ・マネージャの「機能」メニューを使用します。たとえば、チェックイン、チェックアウト、メタデータの表示と更新、ワークフローでのリビジョンの承認と却下、リビジョンの削除などを実行できます。フィルタを使用してリビジョン表示しているとき、リビジョンを右クリックすると、「機能」メニューのすべてのオプションを含むショートカット・メニューが表示されます。
この項には、次の項目が含まれます。
管理者およびRepMan権限があるサブ管理者は、リポジトリ・マネージャでコンテンツ・アイテムのリビジョンのリストを表示できます。管理者はすべてのコンテンツ・アイテムを表示でき、RepMan権限があるサブ管理者が表示できるのは、セキュリティ・グループおよびアカウントに対する管理権限(適用可能な場合)があるコンテンツ・アイテムのみです。リビジョン・リストは、フィルタ条件としてメタデータ・フィールドおよびリビジョン・ステータスを指定することによって検索できます。
この項には、次の項目が含まれます。
コンテンツ・リストをリビジョンでフィルタ処理する手順は、次のとおりです。
リポジトリ・マネージャ・アプリケーションの「コンテンツ」タブで、「フィルタの使用」チェック・ボックスを選択し、「フィルタの定義」をクリックします。
「フィルタの定義」画面が開きます。
使用するフィルタ条件のチェック・ボックスを選択し、フィールドの値を追加します。
「OK」をクリックします。
リリース日でリビジョンをフィルタ処理する手順は、次のとおりです。
リポジトリ・マネージャ・アプリケーションの「コンテンツ」タブで、「リリース日以降」を選択します。
事前定義済の日付範囲を選択します。
「OK」をクリックします。
「コンテンツ」タブに表示されている列を変更する手順は、次のとおりです。
リポジトリ・マネージャ・アプリケーションの「コンテンツ」タブで、「列の表示」をクリックします。
「列の表示」画面が開きます。
表示する列を選択します。カスタム・フィールドはリストの下部にあります。
「OK」をクリックします。
リポジトリ・マネージャ・アプリケーションを起動すると、データベースに対してデフォルトの問合せが実行され、前日にリリースされたすべてのコンテンツが返されます。デフォルトでは、問合せの結果はコンテンツ・アイテムのContentIDでソートされます。
ContentIDによる順序付けは、リポジトリ・マネージャにコンテンツ・アイテムの長いリストがある場合に順序を予測できるため有益です。ただし、ContentIDによるソートは、結果が戻されるまでに時間がかかることがあります。順序は予測可能でなくても、問合せ結果をより速く取得する方が適切である場合があります。
順序を変更するには、DoDocNameOrder構成設定を無効化します。値をtrue(デフォルト)に設定すると、コンテンツ・アイテムはContentIDでソートされます。falseに設定すると、コンテンツ・アイテムはソートされません。問合せを最適化するためにソート順序を変更した場合は、JDBC問合せのトレースを有効化して、トレース情報がコンソール・ログに記録され、そこでデータベース問合せを表示できるようにします。
DoDocNameOrder構成設定を無効にする手順は、次のとおりです。
テキスト・エディタで、IntradocDir/config/config.cfgファイルを開きます。
次の構成設定を追加します。
DoDocNameOrder=false
config.cfgファイルを保存して閉じます。
Oracle WebCenter Content Serverを再起動します。
問合せトレース機能を有効にする手順は、次のとおりです。
「メイン」メニューから「管理」→「システム監査情報」を選択します。
システム監査情報ページが開きます。
「アクティブなコンソール出力トレースの編集**」セクションの最下部までスクロールします。
「アクティブなセクション」リストから「systemdatabase」を選択します。
アクティブ・セクションのリストにsystemdatabaseが追加されます。
「更新」をクリックします。
Oracle WebCenter Content Serverを再起動します。
レポートのトレースおよびOracle WebCenter Content Serverの再起動の詳細は、『Oracle WebCenter Content Content Serverシステム管理者ガイド』を参照してください。
コンテンツおよびリビジョンを管理する場合は、いくつかの一般的なタスクを実行します。
リポジトリ・マネージャを使用して新しいコンテンツ・アイテムを追加する手順は、次のとおりです。
|
注意: ブラウザからJavaアプレットとして起動したリポジトリ・マネージャを使用して、新しいコンテンツ・アイテムを追加することはできません。スタンドアロン・アプリケーションを使用します。 |
リポジトリ・マネージャをスタンドアロン・モード起動します。「コンテンツ」タブをクリックします。
「新規追加」をクリックします。
コンテンツ・アイテムの必須情報およびオプションの情報を入力します。
「OK」をクリックします。指定したファイルが、新しいコンテンツ・アイテムとしてチェックインされます。
リポジトリ・マネージャを使用してリビジョンのメタデータを表示する手順は、次のとおりです。
「メイン」メニューから「管理」→「管理アプレット」を選択します。「リポジトリ・マネージャ」→「コンテンツ」タブをクリックします。
メタデータ・レビューのリビジョンをハイライトします。
「機能」→「情報」を選択するか、または右クリックして「情報」をクリックします。
「リビジョンの承認」画面が開きます。
「OK」をクリックして、画面を閉じます。
リポジトリ・マネージャを使用してリビジョンのメタデータを更新する手順は、次のとおりです。
「メイン」メニューから「管理」→「管理アプレット」を選択します。「リポジトリ・マネージャ」→「コンテンツ」タブをクリックします。
更新するリビジョンを選択します。
「機能」→「更新」を選択するか、または右クリックして「更新」を選択します。
「コンテンツ情報の更新」画面が開きます。
必要に応じて新しいメタデータを入力します。
「OK」をクリックします。
メタデータは、新しいリビジョンをチェックインせずに更新されます。
リポジトリ・マネージャから期限切れのコンテンツを確認する手順は、次のとおりです。
「メイン」メニューから「管理」→「管理アプレット」を選択します。「リポジトリ・マネージャ」→「コンテンツ」タブをクリックします。
「コンテンツ」タブから「フィルタの定義」を選択します。
サブスクリプション・フィルタの定義画面が開きます。
リビジョンのステータスの有効化を選択し、「期限切れ」を選択します。
期限切れのコンテンツのリストが表示されます。
コンテンツの有効期限が切れたときに作成者と管理者に自動的に電子メールで通知されるようにする手順は、次のとおりです。
テキスト・エディタでIntradocDir/config/config.cfgを編集し、次のように入力します。
EnableExpirationNotifier=1
オプションの構成エントリを調整します。詳細はOracle WebCenter Content Idocスクリプト・リファレンス・ガイドを参照してください。
NotificationQuery: 期限切れコンテンツを検索する自動問合せの条件を定義します。
NotifyExtras: 期限切れコンテンツのリストを受信するユーザーを定義します。
NotificationIntervalInDays: 通知問合せの実行頻度を定義します。
NotifyTime: 問合せが実行される時間を定義します。
NotificationMaximum: 問合せで返されるコンテンツ・アイテムの最大数を定義します。
デフォルトでは、コンテンツが期限切れに設定される7日前の午前0時に、電子メール・メッセージが管理者に送信されます。さらに、「有効期限が切れたコンテンツ」リストが、作成者およびシステム管理者の「コンテンツ管理」トレイに追加されます。
Oracle WebCenter Content Serverを再起動します。
リビジョンとは、コンテンツ・アイテムの新しいバージョンまたは改訂バージョンです。デフォルトでは、リビジョンにはリビジョン1から順に番号が付けられ、コンテンツ・アイテムが再びチェックアウトおよびチェックインされるたびにリビジョン番号が1ずつ増え、Oracle WebCenter Content Serverによってそのファイルの新しいリビジョンが作成されます。新しいリビジョンのコンテンツIDは前のリビジョンと同じですが、ネイティブ・ファイルとメタデータは同じ場合と異なる場合があります。以前のバージョンのファイルはシステムに保存されているため、必要に応じて確認できます。この項の内容は次のとおりです。
リポジトリ・マネージャを使用して新しいリビジョンをチェックアウトするか、またはリビジョンをチェックアウトするには、次の手順に従います。
|
注意: これらのタスクは、スタンドアロン・アプリケーションを使用して実行する必要があります。 |
リポジトリ・マネージャをスタンドアロン・モード起動します。「コンテンツ」タブをクリックします。
改訂するアイテムを選択します。
「機能」→「リビジョンの追加」または「チェックアウト」をクリックします。また、右クリックして適切なオプションを選択することもできます。
新しいリビジョンの追加画面または「アイテムのチェックアウト」画面が開きます。
チェックインするリビジョンの情報を入力します。
「OK」をクリックします。
リポジトリ・マネージャを使用して、チェックアウトを元に戻すか、リビジョンを再発行するには、次の手順に従います。
「メイン」メニューから「管理」→「管理アプレット」を選択します。「リポジトリ・マネージャ」→「コンテンツ」タブをクリックします。
使用する1つ以上のリビジョンを選択します。
「機能」→「チェックアウトを元に戻す」または「再送信」を選択します。また、右クリックして適切なオプションを選択することもできます。
適切な画面が開きます。
リストからリビジョンを除外するには、リビジョンの横にあるチェック・ボックスの選択を解除します。
「OK」をクリックします。
リポジトリ・マネージャを使用して特定のリビジョンを削除する手順は、次のとおりです。
「管理」→「管理アプレット」を選択します。「リポジトリ・マネージャ」→「コンテンツ」タブをクリックします。
削除する1つ以上のリビジョンを選択します。
「リビジョンの削除」をクリックします。また、「機能」→「リビジョンの削除」を選択するか、または右クリックして「リビジョンの削除」を選択することもできます。
「リビジョンの削除」画面が開きます。
リストからリビジョンを除外するには、リビジョンの横にあるチェック・ボックスの選択を解除します。
「OK」をクリックします。
コンテンツ・アイテムのすべてのリビジョンを削除するには、適切なメニューから「すべてのリビジョンを削除する」を選択して、同じ手順に従います。
システムにリリースされる前のコンテンツをレビューおよび承認のためにルーティングする方法は、ワークフローで指定します。レビューするファイルがあるユーザーには、電子メールで通知されます。
ワークフローの参加者の視点から見ると、ワークフローには2つのタイプがあります。
基本ワークフローは、特定のコンテンツ・アイテムのレビュー・プロセスを定義するワークフローで、手動で開始する必要があります。
基準ワークフローでは、事前定義された条件に一致するメタデータを持つファイルがチェックインされると、そのファイルは自動的にワークフローの対象となります。
リポジトリ・マネージャを使用してワークフロー・リビジョンを承認する場合は、ワークフロー内のすべての承認ステップをバイパスします。ワークフローは正常に完了するものの、承認ステップをバイパスすることによって、予期しない結果が発生することがあります。たとえば、ワークフローの1つのステップで電子シグネチャが必要である場合に、リポジトリ・マネージャを介して関連するリビジョンを承認すると、ワークフローが完了し、リビジョンが承認されていても、電子シグネチャのレコードがありません。
|
注意: リポジトリ・マネージャを使用してワークフロー・リビジョンを承認する場合は、その結果を理解してから実行してください。 |
電子シグネチャの詳細は、第2.5項「コンテンツの電子的な署名」を参照してください。
リポジトリ・マネージャを使用してワークフローでリビジョンを承認または却下する手順は、次のとおりです。
「管理」→「管理アプレット」を選択します。「リポジトリ・マネージャ」→「コンテンツ」タブをクリックします。
承認する1つ以上のリビジョンを選択します。
「機能」→「承認」または「却下」を選択します。また、右クリックして「承認」または「却下」を選択することもできます。
適切な画面が開きます。
リストからリビジョンを除外するには、リビジョンの横にあるチェック・ボックスの選択を解除します。
「OK」をクリックします。
電子シグネチャ・コンポーネント(ElectronicSignatures)を使用すると、特定のリビジョンでファイルの内容を一意に識別し、リビジョンを特定のユーザーに関連付ける電子シグネチャを使用して、コンテンツ・アイテムに署名できます。
電子シグネチャは複数の異なるコンテキストで使用および管理されます。
ワークフロー: 特定のステップにおいて、承認に電子シグネチャが必要であることを指定できます。
電子シグネチャはコンテンツ・アイテムおよびそのメタデータとは別に格納されるため、複数のユーザーが1つの特定のコンテンツ・アイテム・リビジョンに署名できます。ワークフローにおける電子シグネチャの使用の詳細は、第4.3.2項「基準ワークフローの設定」を参照してください。
コンテンツ・アイテム: コンテンツ・アイテムに電子的に署名し、ローカル・ファイルが一致するかどうかを確認するために、ローカル・ファイルを署名済のコンテンツ・アイテム(またはすべてのリポジトリ・コンテンツ)と比較できます。詳細は、『Oracle WebCenter Content Content Serverユーザーズ・ガイド』を参照してください。
PDFウォーターマーク: 電子シグネチャ・メタデータを使用するウォーターマークを適用できます。詳細は、第5.3.4項「テンプレートの追加または編集」を参照してください。
この項の内容は次のとおりです。
電子シグネチャは、コンテンツ・アイテムのバイナリ・コンテンツから計算され、コンテンツ・アイテムに署名したユーザーの名前などの他のメタデータと関連付けられる一意の識別子です。ドキュメントと署名者の両方を一意に識別し、ドキュメントの情報を暗号化する電子署名と異なり、電子シグネチャはドキュメントとともに格納されません。
コンテンツをチェックインすると、コンテンツ・サーバーによって識別子が生成され、コンテンツ・アイテムのリビジョン・メタデータとともに格納されます。コンテンツ・アイテムに署名すると、識別子のコピーが電子シグネチャ・メタデータとともに格納されます。コンテンツ・アイテムの変更されたリビジョンをチェックインすると、新しい識別子が計算されます。
署名されたコンテンツ・アイテムが変更されたかどうか、およびコンテンツ・アイテムの既存のシグネチャが有効であるかどうかを判断するのに役立てるため、コンテンツ・サーバーでは、コンテンツ・アイテムとともに格納された識別子を電子シグネチャとともに格納された識別子と比較できます。
|
注意: 識別子はコンテンツからのみ計算され、関連付けられたメタデータからは計算されません。コンテンツ・アイテムのメタデータの変更によって、コンテンツ・アイテムの電子シグネチャが無効になることはありません。 |
電子シグネチャはコンテンツ・アイテムおよびそのメタデータとは別に格納されるため、複数のユーザーが1つの特定のコンテンツ・アイテム・リビジョンに署名できます。たとえば、ワークフローの承認プロセスにおいて、複数のレビューアがコンテンツ・アイテムの1つのリビジョンに署名できます。詳細は、第4.3.2項「基準ワークフローの設定」を参照してください。
コンテンツ・アイテムのドキュメント情報ページにアクセスするすべてのユーザーが、コンテンツ・アイテムに署名できます。コンテンツ・アイテムへの署名の詳細は、『Oracle WebCenter Content Content Serverユーザーズ・ガイド』を参照してください。
電子シグネチャ・コンポーネントとともにアーカイバを使用する場合は、ElectronicSignatures表を移動するために、表アーカイブ機能を必ず使用してください。アーカイブ・コンテンツが関連するシグネチャ・メタデータなしでリストアされると、エラーが発生する場合があります。コンテンツのアーカイブの詳細は、『Oracle WebCenter Content Content Serverシステム管理者ガイド』を参照してください。
コンテンツ・アイテムに電子的に署名すると、シグネチャには、ユーザー名やパスワードなどのユーザーに関する標準メタデータ、および名前(dDocName)やリビジョン(dRevisionID)などのコンテンツ・アイテム自体に関するメタデータが含められます。また、電子シグネチャ・コンポーネントにはxESigHasElectronicSignaturesフィールドも含まれており、コンテンツ・アイテムが署名されると、ここに1が自動的に設定されます。
電子シグネチャのメタデータの一部として格納される追加のメタデータ・フィールドを定義できます。電子シグネチャ情報は、データベース内の独立したElectronicSignatures表で保存および管理されます。
カスタム・メタデータ・フィールドを作成するときは、基本的なデータ型を選択し、必要に応じてカンマ区切りの値の選択リストを指定します。また、必須フィールドとして、1つ以上のフィールドを指定することもできます。定義したフィールドは、ユーザーがコンテンツ・アイテムに署名するとき、およびユーザーがコンテンツ・アイテムに関する詳細なシグネチャ情報を表示するときに表示されます。これらのウィンドウの詳細は、『Oracle WebCenter Content Content Serverユーザーズ・ガイド』を参照してください。
カスタム電子シグネチャ・フィールドを作成または編集するには、次の手順を実行します。
|
注意: カスタム・メタデータ・フィールドを作成および使用する前に、メタデータの要件を慎重に検討します。フィールドを作成(「変更の保存」をクリック)した後で、フィールド名、データ型または必須ステータスを変更することはできません。これらの値を変更するには、既存のフィールドを削除して、新しいフィールドを作成する必要があります。カスタム・フィールドを削除すると、そのフィールドの関連付けられた、すべての格納済データが削除されます。 |
「管理」トレイをクリックし、「電子シグネチャ」をクリックします。
「電子シグネチャの構成」画面が開きます。
新しいフィールドを追加するには、新規フィールドの追加アイコン(緑色のプラス記号)をクリックします。
内部フィールドの「名前」を指定します。これはデータ表内でのフィールド名です。
重複する名前は使用できません。最大フィールド長は29文字です。文字、数値およびアンダースコア(_)のみを使用します。名前は文字で開始する必要があります。特殊文字は使用しないでください。
「ラベルの表示」を指定します。これは、ページおよびダイアログで、フィールドに対して表示されるラベルとなります。
データ型を指定します。デフォルトのデータ型は「テキスト」です。
特定のデータ型の詳細は、A.1.7項「「電子シグネチャの構成」画面」を参照してください。
フィールドに選択リストを指定するには、関連する「選択リスト」列でチェック・ボックスを選択し、選択肢をカンマ区切りの値リストとして指定します。
値がフィールドに対して選択されたデータ型に一致することを確認してください。
値は、ページ上およびウィンドウ内で、指定された順に表示されます。リストの最初の値は、フィールドのデフォルト値になります。
デフォルト値を指定しないようにするには、選択リストの最初の値として空白を入力し、その後にカンマを入力します。
カスタム・フィールド自体がチェック・ボックスであることを指定するには、「チェックボックス」を選択します。チェック・ボックス・フィールドが自動的に必須フィールドに指定されます。ユーザーはチェック・ボックスを選択して電子シグネチャを完了する必要があります。「ラベルの表示」フィールドには、チェック・ボックスの横に表示する承認テキストが格納されます。
電子シグネチャを完了するのに、関連するフィールドにユーザーが値を設定することが必要であることを指定するには、「必須」を選択します。
フィールドは、ページ上およびウィンドウ内で、この表内にリストされた順に表示されます。1つ以上のフィールドの順序を変更する場合は、1つ以上のフィールドの横のチェック・ボックスを選択し、表の上部の「上に移動」アイコンまたは「下に移動」アイコンを使用して、順序に合わせてフィールドを上または下に移動します。
1つ以上のフィールドを表から削除する場合は、1つ以上のフィールドの横のチェック・ボックスを選択し、「フィールドの削除」アイコンを使用して、フィールドと関連するすべてのフィールド・データを削除します。「変更の保存」をクリックするまで、フィールドは完全に削除されません。
加えた変更をコミットするには、「変更の保存」をクリックし、確認ウィンドウで「OK」をクリックします。
サブスクリプションとは、特定のコンテンツ・アイテムが改訂されたときに、電子メールでユーザーに通知する機能です。
電子メール・メッセージのバッファは20,000バイトであることに注意してください。多数のサブスクリプション電子メール通知が一度に送信されると(たとえば、40のコンテンツ・アイテムにそれぞれ40のサブスクライバが設定されている場合)、バッファがオーバーロードの状態になり、電子メール・メッセージが送信されないことがあります。サブスクリプション通知電子メールの合計サイズの制限は1GBです。nユーザーに送信される1つの電子メールに含めることができる、サブスクリプション通知電子メールの合計数は、1GBをサブスクリプション通知電子メールのサイズで除算した数となります。
|
ヒント: サブスクリプション通知メッセージを変更するには、コンポーネント・アーキテクチャを使用して、次の内容をカスタマイズします。
|
サブスクリプションは、次の2通りの方法で作成できます。
基本サブスクリプション: ユーザーが個々のコンテンツ・アイテムを手動でサブスクライブします。サブスクリプションのタイプは事前定義済です。
条件サブスクリプション: ユーザーは、メタデータ条件に基づいてコンテンツ・アイテムのグループをサブスクライブできます。管理者は、ユーザーまたはエイリアスの2つの方法で条件サブスクリプションを設定できます。サブスクリプションがユーザーで設定されている場合、ユーザーは必要に応じてサブスクライブを解除できます。エイリアスが使用されている場合、ユーザーはサブスクライブを解除できません。
コンテンツ・アイテムは、次の2通りの方法でサブスクライブできます。
オープン・サブスクリプション: ユーザーは、基本または条件サブスクリプションによって、コンテンツ・アイテムを任意でサブスクライブします。
管理サブスクリプション: 管理者が、特定のサブスクリプションにユーザーおよびエイリアスを割り当てます。個々のユーザーが割り当てられた場合、各ユーザーは必要に応じてサブスクライブを解除できます。エイリアスが割り当てられている場合、そのエイリアス内のユーザーはサブスクライブを解除できません。
サブスクリプションの管理における一般的なタスクは次のとおりです。
サブスクリプション条件を指定する手順は、次のとおりです。
「メイン」メニューから「管理」→「管理アプレット」を選択します。「リポジトリ・マネージャ」→「サブスクリプション」タブを選択します。
「追加」をクリックします。
サブスクリプション情報を入力します。
|
重要: 条件フィールドが変更されると、現在のサブスクリプションはすべて削除されます。この機能を使用する場合は注意してください。 |
名前: サブスクリプションの名前。
説明: 簡単な説明。
通知: 選択すると、ユーザーへの電子メール通知が有効化されます。
PrimaryWorkQueueTimeout構成変数によって、ワークフローおよびサブスクリプション通知電子メールが送信されるまでの秒数が設定されます。構成変数の詳細は、Oracle WebCenter Content Idocスクリプト・リファレンス・ガイドを参照してください。
条件フィールド: フィールドを追加するには、「フィールド」をクリックします。「フィールド」画面が開きます。サブスクリプションをトリガーする条件として使用されるフィールドのボックスを選択します。これらのフィールドの値は、後でユーザーが追加されたときに設定されます。
「OK」をクリックします。サブスクリプションの有効化を確認します。
|
ヒント: サブスクリプションに追加したユーザーの電子メール・アドレスが正しくない場合、通知は失敗します。ワーク・キュー・ログで5つのエラーが発生するとシステムは終了し、残りのサブスクライバには通知されません。 |
条件サブスクリプションにユーザーを追加する手順は、次のとおりです。
「メイン」メニューから「管理」→「管理アプレット」を選択します。「リポジトリ・マネージャ」→「サブスクリプション」タブをクリックします。使用するサブスクリプションを選択します。
「サブスクライバ」をクリックします。
サブスクライブ者画面が開きます。
「追加」をクリックします。
「サブスクリプションの追加」画面が開きます。
「ユーザー」または「エイリアス」を選択し、次に、「選択」をクリックします。
「ユーザーの選択」画面または「エイリアスの選択」画面が開きます。
サブスクライブの対象となるユーザーまたはエイリアスを選択します。「OK」をクリックします。
以前に指定した条件フィールドの値を設定します。
「OK」をクリックします。
ユーザーをサブスクライブ解除するには、次の手順に従います。
「メイン」メニューから「管理」→「管理アプレット」を選択します。「リポジトリ・マネージャ」→「サブスクリプション」タブをクリックします。使用するサブスクリプションを選択します。
サブスクライブ解除するリビジョンを選択します。
「機能」→「サブスクライバ」をクリックするか、または右クリックして「サブスクライバ」を選択します。
「サブスクライバ」画面が開きます。
サブスクライブを解除するユーザーまたはエイリアスを選択します。
「サブスクライブ解除」をクリックします。
確認画面が開きます。
「OK」をクリックします。
リポジトリ・マネージャを使用してリビジョンのサブスクリプション情報を表示する手順は、次のとおりです。
「メイン」メニューから「管理」→「管理アプレット」を選択します。「リポジトリ・マネージャ」→「サブスクリプション」タブをクリックします。使用するサブスクリプションを選択します。
サブスクリプション情報を表示するリビジョンを選択します。
「機能」→「サブスクライバ」を選択するか、または右クリックして「サブスクライバ」を選択します。
「サブスクライバ」画面が開きます。
サブスクリプション・リストを絞り込む手順は、次のとおりです。
「フィルタの使用」チェック・ボックスを選択します。
「フィルタの定義」をクリックします。
サブスクリプションの詳細画面が開きます。
フィルタ条件を入力します。
「OK」をクリックします。
特定のユーザーまたはエイリアスのサブスクリプション詳細をすべて表示するには、そのユーザーまたはエイリアスを選択して「詳細の表示」をクリックします。
サブスクリプションの詳細画面が開きます。
条件サブスクリプションを削除する手順は、次のとおりです。
「メイン」メニューから「管理」→「管理アプレット」を選択します。「リポジトリ・マネージャ」→「サブスクリプション」タブをクリックします。使用するサブスクリプションを選択します。
サブスクリプションを選択します。
「削除」をクリックします。
確認画面が開きます。
「はい」をクリックします。
リンク・マネージャはコンテンツ・サーバーにバンドルされたオプションのコンポーネントで、Oracle WebCenter Content Serverとともに自動的にインストールされます。有効な場合は、索引付けしたコンテンツ・アイテムのURLリンクを、データベース表(ManagedLinks)への格納のために抽出する前に、評価、フィルタ処理および解析します。抽出したURLリンクがManagedLinks表に移入されると、リンク・マネージャ・コンポーネントはこの表を参照し、リンク検索結果、コンテンツ情報ページ用のリンク参照リストおよびリンク情報ページ用のリソース情報を生成します。リンク・マネージャ・コンポーネントを使用すると、ユーザーは次のことを実行できます。
特定の検索条件を使用したリンク・リストの表示
特定のリンクに関する詳細情報の表示
リンクを再評価して検証するための再計算とリフレッシュ
特定のコンテンツ・アイテム内にある他のコンテンツへのリンクの表示
特定のコンテンツ・アイテムに戻るリンクの表示
検索結果、リンク参照リストおよびリンク情報ページは、コンテンツの追加、変更またはリビジョン削除による影響を受けるコンテンツ・アイテムの判別に役立ちます。たとえば、コンテンツ・アイテムを削除する前に、含まれているURL参照が重要でないことを確認できます。コンテンツ・アイテムがどのように使用されているかを監視するためにも使用できます。
リンク・マネージャ・コンポーネントによるURLリンクの抽出は索引作成サイクル中に実行されるため、抽出されるのはリリースされたコンテンツ・アイテムのURLリンクのみです。複数のリビジョンがあるコンテンツ・アイテムの場合、データベース表にエントリがあるのは、最新のリリース済リビジョンのみです。コンテンツ・アイテムがすでにチェックインされた後でリンク・マネージャ・コンポーネントをインストールする場合は、すべてのリンクがManagedLinks表に確実に含まれるように、再構築を実行する必要があります。
リンク・マネージャによる作業はすべて索引作成サイクル時に実行されるため、コンテンツ・アイテムの索引作成およびコレクションの再構築に必要な時間が増加します。
必要な時間は、関連するコンテンツ・アイテムのタイプとサイズによって決まります。つまり、ファイルが変換される場合は、テキストベース(HTML)のファイルより時間がかかります。
再構築サイクル中にリンク・マネージャを無効にする方法の詳細は、Oracle WebCenter Content Idocスクリプト・リファレンス・ガイド.のLkDisableOnRebuildおよびLkReExtractOnRebuildに関する項を参照してください。ファイル・フォーマット、変換およびリンクの抽出の詳細は、第2.7.1項「リンクの抽出プロセス」および第2.7.1.1項「ファイル・フォーマットと変換」を参照してください。
この項の内容は次のとおりです。
|
注意: リンク・マネージャ・コンポーネントでは、ファイルの変換にHtmlExport 8を使用します。リンク・マネージャ・コンポーネントには、リンク抽出テンプレート・ファイルが含まれています。HtmlExport 8には、このテンプレートが必要です。このファイルは編集しないでください。 |
リンク・マネージャは、抽出エンジンとパターン・エンジンで構成されています。抽出エンジンには変換エンジン(HtmlExport)が含まれています。変換エンジンは、抽出エンジンではテキストベースのファイル・フォーマット(HTML)にネイティブに解析できないファイルを変換するために使用されます。
リンク・マネージャでは、ファイル・フォーマットにhcs、htm、image、text、xml、jspおよびaspのいずれかの文字列が含まれているファイルの変換にHtmlExportを使用しません。これらのテキストベースのファイルは、リンク・マネージャによって処理され、変換の必要はありません。
索引作成サイクル中に、リンク・マネージャ・コンポーネントは、URLリンクを検出するために、チェックインしたコンテンツ・アイテムを次のように検索します。
抽出エンジンが、変換エンジンを使用してファイルを変換します(必要な場合)。
抽出エンジンは、次に、パターン・エンジンを使用して、リンク・マネージャ・パターン表に定義されているリンク評価ルールにアクセスします。
評価ルールは、コンテンツ・アイテム内の承認済URLリンクをソート、フィルタ処理、評価および解析する方法を抽出エンジンに指示します。
承認済URLリンクがManagedLinks表に挿入されるかまたは更新されます。
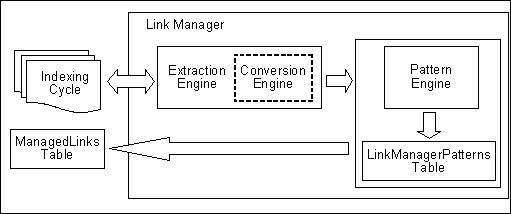
|
重要: 正常に実行するには、HtmlExportに仮想または物理ビデオ・インタフェース・アダプタ(VIA)のいずれかが必要です。ほとんどのWindows環境には、フレーム・バッファへのHtmlExportアクセスを提供するグラフィック機能が備えられています。しかし、UNIXシステムには、グラフィック・カードがない場合があり、HtmlExportで使用するためのX-Windowsサーバーが稼働していません。グラフィック・カードのないシステムの場合は、仮想フレーム・バッファ(VFB)をインストールして使用できます。 |
リンクを抽出する前に、様々なファイル・フォーマット(Wordなど)を変換エンジン(HtmlExport)で変換する必要があります。リンク・マネージャではテキストベースのファイル(HTML)内のリンクを変換なしで抽出できるため、リンク・マネージャでは、ファイル・フォーマットにhcs、htm、image、text、xml、jspおよびaspのいずれかの文字列が含まれているファイルの変換にHtmlExportを使用しません。
また、リンク・マネージャでは、これらのファイル・フォーマットのすべてのバリエーションも処理されます。たとえば、hcs文字列は、動的サーバー・ページ文字列のhcst、hcspおよびhcsfと一致します。image文字列は、image/gif、image/jpeg、image/rgb、image/tiffなどの類似するすべてのバリアントに一致します。他のタイプのファイルが変換されないようにするには、LkDisallowConversionFormats構成変数を使用します。詳細は、Oracle WebCenter Content Idocスクリプト・リファレンス・ガイドを参照してください。
リンク・マネージャでは、次のファイル・フォーマットでリンクが認識されます。
テキストベースのフォーマット(txt、html、xml、jsp、asp、csv、hcst、hcsfおよびhcsp)
電子メール(msgおよびeml)
Microsoft Word
Microsoft Excel
OpenOffice Writer
OpenOffice Calc
新しいリンクと既存のリンクはすべて、索引作成サイクル中に管理されます。コンテンツ・アイテムがチェックインされると、これらのコンテンツ・アイテム内の承認済リンクは管理されたリンク表に追加されるか、更新されます。既存のリンクは、コンテンツ・アイテムのチェックインまたは削除による変更に対して評価されます。リンクが追加または監視されると、そのリンクには有効または無効のマークが付けられます。
システム内のあるコンテンツ・アイテムがシステム内の別のコンテンツ・アイテムを参照している場合、結果のリンクには有効のマークが付けられます。既存のリンクが削除されたコンテンツ・アイテムを参照している場合、そのリンクは再評価され、ステータスが有効から無効に変わります。ステータスは、管理されたリンク表のdLkState列にY(有効)またはN(無効)として記録され、ユーザーに対しては、リンク情報ページの「状態」列に、「有効」または「無効」として表示されます。
IntradocDir/config/config.cfgファイルで次のリンク・マネージャ構成変数を指定できます。
AllowForceDelete
HasSiteStudio
LkRefreshBatchSize
LkRefreshErrorsAllowed
LkRefreshErrorPercent
LkRefreshErrorTHreshold
LkDisableOnRebuild
LkDisallowConversonFormats
LkReExtractOnRebuild
LkIsSecureSearch
これらの構成変数の使用の詳細は、Oracle WebCenter Content Idocスクリプト・リファレンス・ガイドを参照してください。
リンク・マネージャ・コンポーネントでは、リソース表に定義されたリンク・パターンを参照する抽出エンジンを使用します。これらのリンク・パターンは、様々なリンクのソート方法、フィルタ処理で除外するリンク、受け入れるリンク、および詳細情報を取得するためにリンクを解析する方法を抽出エンジンに指示するルールです。
DomainHome/ucm/LinkManager/resources/linkmanager_resource.htmリソース表をカスタマイズするために、新しいルールを追加するか、または既存のデフォルト・ルールを編集できます。標準コンポーネント・アーキテクチャを使用して、この表をカスタマイズします。表には、次の列があります。
| 列名 | 説明 |
|---|---|
|
パターンの名前であり、この表の主キーです。主にエラー処理で使用され、指定したルールのオーバーライドを他のコンポーネントで直接ターゲット指定できるようにします。 |
|
|
パターンの目的の説明です。 |
|
|
URLの初期スクリーニングです。
抽出エンジンは2ステップのエンジンです。prefixおよびcontainsのタイプはURLのパス部分で使用されるのに対して、serviceのタイプは、URLの問合せ文字列部分で使用されます。 |
|
|
タイプで使用されるパターンまたはパラメータのカンマ区切りのリスト。パラメータはIdocスクリプト対応であり、Idocスクリプトに対して最初に評価されます。エンジンでは、パラメータからパターンを抽出するために次のルールが使用されます。
その後のルールでは、パラメータを |
|
|
パターンが一致した場合に、URLが承認されるかどうかを決定します。
|
|
|
パターン処理エンジンがURLの解析を続行するかどうかを決定します。trueの場合、処理は続行します。falseの場合、処理は停止します。 |
|
|
このリンク用に決定したURLタイプを指定します。 |
|
|
LinkHandlerクラスで定義された関数であり、URL.をさらに解析指標化するために使用されるLinkImplementorクラスのメソッドを参照します。 LinkImplementorは、エイリアス化されたクラス、または拡張されたクラスの場合があります。 |
|
|
パターンが評価される順序。 |
|
|
このルールを評価するかどうかを決定します。これは、パターンがロードされる起動時に計算され、評価されます。 |
リンク・マネージャでは、次の2つのデータベース表をメンテナンスします。
管理されたリンク表: パターン・エンジンでリンクの処理に成功し、リンクが承認可能と判断されると、そのリンクは管理されたリンク表に格納されます。表内の各リンクには一意のクラスID(dLkClassId)が割り当てられ、表内の各行には一意のGUID(dLkGUID)があります。1つのリンクが複数のリソースで定義され、各リソースが単独でリンクを破棄できる場合、そのリンクは、表内の複数の行で構成されている可能性があります。
たとえば、Site Studioでは、1つのリンクがノードとコンテンツ・アイテムの両方で定義される可能性があります。ノードが見つからない場合、そのリンクは破棄されます。コンテンツ・アイテムが見つからない場合、そのリンクは破棄されます。この場合、相互に依存しない2つのリソースがあり、それぞれがリンクを破棄できます。したがって、各リソースはManagedLinks表で別々に管理されます。Site Studioリンクの詳細は、第2.7.3項「Site Studioの統合」を参照してください。
問合せ実行パフォーマンスを改善するために、標準索引が管理されたリンク表のdDocName列とdLkResource列に追加されています。システム管理者は、様々なシステム環境で、特定のデータベース・チューニング要件に合わせてこれらの索引を調整する必要があります。
リンク参照カウント表: コンテンツ・アイテムが、それぞれManagedLinks表で参照されている回数にマップされます。この表内のコンテンツ・アイテムは、Oracle WebCenter Content Serverで現在管理されているコンテンツ・アイテムではない可能性があります。この表にコンテンツ・アイテムのエントリがある場合は、ManagedLinks表内のリンクが、パターン・エンジンによって解析されたときに、コンテンツ・アイテムをdocリソースとして参照したことのみを示しています。
コンテンツ・アイテムがチェックインされ、リンクでそのコンテンツ・アイテムが参照される場合、そのリンクには有効のマークが付けられます。削除したンテンツ・アイテムがリンクで参照される場合、そのリンクには無効のマークが付けられます。dLkState列には、リンクのステータスがY(有効)またはN(無効)として示されることに注意してください。
リンク・マネージャ・コンポーネントには、パターン・エンジンの部品用に、いくつかの非常に特殊な動作をカスタマイズできるフィルタが用意されています。一般的に、パターン・エンジンのルールは、変更されることがよくあります。特定の状況では、リンク・マネージャによって、標準の動作を拡張するためのフィルタが明示的に作成および使用されます。
extractLinksフィルタ: 抽出エンジンで承認済URLリンクが解析されるとき、抽出プロセス中に使用されます。リンクが抽出されると、リンク・マネージャによって特定のHTMLタグが検索されます。ただし、他のHTMLタグにも関連リンクが含まれていることがあります。この場合は、このフィルタを使用して、これらの追加リンクを抽出できます。
タグは、キーHtmlTagとともに、キャッシュされたオブジェクトとしてフィルタに渡されます。値(つまりリンク)は、キーHtmlValueとともに解析に戻されます。フィルタによって追加情報が抽出された場合、渡されたバインダは、パターン・エンジンに渡される前にフラッシュされることに注意してください。service.setCachedObjectおよびservice.getCachedOjectメソッドで、それぞれ追加情報を渡し、取得する必要があります。
デフォルトでは、<a>、<link>、<iframe>、<img>、<script>および<frame>のHTMLタグが検索されます。
linkParseServiceフィルタ: IdcServiceパラメータを使用するリンクがパターン・エンジンで評価されるとき、抽出プロセス中に使用されます。評価後、リンク・バインダとサービスがlinkParseServiceフィルタに提供されます。
サービスには、解析済のURLと情報マップのバインダが含まれています。特定のパラメータを調整して、解析済URLバインダの値をカスタマイズするか、または、(parseServiceメソッドに対して、URLバインダから抽出するパラメータや、データをリソース・タイプにマップする方法を指示する)情報マップをカスタマイズします。
sortAndDecodeLinksフィルタ: リフレッシュ・オプションからのみ使用できます。これは、ユーザーがリンクをリフレッシュしているときにのみコールされます。サービスには、ManagedLinks表に格納されているリンクのソート済リストを含むLinkSetMapが含まれています。リフレッシュでは、Site Studioのリンク、およびdocリソースを参照するすべてのリンクの存在が検証されます。標準の検証を拡張するコンポーネントを作成することもできます。
|
重要: Site Studioを使用する場合は、 |
Site Studioとともに機能するように構成されると、リンク・マネージャでは、Site Studioで識別されたリンクの解析を直接リクエストすることによって、Site Studioからリンクが取得されます。かわりに、Site Studioからリンクの操作やコンポーネントに関する情報が提供されます。特に、Site Studioからは、ノード/セクション、コンテンツ・アイテムが使用されるかどうか、コンテンツ・アイテムの状態、リンクのタイプ(フレンドリ、ページまたはノード)、およびリンクが有効かどうかに関する情報が提供されます。
Site Studioでは、スタンドアロン・アプリケーションの起動時に、プロジェクト情報がロードされません。したがって、スタンドアロン・アプリケーションによって再構築または索引更新サイクルが開始および完了された場合、Site Studioリンクは正しく評価されません。
ユーザーがSite Studio Designerを使用してリンクを変更すると、リンク・マネージャによってフィルタ・イベントが確認されます。ノードが削除された場合は、リンク・マネージャによって、削除されたノードを使用するすべてのリンクに無効のマークが付けられ、これにより、ノードIDを直接参照するリンクが管理されます。さらに、Site Studioから提供される情報によって、リンク・マネージャではリンクの状態を正確に判断できます。
フレンドリURL(つまり、ノードIDまたはdDocNameを参照しないリンク)は、管理および検証がより困難です。ノードのプロパティが変わると、リンク・マネージャによって、このノードを使用するすべてのフレンドリ・リンク(相対と絶対の両方)に無効および破棄のマークが付けられます。リンク・マネージャでは、リンクの変更された部分、その修正の方法、または実際に破棄されているかどうかを判断するために、親のチェーンを再トレースできません。
Site Studioでは、2つのタイプの管理されたリンクが使用されます。
完全に管理されたリンク: SS_GET_PAGE IdcServiceを使用するすべてのリンク、または次のものを含むノードへのリンクがあります。
javascript:nodelink(ノード、サイト)
javascript:nodelink(ノード)
ssNODELINK/サイト/ノード
ssNODELINK/ノード
および、次のものを含むページへのリンク:
ssLINK/ドキュメント
ssLINK/ノード/ドキュメント
ssLINK/サイト/ノード/ドキュメント
ssLink(ドキュメント)
ssLink(ドキュメント、ノード)
ssLink(ドキュメント、ノード、サイト)
javascript:link(ドキュメント)
javascript:link(ドキュメント、ノード、サイト)
暫定的に管理されたリンク:次のSite Studioリンクは、Site Studioノードの変更に至るまで管理されます。リンクの状態を判断するには、管理されたリンクの管理ページからリフレッシュ・オプションを使用します。リンクの大部分がこの形式で、ノードが大幅に変化した場合は、リンクをリフレッシュまたは再計算してください。
絶対(または完全URL): http://site/node/doc.htm
ノードへのフレンドリ・リンク
<!--$ssServerRelativeSiteRoot-->dir/dir/index.htm
[!--$ssServerRelativeSiteRoot--]dir/dir/index.htm
<%=ssServerRelativeSiteRoot%>dir/dir/index.htm
ページへのフレンドリ・リンク
<!--$ssServerRelativeSiteRoot-->dir/dir/doc.htm
[!--$ssServerRelativeSiteRoot--]dir/dir/doc.htm
<%=ssServerRelativeSiteRoot%>dir/dir/doc.htm
この項の内容は次のとおりです。
管理されたリンクの管理ページで使用可能なリフレッシュ・アクティビティ以外に、管理されたリンク表とリンク参照カウント表の更新に、次の代替方法も使用できます。
リポジトリ・マネージャを使用して、コレクションの再構築を実行します。このプロセスでは、検索索引全体が再構築され、再構築が正常に完了すると古い索引コレクションが新しい索引コレクションに置き換えられます。
リポジトリ・マネージャがスタンドアロン・アプリケーションとして開かれている場合、この代替リフレッシュ方法を使用できるのは、HasSiteStudio構成変数が無効化されているときのみです。Site Studioから情報がリクエストされ、リポジトリ・マネージャがスタンドアロン・モードである場合、Site Studioは完全に初期化されず、正確な情報が返されません。この問題は、リポジトリ・マネージャ・アプレットが使用されている場合には発生しません。
コンテンツがシステム内にある間にカスタム・フィールドが追加された場合は、構成マネージャの「検索索引の再構築」を使用して、検索索引を再構築します。
ManagedLinks表のリンクを再評価するには、次の方法を使用します。
「メイン」メニューから「管理」→「管理されたリンクの管理」を選択します。管理されたリンクの管理ページが表示されます。
リンクを管理するための、次のいずれかのオプションを使用します。
リンクの再計算: 「リンクの再計算」オプションの横にある「実行」をクリックします。このリフレッシュ・アクティビティは、ManagedLinks表の各リンクを取得して、パターン・エンジンに再送信します。リンクは、パターン・ルールに従って評価され、表内で更新されます。リンクは、有効または無効になったパターンに応じて、別のタイプのリンクとして再分類される場合があります。このオプションは、パターン・ルールが変更された場合に使用します。
リンクのリフレッシュ: 「リンクのリフレッシュ」オプションの横にある「実行」をクリックします。このアクティビティでは、ManagedLinks表の各リンクをチェックして、リンクが有効かどうかを判断します。Site Studioのリンクは、リンクで使用されるノードとコンテンツ・アイテムを判断するために、リンクがSite Studioデコード・メソッドに送信されます。リンクが有効かどうか、確かにSite Studioリンクかどうかも判断されます。
このオプションは、Site Studioのノード/セクションのプロパティに多くの変更が加えられた後に使用します。リンク・マネージャでは、Site Studioのフレンドリ・リンクに対する変更を完全には追跡できません。リンクをリフレッシュするか、強制的に検証を実行することによって、リンク・マネージャでは、破棄されているリンクおよび有効なリンクをより正確に判断できます。
参照カウントのリフレッシュ: 「リフレッシュ」オプションの横にある「実行」をクリックします。このアクティビティは、LinkReferenceCount表をフラッシュして、ManagedLinks表にコンテンツ・アイテム参照を問い合せます。表の再計算と表のリフレッシュのアクティビティは両方とも、LinkReferenceCount表をメンテナンスしようとします。ただし、この表は同期がとれていない場合があるため、このオプションを静止したシステムで使用すると、表が再構築されます。
リフレッシュ・アクティビティの取消し: アクティビティの中止オプションの横にある「実行」をクリックします。一度にアクティブにできるリフレッシュ・アクティビティは1つのみです。
「ステータス」領域には、処理されたリンクの数、および発生したエラーの数が表示されます。
一度にアクティブにできるリフレッシュ・アクティビティは1つのみです。別のリフレッシュ・アクティビティを試行するには、リフレッシュ・アクティビティが完了し、「準備完了」ステータスが表示されるまで待機します。