| Oracle® WebCenter Content Content Serverシステム管理者ガイド 11g リリース1 (11.1.1) B65037-02 |
|
 前 |
 次 |
この章では、コンテンツ・サーバー・インスタンス間における構造およびコンテンツのアーカイブおよび移行の概念的、参照用および手順に関する情報について説明します。
コンテンツ・サーバー・インスタンス間で情報をアーカイブして移行するために使用できるツールがいくつかあります。各ツールは用途が異なり、ほとんどは組み合せて使用できます。
構成移行ユーティリティ・コンポーネント: 別のインスタンスに移行するコンテンツ・サーバー・インスタンスの要素を選択する場合に使用します。このコンポーネントは、コントリビューション・フォルダ(仮想フォルダまたはコンポーネントの名前からFolders_gとも呼ばれます)をサポートしていますが、FrameworkFoldersコンポーネント(コントリビューション・フォルダの代替コンポーネント)はサポートしません。
アーカイバ: コンテンツ・サーバーのファイルと情報を転送および再編成するためのJavaアプレット。アーカイバを構成移行ユーティリティとともに使用すると、異なるシステム間でコンテンツ・サーバー・インスタンス全部(コンテンツを含む)を移行できます。コントリビューション・フォルダでのコンテンツの移行をサポートしていますが、Foldersでは表の移行のみをサポートします。
フォルダのアーカイブ: コンテンツ・サーバー・インスタンスのコントリビューション・フォルダ構造を別の場所に移行する場合に使用します。
フォルダ構造アーカイブ・コンポーネント: コントリビューション・フォルダ構造(およびそのコンテンツ)をコピーし、そのコピーを別のコンピュータ上に作成する場合に使用します。フォルダのコピーおよび個々のコンテンツは、異なるシステム間で常に同期されます。
アーカイバ・レプリケーションの例外コンポーネント: インポートが失敗してもレプリケーションを続行する場合に使用します。
フォルダ移行: コンテンツ・サーバー・インスタンス上で、Folders_g階層からFolders階層にメタデータを移行する場合に使用します。
この項では、これらのツールとその使用方法の概要を示します。
構成移行ユーティリティ・コンポーネントは、別のインスタンスに移行するコンテンツ・サーバー・インスタンスの要素を選択する場合に使用します。このコンポーネントは、コンテンツ・サーバー・インスタンスではデフォルトでインストールされ、有効化されています。
|
注意: このコンポーネントは、コントリビューション・フォルダ(仮想フォルダまたはコンポーネントの名前からFolders_gとも呼ばれます)をサポートしていますが、FrameworkFoldersコンポーネント(コントリビューション・フォルダの代替コンポーネント)はサポートしません。 |
概要
個々の要素(ワークフロー・トークンやコンテンツ・タイプなど)を選択することも、セクション全部(ユーザー関連のメタデータ全部、ワークフローに関連するメタデータ全部など)を選択することもできます。また、コンテンツ・サーバー・インスタンス全部をエクスポートおよびインポートすると、ある時点のコンテンツ・サーバー・インスタンスのスナップショットを作成できます。これは、システムをテストから本番に移行したり、古いバージョンのコンテンツ・サーバー・インスタンスからアップグレード・パスを取り込む場合に使用できます。移行ツールを使用すると、実働中の古いバージョンのコンテンツ・サーバー・ソフトウェアを保持しながら、新しいバージョンで新しい機能をテストできます。
各エクスポート構成は、別のシステムに構成を再作成するために必要な情報を含むバンドルとしてパッケージされます。バンドルは、他のシステムと簡単に共有できるzipファイルです。
機能
構成移行ユーティリティは、他のシステムにエクスポートするために移行バンドルを構成する場合に使用します。また、バンドルをインポート側システムにアップロードおよびインポートする場合にも使用します。次の4つの主要な機能があります。
アップロード・バンドル: エクスポートされたバンドルのコピーを見つけて、それを受取り側のシステムで使用可能にする場合に使用します。
構成のバンドル: アップロードされたバンドルから構成をインポートする場合に使用します。この機能を使用すると、インポート時に選択したオプションに応じて、新しいメタデータ・フィールドが作成されるか、現在のフィールドが上書きされます。
構成テンプレート: 後からコンテンツ・サーバー・インスタンスにアップロードおよびインポート可能なエクスポート・バンドルを作成する場合に使用します。
最新のアクション: インポートやエクスポートなどの最新のアクティビティを表示したり、それらのアクティビティのログを表示する場合に使用します。
構成移行ユーティリティとアーカイバを組み合せて使用すると、既存のコンテンツ・サーバー・インスタンスのある時点でのスナップショットを作成したり、それを使用して既存システムの増分更新を追跡することができます。構成移行ユーティリティにより構成情報が取得され、アーカイバによりコンテンツが取得されます。
構成移行ユーティリティの使用方法の詳細は、8.2項「システム構成の移行」を参照してください。
アーカイバを移行ユーティリティとともに使用すると、異なるシステム間でコンテンツ・サーバー・インスタンス全部(コンテンツを含む)を移行できます。
|
注意: このコンポーネントは、コントリビューション・フォルダ(仮想フォルダまたはコンポーネントの名前からFolders_gとも呼ばれます)をサポートしていますが、FrameworkFoldersコンポーネント(コントリビューション・フォルダの代替コンポーネント)では表の移行のみをサポートします。 |
|
注意: アーカイバにより作成されるアーカイブにデジタル・アセット管理(DAM)のビデオおよびオーディオ・レンディションは含まれません。アーカイブには、ネイティブ・ファイル、サムネイル、ストーリーボード・サムネイルを含むzipレンディション、Web表示可能.hcspファイルは含まれますが、Inbound Refineryにより作成された追加のビデオおよびオーディオ・レンディションは含まれません。 この制約は設計上のものです。多くのビデオ・ファイルでは、アーカイブが非常に大きくなり、zipファイルの制約の2GBを超えてしまいます。また、制作インスタンスにおいては、ビデオ・レンディションを個別のファイル・システムに格納するのが普通です。 |
電子シグネチャ・コンポーネントとともにアーカイバを使用する場合は、必ず表アーカイブ機能を使用してEsig表を移動してください。これが行われない場合、「コンテンツ情報」ページの「シグネチャ」タブをクリックした後に、シグネチャ情報ページのシグネチャ・リスティングセクションにエラーが返されます。
概要
アーカイバは、「管理者」メニューからアクセスして管理アプレットとして実行することも、スタンドアロン・バージョンとして実行することもできます。次の場合には、スタンドアロン・バージョンが必要です。
コレクションを作成する場合
既存のプロファイルからコピーして新しいアーカイブを作成する場合
ローカル・ファイル・システムを参照して新しいコレクションに接続する場合
スタンドアロン・モードでのアーカイバの使用方法の詳細は、8.3.2.5項「スタンドアロン・アプリケーションとしてのアーカイバの実行」を参照してください。
機能
アーカイバは、コンテンツ・サーバーのファイルと情報を転送および再編成するために使用するJavaアプレットです。アーカイバには次の4つの主要な機能があります。
エクスポート: コンテンツ・サーバー・インスタンスのネイティブ・ファイルやWeb表示可能ファイルをコピーして、別のコンテンツ・サーバー・インスタンスにバックアップ、格納またはインポートする場合に使用します。また、コンテンツ・タイプおよびユーザー属性をエクスポートすることもできます。アーカイブにエクスポートすると、アーカイブにはエクスポートしたファイルとそのメタデータがバッチ・ファイルの形式で含まれます。
インポート: エクスポートしたアーカイブからファイルおよびコンテンツ・サーバー情報を取得する場合に使用します。一般的にインポートは、別のコンテンツ・サーバー・インスタンスからコンテンツのコピーを取得する場合や、格納されているデータをリストアする場合に使用します。また、インポート中にメタデータ値を変更することもできます。
転送: 異なるコンテンツ・サーバー・インスタンス間でコンテンツをソケット経由で転送する場合に使用します。これは通常、ファイアウォールを経由して、または同じファイル・システムにアクセスできない2つのコンテンツ・サーバー・インスタンス間でコンテンツを移動またはコピーする場合に使用します。また、同じファイル・システムにアクセスできるコンテンツ・サーバー・システム間でアーカイブ・ファイルを転送する場合にも、転送機能を使用できます。
レプリケート: エクスポート、インポートおよび転送の機能を自動化する場合に使用します。たとえば、レプリケーションを使用すると、自動的にコンテンツ・サーバー・インスタンスからエクスポートし、アーカイブを別のコンピュータに転送して、別のコンテンツ・サーバー・インスタンスにインポートできます。
次の図にこれらの基本的な機能を示します。
|
注意: アーカイバを障害回復の主要な方法として使用しないでください。データベースおよびファイル・システムの標準的なバックアップ・システムを使用してください。 |
アーカイバを使用してフォルダの構造およびコンテンツを移動することはできませんが、フォルダのアーカイブを使用すると、コンテンツ・サーバー・インスタンスのフォルダ構造全部を別の場所に移行できます。この場合、フォルダのコンテンツはアーカイブされず、フォルダ構造のみがアーカイブされます。
フォルダのアーカイブを使用すると、Folders管理インタフェースからフォルダ階層構造を直接エクスポートおよびインポートできます。フォルダ階層全部がHDA形式でテキスト・ファイルにエクスポートされ、インポート時にはコンテンツ・サーバー・インスタンスがこのファイルを読み取ることができるようになります。
このコンポーネントは、コントリビューション・フォルダ(仮想フォルダまたはコンポーネントの名前からFolders_gとも呼ばれます)をサポートしていますが、FrameworkFoldersコンポーネント(コントリビューション・フォルダの代替コンポーネント)はサポートしません。
FolderStructureArchiveコンポーネントはFolders_gコンポーネントとは別の製品であり、別個にインストールする必要があります。
|
注意: このコンポーネントは、コントリビューション・フォルダ(仮想フォルダまたはコンポーネントの名前からFolders_gとも呼ばれます)をサポートしていますが、FrameworkFoldersコンポーネント(コントリビューション・フォルダの代替コンポーネント)はサポートしません。 |
概要
FolderStructureArchiveコンポーネントは、Foldersコンポーネントのアーカイブ部分とともに使用できますが、その機能にはいくつかの違いがあります。
フォルダ構造の一部を選択してエクスポートできます。フォルダ・アーカイブ機能では、フォルダ構造全部のエクスポートのみが可能です。
増分アーカイブを作成できます。これらは、変更されたフォルダのみが含まれるアーカイブです。組込みのフォルダ・アーカイブ機能では、すべてのアイテムを含むアーカイブが作成されます。
アーカイブにはフォルダ構造とフォルダ・コンテンツの両方を含めることができます。フォルダ・アーカイブ機能では、フォルダ構造のみをエクスポートできます。コンテンツはエクスポートできません。
機能
このコンポーネントの主な用途は、次の3つです。
バックアップ・ツールとしての使用。このコンポーネントを使用して、フォルダのコンテンツを含むフォルダ構造をコピーできます。
複製ツールとしての使用。このコンポーネントを使用すると、フォルダ構造およびコンテンツをコピーして、そのコピーを別のコンピュータ上に作成できるため、複数サーバーの設定が簡単になります。
同期ツールとしての使用。このコンポーネントを使用すると、フォルダおよびそのコンテンツのコピーは異なるシステム間で常に同期されます。
ArchiverReplicationExceptionsコンポーネントは、デフォルトではコンテンツ・サーバー・インスタンスによりインストール(有効化)されます。これにより、管理者はインポートが失敗してもレプリケーションを続行できます。この処理では、失敗したインポートが取得されて例外アーカイブに挿入され、失敗したインポートが発生したことを示す電子メールが管理者に送信されます。
ArchiverReplicationExceptionsコンポーネントによりコンテンツ・アイテムが処理されるようにするには、管理者がIntradocDir/config/config.cfgファイル内に手動で構成エントリを設定する必要があります。構成変数により、特定の状況を許可したり、構成済の基準に基づいてエラー・レポートを配布するために、インポート側のコンテンツ・サーバー・インスタンスの動作をカスタマイズします。
|
注意: このコンポーネントは、コントリビューション・フォルダ(仮想フォルダまたはコンポーネントの名前からFolders_gとも呼ばれます)をサポートしていますが、FrameworkFoldersコンポーネント(コントリビューション・フォルダの代替コンポーネント)はサポートしません。 |
コンテンツ・サーバーの構造、コンテンツおよびフォルダのアーカイブに使用できるツールは、それぞれ用途が異なります。これらのツールはすべて組み合せて使用できますが、場合によって適不適があります。次の表で、各ツールの長所および制限事項をまとめています。
| 特性 | 構成移行ユーティリティ(CMU) | アーカイバ | フォルダのアーカイブ | フォルダ構造アーカイブ・コンポーネント |
|---|---|---|---|---|
|
主目的 |
コンテンツ・サーバー・インスタンスを別のコンテンツ・サーバー・インスタンスに移行する場合や、アップグレードしたインスタンスに移行する場合に使用するスナップショット・ツール。 コントリビューション・フォルダのみがサポートされます。 |
主にソケット経由でデータをバックアップ、格納および転送するために使用します。 コントリビューション・フォルダがサポートされます。FrameworkFoldersコンポーネントでは表の移行のみがサポートされます。 |
フォルダ構造または階層の全部をエクスポートおよびインポートするために使用します。 コントリビューション・フォルダのみがサポートされます。 |
フォルダ構造のバックアップおよび複製を行い、コンテンツを別のコンテンツ・サーバー・インスタンスと同期するために使用します。 コントリビューション・フォルダのみがサポートされます。 |
|
長所 |
移行するコンテンツ・サーバー・インスタンスの特定部分を選択できます。 ロギング・ファイルおよびトレース・ファイルが提供されます。 |
古いコンテンツを処理できます。 ロギング・ファイルおよびトレース・ファイルが提供されます。 |
ターゲットのコレクションIDとソースのコレクションIDが必ず一致します。 |
フォルダ構造の一部を選択してエクスポートできます。 |
|
制限 |
バージョン6.2より前のコンテンツ・サーバー・ソフトウェアでは使用できません。 コンポーネントの移行が困難になることがあります。 |
コレクションの作成には、スタンドアロン・バージョンが必要です。 インポートされたリビジョンは自動的にワークフローに入りません。 |
現在のフォルダおよびフォルダ内のコンテンツ・アイテムはすべてコンテンツ・サーバー・インスタンスから削除され、インポートされたフォルダ階層で置換されます。 |
ターゲットのフォルダのコレクションIDがソース・コンテンツのフォルダのコレクションIDと必ずしも一致しません。 |
|
アーカイブされるもの |
|
|
|
|
|
アーカイブされないもの |
|
|
|
コラボレーション・フォルダ |
構成移行をアーカイバとともに使用して、コンテンツ・サーバー・インスタンス構成を別のコンテンツ・サーバー・インスタンスにエクスポートします。アーカイバによりコンテンツが移行され、構成移行ユーティリティによりコンテンツ・サーバー・インスタンスの構成およびカスタマイズがエクスポートされます。
この項では、構成移行ユーティリティの構造と、このユーティリティでテンプレートおよびバンドルがどのように使用されるかについて説明します。このユーティリティの概要および他のアーカイブ・ツールとの違いについては、8.1項「移行ツールおよびコンポーネントの概要」を参照してください。
バンドルとは、1つのzipファイルにパッケージされて、別のコンテンツ・サーバー・インスタンスにエクスポートできる状態になった一連の構成情報のことです。
情報は、DomainHome/ucm/cs/cmu/instance/ディレクトリに格納されます。
bundlesサブディレクトリには、特定のバンドルおよび関連する情報が含まれます。templatesサブディレクトリには、新規のエクスポート・ファイルに使用できる構成テンプレートが含まれます。
各構成バンドルは個別のサブディレクトリ内にあり、そのバンドルのエクスポートに必要なすべての関連ファイルが含まれています。
特定のディレクトリ内では、そのエクスポートのインスタンスに固有のカスタマイズ(カスタマイズ済のメタデータ・フィールドやスキーマなど)が個別のサブディレクトリに含まれています。
これらの各サブディレクトリには、次のファイルが含まれています。
| ファイルまたはディレクトリ | 説明 |
|---|---|
|
bundleディレクトリ |
/bundlesディレクトリには各バンドルのサブディレクトリがあります。サブディレクトリには、構成エクスポートの作成時にバンドルに割り当てられた名前が付けられます。 |
|
templatesディレクトリ |
バンドルから作成されたエクスポート・ルールが含まれます。構成エクスポートが作成されて保存されると、そのエクスポートに名前が付けられ、構成がテンプレートとしてtemplatesディレクトリに保存されます。 |
|
hdaファイル |
カスタマイズの定義と詳細、およびエクスポートされるインスタンスの他の要素が含まれます。エクスポートがどのように定義されたかによって、情報は1つまたは複数の.hdaファイルにバンドルされます。 |
移行テンプレートとは、エクスポートされるコンテンツ・サーバー・アイテムを指定する一連の構成オプションです。たとえば、FullCSExportというテンプレートにすべてのコンテンツ・サーバー・アイテム(スキーマ、カスタム・メタデータ、ワークフローなど)を含め、UserCSExportという別のテンプレートに、ユーザーに直接関連するオプション(セキュリティ・グループ、ロールなど)を含めることができます。
これらのテンプレートは、構成バンドルを作成するために使用されます。バンドルはテンプレートを使用して、エクスポートする内容を決定し、コンテンツ・サーバー・アイテムとともにエクスポートされる必要な定義ファイルを作成します。バンドル名は、インポートまたはエクスポートの最終結果を識別するために使用されます。バンドルされた情報はzipファイルに格納されます。これには、すべての必要な定義ファイルが含まれます。
移行で行われるのは、コンテンツ・サーバー・インスタンスに関する情報のバンドル化とコピーであることに注意する必要があります。コンテンツ・サーバー・インスタンス内の実際のコンテンツは移行されません。コンテンツをエクスポートするには、アーカイバを使用します。特定のコンテンツをアーカイブして、それを別のシステムにエクスポートする場合は、構成移行ユーティリティを使用すると、そのコンテンツのメタデータ情報も移行されることに注意してください。
コンテンツ・サーバー・インスタンス間で情報を移行する際に、情報のマージは行われません。移行は追加的なプロセスです。メタデータ情報のエクスポート側の構成バンドルが、インポート側のコンテンツ・サーバー・インスタンスに存在するメタデータに追加されます。インポート中に「上書きの強制」ルールを選択した場合は、インポートされるメタデータと一致するメタデータ情報が存在すると、重複するバンドルが置換されます。「上書きの強制」オプションの詳細は、8.2.3.6項「バンドルのアップロード」を参照してください。
構成移行ユーティリティの管理タスクは、クラスタの特定のノードを使用して実行する必要があります。アクションに割り当てられたジョブ番号は、そのアクションを開始したノードにしか認識されないため、特定のノードを使用しないと、エラーが発生する可能性があります。
バージョン6.2のコンテンツ・サーバー・インスタンスに構成をインポートすることはできません。バージョン6.2のコンテンツ・サーバー・インスタンスでは、「構成のバンドル」ページのバンドルのオプションに、「編集」、「プレビュー」および「履歴」オプションが表示されません。
別のコンテンツ・サーバー・インスタンス上で使用するテンプレートをインポートした場合、インポート側のシステムに同じメタデータ・フィールドがないと、後でそのテンプレートをエクスポートに使用できません。テンプレートをアップロードし、構成をインポートしてから、テンプレートをエクスポートに使用する必要があります。インポート・プロセスの詳細は、8.2.3.3項「テンプレートのインポート」を参照してください。
構成移行ユーティリティを使用する際は、次の制限事項に注意してください。
ワークフロー構成情報をエクスポートすると、ワークフロー定義のみがエクスポートされます。ワークフローの状態はエクスポートされません。
ワークフローをインポートして既存のワークフローを上書きする場合は、各ワークフローのステップ名が同じであることを確認してください。
ワークフローを新しいコンテンツ・サーバー・インスタンスにインポートすると、エクスポート側のコンテンツ・サーバー・インスタンスと同じ状態情報がワークフローに保持されません。このため、アクティブなワークフローのエクスポートは計画しないでください。
このユーティリティではクローニングは行われません。情報が別のシステムと同期されることはありません。情報は、コピーされて移動されるのみです。
このユーティリティを、自動移行を行うように設定することはできません。
前のバージョンのコンテンツ・サーバー・インスタンスからdocmeta情報を移行する際に、後のバージョンのコンテンツ・サーバー・インスタンスでスキーマが使用されていると、エラーが発生することがあります。
アーカイバの制限事項により、バージョン6.2または7.0のコンテンツ・サーバー・システムから上位のバージョンにユーザーをインポートすることはできません。
config.cfgファイルを移行する際、安全上の理由で一部の値(IDC_Nameなど)が移行されず、エラーが発生することがあります。他の値(AutoNumberPrefixの値など)は移行されます。
プリファレンスのプロンプト(FoldersやRMAなど)やデータベース表を移行できないために、コンポーネントの移行が困難になることがあります。
コンポーネント内のバンドルにはサポートが提供されません。
移行では、移行テンプレートの作成、移行バンドルの作成、構成のエクスポートまたはインポートといったいくつかのタスクを行います。
「管理」→「構成の移行管理」を選択します。
「構成の移行管理」メニューから「構成テンプレート」を選択します。
「構成テンプレート」ページの「アクション」メニューから「新規テンプレートの作成」を選択します。
「構成の移行管理」画面が表示されます。
エクスポートに対して「アクションのオプション」を選択します。
エラーが発生してもエクスポート・プロセスを続行するエクスポート・テンプレートを作成するには、「エラー発生時に続行」を選択します。エクスポートは続行されますが、エラーが「アクションの履歴」ページにレポートされます。
エクスポートを開始したユーザーに電子メールを送信するには、「電子メールの結果」を選択します。電子メールは、エクスポート・テンプレートの作成者ではなくエクスポートの実行者に送信されます。
既知の依存関係をエクスポート・バンドルまたはインポート・バンドルに追加するには、「依存関係の追加」オプションを選択したままにしておきます。これを選択解除した場合、依存関係はチェックされてエラー・フラグとともにログ・ファイルに記録されますが、バンドル・アクションは続行されます。
エクスポートまたはインポート中にすべての依存関係を無視するには、「依存関係の無視」を選択します。依存関係を無視すると、エクスポート・プロセス中にエラーは発生しなくても、インポートの完了時にエラーが発生することがあります。コンテンツ・サーバー・インスタンス内にすべての必要なフィールドが存在することがわかっている場合は、「依存関係の追加」を選択解除し、「依存関係の無視」を選択して、依存関係を追加せずにフィールドをインポートできます。
このバンドルにカスタム名を作成できます。名前の競合が起きないように、カスタム名は慎重に使用する必要があります。カスタム名を選択しない場合、システムにより、テンプレートの保存時に指定したバンドル名に基づいて名前が作成されます。カスタム名に空白や特殊文字(#、$、%など)を含めることはできません。
画面の「Content Serverセクション」から、使用するコンテンツ・サーバー・セクションを選択します。
すべてのセクションを使用するには、ページの「アクション」メニューで「すべて選択」を選択します。
|
注意: 一部のコンテンツ・サーバー・セクションは表示されません。これは、すべてのセクションがコンテンツ・サーバー・ソフトウェアの全バージョンでサポートされているわけではなく、正常に移行できないセクションもあるためです。 |
特定のコンテンツ・サーバー・アイテムのみを使用するには、「Content Serverセクション」をクリックして、使用する個々のセクション名をクリックします。そのセクション内のすべてのアイテムを含めるには、ページの「アクション」メニューで「すべて選択」を選択します。サブセットのみを使用するには、そのアイテムの行の選択ボックスにチェックを入れて、個々のアイテムを選択します。固有のアクション・オプションを持つセクションもあります。セクションのオプションを選択するには、選択ボックスをチェックします。
|
ヒント: メタデータの大部分を使用する場合は、「すべて選択」メニュー・オプションを選択します。次に、使用しない個々のセクションをクリックします。 |
ページの「アクション」メニューから「プレビュー」を選択して、選択した内容をプレビューします。「プレビュー」画面が表示されます。
ページの「アクション」メニューから「編集」を選択して、選択内容の編集と追加を続行します。「プレビュー」をクリックして、変更を確認します。
テンプレートが完成したら、ページの「アクション」メニューから「保存」を選択します。テンプレートを保存するように選択しないと、構成の変更内容は失われます。
「エクスポート・ルールの編集」画面が表示されます。
テンプレートの名前を入力します。名前には、空白や特殊文字(#、$、%など)を含めることはできません。エクスポートの日付の詳細を示す名前(Nov10FullExportなど)や、内容を説明する名前(FullExportNoDependenciesなど)にしたり、用途に適したわかりやすい名前を付けることができます。名前を入力し終わったら、「保存」をクリックします。
「構成の移行管理」画面が再表示されます。
現在のテンプレートを使用して別のテンプレートを作成するには、ページの「アクション」メニューから「別名保存」を選択します。新しい名前を作成するための「エクスポート・ルールの編集」画面が再び表示されます。
エクスポートの選択内容を変更するには、変更を行った後、ページの「アクション」メニューから「保存」を選択して、選択内容を変更し、手順10で入力した名前をそのまま使用するか、またはページの「アクション」メニューから「別名保存」を選択して、「エクスポート・ルールの編集」画面で新しい名前を付けます。
構成をエクスポートするには、ページの「アクション」メニューから「エクスポート」を選択します。詳細は、8.2.3.5項「構成のエクスポート」を参照してください。
構成を作成した後は、別のシステムで使用できるように、構成をエクスポートし、バンドルを作成できます。詳細は、8.2.3.5項「構成のエクスポート」を参照してください。
「管理」→「構成の移行管理」を選択します。
「構成テンプレート」を選択します。
編集するテンプレートを選択します。次のいずれかの方法を使用して、「構成テンプレート」ページからテンプレートを選択します。
テンプレート名を選択します。
個々のテンプレートの「アクション」メニューから「編集」を選択します。
「構成の移行管理」画面が表示されます。
8.2.3.1項「構成移行テンプレートの作成」で説明されている手順に従って、変更したテンプレートに使用するアイテムを選択します。
テンプレートに対して「アクションのオプション」を選択します。
画面の「Content Serverセクション」から、使用するコンテンツ・サーバー・セクションを選択します。
ページの「アクション」メニューから「プレビュー」を選択して、選択した内容をプレビューします。「プレビュー」画面が表示されます。
ページの「アクション」メニューから「編集」を選択して、選択内容の編集と追加を続行します。「プレビュー」をクリックして、選択内容を確認します。
テンプレートが完成したら、ページの「アクション」メニューから「保存」を選択して、テンプレートを現在の名前で保存するか、「別名保存」を選択してテンプレートに新しい名前を付けます。テンプレートを保存するように選択しないと、構成の変更内容は失われます。
新しいテンプレート名を入力するための「エクスポート・ルールの編集」画面が表示されます。
テンプレートを現在のインスタンスで使用するために別のシステムからインポートする手順は、次のとおりです。
「構成の移行管理」メニューから「アップロード・バンドル」を選択します。
「構成のバンドルのアップロード」画面が表示されます。
「参照」ボタンを使用して、使用するテンプレートが含まれるバンドルを検索します。
「エクスポート・テンプレートの作成」を選択します。
「アップロード」をクリックします。
バンドルが「構成のバンドル」ページに表示されます。そのバンドルに関連付けられたテンプレートを使用するには、8.2.3.2項「構成テンプレートの編集」を参照してください。
エクスポートに使用するテンプレートをインポートするが、インポート側のシステムに同じメタデータ・フィールドがない場合、そのテンプレートをエクスポートに使用する前に、テンプレートをアップロードし、構成をインポートする必要があります。テンプレートをインポートしたシステムにメタデータ・フィールドがない場合、そのテンプレートをエクスポートには使用できません。
エクスポート・テンプレートを作成し、即時にコンテンツ・サーバー構成をエクスポートする手順は、次のとおりです。
「管理」→「構成の移行管理」を選択します。
「構成の移行管理」メニューから「構成テンプレート」を選択します。
「構成テンプレート」ページの「アクション」メニューから「新規テンプレートの作成」を選択します。
「構成の移行管理」画面が表示されます。
8.2.3.1項「構成移行テンプレートの作成」で説明されている手順に従って、構成に使用するアイテムを選択します。
「アクションのオプション」を選択します。
画面の「Content Serverセクション」から、使用するセクションを選択します。
ページの「アクション」メニューから「プレビュー」を選択して、選択した内容をプレビューします。「プレビュー」画面が表示されます。
ページの「アクション」メニューから「編集」を選択して、選択内容の編集と追加を続行します。「プレビュー」をクリックして、変更を確認します。
テンプレートが完成したら、ページの「アクション」メニューから「エクスポート」を選択します。構成が即時にエクスポートされ、「最新のアクション」画面に、エクスポートされたバンドルの名前が次のような一意の識別子とともに表示されます。
bundle-idcm1-25-20041110T135912
名前の最初の部分(bundle-idcm1)は、デフォルトのバンドル名(bundle)とインスタンス名(idcm)を表しています。次の部分は、順序番号(25)を表しています。その後に日付(2004年11月11日を表す20041110)が続きます。最後に、エクスポートされたバンドルを識別する一意の管理番号が使用されます。
「管理」→「構成の移行管理」を選択します。
「構成の移行管理」メニューから「構成テンプレート」を選択します。
次のいずれかの方法を使用して、「構成テンプレート」ページからエクスポート構成テンプレートを選択します。
構成名をクリックします。
エクスポートされるアイテムを確認する場合は、個々の「アクション」メニューから「プレビュー」を選択します。
「プレビュー」画面が表示されます。
ページの「アクション」メニューから「エクスポート」を選択します。最初にバンドルをプレビューせずに「エクスポート」を選択した場合、エクスポートの実行を確認するプロンプトが表示されます。
「最新のアクション」画面が表示されます。
この画面は自動的にリフレッシュされて、最新のアクティビティおよびそのステータスが表示されます。
移行アクションの詳細を表示するには、「ステータス」列のメッセージをクリックします。詳細は、8.2.3.9項「ステータス情報の表示」を参照してください。
エクスポート後、「構成のバンドル」にバンドル名が表示され、バンドルが完了したことが示されます。次の例に示すように、日時インジケータが構成名に追加されます。
Nov23Bundle-idcm-1-20041123T122436
名前の最初の部分は、元のバンドル名です。その後は、インスタンス(idcm)、日付(2004年11月23日を表す20041123)、時刻(12:24:36を表す122436)の順に続きます。この「インポート」ページから、バンドルを新しい場所にダウンロードすると、バンドルを別のシステムにアップロードできるようになります。
元のテンプレート名(Nov23Bundle)は引き続き「構成テンプレート」ページに表示され、別の機会にこのページから再エクスポートできます。
構成をインポートするには、まず構成をアップロードする必要があります。別のコンテンツ・サーバー・インスタンスからバンドルをアップロードする手順は、次のとおりです。
「管理」→「構成の移行管理」を選択します。
「構成の移行管理」メニューから「アップロード・バンドル」を選択します。
「構成のバンドルのアップロード」画面が表示されます。
「参照」ボタンを使用して、使用するzipされたバンドル・ファイルを検索して選択します。
バンドルに付属のテンプレートを使用する場合は、「エクスポート・テンプレートの作成」を選択します。
既存のコンテンツ・サーバー構成情報を新しいバンドル情報で上書きする場合は、「上書きの強制」を選択します。
「アップロード」をクリックして、バンドルをロードします。
|
ヒント: バンドルのコンテンツが明確でない場合は、バンドルをアップロードして構成のコンテンツをプレビューするほうが確実です。バンドル構成は、インポートするように選択するまではインポート側のシステムに適用されません。 |
バンドルがアップロードされてインポート側のシステムに配置されると、バンドルを使用するためにインポートできるようになります。バンドルをインポートする手順は、次のとおりです。
「管理」→「構成の移行管理」を選択します。
「構成の移行管理」メニューから「構成のバンドル」を選択します。
「構成のバンドル」ページが表示されます。
移行オプションまたは移行画面の上部のメニューから「構成のバンドル」を選択します。
インポートするバンドルの名前を選択します。
「構成の移行管理」画面が表示され、カスタム名フィールドの場所に「重複の上書き」が表示されます。このフィールドを選択すると、バンドルのインポートでは重複するフィールドの上書きが許可されます。これを選択しない場合、重複があるとエラーが発生してインポートが停止します。「エラー発生時に続行」が選択されていれば続行されますが、「最新のアクション」画面に失敗のステータスが表示されます。
ページの「アクション」メニューからアクションを選択します。
インポート構成をプレビューするには、「プレビュー」をクリックします。「プレビュー」画面が表示されます。この画面では、ページの「アクション」メニューから「編集」を選択して構成オプションを編集するか、「インポート」を選択して現在の選択内容をそのままインポートすることができます。
プレビューせずに構成をインポートするには、「構成のバンドル」ページの「アクション」メニューから「インポート」を選択します。バンドルをプレビューせずに構成をインポートするか確認するプロンプトが表示されます。
|
重要: コンテンツ・サーバー・セクションの「サーバーの構成」の設定をインポートすることを確認する必要があります。これらの設定によって、使用されるWebサーバーのタイプ、メール・サーバー、その他のシステム固有アイテムなどの構成が決まります。新しいコンテンツ・サーバー・インスタンスには、これらの構成設定をインポートしないほうがよい場合もあります。 |
「プレビュー」画面または「構成のバンドル」画面から「インポート」を選択すると、インポートのステータスを示す「最新のアクション」画面が表示されます。
この画面は自動的にリフレッシュされて、最新の履歴およびステータスが表示されます。
アクションの詳細を表示するには、「ステータス」列のメッセージをクリックします。詳細は、8.2.3.9項「ステータス情報の表示」を参照してください。
バンドルをダウンロードして、他のコンテンツ・サーバー・インスタンスで使用できるようにアクセスしやすい場所に格納できます。
バンドルをダウンロードする手順は、次のとおりです。
「管理」→「構成の移行管理」を選択します。
「構成の移行管理」メニューから「構成のバンドル」を選択します。
「構成のバンドル」ページが表示されます。
ダウンロードするバンドルの「アクション」メニューから、「ダウンロード」を選択します。バンドルの場所を入力するためのプロンプトが表示されます。
適切な場所を入力し、「保存」をクリックします。
インポートまたはエクスポートのアクションのステータス情報を表示する手順は、次のとおりです。
「管理」→「構成の移行管理」を選択します。
「構成の移行管理」メニューから「最近のアクション」を選択します。
「最新のアクション」画面が表示されます。
イベントの詳細を表示するには、「ステータス」列のメッセージ内のステータスをクリックします。
「アクションの履歴」ページが表示されます。
|
注意: エクスポートまたはインポートが完了すると、「最近の履歴」画面が自動的に表示されます。 |
コンテンツ・サーバーのコンテンツのアーカイブは、3つの要素(アーカイブ自体、コレクションおよびバッチ・ファイル)で構成されます。この項の内容は次のとおりです。
この項では、アーカイバの構造と、アーカイバでコレクションおよびターゲットがどのように使用されるかについて説明します。アーカイバの概要および他のアーカイブ・ツールとの違いについては、8.1項「移行ツールおよびコンポーネントの概要」を参照してください。
アーカイブとは、エクスポートされたコンテンツ・ファイルおよびそれに関連付けられたバッチ・ファイルのセットです。アーカイブが属するコレクションには、そのアーカイブ独自のサブディレクトリがあります。
|
注意: アーカイバにより作成されたファイルは編集しないでください。 |
アーカイブ・サブディレクトリには次のものが含まれます。
| ファイルまたはディレクトリ | 説明 |
|---|---|
|
バッチ・ファイル・ディレクトリ |
アーカイブ内に、各バッチ・ファイルのサブディレクトリがあります。サブディレクトリ名はエクスポートの日時を反映しており、デフォルトの書式はyy-MMM-dd_HH.mm.ss_SSSです。たとえば、03-feb-04_15.04.14_174などです。 |
|
tempディレクトリ |
転送されたZipファイルが含まれます。 |
|
archive.hdaファイル |
アーカイブに関する情報(エクスポートとインポートの設定、エクスポート問合せ、フィールドと値のインポート時の変更設定、アーカイブ履歴など)が指定されています。 |
|
doctypes.hdaファイル |
ソース・コンテンツ・サーバー・インスタンス内のコンテンツ・タイプ(DocTypesデータベース表)がリストされています。このファイルは、コンテンツ・タイプがエクスポートされた場合にのみ存在します。 |
|
exports.hdaファイル |
アーカイブに含められるバッチ・ファイルが指定されています。 |
|
users.hdaファイル |
ソース・コンテンツ・サーバー・インスタンス内のユーザー属性(Usersデータベース表)がリストされています。このファイルは、ユーザー属性がエクスポートされた場合にのみ存在します。 |
この項では、コレクションについて説明します。
サマリー
コレクションとは、特定のコンテンツ・サーバー・インスタンスに対する一連のアーカイブのことです。
各インスタンスには、IntradocDir/archives/ディレクトリ内にデフォルトのコレクションがあります。追加のコレクションを作成することもできますが、ほとんどの場合、その必要はありません。たとえば、コンテンツ・サーバーがインストールされていない別のシステムにアーカイブしてディスク領域を節約する場合などは、新しいコレクションを作成します。
コレクションは、スタンドアロンのアーカイバを介してのみ作成できます。スタンドアロンのアーカイバの使用方法の詳細は、8.3.2.5項「スタンドアロン・アプリケーションとしてのアーカイバの実行」を参照してください。
コレクションはコンテンツ・サーバー・インスタンスから削除できますが、この場合はアーカイバ・アプリケーションからそのコレクションを使用できなくなるだけです。アーカイブおよびバッチ・ファイルは、ファイル・システムから削除しないかぎり残ります。
|
ヒント: アーカイバのコレクションは通常、異なるバージョンのコンテンツ・サーバー・インスタンス間でも互換性があります。ただし、バージョン3.0より前のコンテンツ・サーバー・インスタンスからアーカイブされたユーザー構成情報は例外になることがあります。Usersデータベース表のフォーマットはバージョン3.0で変更されたため、バージョン3.0より前のコンテンツ・サーバー・インスタンスとバージョン3.0以降のコンテンツ・サーバー・インスタンスの間ではこの情報に互換性がないことがあります。 |
構造
アーカイブ・コレクションには次のものが含まれます。
| ファイルまたはディレクトリ | 説明 |
|---|---|
|
collection.hdaファイル |
コレクションに含められるアーカイブが指定されています。 |
|
collection.mrkファイル |
アーカイバにより使用される内部ファイルです。 |
|
アーカイブ・ディレクトリ |
コレクション内に、各アーカイブのサブディレクトリがあります。 |
この項では、バッチ・ファイルについて説明します。
サマリー
バッチ・ファイルとは、アーカイブされたコンテンツ・アイテムのファイル・レコードを含むテキスト・ファイルのことです。バッチ・ファイルには、エクスポートされた各リビジョンのメタデータが記述されています。
アーカイブがエクスポートされるたびに、新しいバッチ・ファイル・サブディレクトリが作成されます。
各バッチ・ファイルには最大1000件のファイル・レコードが含まれます。エクスポートに含まれるリビジョンが1000個を超えると、新しいバッチ・ファイルが作成されます。
|
注意: アーカイバのバッチ・ファイルは、バッチ・ローダー・アプリケーションで使用されるバッチ・ファイルとは異なります。 |
構造
バッチ・ファイル・サブディレクトリには次のものが含まれます。
| ファイルまたはディレクトリ | 説明 |
|---|---|
|
コンテンツ・ファイル |
バッチ・ファイル・ディレクトリ内の1というサブディレクトリには、ソース・コンテンツ・サーバー・インスタンスからコピーされたボールト構造が含まれます。Web表示可能ファイルをアーカイブする場合、このサブディレクトリにはWebレイアウト構造も含まれます。 |
|
バッチ・ファイル |
エクスポートされた各リビジョンのメタデータが指定されています。バッチ・ファイルはHDAファイルであり、アーカイバにより生成された一意の番号を含む名前が付けられています。たとえば、0335150414~1.hdaなどです。 |
|
docmetadefinition.hdaファイル |
ソース・コンテンツ・サーバー・インスタンス(DocMetaDefinitionデータベース表)内のカスタム・メタデータ・フィールドがリストされています。このファイルは、アーカイバによりインポート・マップが作成されるときに使用されます。 |
ネイティブ・ファイルおよび関連付けられた標準のメタデータ値
Web表示可能ファイル(.pdf、.htmlなど)
メタデータ・フィールドおよび変更
ユーザー情報フィールド
セキュリティ・グループ(ユーザー属性および設定)
ユーザー更新
サブスクリプション・タイプ
ファイル・フォーマット
ドキュメント・タイプ
コンテンツ・タイプ
ユーザー属性(ユーザー・ログイン、フル・ネーム、パスワード、電子メール・アドレスなど)
|
注意: コンテンツ・タイプとユーザー属性は手動でエクスポートおよびインポートできますが、レプリケーションにより自動的に転送またはアーカイブすることはできません。ただし、ユーザー情報のレプリケートには表レプリケーションを使用できます。 |
|
注意: アーカイバを使用して、同じコンテンツ・サーバー・インスタンス名(IDC_Name)を共有する2つのインスタンス間でデータを移動またはコピーすることはできません。これを行うと、ターゲット・システムのデータが破損します。 |
アーカイバの問題が発生する場合は、アーカイバ・ログを参照して詳細情報を確認します。
サマリー
アーカイバ・ログは、日時別にリストされます。これらは、アーカイバの最初の情報ステータス、リカバリ不能なエラー、またはエラーが発生すると、1日に1回生成されます。
「管理」ページの「アーカイバ・ログ」リンクをクリックすると、インポート、エクスポートおよびレプリケーションの情報が表示されます。
対象のログ・ファイルに対して表示されているリンクをクリックします。各アクションのタイプ、日時および説明を示している表が表示されます。これには、アーカイブを作成したコンテンツ・サーバー・インスタンスの名前も含まれます。
ログ・エントリ
情報: 基本的なステータス情報を表示します。たとえば、エクスポートおよびインポートが開始および終了する際に、ステータス情報が記録されます。
エラー: 発生してもソフトウェアの機能が停止しないユーザー/管理エラーを表示します。たとえば、エクスポートしようとするコンテンツ・アイテムのファイル情報がない場合、エラーが記録されます。
致命的: 発生するとソフトウェアの機能が停止するエラーを表示します。たとえば、コンテンツ・サーバー・インスタンスがデータベースにアクセスできない場合、リカバリ不能なエラーがログに記録されます。接続文字列、ユーザー名およびパスワードを確認します。
作成したアーカイブは、コレクションに追加し、グループとして操作できるようになります。
スタンドアロン・モードまたはブラウザ・モードでアーカイバのメイン画面を表示します。
必要に応じて、新規アーカイブの作成先のコレクションを開きます。8.3.3.1項「コレクションを開く」を参照してください。
「編集」から「追加」を選択します。
「アーカイブの追加」画面が表示されます。
アーカイブ名および説明を入力します。アーカイブ名には空白を使用できません。
「OK」をクリックします。
既存のアーカイブを別のディレクトリ場所にコピーする手順は、次のとおりです。
|
注意: この手順により、アーカイブ内のファイルがコピーされます。アーカイブのコピー先がコレクション・ディレクトリの場合に、新しいコレクションが作成されたりcollection.hdaファイルが更新されることはありません。 |
スタンドアロン・モードでアーカイバを表示します。
必要に応じて、コピーするアーカイブが含まれるコレクションを開きます。8.3.3.1項「コレクションを開く」を参照してください。
コピーするアーカイブを選択します。
「編集」から「コピー先」を選択します。
「コピー・アーカイブ」画面が表示されます。
元のアーカイブ名を受け入れるか、必要に応じて名前を変更します。
アーカイブをディレクトリにコピー・フィールドに、アーカイブをコピーするディレクトリのパスを入力します。
「OK」をクリックします。
アーカイブ・ファイルが、指定したディレクトリにコピーされます。
スタンドアロン・バージョンのアーカイバを使用している場合は、システムからアーカイブを保存のためにコピーしたり、別のアーカイブからシステムにコピーすることができます。
既存のアーカイブをコピーして現在のコレクション内に新規アーカイブを作成する手順は、次のとおりです。
スタンドアロン・モードでアーカイバを表示します。
必要に応じて、新規アーカイブの作成先のコレクションを開きます。8.3.3.1項「コレクションを開く」を参照してください。
「編集」から「追加」を選択します。
「アーカイブの追加」画面が表示されます。
アーカイブ名および説明を入力します。アーカイブ名には空白を使用できません。
「コピー元」を選択します。
「参照」をクリックします。
対象のアーカイブ・ファイル(archive.hda)に移動して選択します。
「開く」をクリックします。
「OK」をクリックします。
アーカイブ・ファイルが、ローカル・コンテンツ・サーバー・インスタンス内のデフォルト・アーカイブ・ディレクトリにコピーされます。
アーカイブをコレクションから削除する手順は、次のとおりです。
アーカイブ・コレクションを開きます。
現在のアーカイブ・リストで、削除するアーカイブを選択します。
「編集」から「削除」を選択します。
アクションを確認するプロンプトが表示されます。
「OK」をクリックします。
アーカイブがコレクションから削除されます。
ここでは、コレクションを作成する場合に必要な、スタンドアロン・アプリケーションとしてのアーカイバを実行する方法について説明します。
Windowsでアーカイバを実行する手順:
Windowsオペレーティング・システムでアーカイバを実行する手順は、次のとおりです。
Windowsの「スタート」メニューからアプリケーションを選択します。
「スタート」をクリックして、「プログラム」→「コンテンツ・サーバー」→「instance_name」→「Analzyer」を選択します。
ログイン画面またはアプリケーション画面が表示されます。
|
ヒント: ログイン画面またはアプリケーション画面が表示されるまでに数秒かかることがあります。また、画面が他のウィンドウの下に隠れることがあります。 |
必要に応じて、管理者のログイン名とパスワードを入力し、「OK」をクリックします。
アーカイバのメイン画面が表示されます。
UNIXでアーカイバを実行する手順:
UNIXオペレーティング・システムでアーカイバを実行する手順は、次のとおりです。
DomainHome/ucm/cs/bin/ディレクトリにナビゲートします。
./archiveを入力します。
必要に応じて、管理者のログイン名とパスワードを入力します。
アプリケーションのアーカイバのメイン画面が表示されます。
コレクションは一連のアーカイブであり、各種のアーカイブ機能に対してアーカイブをグループ化するために使用されます。
|
注意: 新規コレクションを作成する場合や、新規コレクションに接続するローカル・ファイル・システムを参照する場合は、スタンドアロン・バージョンのアーカイバ・アプリケーションが必要です。 |
既存のアーカイブ・コレクションを開く手順は、次のとおりです。
スタンドアロン・モードでアーカイバを表示します。
「オプション」から「アーカイブ・コレクションを開く」を選択します。
「アーカイブ・コレクションを開く」画面が表示され、デフォルトのコレクションおよび接続されているその他のコレクションがリストされます。
次のようにして、リストからコレクションを選択するか、新規コレクションを参照します。
共有ファイル・システムの場所からコレクションを選択する手順は、次のとおりです(スタンドアロンのアーカイバのみ)。
「ローカルに参照」をクリックします。「アーカイブ・コレクション定義ファイルの検索」画面が表示されます。
コレクションHDAファイルに移動して選択します。
「開く」をクリックします。
リモート・コンテンツ・サーバー・インスタンスからコレクションを選択する手順は、次のとおりです。
「プロキシの参照」をクリックします。
「プロキシ・コレクションの参照」画面が表示されます。リストには、送信プロバイダが設定されているすべてのコンテンツ・サーバー・インスタンスが表示されます。
「プロキシ・サーバー」リストからコンテンツ・サーバー・インスタンスを選択します。
「コレクション」リストからコレクションを選択します。
「OK」をクリックします。
「開く」をクリックします。
「アーカイバ・コレクションの参照」画面が表示されます。
新規のアーカイブ・コレクションを作成する手順は、次のとおりです。
|
注意: 新規のコレクションは、スタンドアロンのアーカイバを使用してローカル・コンテンツ・サーバー・インスタンスにのみ作成できます。 |
スタンドアロン・モードでアーカイバ・インタフェースを表示します。
「オプション」から「アーカイブ・コレクションを開く」を選択します。
「アーカイブ・コレクションを開く」画面が表示されます。
「ローカルに参照」をクリックします。
「アーカイブ・コレクション定義ファイルの検索」画面が表示されます。
新規コレクションを作成するディレクトリに移動して選択します。
新規コレクションのファイル名を入力します(collection.hdaがデフォルトです)。
「開く」をクリックします。
コレクション定義(HDA)ファイルを作成するよう要求されます。
「Yes」をクリックします。
「アーカイバ・コレクションの参照」画面が表示されます。
「名前」フィールドにコレクション名を入力します。
コレクション名には空白を使用できません。
ナビゲートしやすいように、コレクションとそのディレクトリは同じ名前にしてください。
「Webディレクトリ」フィールドにWebレイアウト・ディレクトリのディレクトリ・パスを入力し、「ボールト・ディレクトリ」フィールドにボールト・ディレクトリのディレクトリ・パスを入力します。
「場所」フィールドに表示されているパス・スタイルを使用してください。
ディレクトリ・パスを調べるには、「構成情報」ページを表示します。
「OK」をクリックします。
「アーカイブ・コレクションを開く」画面に新規のコレクションが表示されます。
「開く」をクリックして、新規コレクションを開きます。
|
注意: デフォルトのコレクションは削除できません。 |
「オプション」から「アーカイブ・コレクションを開く」を選択します。
「アーカイブ・コレクションを開く」画面が表示されます。
削除するコレクションを選択します。
「削除」をクリックします。
アクションを確認するプロンプトが表示されます。
「OK」をクリックします。
コレクションがコンテンツ・サーバー・インスタンスから削除されます。(コレクション・ファイルおよびアーカイブ・ファイルはファイル・システムに残るため、手動で削除する必要があります)。
デフォルトのアーカイブ・コレクションのファイル・システムの場所を変更するには、コレクションを移動し、コンテンツ・サーバー・インスタンスに新しい場所を指定します。たとえば、すべてのアーカイブ・データをプログラム・ファイルとは別のドライブに保管すると、バックアップや拡張が容易になります。
|
注意: デフォルトのコレクションは、/archives/ディレクトリにあります。 |
デフォルトのアーカイブ・コレクションを移動する手順は、次のとおりです。
データの安全を確保するため、スタンドアロン・アーカイバ・アプリケーションをすべて閉じて、コンテンツ・サーバー・インスタンスを停止します。
DomainHome/ucm/cs/bin/intradoc.cfgファイルにCollectionLocation構成変数を追加します。
CollectionLocation=path
デフォルトのコレクションに対して以前に作成したアーカイブを保持するには、/archives/ディレクトリのコンテンツをCollectionLocation設定で指定した新しい場所に移動します。
コンテンツを移動しない場合、システムにより空のコレクションが作成されます。
コンテンツ・サーバー・インスタンスを起動します。
|
注意: コンテンツ・サーバー・インスタンスが再起動されると、デフォルトのDomain_home/ucm/cs/archives/ディレクトリが再作成されますが、アーカイバはデフォルトで新しい場所のコレクションを使用します。 |
バッチ・ファイルには、エクスポートされたリビジョンのメタデータが記述されています。アーカイバによりエクスポートが実行されるたびに、バッチ・ファイルが作成されます。
バッチ・ファイルから個々のリビジョンを削除する手順は、次のとおりです。
アーカイブ・コレクションを開きます。8.3.3.1項「コレクションを開く」を参照してください。
現在のアーカイブ・リストからアーカイブを選択します。
アーカイバのメイン画面で「バッチ・ファイルの表示」をクリックします。
「バッチ・ファイルの表示」画面が表示されます。
バッチ・ファイルを選択します。
「編集」をクリックします。
「エクスポート済コンテンツ・アイテムの表示」画面が表示されます。
「フィルタ」要素およびナビゲーション・ボタンを使用して、削除するリビジョンを表示します。
削除するリビジョンを選択します。
「削除」をクリックします。
選択したリビジョンの「ステータス」が「削除済」に変わります。
最後の削除を元に戻すには、「元に戻す」をクリックします。すべての削除済リビジョンを「アーカイブ済」ステータスに戻すには、「リフレッシュ」をクリックします。
「適用」をクリックして、指定したリビジョンを削除します。
「閉じる」をクリックします。
バッチ・ファイルをアーカイブから削除する手順は、次のとおりです。
アーカイブ・コレクションを開きます。8.3.3.1項「コレクションを開く」を参照してください。
現在のアーカイブ・リストからアーカイブを選択します。
アーカイバ(「一般」タブ)で「バッチ・ファイルの表示」をクリックします。
「バッチ・ファイルの表示」画面が表示されます。
削除するバッチ・ファイルを選択します。
「削除」をクリックします。
アクションを確認するプロンプトが表示されます。
「OK」をクリックします。
バッチ・ファイルがアーカイブから削除されます。
エクスポート時に既存のバッチ・ファイルを置き換えるかどうかを指定します。
次のエクスポートの開始時に既存のバッチ・ファイルをすべて削除するには、「既存のエクスポート・ファイルを置換」を選択します。
次のエクスポートの開始時に既存のバッチ・ファイルを残すには、「既存のエクスポート・ファイルを置換」の選択を解除します。
エクスポートするファイルを指定します。
ネイティブ・ファイル(vault)およびWeb表示可能ファイル(weblayout)をエクスポートするには、「Webコンテンツをコピー」を選択します。
ネイティブ(vault)ファイルのみをエクスポートするには、「Webコンテンツをコピー」の選択を解除します。
「OK」をクリックします。
「一般」タブの「エクスポート・オプション」セクションに、エクスポート・オプションが表示されます。
エクスポート機能は、コンテンツ・サーバー・インスタンスのネイティブ・ファイルやWeb表示可能ファイルをコピーして、別のコンテンツ・サーバー・インスタンスにバックアップ、格納またはインポートする場合に使用します。また、コンテンツ・タイプおよびユーザー属性をエクスポートすることもできます。これは単なるコピーなので、元のコンテンツはそのまま残ることに注意してください。
エクスポートできるリビジョンは、ステータスが「リリース」、「完了」、「期限切れ」および「WWW生成」のものです。アクティブなワークフロー内のリビジョン(「レビュー」、「編集」または「保留」ステータス)や、「削除済」のリビジョンはエクスポートできません。
イントラネットからファイルをコピーして、ベンダーや顧客がエクストラネットでファイルを表示できるようにします。
コンテンツ・アイテムのアーカイブを作成し、異なるメタデータを使用して同じインスタンスにそれを再びインポートします。
コンテンツ・サーバー・インスタンスからコンテンツを削除して、永続的または一時的に格納します。たとえば、領域が不足した場合や、パフォーマンスが低下した場合は、各ファイルの最新リビジョン以外をすべて削除します。
開発コンテンツ・サーバー・インスタンスからのファイル、コンテンツ・タイプおよびユーザー属性を、本番インスタンスで使用できるようにコピーします。
|
注意: アーカイバを障害回復の主要な方法として使用しないでください。データベースおよびファイル・システムの標準的なバックアップ・システムを使用してください。 |
エクスポート条件を設定した後は、次の方法でアーカイブをエクスポートできます。
手動: 管理者がアーカイバから1回限りのエクスポートを開始します。この場合、ローカル・コンテンツ・サーバー・インスタンスにアーカイブが作成されます。
自動(レプリケーション): エクスポート条件を満たすコンテンツ・アイテムに索引が付けられるたびに、ローカル・アーカイブへのエクスポートが自動的に開始されます。
これらのプロセスの詳細は、8.4.2.1項「手動でのエクスポート」および8.7項「ファイルのレプリケート」を参照してください。
|
注意: 期限切れのリビジョンは手動ではエクスポートできますが、自動的にはエクスポートされません。 |
この項では、エクスポートの管理に使用される標準的なタスクについて説明します。
エクスポートされたコンテンツ・サーバー・データを格納するアーカイブを作成します。8.3.2.1項「新規アーカイブの作成」を参照してください。
現在のアーカイブ・リストからアーカイブを選択します。
エクスポート問合せを作成します。8.4.2.2項「コンテンツ・アイテムのエクスポート問合せの作成」を参照してください。
構成情報のエクスポート・オプションを設定します。8.4.2.3項「構成情報のエクスポート」を参照してください。
一般的なエクスポート・オプションを設定します。8.4.2.7項「エクスポート・オプションの設定」を参照してください。
エクスポートを開始します。8.4.2.8項「エクスポートの開始」を参照してください。
エクスポート問合せは、エクスポートされるリビジョンを定義するものです。エクスポート問合せを作成する手順は、次のとおりです。
アーカイブ・コレクションを開きます。8.3.3.1項「コレクションを開く」を参照してください。
現在のアーカイブ・リストからアーカイブを選択します。
アーカイバの「データのエクスポート」メイン画面をクリックします。
「エクスポート問合せ」(コンテンツ)セクションで「編集」をクリックします。
「エクスポート問合せの編集」(コンテンツ)画面が表示されます。
「フィールド」リストからメタデータ・フィールドを選択します。
リストから「演算子」を選択します。
使用可能な演算子は、選択したフィールドによって異なります。
使用可能な演算子は、基本のSQL問合せ演算子にマップされます。他のSQL問合せ演算子を使用するには、基本式を作成してから、「カスタム問合せ式」ボックスでその式を編集します(手順10を参照)。
「値」フィールドに条件を入力します。
「フィールド」リストで選択したオプションに応じて、テキストを直接入力するか、「選択」ボタンをクリックして使用可能な値から選択するか、あるいは使用可能な値のリストから直接選択することが可能になります。
「追加」をクリックします。
問合せ式が「問合せ式」ボックスに追加され、その問合せ式のSQLバージョンが「カスタム問合せ式」ボックスに表示されます。
問合せ式に追加するには、手順5から8までを繰り返します。デフォルトでは、式の各部分がAND演算子を使用して加算されます。
既存の問合せを更新するには、「問合せ式」ボックスで変更する行を選択し、必要に応じて「フィールド」フィールド、「演算子」フィールドおよび「値」フィールドを編集します。「更新」をクリックします。選択した行が、指定した問合せ式で置き換えられます。
問合せ式から行を削除するには、「問合せ式」ボックスで削除する行を選択します。「削除」をクリックします。選択した行が削除されます。
SQL式を直接編集する手順は、次のとおりです。
「カスタム問合せ式」を選択します。
「カスタム問合せ式」ボックス内のテキストを編集します。
問合せ式内ではIdocスクリプトを使用できます。たとえば、作成後1年を経過したコンテンツをアーカイブする場合は、「リリース日」の値として<$dateCurrent(-365)$を使用します。詳細は、Oracle WebCenter Content Idocスクリプト・リファレンス・ガイドを参照してください。
|
注意: 「カスタム問合せ式」チェック・ボックスの選択を解除すると、問合せ式は元の定義に戻り、変更内容はすべて失われます。 |
最後のエクスポートの日付に基づいてリビジョンをエクスポートするかどうかを指定します。
最後のエクスポート以降にリリースされたリビジョンのみをエクスポートするには、「リリース日が最終エクスポートの日付よりも新しいリビジョンをエクスポートする。」を選択します。
すべてのリビジョンをエクスポートするには、「リリース日が最終エクスポートの日付よりも新しいリビジョンをエクスポートする。」の選択を解除します。
Oracle Content Publisherによってコンテンツ・サーバー・インスタンスにパブリッシュされたリビジョンをエクスポートするかどうかを指定します。
パブリッシュされたリビジョンをエクスポートするには、「パブリッシュ済のリビジョンのエクスポートを許可する」を選択します。
パブリッシュされていないリビジョンのみをエクスポートするには、「パブリッシュ済のリビジョンのエクスポートを許可する」の選択を解除します。
エクスポートするリビジョンを指定します。
各コンテンツ・アイテムのすべてのリビジョンをエクスポートするには、「選択されたリビジョンすべて」オプションを選択します。
各コンテンツ・アイテムの最新リビジョンのみをエクスポートするには、「最新リビジョン」オプションを選択します。
最新リビジョンを除くすべてのリビジョンをエクスポートするには、「最新リビジョン以外」オプションを選択します。
問合せに一致する最新リビジョンをエクスポートするには、「単一リビジョンのレプリケーション」オプションを選択します。このオプションがレプリケーション・プロセスに与える影響の詳細は、8.7.1.1項「単一リビジョンのレプリケーション」を参照してください。
|
注意: 「最新リビジョン」オプションと自動レプリケーションを組み合せて使用しないでください。これらのオプションを組み合せて使用すると、アーカイブが予期しない動作をすることがあります。自動レプリケーションの詳細は、8.7項「ファイルのレプリケート」を参照してください。 |
「OK」をクリックします。
「コンテンツ」タブの「エクスポート問合せ」ボックスにエクスポート問合せが表示されます。
エクスポートに含められるリビジョンのリストを表示するには、「プレビュー」をクリックします。
エクスポート問合せのプレビュー(コンテンツ)画面が表示されます。
|
注意: エクスポートできるリビジョンの数に制限はありませんが、「エクスポート問合せの条件を満たすコンテンツ」画面に表示できるリビジョンは100個までです。「フィルタ」機能および「リリース日以降」機能を使用して、必要に応じてリストのサブセットを表示します。 |
リストをレビューして、エクスポートに対象のリビジョンが含まれていることを確認します。
「閉じる」をクリックします。
コンテンツ・タイプおよびユーザー属性をエクスポートする手順は、次のとおりです。
アーカイブ・コレクションを開きます。8.3.3.1項「コレクションを開く」を参照してください。
現在のアーカイブ・リストからアーカイブを選択します。
アーカイバの「データのエクスポート」メイン画面をクリックします。
「追加データ」セクションで「編集」をクリックします。「追加データの編集」画面が表示されます。
コンテンツ・タイプをエクスポートするには、「コンテンツ構成情報のエクスポート」を選択します。
ユーザー・データをエクスポートするには、「ユーザー構成情報のエクスポート」を選択します。
「OK」をクリックします。
「データのエクスポート」タブの「追加データ」セクションに構成情報オプションが表示されます。
アーカイバ・エクスポートのメイン画面(表)をクリックします。
現在のアーカイブ・リストからアーカイブを選択します。
「追加」をクリックします。
「新規追加」/「表の編集」画面が表示されます。
該当するフィールドに入力します。これらのフィールドは、スキーマで使用される表内の親/子関係をエクスポートするために使用されます。
「OK」をクリックします。
表が「表」タブの「表」リストに追加されます。
|
注意: 2つの表の間に関係を作成する場合、表をエクスポートする際に、列の名前が同じであることを確認してください。関係を割り当てずに各表を個別にインポートする場合、列名を一致させる必要はありません。しかし、各表を関係付けてインポートする場合は、列名を同じにする必要があります。 |
表のアーカイブ・プロパティを編集する手順は、次のとおりです。
アーカイバ・エクスポートのメイン画面(表)をクリックします。
現在のアーカイブ・リストからアーカイブを選択します。
「表」リストから表を選択します。
「編集」をクリックします。
「新規追加」/「表の編集」画面が表示されます。
適宜フィールドを編集します。
「OK」をクリックします。
エクスポートされる表を定義する問合せを作成する手順は、次のとおりです。
アーカイバ・エクスポートのメイン画面(表)をクリックします。
「表」リストから表を選択します。
「エクスポート問合せ」セクションで「編集」をクリックします。
「エクスポート問合せの編集」(表)画面が表示されます。
「フィールド」リストからメタデータ・フィールドを選択します。
リストから「演算子」を選択します。
使用可能な演算子は、選択したフィールドによって異なります。
使用可能な演算子は、基本のSQL問合せ演算子にマップされます。他のSQL問合せ演算子を使用するには、基本式を作成してから、「カスタム問合せ式」ボックスでその式を編集します(手順11を参照)。
「値」フィールドに条件を入力します。
「追加」をクリックします。
問合せ式が「問合せ式」ボックスに追加され、その問合せ式のSQLバージョンが「カスタム問合せ式」ボックスに表示されます。
問合せ式に追加するには、手順4から7までを繰り返します。デフォルトでは、式の各部分がAND演算子を使用して加算されます。
既存の問合せを更新する手順は、次のとおりです。
「問合せ式」ボックスで、変更する行を選択します。
必要に応じて「フィールド」フィールド、「演算子」フィールドおよび「値」フィールドを編集します。
「更新」をクリックします。
選択した行が、指定した問合せ式で置き換えられます。
問合せ式から行を削除する手順は、次のとおりです。
「問合せ式」ボックスで、削除する行を選択します。
「削除」をクリックします。
選択した行が削除されます。
SQL式を直接編集する手順は、次のとおりです。
「カスタム問合せ式」を選択します。
「カスタム問合せ式」ボックス内のテキストを編集します。問合せ式内ではIdocスクリプトを使用できます。詳細は、Oracle WebCenter Content Idocスクリプト・リファレンス・ガイドを参照してください。
|
注意: 「カスタム問合せ式」チェック・ボックスの選択を解除すると、問合せ式は元の定義に戻り、変更内容はすべて失われます。 |
「OK」をクリックします。
「表」タブの「エクスポート問合せ」ボックスにエクスポート問合せが表示されます。
エクスポートに含められる表のリストを表示するには、「プレビュー」をクリックします。
エクスポート問合せのプレビュー(コンテンツ)画面が表示されます。
|
注意: エクスポートできる表の数に制限はありませんが、「エクスポート問合せの条件を満たすコンテンツ」画面に表示できる表は100個までです。「フィルタ」機能および「リリース日以降」機能を使用して、必要に応じてリストのサブセットを表示します。 |
リストをレビューして、エクスポートに対象のリビジョンが含まれていることを確認します。
「閉じる」をクリックします。
一般的なエクスポート・オプションを設定する手順は、次のとおりです。
アーカイブ・コレクションを開きます。8.3.3.1項「コレクションを開く」を参照してください。
現在のアーカイブ・リストからアーカイブを選択します。
アーカイバのメイン画面をクリックします。
「エクスポート・オプション」セクションで「編集」をクリックします。「エクスポート・オプションの編集」画面が表示されます。
エクスポート時に既存のバッチ・ファイルを置き換えるかどうかを指定します。
次のエクスポートの開始時に既存のバッチ・ファイルをすべて削除するには、「既存のエクスポート・ファイルを置換」を選択します。
次のエクスポートの開始時に既存のバッチ・ファイルを残すには、「既存のエクスポート・ファイルを置換」の選択を解除します。
エクスポートするファイルを指定します。
ネイティブ・ファイル(vault)およびWeb表示可能ファイル(weblayout)をエクスポートするには、「Webコンテンツをコピー」を選択します。
ネイティブ(vault)ファイルのみをエクスポートするには、「Webコンテンツをコピー」の選択を解除します。
コンテンツをエクスポートするかどうかを指定します。
表のみをエクスポートするには、「表のみエクスポート」を選択します。
コンテンツ・アイテムをエクスポートするには、「表のみエクスポート」の選択を解除します。
「OK」をクリックします。
「一般」タブの「エクスポート・オプション」セクションに、エクスポート・オプションが表示されます。
コンテンツおよび構成情報を手動でエクスポートする手順は、次のとおりです。
エクスポートするファイルが含まれるコンテンツ・サーバー・インスタンスに対してアーカイバを開きます。
アーカイブ・コレクションを開きます。8.3.3.1項「コレクションを開く」を参照してください。
現在のアーカイブ・リストで、エクスポートするアーカイブを選択します。
「アクション」から、「エクスポート」を選択します。
「アーカイブのエクスポート」画面が表示されます。
|
注意: 「エクスポート」オプションが無効になっている場合、アーカイブは自動的にエクスポートされます。手動でエクスポートを実行するには、自動レプリケーションを無効にする必要があります。詳細は、8.7項「ファイルのレプリケート」を参照してください。 |
エクスポートが正常に完了した後にコンテンツ・サーバー・インスタンスからリビジョンを削除するかどうかを指定します。
エクスポート後にリビジョンを削除するには、「アーカイブの正常終了後リビジョンを削除」を選択します。
エクスポート後もリビジョンをコンテンツ・サーバー・インスタンス内に残すには、「アーカイブの正常終了後リビジョンを削除」の選択を解除します。
「OK」をクリックします。
エクスポート・プロセスが開始され、アーカイバ画面の下部にあるステータス・バーに進捗メッセージが表示されます。
アーカイブは、指定したルールに従って、指定した時刻にインポートできます。ファイル内のデータを受取り側のコンテンツ・サーバー・インスタンス内のフィールドにマップできますが、インポート中に適切なルールが適用されるように注意する必要があります。
インポート機能は、エクスポートしたアーカイブからファイルおよびコンテンツ・サーバー情報を取得するために使用します。一般的にインポートは、別のコンテンツ・サーバー・インスタンスからコンテンツのコピーを取得する場合や、格納されているデータをリストアする場合に使用します。
インポート先のコンテンツ・サーバー・インスタンスは、アーカイブのエクスポート元のインスタンスと同じメタデータ・フィールド、セキュリティ・グループおよびアカウントを持つ必要があります。不一致があるとエラーが発生する場合があります。
|
注意: アーカイバを障害回復の主要な方法として使用しないでください。データベースおよびファイル・システムの標準的なバックアップ・システムを使用してください。 |
|
注意: インポートされるリビジョンは、アクティブなワークフローの条件を満たしていても、インポート時にワークフローに入りません。 |
インポート・プロセスを開始する前に、次の点について考慮してください。
使用する方法(手動または自動)を決定します。
更新に使用されるルールを決定します。
マッピングおよびインポートのオプションを決定します。
選択したリビジョンをインポートして、プロセスをテストします。
この項の内容は次のとおりです。
インポート機能の一般的な用途は次のとおりです。
イントラネットからアーカイブされたデータを、ベンダーや顧客が表示できるようにエクストラネットに配置します。
多数のコンテンツ・アイテムのメタデータを変更します。たとえば、従業員が組織を退社する場合、その従業員のコンテンツ・アイテムすべてをエクスポートし、作成者として指定された別のユーザーを使用してそれをインポートします。
誤って削除したコンテンツや、誤って変更した構成情報をリストアします。
開発コンテンツ・サーバー・アーカイブからのファイル、コンテンツ・タイプおよびユーザー属性を本番インスタンスにコピーします。
アーカイブをインポートするには、次の方法があります。
手動: 管理者がアーカイバから1回限りのインポートを開始します。
自動(レプリケーション): 約1分間に1回、ローカル・アーカイブからのインポートが自動的に開始されます。
詳細は、8.5.3項「インポート・プロセス」および8.7項「ファイルのレプリケート」を参照してください。
インポート・ルールとは、インポート中にリビジョンをどのように追加、置換または削除するかを定義したものです。
インポート中、アーカイバによって、インポートされる各リビジョンがインポート側のコンテンツ・サーバー・インスタンス内の既存のリビジョンと比較されます。インポート・ルールは、次の情報の比較に基づいて、実行する処理(追加、置換、削除または無視)を指定します。
コンテンツID
元のコンテンツ・サーバー
リビジョン番号
リリース日
アーカイブのインポート1回につき、1つのみのインポート・ルールを選択できます。
この項の内容は次のとおりです。
既存のリビジョンを置換して新しいリビジョンを挿入する場合は、インポート・ルール「更新」を使用します。
|
注意: インポート・ルール 「更新」 を適用すると、既存のリビジョンが既存のファイルに保存されずに置き換えられます。保持するコンテンツを誤って置き換えないように、インポート時には十分に注意してください。 |
インポートされるリビジョンのコンテンツID(dDocName)が既存のリビジョンと異なる場合、インポートされるリビジョンは新しいリビジョンとして挿入されます。
インポートされるリビジョンのコンテンツID(dDocName)が既存のリビジョンと同じである場合、インポートされるリビジョンは挿入されるか、無視されるか、あるいは最新の既存リビジョンを置き換えます。
インポート・ルール「リビジョン挿入」では、最新のリビジョン番号と最新のリリース日の両方を持つリビジョンのみがインポートされます。
インポートされるリビジョンのコンテンツID(dDocName)が既存のリビジョンと異なる場合、インポートされるリビジョンは新しいリビジョンとして挿入されます。
インポートされるリビジョンのコンテンツID(dDocName)は既存のリビジョンと同じであるが、リビジョンID(dRevisionID)が既存のリビジョンとは異なり、かつリリース日(dInDate)が最新の既存リビジョンよりも新しい場合、インポートされるリビジョンは新しいリビジョン・ラベルを持つ新しいリビジョンとして挿入されます。
インポート・ルール「作成挿入」では、リビジョン番号にかかわらず、最新のリリース日を持つリビジョンのみがインポートされます。
インポートされるリビジョンのコンテンツID(dDocName)が既存のリビジョンと異なる場合、インポートされるリビジョンは新しいリビジョンとして挿入されます。
インポートされるリビジョンのコンテンツID(dDocName)は既存のリビジョンと同じであるが、インポートされるリビジョンのリリース日(dInDate)が最新の既存リビジョンのリリース日とは異なる場合、インポートされるリビジョンは新しいリビジョン・ラベルを持つ新しいリビジョンとして挿入されます。
個々のリビジョンを削除する場合は、インポート・ルール「リビジョンの削除」を使用します。
インポートされるリビジョンのコンテンツID(dDocName)とリビジョンID(dRevisionID)が既存のリビジョンと同じである場合、既存のリビジョンは削除されます。
この項では、インポート・プロセスおよび関連するタスクについて説明します。
|
ヒント: 取得対象のデータが含まれるアーカイブを判別するために、Webレイアウト・エディタを使用して「アーカイブ履歴」レポートを準備できます。 アーカイブにより生成されたファイルをファイル・システム・レベルで調べることもできますが、アーカイブされたデータを頻繁に調べる必要がある場合は、レポートを準備するほうが効率的です。 |
|
重要: Sybaseを使用している場合、アーカイブをインポートするには、次のタスクを実行する必要があります。
|
この項の内容は次のとおりです。
現在のアーカイブ・リストで、データの取得元のアーカイブを選択します。
アーカイブ内のバッチ・ファイルをレビューします。必要に応じて、バッチ・ファイルからリビジョンを削除します。8.3.4.1項「バッチ・ファイルからのリビジョンの削除」を参照してください。
インポート時にメタデータ・フィールドまたは値を変更する場合は、フィールドおよび値のマッピングを設定します。8.5.3.2項「フィールドの変更の設定」および8.5.3.3項「値の変更の設定」を参照してください。
一般的なインポート・オプションを設定します。8.5.3.4項「インポート・オプションの設定を参照してください。
いくつかの個別リビジョンに対してインポート・マッピングおよびインポート・ルールをテストします。8.5.3.5項「個々のリビジョンのインポート」を参照してください。
インポートを開始します。8.5.3.6項「インポートの開始」を参照してください。
フィールドの変更は、インポート中にメタデータ・フィールド間でフィールドおよび値をどのようにコピーするかを指定したものです。メタデータ値をコピーしない場合は、フィールドの変更を指定しないでください。
フィールドの変更を設定する手順は、次のとおりです。
アーカイブ・コレクションを開きます。8.3.3.1項「コレクションを開く」を参照してください。
現在のアーカイブ・リストからアーカイブを選択します。
「インポート時の変更設定」メイン画面をクリックします。
「フィールドの変更」セクションで「編集」をクリックします。
「フィールドの変更の編集」/「値の変更の編集」画面が表示されます。
「フィールドの参照」をクリックします。
「フィールドの参照」/「値の参照」画面が表示されます。
使用可能なメタデータ・フィールドのリストのソースを選択します。
ローカルOracle WebCenter Content Serverインスタンスからメタデータ・フィールドを取得するには、「ローカル・システム」を選択します。
バッチ・ファイルからメタデータ・フィールドを取得するには、「バッチ」を選択し、リストからバッチ・ファイルを選択します。
「OK」をクリックします。
「エクスポート・フィールド」オプション・リストには、コンテンツ・サーバー・インスタンスまたは選択したバッチ・ファイルに関連付けられたメタデータ・フィールドが移入されます。
「エクスポート・フィールド」リストで、メタデータのコピー元のメタデータ・フィールドを選択します。
選択したメタデータ・フィールドが「エクスポート・フィールド」に表示されます。(このフィールドを直接編集することもできます。必ず、dDocAuthorやxCommentsなどの内部フィールド名を使用してください。)
「ターゲット・フィールド」リストで、エクスポート・メタデータのコピー元のメタデータ・フィールドを選択します。
「追加」をクリックします。
マッピング式が「フィールドの変更」ボックスに追加されます。
既存のマッピング式を更新する手順は、次のとおりです。
「フィールドの変更」ボックスで、変更する行を選択します。
必要に応じて「エクスポート・フィールド」および「ターゲット・フィールド」を編集します。
「更新」をクリックします。
選択した行が、指定したマッピングで置き換えられます。
マッピング式から行を削除する手順は、次のとおりです。
「フィールドの変更」ボックスで、削除する行を選択します。
「削除」をクリックします。
選択した行が削除されます。
「OK」をクリックします。
インポート中、「エクスポート・フィールド」からの値が「ターゲット・フィールド」内の既存の値を置き換えます。
フィールドの変更の結果をテストするには、アーカイブから個々のリビジョンをいくつかインポートします。8.5.3.5項「個々のリビジョンのインポート」を参照してください。
値の変更は、インポート中に特定のメタデータ値をどのように変更するかを指定したものです。メタデータ値を変更しない場合は、値の変更を指定しないでください。
値の変更を設定する手順は、次のとおりです。
アーカイブ・コレクションを開きます。8.3.3.1項「コレクションを開く」を参照してください。
現在のアーカイブ・リストからアーカイブを選択します。
「インポート時の変更設定」メイン画面をクリックします。
「値の変更」セクションで「編集」をクリックします。
「フィールドの変更の編集」/「値の変更の編集」画面が表示されます。
特定のフィールドに対するすべてのメタデータ値を変更するには、「すべて」を選択します。手順11に進みます。
特定のメタデータ値を変更するには、「値の参照」をクリックします。
「フィールドの参照」/「値の参照」画面が表示されます。
「次のバッチ・ファイルから」リストからバッチ・ファイルを選択します。
「次のフィールドから」リストからメタデータ・フィールドを選択します。
「OK」をクリックします。
「入力値」オプション・リストには、選択したバッチ・ファイル内の選択したメタデータ・フィールドに関連付けられた値が移入されます。
「入力値」リストで、変更するメタデータ値を選択します。
「フィールド」リストで、変更するメタデータ・フィールドを選択します。
「出力値」フィールドに新しいメタデータ値を入力します。
出力値にはIdocスクリプトを使用できます。たとえば、すべてのインポート済リビジョンの有効期限をこの先1週間に設定する場合は、<dateCurrent(7)$を使用できます。詳細は、Oracle WebCenter Content Idocスクリプト・リファレンス・ガイドを参照してください。
入力メタデータ・フィールドからすべての値を削除するには、出力値を空白のままにしておきます。
「追加」をクリックします。
マッピング式が「値の変更」ボックスに追加されます。
既存のマッピング式を更新する手順は、次のとおりです。
「値の変更」ボックスで、変更する行を選択します。
必要に応じて入力値、フィールドおよびターゲット値を編集します。
「更新」をクリックします。
選択した行が、指定したマッピングで置き換えられます。
マッピング式から行を削除する手順は、次のとおりです。
「値の変更」ボックスで、削除する行を選択します。
「削除」をクリックします。
選択した行が削除されます。
「OK」をクリックします。
インポート中、指定したメタデータ・フィールド内の指定した入力値がターゲット値で置き換えられます。
値の変更の結果をテストするには、アーカイブから個々のリビジョンをいくつかインポートします。8.5.3.5項「個々のリビジョンのインポート」を参照してください。
一般的なインポート・オプションを設定する手順は、次のとおりです。
アーカイブ・コレクションを開きます。8.3.3.1項「コレクションを開く」を参照してください。
現在のアーカイブ・リストからアーカイブを選択します。
「アーカイバ」(「一般」タブ)をクリックします。
「インポート・オプション」セクションで「編集」をクリックします。
「インポート・オプションの編集」(ルールの選択)画面が表示されます。
「インポート・ルールのオーバーライド」リストでオプションを選択して、インポート中に既存のリビジョンをどのように追加、置換または削除するかを指定します。詳細は、8.5.2項「インポート・ルール」を参照してください。
|
注意: インポート・ルール「更新」を適用すると、既存のリビジョンが既存のファイルに保存されずに置き換えられます。保持するコンテンツを誤って置き換えないように、インポート時には十分に注意してください。 |
インポート時にオプション・リストの値を検証するかどうかを指定します。
有効なオプション・リスト値を持つリビジョンのみ(検証されたオプション・リストのみ)をインポートするには、「有効なオプション・リストの値を持つリビジョンのみをインポート」を選択します。
オプション・リストの検証をスキップするには、「有効なオプション・リストの値を持つリビジョンのみをインポート」の選択を解除します。
|
ヒント: 「有効なオプション・リストの値を持つリビジョンのみをインポート」チェック・ボックスは、検証されたすべてのオプション・リストに適用されます。一部のオプション・リスト・フィールドのみを検証する場合は、コンフィギュレーション・マネージャで「オプション・リスト・タイプ」を変更できます。検証するオプション・リストには「Vタイプの選択リスト」を使用し、検証しないオプション・リストには「NVタイプの選択リスト」を使用します。 |
ターゲット・コンテンツ・サーバー・インスタンスのタイムゾーンを反映するようにメタデータ日付フィールド内の時刻を再計算するかどうかを指定します。
時刻を再計算するには、「日付をシステムの現在のタイムゾーンに変換」を選択します。
たとえば、ソース(エクスポート)コンテンツ・サーバー・インスタンスのタイムゾーンが中央標準時間であり、ターゲット(インポート)コンテンツ・サーバー・インスタンスのタイムゾーンが東部標準時間の場合、リリース時刻、作成時刻、有効期限およびカスタム時刻は1時間後に変更されます。
時刻を変更しない場合は、「日付をシステムの現在のタイムゾーンに変換」の選択を解除します。
「OK」をクリックします。
インポート・オプションの結果をテストするには、アーカイブから個々のリビジョンをいくつかインポートします。8.5.3.5項「個々のリビジョンのインポート」を参照してください。
|
ヒント: バッチ・ファイル全部をインポートする前に、この手順を使用して個々のリビジョンをいくつかインポートし、インポート・マップおよびルールの結果をテストします。 |
アーカイブ・コレクションを開きます。8.3.3.1項「コレクションを開く」を参照してください。
現在のアーカイブ・リストからアーカイブを選択します。
「アーカイバ」(「一般」タブ)で「バッチ・ファイルの表示」をクリックします。
「バッチ・ファイルからのリビジョンの削除」が表示されます。
インポートするファイルが含まれるバッチ・ファイルを選択します。
「編集」をクリックします。
「エクスポート済コンテンツ・アイテムの表示」画面が表示されます。
「フィルタ」機能およびナビゲーション・ボタンを使用して、インポートするリビジョンを表示します。
リビジョンを選択します。
「インポート」をクリックします。
リビジョンが正常にインポートされると、確認メッセージが表示されます。
コンテンツおよび構成情報を手動でインポートする手順は、次のとおりです。
インポート先のコンテンツ・サーバー・インスタンスに対してアーカイバを開きます。
インポート元のアーカイブ・コレクションを開きます。(ファイル・システム経由でこのコレクションにアクセスできることが必要です。)8.3.3.1項「コレクションを開く」を参照してください。
現在のアーカイブ・リストからアーカイブを選択します。
「アクション」から、「インポート」を選択します。
「アーカイブのインポート」画面が表示されます。
インポートする情報を指定します。
コンテンツをインポートするには、「バッチ化したリビジョンをインポート」を選択します。
コンテンツおよび表をインポートするには、「表のインポート」を選択します。
|
注意: 「ユーザー構成情報」オプションと「コンテンツ構成情報」オプションは、選択したアーカイブにこの情報(users.hdaまたはdoctypes.hdaファイル)が含まれている場合にのみ使用可能になります。 |
「OK」をクリックします。
インポート・プロセスが開始され、アーカイバ画面の下部にあるステータス・バーに進捗メッセージが表示されます。
転送機能は、コンテンツ・サーバー・インスタンスのコンテンツをソケット経由で別のコンテンツ・サーバー・インスタンスに移動またはコピーする場合に使用します。
転送機能を使用して、共有ファイル・システム上のコンテンツ・サーバー・インスタンス間でファイルを転送できますが、転送に共有ファイル・システムは必要ありません。非共有ファイル・システム間でファイルを転送するには、ソースOracle WebCenter Content Serverインスタンス上に送信プロバイダが必要です。
転送は、バージョン4.5以上のコンテンツ・サーバー・システム間でのみ正常に行われます。
|
注意: アーカイバを使用して、同じコンテンツ・サーバー・インスタンス名(IDC_Name)を共有する2つのインスタンス間でデータを移動またはコピーすることはできません。これを行うと、ターゲット・システムのデータが破損します。 |
この項の内容は次のとおりです。
ファイアウォールを経由するエクスポートおよびインポートを実行します。
|
注意: ファイアウォールを経由して転送するには、送信プロバイダのソケットがファイアウォールを通過できるようにファイアウォールを構成する必要があることがあります。 |
物理的に異なる場所(建物、都市または国)にあるコンテンツ・サーバー・インスタンス間でコンテンツを転送します。
共有ドライブを使用してコンテンツ・サーバー・インスタンス間でコンテンツを転送します。(サイズの大きいアーカイブを処理する場合、ソケット転送よりもファイル・システム共有による転送のほうが適しています。)
異なるファイル・システム間でファイルを移動するためにFTPまたはHTTPインタフェースを構築する必要をなくします。
2つのアーカイブからのバッチ・ファイルを1つのアーカイブに結合します。
手動転送: 管理者がアーカイバから1回限りの転送を開始します。この場合、アーカイブが別のアーカイブにコピーされます。
自動転送: ソース・アーカイブが更新されるたびに、アーカイブ・ファイルの別のアーカイブへの移動が開始されます。
ローカル・アーカイブ: ローカル・コレクションに属するアーカイブ。
ローカル・コレクション: コンテンツ・サーバー・インスタンスが、マップまたはマウントされたネットワーク共有を使用してファイル・アクセスによりアクセスできるコレクション。
ローカル転送: ローカル・アーカイブ間の転送。ソース・アーカイブとターゲット・アーカイブの両方がローカル・コレクション内にあります。
プロキシ: アーカイバの場合、プロキシという用語は、ローカル・コンテンツ・サーバー・インスタンスが送信プロバイダ経由で接続されるコンテンツ・サーバー・インスタンスを指します。
プロキシ・アーカイブ: プロキシ・コレクションに属するアーカイブ。
プロキシ・コレクション: ローカル・コンテンツ・サーバー・インスタンスが送信プロバイダ経由で接続できる別のコンテンツ・サーバー・インスタンス上のコレクション。
プル転送: プロキシ(リモート)コンテンツ・サーバー・インスタンスが所有する、送信プロバイダを経由する転送。
プッシュ転送: ローカル・コンテンツ・サーバー・インスタンスが所有する、送信プロバイダを経由する転送。
ソース・アーカイブ: 転送するバッチ・ファイルが含まれるアーカイブ。
ターゲット・アーカイブ: 転送されたバッチ・ファイルを受け取るアーカイブ。
転送先になれるアーカイブ: ターゲット・アーカイブにすることができるアーカイブ。
転送: 異なるアーカイブ間でバッチ・ファイルおよびそれに関連付けられたコンテンツ・ファイルをコピーまたは移動するプロセス。3つのタイプの転送(ローカル、プッシュおよびプル)があります。
転送オーナー: 転送を実行して監視するコンテンツ・サーバー・インスタンス。
転送ソース: 「ソース・アーカイブ」を参照してください。
転送ターゲット: 「ターゲット・アーカイブ」を参照してください。
この項では、各種の転送タイプについて説明します。最初のタイプが最も単純で、最後のタイプが最も複雑です。
ローカル転送とは、ソース・コンテンツ・サーバー・インスタンスとターゲット・コンテンツ・サーバー・インスタンスの両方がマップまたはマウントされたドライブを使用してアクセスできるコレクションに属するローカル・アーカイブ間で行われる転送のことです。送信プロバイダは必要ありません。このタイプの転送は通常、2つのアーカイブのバッチ・ファイルを結合するために使用します。
|
注意: 共有ファイル・システム上のコンテンツ・サーバー・インスタンス間で転送を行う場合、マップまたはマウントされたドライブが両方のコンテンツ・サーバー・インスタンスで使用可能になっている必要があります。これらのコンピュータが稼働中であり、どちらのコンテンツ・サーバー・インスタンスにもシステム・アクセスできるユーザーとしてログインしている必要があります。 |
プル転送とは、プロキシ(リモート)コンテンツ・サーバー・インスタンス(送信プロバイダのターゲットであるインスタンス)が所有する転送のことです。
複数のプル転送を同時に行うことができます。
ファイアウォールを経由するプル転送を実行する場合、送信プロバイダのソケットがファイアウォールを通過できるようにファイアウォールを構成する必要があることがあります。
|
注意: アーカイバの場合、プロキシという用語はローカル・インスタンスが送信プロバイダ経由で接続されるコンテンツ・サーバー・インスタンスを指します。必ずしもマスター・コンテンツ・サーバー・インスタンスのプロキシ・インスタンスである必要はありません。 |
プッシュ転送とは、ローカル・コンテンツ・サーバー・インスタンス(送信プロバイダが設定されているインスタンス)が所有する転送のことです。
プッシュ転送のパフォーマンスを監視するために、ターゲット(プロキシ)コンテンツ・サーバー・インスタンスからソース(ローカル)コンテンツ・サーバー・インスタンスに戻る送信プロバイダも設定する必要があります。これにより、このトークバック・プロバイダは各転送の完了時にソース・コンテンツ・サーバー・インスタンスに通知できます。プッシュ転送は、トークバック・プロバイダがなくても機能しますが、その場合はソース・コンテンツ・サーバー・インスタンスが転送の完了や問題を認識できません。
プッシュ転送は一度に1つのみ実行できます。
ファイアウォールを経由するプッシュ転送を実行する場合、両方のプロバイダのソケットがファイアウォールを通過できるようにファイアウォールを構成する必要があることがあります。
この項では、バッチ・ファイルの転送について説明します。
転送プロセス
アーカイブ内の各バッチ・ファイルが、関連付けられたコンテンツ・ファイルとともに圧縮されます。
Zipファイルが、ローカル・ファイル・システムの移動(ローカル転送)または送信プロバイダ(プッシュ転送またはプル転送)により、ターゲット・コンテンツ・サーバー・インスタンスに転送されます。
Zipファイルが解凍されて、適切なファイル・システムの場所に配置されます。
自動転送の場合、バッチ・ファイルおよび関連付けられたコンテンツ・ファイルは、ソース・コンテンツ・サーバー・インスタンスから削除されます。手動転送の場合、バッチ・ファイルおよび関連付けられたコンテンツ・ファイルは、ソース・コンテンツ・サーバー・インスタンス内に残ります。
転送されたアーカイブは、ターゲット・コンテンツ・サーバー・インスタンスのアーカイバを介してインポートできるようになります。
転送ルール
共有ファイル・システム上のコンテンツ・サーバー・インスタンス間で転送を行う場合、マップまたはマウントされたドライブが両方のコンテンツ・サーバー・インスタンスで使用可能になっている必要があります。これらのコンピュータが稼働中であり、どちらのコンテンツ・サーバー・インスタンスにもシステム・アクセスできるユーザーとしてログインしている必要があります。
送信プロバイダが設定されているコンテンツ・サーバー・インスタンスはローカル・サーバーとみなされ、送信プロバイダのターゲット・コンテンツ・サーバー・インスタンスはプロキシ・サーバーとみなされます。ファイルは常に、送信プロバイダの方向、つまりローカル(ソース)インスタンスからプロキシ(ターゲット)インスタンスに転送されます。
コンテンツ・サーバー・インスタンスから複数のアーカイブを転送するには、ターゲット・インスタンスごとにローカル・インスタンスから個別の送信プロバイダを設定する必要があります。
転送先になれると識別されたアーカイブのみに、ターゲットを転送できます。転送ターゲットを選択する際は、「転送先になれる」属性によりターゲット・アーカイブをすばやく見つけることができます。
転送に関わる少なくとも1つのアーカイブが転送オーナーに対してローカルである必要があります。たとえば、第3のコンテンツ・サーバー・インスタンスが所有する2つのコンテンツ・サーバー・インスタンス間で転送を設定することはできません。
1つのアーカイブには各バッチ・ファイルのコピー1つのみを含めることができます。このため、転送されるバッチ・ファイルがターゲット・アーカイブ内にすでに存在する場合、そのバッチ・ファイルおよび関連付けられたコンテンツ・ファイルは無視されます。
この項では、転送を管理するためのタスクについて説明します。
コンテンツ・サーバー・インスタンス間でコンテンツを転送する手順は、次のとおりです。
ソース・コンテンツ・サーバー・インスタンスで、転送するアーカイブを作成し、このアーカイブへのエクスポートを設定します。8.4.2.1項「手動でのエクスポート」を参照してください。
ターゲット・コンテンツ・サーバー・インスタンスで、転送されたコンテンツを受け取るアーカイブを作成し、それを転送先になれるターゲット・アーカイブとして設定します。8.6.4.2項「アーカイブを転送先として設定」を参照してください。
コンテンツ・サーバー・インスタンス間の通信を設定します。
ソース・アーカイブとターゲット・アーカイブが共有ファイル・システム上にある場合、両方のコンピュータが稼働中で、どちらのコンテンツ・サーバー・インスタンスにもシステム・アクセスできるユーザーとしてログインしている必要があります。
ソース・アーカイブとターゲット・アーカイブが共有ファイル・システム上にない場合は、ソース・コンテンツ・サーバー・インスタンスからターゲット・コンテンツ・サーバー・インスタンスへの送信プロバイダを作成します。8.6.4.3項「送信転送プロバイダの定義」を参照してください。
ソース・アーカイブから、ターゲット・アーカイブを指定します。8.6.4.4項「転送先(ターゲット)の設定」を参照してください。
転送を開始します。8.6.4.5項「手動転送の開始」を参照してください。
バッチ・ファイルおよびコンテンツ・ファイルがターゲット・アーカイブにコピーされます。
アーカイブが他のアーカイブからの転送を受け入れられることを指定する手順は、次のとおりです。
ターゲット・アーカイブが含まれるアーカイブ・コレクションを開きます。8.3.3.1項「コレクションを開く」を参照してください。
現在のアーカイブ・リストでターゲット・アーカイブを選択します。
アーカイバ転送のメイン画面をクリックします。
「転送オプション」セクションで「編集」をクリックします。
「転送オプション」画面が表示されます。
「ターゲット可能」を選択します。
「OK」をクリックします。
転送に使用する送信プロバイダを作成する手順は、次のとおりです。
ソース・コンテンツ・サーバー・インスタンスで、送信プロバイダを作成します。次の情報を入力します。
| フィールド | 説明 |
|---|---|
|
プロバイダ名 |
名前を入力します。これは、DomainHome/ucm/cs/data/providers/ディレクトリのサブディレクトリになります。 |
|
プロバイダの説明 |
わかりやすい説明を入力します。たとえば、転送プロバイダなどです。 |
|
サーバー・ホスト名 |
ターゲット・コンテンツ・サーバー・インスタンスのサーバー・ホスト名を入力します。たとえば、extranet_serverなどです。 |
|
サーバー・ポート |
プロバイダがターゲット・コンテンツ・サーバー・インスタンスとの通信に使用する一意のポート番号を入力します。 |
|
インスタンス名 |
ターゲット・コンテンツ・サーバー・インスタンスの名前を入力します。たとえば、instance_on_extranetなどです。 |
|
相対Webルート |
ターゲット・コンテンツ・サーバー・インスタンスの相対Webルートを入力します。たとえば、/company/などです。 |
|
「プロキシ」チェック・ボックス |
このチェック・ボックスは、ターゲット・コンテンツ・サーバー・インスタンスがローカル(マスター)コンテンツ・サーバー・インスタンスのプロキシとしてインストールされた場合にのみ選択します。後述の注意を参照してください。 |
|
注意: 両方のコンテンツ・サーバー・インスタンスの相対Webルートが同じである場合は、このチェック・ボックスを選択しないでください。 |
ターゲット・コンテンツ・サーバー・インスタンスのシステム・プロパティ・ユーティリティで、「IPアドレス・フィルタ」または「ホスト名フィルタ」をソース・コンテンツ・サーバー・インスタンスのIPアドレスまたはホスト名に設定します。(「IPアドレス・フィルタ」を設定することをお薦めします。)
プッシュ転送(ローカル・コンテンツ・サーバー・インスタンスが所有する転送)を設定する場合は、ターゲット・コンテンツ・サーバー・インスタンスからソース・コンテンツ・サーバー・インスタンスに戻るトークバック送信プロバイダを設定することを考慮してください。
ファイアウォールを経由する転送を行う場合は、送信プロバイダのソケットがファイアウォールを通過できるようにファイアウォールを構成します。
ターゲット・アーカイバが転送されたコンテンツを受け取るように指定する手順は、次のとおりです。
転送を所有するコンテンツ・サーバー・インスタンスからアーカイバを開きます。
プル転送の場合、転送オーナーはターゲット(プロキシ)コンテンツ・サーバー・インスタンスです。
プッシュ転送の場合、転送オーナーはソース(ローカル)コンテンツ・サーバー・インスタンスです。
ソース・アーカイブが含まれるアーカイブ・コレクションを開きます。8.3.3.1項「コレクションを開く」を参照してください。
現在のアーカイブ・リストでソース・アーカイブを選択します。
アーカイバ転送のメイン画面をクリックします。
「転送先」セクションで「編集」をクリックします。
「アーカイブ・コレクション」画面が表示されます。
ターゲット・アーカイブが含まれるアーカイブ・コレクションを選択します。
ターゲット・アーカイブを選択します。
「OK」をクリックします。
ソース・コンテンツ・サーバー・インスタンスでアーカイバを開きます。
ソース・アーカイブが含まれるアーカイブ・コレクションを開きます。8.3.3.1項「コレクションを開く」を参照してください。
現在のアーカイブ・リストでソース・アーカイブを選択します。
「アクション」を選択し、「転送」をクリックします。
転送プロセスが開始され、アーカイバ画面の下部にあるステータス・バーに進捗メッセージが表示されます。
「転送先」タブからの転送の削除:
ソース・アーカイブが含まれるアーカイブ・コレクションを開きます。8.3.3.1項「コレクションを開く」を参照してください。
現在のアーカイブ・リストでソース・アーカイブを選択します。
アーカイバ転送のメイン画面をクリックします。
「転送先」セクションで「削除」をクリックします。
アクションを確認するプロンプトが表示されます。
「Yes」をクリックします。
インスタンスの自動化画面からの自動転送の削除:
アーカイブ・コレクションを開きます。8.3.3.1項「コレクションを開く」を参照してください。
「オプション」を選択し、「インスタンスの自動化の詳細を表示する」を選択します。
自動化画面が表示されます。
「転送」タブをクリックします。
削除する自動転送を選択します。
「削除」をクリックします。
自動転送がリストから削除されます。
レプリケーション機能は、アーカイブのエクスポート、インポートおよび転送の機能を自動化する場合に使用します。
レプリケーションを使用してインポートを自動化した場合、自動インポートが完了した時点で各バッチ・ファイルは削除されます。ただし、Webレイアウト・エディタを使用して「アーカイブ履歴」レポートを準備することにより、アーカイブ結果を確認できます。
ファイルをコントリビューション・サーバーにレプリケートする場合は、ユーザーがインポート済ファイルに対する読取り権限のみを持つように「セキュリティ・グループ」フィールドまたは「アカウント」フィールド(あるいはその両方)を変更する必要があります。そうしない場合、以降のレプリケーション・サイクルで、インポート側インスタンス内の変更されたファイルが、エクスポートされたファイルによって上書きされることがあります。
パフォーマンス上の理由で、レプリケーションはアーカイブが大きい場合(約20,000ファイル以上)にはお薦めできません。大きいアーカイブのエクスポートとインポートは、できる限りピーク以外の時間帯に手動で実行してください。
|
注意: アーカイバを使用して、同じコンテンツ・サーバー・インスタンス名(IDC_Name)を共有する2つのインスタンス間でデータを移動またはコピーすることはできません。これを行うと、ターゲット・システムのデータが破損します。 |
この項の内容は次のとおりです。
「エクスポート問合せの編集」(コンテンツ)画面で「単一リビジョンのレプリケーション」オプションを使用する際には、次の考慮事項に注意してください。
新規のドキュメントは、チェックイン時にアーカイバ問合せに一致するとアーカイブされます。問合せに一致しなければ、何も行われません。
ドキュメントに複数のリビジョンがあり、最新の一致りビジョンが削除または更新されたために問合せに一致しなくなった場合、そのドキュメントの2番目に新しい一致リビジョンがレプリケートされます。問合せに一致するリビジョンがない場合、そのドキュメントはレプリケーションで削除されます。
システム(A)をシステム(B)にレプリケートする場合に「単一リビジョンのレプリケーション」オプションを使用すると、常にシステムBには各ドキュメントのリビジョンが1つのみ存在することになります。レプリケートされたドキュメントのrevLabelに関係なく、各リビジョンのrevLabelは1になります。
このアーカイブ・オプションを使用すると、管理者はステージング・システムおよび本番システムを作成できます。ステージング・システムは、特定のメタデータ・フィールドが1に設定されているすべてのドキュメントをアーカイブできます。本番システムには常に、このメタデータ・フラグが設定された各ドキュメントの最新リビジョンが存在します。ステージング・システムでこのフラグを0に設定すると、本番システムからこのフラグが削除され、そのメタデータ・フィールドが1に設定された2番目に新しいリビジョンにロールバックされます。
レプリケーション機能の一般的な用途は次のとおりです。
コンテンツ・サーバー・インスタンスからのエクスポートと別のコンテンツ・サーバー・インスタンスへのインポートを自動的に実行して、2つのWebサイトを同期化します。
2つのコントリビューション・サーバーおよびコンサンプション・サーバーの間で自動的にコンテンツをコピーします。
コントリビューション・サーバーからの特定のドキュメントを、よりセキュリティの強いコンテンツ・サーバー・インスタンスに自動的に移動します。
古いコンテンツをストレージ・ロケーションに自動的に移動します。
アーカイバの機能を自動化するには、次の方法があります。
自動エクスポート: エクスポート条件を満たすコンテンツ・アイテムに索引が付けられるたびに、ローカル・アーカイブへのエクスポートが自動的に開始されます。
自動インポート: 約1分間に1回、ローカル・アーカイブからのインポートが自動的に開始されます。
自動転送: ソース・アーカイブが更新されるたびに、アーカイブ・ファイルが別のコンテンツ・サーバー・インスタンスにソケット経由で移動されます。
|
注意: 期限切れのリビジョンは手動ではエクスポートできますが、自動的にはエクスポートされません。 |
レプリケーション・プロセスの管理には、自動エクスポート、自動インポートおよび自動転送の設定を含むいくつかのタスクが関連します。この項では、レプリケーション・タスクについて説明します。
エクスポートを設定し、手動エクスポートを実行します。8.4.2.1項「手動でのエクスポート」を参照してください。
コンテンツのエクスポート元のコンテンツ・サーバー・インスタンスでアーカイバを開きます。
アーカイブ・コレクションを開きます。
現在のアーカイブ・リストで、自動的にエクスポートするアーカイブを選択します。
「レプリケーション」タブをクリックします。
「編集」をクリックします。
「登録済のエクスポータ」画面が表示されます。
「自動エクスポートを有効にする」を選択します。
「登録」をクリックします。
現在のコレクションが「登録済のエクスポータ」ボックスに追加されます。
「OK」をクリックします。
エクスポート条件を満たす各リビジョンが索引付けられると、このアーカイブにエクスポートされます。各エクスポートが完了した時点で、バッチ・ファイルは削除されます。
|
注意: 期限切れのリビジョンは手動ではエクスポートできますが、自動的にはエクスポートされません。 |
インポートを設定し、手動インポートを実行します。8.5.3項「インポート・プロセス」を参照してください。
アーカイブのインポート先のコンテンツ・サーバー・インスタンスでアーカイバを開きます。
アーカイブ・コレクションを開きます。
現在のアーカイブ・リストで、自動的にインポートするアーカイブを選択します。
「レプリケーション」タブをクリックします。
「現在のインスタンスを登録」をクリックします。
アクションを確認するプロンプトが表示されます。
「OK」をクリックします。
約1分間に1回、選択したアーカイブが自動的にインポートされます。各インポートが完了した時点で、すべてのソース・バッチ・ファイルは削除されます。
|
注意: レプリケーション機能では、コンテンツ・タイプおよびユーザー属性はインポートされません。 |
転送を設定し、手動転送を実行します。8.6.1項「ファイル転送の概要」を参照してください。
ソース・コンテンツ・サーバー・インスタンスでアーカイバを開きます。
アーカイブ・コレクションを開きます。
現在のアーカイブ・リストでソース・アーカイブを選択します。
「転送先」タブをクリックします。
「編集」をクリックします。
「転送オプション」画面が表示されます。
「転送を自動化」を選択します。
「OK」をクリックします。
自動転送をテストします。
ソース・コンテンツ・サーバー・インスタンスで、エクスポート基準を満たす新規ドキュメントをチェックインします。
エクスポートを自動化した場合は、索引作成後に自動エクスポートが開始されるのを待ちます。そうでない場合は、ソース・アーカイブを手動でエクスポートします。
アーカイブは数分でターゲット・コンテンツ・サーバー・インスタンスに転送されます。
|
注意: レプリケーション機能では、コンテンツ・タイプおよびユーザー属性はインポートされません。 |
この項では、自動インポートを無効にする方法について説明します。
「レプリケーション」タブからのインポータの登録解除:
アーカイブ・コレクションを開きます。8.3.3.1項「コレクションを開く」を参照してください。
現在のアーカイブ・リストからアーカイブを選択します。
「レプリケーション」タブをクリックします。
「登録解除」をクリックします。
選択したアーカイブからの自動インポートが無効になります。
インスタンスの自動化画面からの登録済インポータの無効化:
アーカイブ・コレクションを開きます。8.3.3.1項「コレクションを開く」を参照してください。
「オプション」から「インスタンスの自動化の詳細を表示する」を選択します。
インスタンスの自動化画面が表示されます。
「インポータ」タブをクリックします。
削除する登録済インポータを選択します。
「削除」をクリックします。
登録済インポータがリストから削除されます。
アーカイブ・コレクションを開きます。8.3.3.1項「コレクションを開く」を参照してください。
現在のアーカイブ・リストからアーカイブを選択します。
「レプリケーション」タブをクリックします。
「編集」をクリックします。
「登録済のエクスポータ」画面が表示されます。
「自動エクスポートを有効にする」の選択を解除します。
「OK」をクリックします。
選択したアーカイブの自動エクスポートが無効になります。
ソース・コンテンツ・サーバー・インスタンスでアーカイバを開きます。
ソース・アーカイブ・コレクションを開きます。8.3.3.1項「コレクションを開く」を参照してください。
現在のアーカイブ・リストでソース・アーカイブを選択します。
「転送先」タブをクリックします。
「編集」をクリックします。
「転送オプション」画面が表示されます。
「転送を自動化」の選択を解除します。
「OK」をクリックします。
選択したアーカイブの自動転送が無効になります。
この項では、登録済エクスポータを削除する方法について説明します。
「レプリケーション」タブからの登録済エクスポータの削除:
アーカイブ・コレクションを開きます。8.3.3.1項「コレクションを開く」を参照してください。
現在のアーカイブ・リストからアーカイブを選択します。
「レプリケーション」タブをクリックします。
「編集」をクリックします。
「登録済のエクスポータ」画面が表示されます。
「自動エクスポートを有効にする」を選択します。
「登録済のエクスポータ」リストから、削除するコンテンツ・サーバー・インスタンスを選択します。
「削除」をクリックします。
登録済エクスポータがリストから削除されます。
「OK」をクリックします。
インスタンスの自動化画面から登録済エクスポータを削除する手順:
アーカイブ・コレクションを開きます。8.3.3.1項「コレクションを開く」を参照してください。
「オプション」から「インスタンスの自動化の詳細を表示する」を選択します。
インスタンスの自動化画面が表示されます。
削除する登録済エクスポータを選択します。
「削除」をクリックします。
登録済エクスポータがリストから削除されます。
この項では、アーカイブおよび移行の一般的な方針について説明します。
|
注意: この項で説明するシナリオはすべて、手動でも(レプリケーションによる)自動でも実行できます。 |
この項の内容は次のとおりです。
この項では、エクスポートについて説明します。
サマリー
簡単なエクスポートの一般的な用途は、次のとおりです。
コンテンツをファイル・システムに格納し、後から古くなったコンテンツを削除します。
コンテンツを後で取得するためにファイル・システムに格納します。
特定日時におけるコンテンツ・サーバー・インスタンスのスナップショットを保持します。
構成
以降に、可能なエクスポートのみ構成を一般的なものから順に示します。
外部ファイル・システムのコレクションにエクスポートします。
コンテンツ・サーバー・インスタンス独自のコレクションの1つにエクスポートします。
この項では、インポートについて説明します。
サマリー
簡単なインポートの一般的な用途は、次のとおりです。
誤って削除したコンテンツをストレージから取得します。
コンテンツ・サーバー・インスタンスのアーカイブ済スナップショットからコンテンツをリストアします。
構成
以降に、可能なインポートのみ構成を一般的なものから順に示します。
外部ファイル・システムのコレクションからインポートします。
コンテンツ・サーバー・インスタンス独自のコレクションの1つからインポートします。
この項では、自己エクスポートについて説明します。
サマリー
一般的に自己エクスポート/インポートは、コンテンツ・メタデータを新しい値に変更するために使用します。
構成
以降に、可能な自己エクスポート/インポート構成を一般的なものから順に示します。
コンテンツ・サーバー・インスタンス独自のコレクションの1つにエクスポートし、そのコレクションからインポートします。
外部ファイル・システムのコレクションにエクスポートし、そのコレクションからインポートします。
この項では、1対1のアーカイブについて説明します。
サマリー
1対1のアーカイブは、異なるコンテンツ・サーバー・インスタンス間でコンテンツをコピーまたは移動するために使用します。
構成
以降に、可能な1対1のアーカイブ構成を一般的なものから順に示します。
ソケット経由でエクスポート、転送およびインポートを行います。
共有ファイル・システムでエクスポート、転送およびインポートを行います。
共有外部ファイル・システムのコレクションにエクスポートし、そのコレクションからインポートします。
ソース・コンテンツ・サーバー・コレクションにエクスポートし、共有ファイル・システムでそのコレクションから直接インポートします。
図8-29 1対1のアーカイブ: 共有ファイル・システムでのコレクションへのエクスポートおよびコレクションからのインポート
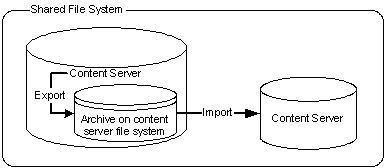
ソース・コンテンツ・サーバー・インスタンスから直接ターゲット・コンテンツ・サーバー・インスタンス上のコレクションにエクスポートし、共有ファイル・システムでそのコレクションからインポートします。
図8-30 1対1のアーカイブ: 共有ファイル・システムでのソースからコレクションへのエクスポートおよびコレクションからのインポート
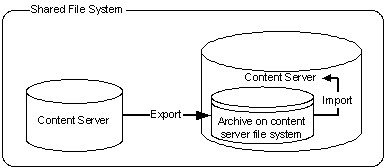
この項では、1対多のアーカイブについて説明します。
サマリー
1対多のアーカイブは通常、コントリビューション・サーバーからコンサンプション・サーバーにコンテンツをコピーまたは移動する場合に使用します。
構成
以降に、可能な1対多のアーカイブ構成を一般的なものから順に示します。
ソケット経由でエクスポート、転送およびインポートを行います。
レプリケーションを使用してこの構成を自動化した場合は、転送時にソース・ファイルが削除されるため、ターゲット・サーバーごとに個別のエクスポート・アーカイブが必要です。ただし、手動で転送する場合は、1つのアーカイブを複数のターゲットに転送できます。
共有ファイル・システムでエクスポート、転送およびインポートを行います。
レプリケーションを使用してこの構成を自動化した場合は、転送時にソース・ファイルが削除されるため、ターゲット・サーバーごとに個別のエクスポート・アーカイブが必要です。ただし、手動で転送する場合は、1つのアーカイブを複数のターゲットに転送できます。
共有外部ファイル・システムのコレクションにエクスポートし、そのコレクションからインポートします。
レプリケーションを使用してこの構成を自動化した場合は、インポート時にソース・ファイルが削除されるため、ターゲット・サーバーごとに個別のエクスポート・アーカイブが必要です。ただし、手動で転送する場合は、複数のターゲットから1つのアーカイブをインポートできます。
ソース・コンテンツ・サーバー・コレクションにエクスポートし、共有ファイル・システムでそのコレクションから直接インポートします。
レプリケーションを使用してこの構成を自動化した場合は、インポート時にソース・ファイルが削除されるため、ターゲット・サーバーごとに個別のエクスポート・アーカイブが必要です。ただし、手動で転送する場合は、複数のターゲットから1つのアーカイブをインポートできます。
図8-34 1対多のアーカイブ: 共有ファイル・システムでのコレクションへのエクスポートおよびコレクションからのインポート
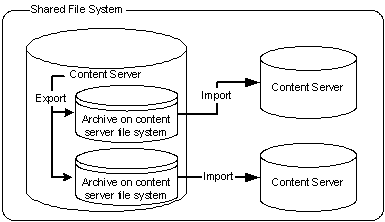
ソース・コンテンツ・サーバー・インスタンスからターゲット・コンテンツ・サーバー・インスタンスの複数のコレクションに直接エクスポートし、共有ファイル・システムでそれらのコレクションからインポートします。
図8-35 1対多のアーカイブ: 共有ファイル・システムでのソースからコレクションへのエクスポートおよびコレクションからのインポート
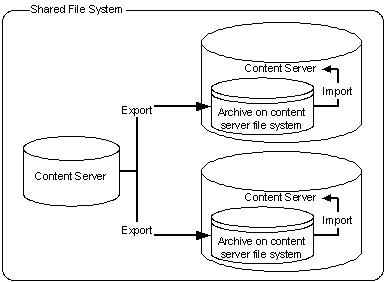
この項では、多対1のアーカイブについて説明します。
サマリー
多対1のアーカイブの一般的な用途は、次のとおりです。
複数のコントリビューション・サーバーから1つのコンサンプション・サーバーにコンテンツをコピーまたは移動します。
複数のコントリビューション・サーバーからよりセキュアな1つのコントリビューション・サーバーに機密的なコンテンツを移動します。
構成
以降に、可能な多対1のアーカイブ構成を一般的なものから順に示します。
ソケット経由でエクスポート、転送およびインポートを行います。
共有ファイル・システムでエクスポート、転送およびインポートを行います。
共有外部ファイル・システムのコレクションにエクスポートし、そのコレクションからインポートします。
ソース・コンテンツ・サーバー・インスタンスの複数のコレクションにエクスポートし、共有ファイル・システムでそれらのコレクションから直接インポートします。
図8-39 多対1のアーカイブ: 共有ファイル・システムでのコレクションへのエクスポートおよびコレクションからのインポート
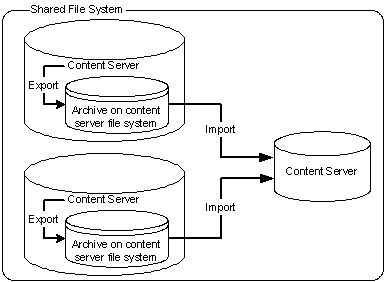
ソース・コンテンツ・サーバー・インスタンスから直接ターゲット・コンテンツ・サーバー・インスタンス上のコレクションにエクスポートし、共有ファイル・システムでそのコレクションからインポートします。
図8-40 多対1のアーカイブ: 共有ファイル・システムでのソースからコレクションへのエクスポートおよびコレクションからのインポート
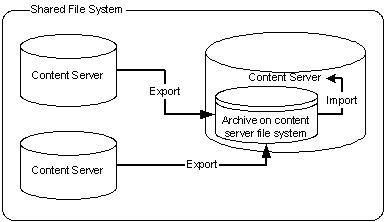
この項では例をあげ、アーカイバを使用して一般的なビジネス問題を解決する方法について説明します。
この例では、出張する同僚のために、コンテンツ・サーバー・インスタンスのコピーを使用してラップトップ・コンピュータを設定する必要があります。
この手順では、ソース・コンテンツ・サーバー・インスタンスとラップトップ・コンピュータが同じファイル・システムにアクセスできること、さらにラップトップ・コンピュータにコンテンツ・サーバー・ソフトウェアがインストールされていることを前提としています。
ソース・コンテンツ・サーバー・インスタンスでアーカイバを開きます。
新しいアーカイブを作成します。
すべてのコンテンツをエクスポートするので、エクスポート問合せを作成する必要はありません。
アーカイブのファイル・サイズを制限するには、「エクスポート問合せの編集」画面で「最新リビジョン」オプションを選択します。
コンテンツ・タイプとユーザー属性をラップトップ・システムにコピーする必要がある場合は、「データのエクスポート」タブで「コンテンツ構成情報」および「ユーザー構成情報」を選択します。
「一般」タブからエクスポート・オプションを設定します。
ローカル・システムの領域を節約するには、「既存のエクスポート・ファイルを置換」を選択します。
同僚にWeb表示可能ファイルが必要であれば、「Webコンテンツをコピー」を選択します。
手動でエクスポートを開始します。
ラップトップのコンテンツ・サーバー・インスタンスでアーカイバを開きます。
ソース・コレクションを開いて、インポートするアーカイブを選択します。
コンテンツ・タイプとユーザー属性がエクスポートされた場合、「アーカイブのインポート」画面でこれらのオプションを選択します。
手動でインポートを開始します。
この例では、ユーザーがコンテンツを送信する宛先はコントリビューション・コンテンツ・サーバー・インスタンスです。JChangによりコントリビュートされたアーカイブHRコンテンツを、人事ポータルとして機能する別の建物にあるコンテンツ・サーバー・インスタンスに自動的にアーカイブします。
この手順では、2つのコンテンツ・サーバー・インスタンスが共有ファイル・システムにアクセスできないこと、さらに人事ポータル・サーバーに各コンテンツ・アイテムの最新リビジョンのみが含まれる必要があることを前提としています。
コントリビューション・コンテンツ・サーバー・インスタンスでの自動エクスポートの設定:
アーカイブを作成します。
アーカイブに次のエクスポート問合せを設定します。
| フィールド | 演算子 | 値 |
|---|---|---|
|
Content Type |
次の値に等しい |
HR |
|
作成者 |
次の値に等しい |
JChang |
「エクスポート問合せの編集」画面で、次のようにします。
「リリース日が最終エクスポートの日付よりも新しいリビジョンをエクスポートする。」を選択します。
「最新リビジョン」オプションを選択します。
「一般」タブからエクスポート・オプションを設定します。
ローカル・システムの領域を節約するには、「既存のエクスポート・ファイルを置換」を選択します。
Web表示可能ファイルをアーカイブに含めるには、「Webコンテンツをコピー」を選択します。
手動でアーカイブをエクスポートします。
「レプリケーション」タブで、アーカイブを自動エクスポータとして登録します。
HRポータルのコンテンツ・サーバー・インスタンスでの自動エクスポートの設定:
ターゲット・アーカイブを作成します。
ターゲット・アーカイブを選択し、「一般」タブで「アクションのオーバーライド」として「更新」が設定されていることを確認します。
手動でターゲット・アーカイブをインポートします。
「レプリケーション」タブで、アーカイブを自動インポータとして登録します。
コントリビューション・サーバーからHRポータル・サーバーへの自動プル転送の設定:
コントリビューション・コンテンツ・サーバー・インスタンスで、HRポータルのコンテンツ・サーバー・インスタンスへの送信プロバイダを作成します。
HRポータルのコンテンツ・サーバー・インスタンスでアーカイバを開きます。
ターゲット・コレクションを開いて、ターゲット・アーカイブを転送先になれるように設定します。
ソース・コレクションを開いて、ソース・アーカイブを選択します。
「転送先」タブで、ターゲット・アーカイブをターゲットの宛先として選択します。
手動転送を実行します。
転送を自動に設定します。
この例では、あるコンテンツ・サーバー・インスタンスで使用されたApprovedByというカスタム・メタデータ・フィールドを、他のコンテンツ・サーバー・インスタンスとの整合性を保つためにSponsorという名前に変更する必要があります。
新規のSponsorメタデータ・フィールドを作成します。
アーカイブを作成します。
手動ですべてのコンテンツをアーカイブにエクスポートします。(エクスポート問合せを作成する必要はありません。)
アーカイブに次のインポート・フィールドの変更を設定します。
| エクスポート・フィールド | ターゲット・フィールド |
|---|---|
|
xApprovedBy |
Sponsor |
「一般」タブから、「アクションのオーバーライド」として「更新」を選択します。
手動でインポートを開始します。
コンテンツ・サーバー・インスタンスからApprovedByフィールドを削除します。
この例では、コントリビューション・サーバーとして使用される2つのコンテンツ・サーバー・インスタンスがあるが、両方のサーバーからすべてのコンテンツを消費できるようにします。両方の方向に自動転送を設定できます。しかし、どちらのコンテンツ・サーバー・インスタンスでも同じような採番スキームを持つ自動コンテンツID生成が使用されるため、ターゲット・コンテンツ・サーバー・インスタンスにすでに存在するコンテンツIDを持つファイルをインポートすると、エラーが発生したり、リビジョンが上書きされることがあります。
競合を回避するには、両方のコンテンツ・サーバー・インスタンスで「自動採番接頭辞」システム・プロパティに一意の接頭辞を追加する方法があります。
また、インポート・プロセス中に一意の接頭辞を追加しても同じことを達成できます。
コンテンツIDの接頭辞を追加する手順は、次のとおりです。
最初のコンテンツ・サーバー・インスタンスのインポート・アーカイブで、次の値の変更を設定します。
| 入力値 | フィールド | 出力値 |
|---|---|---|
|
「すべて」チェック・ボックス |
コンテンツID |
server2_<$dDocName$> |
2つ目のコンテンツ・サーバー・インスタンスのインポート・アーカイブで、次の値の変更を設定します。
| 入力値 | フィールド | 出力値 |
|---|---|---|
|
「すべて」チェック・ボックス |
コンテンツID |
server1_<$dDocName$> |
この例では、レプリケーションまたは転送を使用してアーカイブを他のコンテンツ・サーバー・インスタンスにコピーしますが、ターゲット・コンテンツ・サーバー・インスタンスのリリース日を、コンテンツ・アイテムがコピーされた日付にするとします。
エクスポートおよびインポートをレプリケーションまたは転送のために設定します。
ターゲット・コンテンツ・サーバー・インスタンスにインポートするアーカイブを選択します。
アーカイブに次のインポート値の変更を設定します。
| 入力値 | フィールド | 出力値 |
|---|---|---|
|
「すべて」チェック・ボックス |
リリース日 |
<$dateCurrent()$> |
リリース日は、ターゲット・コンテンツ・サーバー・インスタンスのローカルな日時を反映します。
構成移行ユーティリティを使用する際には、注意が必要な点があります。
ターゲット・システムで標準のコンテンツ・サーバー・インストール・ディレクトリとは異なるディレクトリ場所を使用する場合は、構成移行を使用できないため、関連するディレクトリを手動でコピーする必要があります。
たとえば、パーティション化されたファイル・システムを使用している場合に、コンテンツ・サーバー・ストレージを複数のパーティションに分割するには、DomainHome/ucm/cs/bin/intradoc.cfgファイルに構成変数を追加して、他の場所に格納されているディレクトリの正しい場所を指すように指定する必要があります。
ソース・システムとターゲット・システムに異なるWebサーバーを使用している場合は、構成移行を使用してエクスポートを準備する際に、必ずWebサーバー情報を除外してください。
構成移行ユーティリティを使用してすべてのコンポーネントをエクスポートできるわけではありません。たとえば、インタラクティブ・インストールが必要なコンポーネントはエクスポートできません。これらはターゲット・システムに個別にインストールする必要があります。
構成移行ユーティリティでは、Dynamic Converterルールは転送されません。これらは、ソース・システムの/data/conversion/cvtemplates.hdaファイルをターゲット・システムにコピーすることにより、手動でターゲット・システムに追加する必要があります。さらに、Dynamic Converterテンプレートのアーカイブを作成して、他のコンテンツより先にターゲット・システムに転送する必要があります。そうしない場合、動的変換が可能なドキュメントをインポートすると、エラーが発生します。
構成移行ユーティリティは、インスタンスの一部を別のインスタンスに伝播する場合に特に有用です。たとえば、一部のカスタマイズ(ワークフローやコンテンツ・プロファイルなど)は、開発インスタンスで設計してテストするのが最も適しています。テスト後は、これらを本番システムに移行できます。他の開発作業(コンポーネント開発など)のテストおよびデプロイには、コンポーネント・ウィザードやコンポーネント・マネージャを使用するのが最も適しています。
必須フィールドおよび検証済オプション・リストが考慮されない場合、アーカイブのインポート時に問題が発生することがあります。メタデータ・フィールドが必須フィールドに変更された場合や、ある移行から次の移行でオプション・リストが変更された場合、これらの同じメタデータ・フィールド定義を持つ別のシステムにコンテンツをインポートすることが困難になります。この問題を回避するには、ターゲット・システムにデータをインポートする前に、一時的に必須フィールドを必須でないフィールドに変更し、オプション・リストを未検証リストに変更します。
構成移行ユーティリティをアーカイバと組み合せて使用して、インスタンスの標準のスナップショットを作成できます。また、システム全体の同期を保つために、必ずデータベースの適切なバックアップも同時に作成する必要があります。
インポート側のコンテンツ・サーバー・インスタンスで適切なメタデータ情報を使用できるように、アーカイブ・パッケージの作成前に構成移行パッケージを作成する必要があります。
移行は追加的なプロセスであることに注意してください。メタデータ情報のエクスポート側の構成バンドルが、インポート側のコンテンツ・サーバー・インスタンスに存在するメタデータに追加されます。インポート中に「上書きの強制」ルールを選択した場合は、インポートされるメタデータと一致するメタデータ情報が存在すると、インポート側のコンテンツ・サーバー・インスタンス上のメタデータは、エクスポートされたバンドルからのメタデータで上書きされます。
この項では、フォルダのアーカイブについて説明します。
フォルダ・アーカイブはFolders_gコンポーネントの一部であり、次の機能を備えています。
フォルダ階層のエクスポート: エクスポートしたアーカイブ・ファイルにファイル名を割り当て、指定した場所にそれを保存するために使用します。
フォルダ階層のインポート: インポートするアーカイブのファイル名を指定するために使用します。インポートされたフォルダ構造では、現在のフォルダがすべて削除されて、フォルダ階層に置き換えられます。
フォルダ階層をアーカイブとしてエクスポートする手順は、次のとおりです。
コンテンツ・サーバー・インスタンスに管理者としてログインします。
「管理」→「フォルダ構成」を選択します。
「アーカイブのエクスポート」をクリックします。
ファイル・ダウンロード・ウィンドウが表示されます。
「保存」をクリックします。
「別名保存」ウィンドウが表示されます。
フォルダのアーカイブ・ファイルを保存するディレクトリに移動します。
アーカイブ・ファイルを容易に識別できるように新しいファイル名を指定します(例: 041127_CollectionArchive)。
|
注意: Windowsオペレーティング・システムでは、ファイル・タイプを「テキスト・ドキュメント」のままにした場合、.txt拡張子がファイル名に追加されます(CollectionArchive.hda.txt)。ファイルを.hda拡張子で保存するには、「すべてのファイル」ファイル・タイプを選択します。 |
「保存」をクリックします。
指定したファイルにフォルダ階層がエクスポートされます。
|
注意: アーカイブ・ファイルとしてエクスポートされるフォルダ階層のサイズによっては、JVMのデフォルトのヒープ・サイズの値が十分でない場合があります。エクスポート手順の実行中にメモリー・エラーが発生した場合は、ヒープ・サイズを増やす必要があります。 |
アーカイブ済フォルダ構造をインポートする手順は、次のとおりです。
|
注意: この手順では、現在のフォルダがすべて削除されて、インポートされたフォルダ階層に置き換えられます。通常、この手順はリポジトリ内にコンテンツ・アイテムがないコンテンツ・サーバー・インスタンスでのみ実行します。 |
コンテンツ・サーバー・インスタンスに管理者としてログインします。
「管理」→「フォルダ構成」を選択します。
「参照」をクリックし、インポートするアーカイブ・ファイルに移動します。
「開く」をクリックします。
パスとファイル名がフィールドに表示されます。
「アーカイブのインポート」をクリックします。
確認を求めるプロンプトが表示されます。
「OK」をクリックします。
アーカイブ済フォルダがインポートされて、再作成されます。
フォルダのエクスポートおよびインポートの詳細は、Oracle WebCenter Content Content Serverアプリケーション管理者ガイドを参照してください。
フォルダ構造アーカイブ・コンポーネントを使用すると、コントリビューション・フォルダおよびFolders_gフォルダのフォルダ構造およびその関連コンテンツ(必要な場合)をアーカイブできます。フォルダの構造は、データベース表レプリケーションによってアーカイブされます。アーカイブするフォルダ(およびすべてのサブフォルダ)を構成できます。コンテンツ・サーバーのアーカイバ・ユーティリティを使用してフォルダ・アーカイブにアクセスして、後続の処理(レプリケーションや、別のコンテンツ・サーバー・インスタンスへの転送など)を行うことができます。
|
注意: フォルダ構造のアーカイブではFoldersはサポートされません。アーカイバを使用すると、Folders構造およびコンテンツを移動できます。詳細は、8.12項「FoldersへのFolders_gの移行」を参照してください。 |
フォルダ構造アーカイブ・コンポーネントは、コンテンツ・サーバー・インスタンスではデフォルトでインストールされていますが、無効化されています。このコンポーネントを使用するには、コンポーネント・マネージャを使用して有効にする必要があります。
この項の内容は次のとおりです。
フォルダ構造アーカイブ・コンポーネントには、次のような用途があります。
バックアップ・ツールとしての使用: このコンポーネントを使用して、フォルダ構造を(必要に応じてフォルダのコンテンツも含めて)バックアップして、サーバーの誤動作やその他の災害の際にリストアできる安全な場所に格納できます。
複製ツールとしての使用: このコンポーネントを使用して、フォルダ構造を(必要に応じてフォルダのコンテンツも含めて)コピーし、別のコンピュータ上にそのコピーを作成すると、複数サーバーの設定を簡素化できます。
同期ツールとしての使用: このコンポーネントを使用して、2つのシステム(開発システムと本番システム、2つの同一の冗長システムなど)の間でフォルダ環境の同期を保つことができます。このコンポーネントを使用して作成したフォルダ・アーカイブは、別のシステムに転送またはレプリケートできます。
フォルダ構造アーカイブには独自の組込みアーカイブ機能が備わっています。この機能には、コントリビューション・フォルダの管理構成ページからアクセスします。
機能の違い
フォルダ構造アーカイブは組込みのアーカイブ機能とともに使用できますが、その機能にはいくつかの重要な違いがあります。
コンポーネントではフォルダ構造の一部を選択してエクスポートできますが、組込みのコントリビューション・フォルダ・アーカイブ機能ではフォルダ構造全部をエクスポートできるのみです。
コンポーネントでは増分アーカイブ(前のバージョンと比較して変更のあったフォルダのみが含まれるアーカイブ)を作成できますが、組込みのコントリビューション・フォルダ・アーカイブ機能では、変更されていないアイテムがあってもすべてのアイテムが含まれるアーカイブしか作成できません。
コンポーネントでは(フォルダ構造アーカイブ・コンポーネントの変数の値に応じて)フォルダ構造とフォルダ・コンテンツの両方をアーカイブに含めることができますが、組込みのコントリビューション・フォルダ・アーカイブ機能ではフォルダ構造しかエクスポートできず、フォルダ内のコンテンツはエクスポートできません。
組込みのコントリビューション・フォルダ・アーカイブ機能とは異なり、コンポーネントでは複数のソース・フォルダ・アーカイブを作成できます。これらはすべて、コンテンツ・サーバーのアーカイバ・ユーティリティを使用して、同じターゲット・コンテンツ・サーバー・インスタンスにインポート、転送またはレプリケートできます。
処理の違い
組込みのコントリビューション・フォルダ・アーカイブ機能を使用してフォルダ構造全体をエクスポートし、(コントリビューション・フォルダ・ユーザー・インタフェースを使用して)それを別のコンテンツ・サーバー・インスタンスにインポートした場合、そのサーバーの既存のフォルダ構造はすべて削除されて、インポートされた構造に置き換わります。
フォルダ構造アーカイブを使用してアーカイブを作成し、(アーカイバ・ユーティリティを使用して)それを別のコンテンツ・サーバー・インスタンスにインポート、転送またはレプリケートした場合、既存のフォルダ構造が削除されることはなく、アーカイブされた構造は既存の構造にマージされます。
|
注意: Folders_gコンポーネントの組込みのアーカイブ機能の詳細は、Oracle WebCenter Content Content Serverアプリケーション管理者ガイドを参照してください。 |
この項では、フォルダ構造アーカイブの操作について説明します。
新規のフォルダ構造アーカイブを作成する手順は、次のとおりです。
コンテンツ・サーバー・インスタンスに管理者としてログインします。
「管理」→「フォルダ・アーカイブの構成」を選択します。
「フォルダ・アーカイブの構成」ページが表示されます。
「コレクション名」リストで、新規のフォルダ構造アーカイブが属するアーカイブ・コレクションを選択します。
「アーカイブ名」フィールドで、新規のフォルダ構造アーカイブの名前を指定します。
|
重要: アーカイブに含まれるフォルダを選択する前にアーカイブ名を指定してください。フォルダを選択してからアーカイブ名を指定すると、追加をクリックしても何も行われません(フォルダ・ツリーは完全に閉じて、フォルダ選択は失われます)。 |
影付きの領域で、フォルダ構造アーカイブに含めるすべてのフォルダを選択します。
親フォルダのチェック・ボックスをクリックすると、その子フォルダもすべて自動的に選択されます。子フォルダを個別に選択および選択解除することもできます。親フォルダは、サブフォルダもすべて選択された場合にのみ選択されます。子フォルダのいずれかの選択を解除すると、その親フォルダの選択も自動的に解除されます。これは、子フォルダの仮想フォルダ・パスのプロパティには影響しません。
「追加」をクリックします。
フォルダ・アーカイブが正常に追加されたことを示すメッセージが表示されます。アーカイブが「アーカイブ名」リストと、コンテンツ・サーバー・インスタンスの現在のアーカイブのリストに追加されます。8.10.3.3項「フォルダ構造アーカイブの使用」を参照してください。
既存のフォルダ構造アーカイブの定義を使用してそれを変更し、更新したアーカイブを作成できます。手順は次のとおりです。
コンテンツ・サーバー・インスタンスに管理者としてログインします。
「管理」→「フォルダ・アーカイブの構成」を選択します。
「フォルダ・アーカイブの構成」ページが表示されます。
必要に応じて、アーカイブを「コレクション名」リスト内の別のコレクションに割り当てます。.
「アーカイブ名」リストで、更新するフォルダ構造アーカイブの名前を選択します。
影付きの領域内のフォルダ・アーカイブ・ツリーが、アーカイブの現在の選択内容を反映するように更新されます。
|
注意: 選択したアーカイブを別の名前で保存することはできません。「アーカイブ名」フィールド内の名前を変更して「追加」をクリックする場合、そのアーカイブは新規アーカイブとみなされるため、フォルダを再び選択してから「追加」をクリックする必要があります。 |
「フォルダ・アーカイブの構成」ページでフォルダ構造アーカイブを定義する際は、親フォルダを選択しなくてもフォルダを選択できます。
親フォルダのチェック・ボックスをクリックすると、その子フォルダもすべて自動的に選択されます。子フォルダを個別に選択および選択解除することもできます。親フォルダは、サブフォルダもすべて選択された場合にのみ選択されます。子フォルダのいずれかの選択を解除すると、その親フォルダの選択も自動的に解除されます。これは、子フォルダの仮想フォルダ・パスのプロパティには影響しません。
|
注意: デフォルトでは、親フォルダが選択されていない場合、そのソース・コレクションIDはその子フォルダに渡されません。親フォルダを選択していなくてもフォルダのソース・コレクションIDが保持されるようにするには、 |
「更新」をクリックします。
フォルダ・アーカイブが正常に更新されたことを示すメッセージが表示されます。このアーカイブをさらに処理するには、8.10.3.3項「フォルダ構造アーカイブの使用」を参照してください。
新規のフォルダ構造アーカイブを作成すると、そのファイルがIntradoc_Dir/archives/Archive_Nameディレクトリに格納され、アーカイバ・ユーティリティのコンテンツ・サーバー・インスタンスの現在のアーカイブのリストに追加されます。
「名前」列には、アーカイブの作成時にアーカイブに割り当てられた名前が表示されます。8.10.3.1項「フォルダ構造アーカイブの作成」を参照してください。「説明」列には常に、アーカイブの目的を示すために「フォルダ構造を持つアーカイブ。」と表示されます。
これで、フォルダ構造アーカイブをさらに処理できるようになります。標準のアーカイバ機能はすべて使用できます。たとえば、アーカイブを別のコンテンツ・サーバー・インスタンスに転送またはレプリケートできます。
フォルダ構造のアーカイブの動作を変更するために使用できる構成変数がいくつか用意されています。この項では、このような変数のタイプについて説明します。
フォルダ構造アーカイブ・コンポーネント変数
フォルダ構造アーカイブ・コンポーネントの変数は、IdcHomeDir/components/FolderStructureArchive/folderstructurearchive_environment.cfgファイルで設定されています。これは読取り専用ファイルなので、設定を変更する場合は「管理サーバー」: 「一般構成」ページを使用してください。
次の構成パラメータがサポートされています。
ArchiveFolderStructureOnly=true|false: この変数がtrueに設定されている場合、アーカイブにはフォルダ構造のみが含められ、構造内のコンテンツ・アイテムは含められません。この変数を使用すると、バックアップや同一の複数サーバー設定を行う目的で、フォルダ構造のコピーを作成できます。デフォルトはfalseです。つまり、コンテンツ・アイテムがフォルダ・アーカイブに含められます。
AllowArchiveNoneFolderItem=true|false: この変数がtrueに設定されている場合、フォルダ構造内にないコンテンツ・アイテムもアーカイブに含められます。どのフォルダにも属していないコンテンツがフォルダ構造アーカイブに含められます。falseに設定されている場合、フォルダ構造内のコンテンツ・アイテムのみがエクスポートされます。この構成変数を使用すると、フォルダとコンテンツのレプリケーションを同時に設定できます。そうしない場合は、フォルダおよび標準のコンテンツに対する追加のレプリケーションが必要となります。デフォルトはtrueです。つまり、フォルダ構造内にないコンテンツもフォルダ・アーカイブに含められます。
AllowMigrationOfParentFoldersMeta=true|false: この変数がtrueに設定されている場合、「フォルダ・アーカイブの構成」ページで親フォルダが選択されていなくても、フォルダのソース・コレクションIDが保持されます(親フォルダから移行されます)。デフォルトはfalseです。つまり、特定の親フォルダを選択しない限り、親フォルダのメタデータは渡されません。
|
重要: 構成パラメータ値を変更した後は、必ずコンテンツ・サーバー・インスタンスを再起動してください。 |
Folders_gコンポーネントの変数
Folders_gコンポーネントの変数は、IdcHomeDir/components/Folders_g/folders_environment.cfgファイルで設定されています。これは読取り専用ファイルなので、設定を変更する場合は「管理サーバー」: 「一般構成」ページを使用してください。
フォルダ構造アーカイブ・コンポーネントとともに使用できるFolders_g構成変数は、次のとおりです。
CollectionIsConsumptionOnly=true|false: この変数がtrueに設定されている場合、コンテンツ・サーバー・インスタンスのフォルダ環境はロックされます。つまり、サーバーはフォルダ・データのみを受け取るように設定されます(消費)。RWD権限を持つユーザーは、フォルダを作成、移動、変更または削除できません。管理者権限を持つユーザーは、フォルダの作成はできませんが、フォルダの移動、変更および削除はできます。
この設定は一般に、アーカイブの転送またはレプリケーションのターゲットのコンテンツ・サーバー・インスタンスに対して設定する必要があります。これにより、ターゲット・サーバーのフォルダを手動で操作した場合にソース・サーバーとターゲット・サーバーが同期しなくなるエラーを回避できます。
デフォルトの設定はfalseです。つまり、コンテンツ・サーバー・インスタンスのフォルダ環境はロックされません。
レプリケーション設定において、ソース・システムで削除されたフォルダがターゲット・システムで自動的に削除されることはありません。ターゲット・システムをコンサンプション専用モードで使用している場合でも、システム管理者は、ターゲット・システム上の影響を受けるフォルダを手動で削除できます。(フォルダの作成はできませんので注意してください。)
|
重要: 構成パラメータ値を変更した後は、必ずコンテンツ・サーバー・インスタンスを再起動してください。 |
フォルダ構造アーカイブ・コンポーネントは、Site Studio Webサイトをレプリケートするためには使用できません。「フォルダ・アーカイブの構成」ページのフォルダ・ツリーには、すべてのSite Studio Webサイト・フォルダが表示されます。これらのフォルダをアーカイブして別のシステムにレプリケートできます。ただし、レプリケートされたWebサイトはターゲット・システムで適切に機能しない可能性があります。Site Studio Webサイトをレプリケートする場合は、Site Studioの組込みレプリケーション機能を使用してください。
フォルダ構造アーカイブ・コンポーネントを2つのシステム間の複製ツールまたは同期ツールとして使用する場合は、Folders_gコンポーネントのインストール時に、ソース・システムとターゲット・システムに異なる初期コレクションID(InitialColID設定)を選択することをお薦めします。初期コレクションIDが同じであると、ユーザーにターゲット・システムのフォルダの操作が許可されている場合、複製プロセスまたは同期プロセス中にコレクションIDの競合エラーが発生する可能性があります。
「フォルダ・アーカイブの構成」ページでは、ツリーで親フォルダを選択しなくてもフォルダを選択できます。これがフォルダの仮想フォルダ・パスに影響を与えることはありません。つまり、仮想パスは、[Parent_Folder]が選択されていなくても[Parent_Folder]/[Folder]のままです。アーカイブを別のコンテンツ・サーバー・インスタンスに転送またはレプリケートすると、そのサーバー上に親フォルダが存在しない場合、親フォルダが自動的に作成されますが、ソース・サーバー上の対応するフォルダのメタデータは作成されません。
2つのコンテンツ・サーバー・インスタンス間でフォルダ構造アーカイブを転送またはレプリケートする場合、ターゲット・システム上に手動でフォルダ構造を作成することはお薦めしません。ターゲット・システムに存在しないフォルダは、転送プロセスまたはレプリケーション・プロセス中に自動的に作成されます。手動でフォルダを作成してしまうと、フォルダ名は一致しているのに、その基礎となる一意の識別子(xCollectionID)が一致しないために、プロセス中に同期していないエラーが発生する可能性があります。フォルダの不一致の問題を回避するために、CollectionIsConsumptionOnly構成変数を使用して、ターゲット・システムのフォルダ環境をロックできます。
フォルダ・アーカイブ構造コンポーネントを使用して2つのシステム間のレプリケーションを設定した場合、ソース・システムに作成または移動されたフォルダは、コンテンツがソース・フォルダに追加された時点でターゲット・システムに自動的に作成または移動されます。また、ソース・システムでフォルダのメタデータを変更した場合、これらの変更は(コンテンツがターゲット・フォルダに追加された時点で)ターゲット・システムにも自動的に反映されます。ソース・システムで削除されたフォルダはすべて、ターゲット・システムで自動的に削除されます。フォルダが削除されると、その情報はすべて失われます。ただし、ソース・システム上で削除されたフォルダは、ターゲット・システムで自動的には削除されません(つまり、2つのシステムが非同期になります)。これは、Folders_gコンポーネントでは削除されたフォルダを追跡しないためです。フォルダが削除されると、その情報はすべて失われます。アーカイバ・ユーティリティでは、レプリケーション・プロセスを開始するときには、ターゲット・システムから削除するフォルダを把握していません。
同様に、フォルダの移動によってそのフォルダがアーカイブ済フォルダ内に存在しなくなった場合、このフォルダのアーカイブおよびレプリケートは行われなくなります。たとえば、/FolderA、/FolderA/SubfolderA、/FolderBおよび/FolderB/SubfolderBというフォルダが存在するシステムについて考えてみます。/FolderAはアーカイブされるよう設定されているが、/FolderBはそうでない場合、SubfolderAを/FolderBに移動すると、レプリケートされなくなります。しかし、/FolderAと/FolderBが両方ともアーカイブされる場合、SubfolderAを移動してもレプリケートされます。
フォルダ・アーカイブ構造コンポーネントを使用してフォルダおよびコンテンツ・アイテムのアーカイブまたはレプリケーションを設定した場合、フォルダおよびコンテンツ・アイテムのショートカットのアーカイブまたはレプリケートは行われません。
フォルダ構造アーカイブ・コンポーネントとともに文書フォルダ・アーカイブ・コンポーネントを使用することをお薦めします。フォルダのインストール時に、アーカイブ時にコンテンツのフォルダ構造を保持することを選択した場合、このコンポーネントはフォルダ・アドオンとともにインストールされます。フォルダに属するコンテンツ・アイテムをインポートする際にターゲット・システムにフォルダ構造が存在しない場合、このコンポーネントによりそのシステム上にフォルダ構造が作成されます。ターゲット・システム上に(同じまたは異なるxCollectionIDを持つ)同一のフォルダ構造が存在する場合は、ターゲット・システムにインポートされるコンテンツ・アイテムのxCollectionIDが、ターゲット・システム上の既存フォルダのものと一致することが確認されます。
フォルダ内にあるソース・システムのコンテンツ・アイテムについて検討します。そのコンテンツ・アイテムのxCollectionIDは8であり、フォルダの名前はFolderAです。ここで、文書フォルダ・アーカイブ・コンポーネントを使用して、ターゲット・システムにそのコンテンツ・アイテムをアーカイブすると仮定します。FolderAがターゲット・システムの同じレベルに存在しない場合、文書フォルダ・アーカイブによりターゲット・システムにFolderAが作成され、そのフォルダにコンテンツ・アイテムがインポートされます。通常、FolderAのxCollectionIDは、ソース・システムのFolderAのものとは異なります。FolderAがターゲット・システムの同じレベルにすでに存在するが、xCollectionIDが異なる(たとえば7)場合、文書フォルダ・アーカイブはそのフォルダを削除しません。フォルダを保持しながら、転送されるコンテンツ・アイテムのxCollectionIDを8から7に変更して、コンテンツ・アイテムが正しいフォルダに属するようにします。
アーカイバ・レプリケーションの例外コンポーネントは、インポートが失敗してもレプリケーションを続行する場合に使用します。このコンポーネントは、コンテンツ・サーバー・インスタンスではデフォルトでインストールされ、有効化されています。
この項の内容は次のとおりです。
アーカイバ・レプリケーションの例外コンポーネントを使用すると、管理者はインポートが失敗してもレプリケーションを続行できます。この処理では、このような失敗したインポートが取得されて例外アーカイブに挿入され、このような失敗したインポートが発生したことを示す電子メールが管理者に送信されます。
アーカイバ・レプリケーションの例外をサポートするには、いくつかの構成エントリをIntradocDir/config/config.cfgファイルに手動で追加する必要があります。構成エントリは様々な条件を定義するもので、これに基づいてエラー・レポートのレベルを判別したり、失敗したインポートを例外ディレクトリに送信したり、システム・エラーが検出されたときに失敗した複数のインポートを無視および処理します。自動インポートと手動インポートの両方に対するパラメータが用意されています。
このシナリオでは、インポート側のサーバーにコンテンツ・タイプDOCが存在しないために、ドキュメントのインポートが失敗しました。エラー・レポート・レベル(ArchiverEmailErrorLevel)はcollision、standard、severeに設定されており、ArchiverErrorNotifyUserはsysadminに設定されていました。アーカイバのインポートの失敗を示す電子メール通知の例を次に示します。
Archiver Import Failure There was a serious error during the import of a document which may prevent that document from being properly synchronized in state with the exporting content server. Content item 'test1' was not successfully checked in. The content type 'DOC' is not defined in the system. Revision Being Imported Collection: idc Archive Name: ar1 Source Instance: idc Batch Name: 07-sep-24_15.15.41_766/07267151541~1.hda Content ID: test1 Title: test1 Author: sysadmin Revision: 1 Release Date: 9/24/07 3:13 PM Create Date: 9/24/07 3:14 PM The Document Has Been Copied To An Exceptions Archive Collection: idc Archive Name: ImportExceptions Batch Name: 07-sep-24_15.15.41_766/07267151541~1.hda Total Captured In Archive: 1
インポートを試行していますが、何度も失敗します。システム管理者は、インポート中に問題がある可能性に気付いていますが、失敗のたびに電子メールを通知する必要はないと考えています。ArchiverMaxConsecutiveImportErrors(デフォルトは10)を設定することにより、システム管理者は電子メール通知が中止されるまでの失敗数を設定できます。電子メールは、エラーがこの数に達するまで送信されます。設定した数に達する前にエクスポータからのインポートが成功した場合、あるいはコンテンツ・サーバー・インスタンスが再起動された場合、カウンタは0にリセットされます。エラーが最大数に達すると、アーカイブの自動インポートは中断されることに注意してください。
アーカイバ・レプリケーションの例外コンポーネントの主な目的は、失敗したインポートをフィルタリングできるようにして、そのような失敗の処理と通知を最適化することです。アーカイバ・レプリケーションの例外でコンテンツ・アイテムを処理するためには、管理者が手動でIntradocDir/config/config.cfgファイルに構成エントリを設定する必要があります。構成変数により、特定の状況を許可したり、構成済の基準に基づいてエラー・レポートを配布するために、インポート側のコンテンツ・サーバー・インスタンスの動作をカスタマイズします。
次の構成変数を使用して、動作をカスタマイズできます。これらの値は、IntradocDir/config/config.cfgファイル内の#Additional Variablesの下に設定する必要があります。
構成エントリの前にアーカイブ名を追加してコロン(:)で区切ると、その構成エントリはそのアーカイブにのみ適用されます。たとえば、アーカイブMyRemoteImportArchiveに対して例外の取得を有効にするには、config.cfgファイル内に次のエントリを使用します。
MyRemoteImportArchive:IsArchiverCapturingExceptions=true
アーカイブ名の接頭辞が適用されない場合、値セットはすべてのアーカイブのグローバル・デフォルトとなります。
IsArchiverCapturingExceptions: この構成エントリがオンになっていない場合、このコンポーネントの主要な機能は有効になりません。
デフォルトはfalseです。
ArchiverImportExceptionsArchiveName: 失敗したインポートを格納するアーカイブの名前。アーカイブは、インポートに失敗したドキュメントが含まれていたアーカイブと同じアーカイブ・コレクション内に作成されます。
デフォルトはImportExceptionsです。
ArchiverMaxConsecutiveImportErrors: アーカイブのインポートが中止されるまでの連続するインポート・エラーの最大数。
デフォルトは10です。
ArchiverErrorNotifyUser: インポートが失敗したときに通知を受けるユーザー。デフォルトはsysadminです。電子メールは、電子メールを生成するように構成されたレベルのインポート・エラーが発生した場合にのみ生成されます。
エントリはユーザー名のカンマ区切りリストにできますが、すべてのユーザー名はコンテンツ・サーバー・インスタンスで定義されていて、電子メール・アドレスが関連付けられている必要があります。
ArchiverEmailErrorLevels: 自動インポート中に発生すると電子メールが生成されるエラー・レベル。設定可能なレベルは次のとおりです。
collision: インポートは、ドキュメントの既存リビジョンによりブロックされたために失敗しました。これは通常、インポートするリビジョンのリリース日(または作成日(構成によって異なる))が既存ドキュメントの最新リビジョンの日付よりも前である場合に発生します。
standard: インポートは標準のエラーにより失敗しました。このようなエラーとして一般的なのは、無効な値を持つメタデータ・フィールドです。
severe: インポートは、コンテンツ・サーバー・インスタンスで予期しない重大なエラーが発生したために失敗しました。この原因として一般的なのは、ファイル・システムまたはデータベースに対するネットワーク障害です。
構成エントリは、前述の値をカンマで区切ったリストとして設定します。自動インポートのエラーが発生すると、前述のいずれかのレベルに分類され、そのレベルがこのパラメータに構成されたリスト内にあれば、そのエラーに対する電子メールが生成されます。
デフォルトはcollision,standard,severe(つまり全部)です。
ArchiverManualImportEmailErrorLevels: これはArchiverEmailErrorLevelsと似ていますが、手動アーカイブ・インポートに適用されます。手動インポートとは、エンド・ユーザーまたは管理者が直接開始する、登録済の自動インポータにより実行されないインポートのことです。
デフォルトは空(またはnone)です。
ArchiverCaptureExceptionErrorLevels: 発生するとドキュメントのコピーが取得されて例外アーカイブに挿入されるようなエラー・レベルのリスト(「ArchiverImportExceptionsArchiveName」を参照)。ドキュメントが取得された後は、そのエラーにより自動インポートが停止されることはありません。自動インポートでは、ドキュメントを含むバッチ・ファイルのインポートが完了すると、そのドキュメントがアーカイブから削除されます。エラー・レベルのリストおよびエントリの構成方法については、「ArchiverEmailErrorLevels」を参照してください。
デフォルト値はcollision,standardです。
ArchiverManualImportCaptureExceptionErrorLevels: これはArchiverCaptureExceptionErrorLevelsパラメータと似ていますが、手動アーカイブ・インポートに適用されます(手動インポートの詳細は、「ArchiverManualImportEmailErrorLevels」を参照してください)。インポート・エラーは取得されると例外アーカイブ内にコピーされますが、元のアーカイブから削除されることはありません。エラーが取得されると、手動インポート中に許可された最大エラー数としてカウントされることはありません(標準のコンテンツ・サーバー構成エントリMaxArchiveErrorsAllowed(デフォルトは50)を参照してください)。
デフォルトは空(またはnone)です。
ArchiveExceptionsMaxNumberDocuments: 例外アーカイブに格納できるドキュメントの最大数。
この数に達すると、インポート失敗時の自動インポート続行が再び禁止されます。ただし、インポートが失敗したことと、例外アーカイブがいっぱいになったことを示す電子メールがArchiverErrorNotifyUserに送信されます。他の構成エントリとは異なり、アーカイブの接頭辞を(コロンで区切って)使用して構成エントリを特定のアーカイブに制限する場合、アーカイブ名は、インポートされる元のドキュメントが含まれるアーカイブではなく例外アーカイブの名前にする必要があります。
デフォルトは50です。
パラメータArchiverMaxConsecutiveImportErrorsは、システム問題(エクスポート時にすべてのドキュメントに同一の不正なメタデータ・フィールドが含まれていたなど)によりエラーが発生した場合に、エラーをスキップしてエラーに関する電子メール通知を送信するという問題を解決するものです。この場合、非常に多くのドキュメントが不必要に取得され、それに伴って大量の不要な電子メールが生成されます。この構成エントリは、このような状況を発見するのに役立ちます。自動インポート中に非常に多数の連続するインポート・エラーが検出されると、現在のアーカイブ・インポートが中断されます。手動インポートは最大エラーに対する標準的なルールに従います(「MaxarchiveErrorsAllowed」を参照)。(任意のアーカイブからの)インポートが成功した場合は、連続するインポート失敗カウントが0にリセットされます。
同一ドキュメントのインポートが(2回以上)連続して失敗した場合、最初の失敗についてのみ電子メールが送信されます。同一のドキュメントのインポートに失敗したが、それぞれ異なるバッチ・ロード・ファイルから行われた場合、直前のエラーに関するドキュメントの電子メールがすでに送信されていれば、次の電子メールは抑制されます。
フォルダ移行ユーティリティは、コントリビューション・フォルダ(Folders_gコンポーネント)からFolders(FrameworkFoldersコンポーネント)にフォルダ・コンテンツおよび構造を移行します。このユーティリティは、コントリビューション・フォルダに関連付けられている表がデータベース・スキーマ内に存在し、FrameworkFoldersコンポーネントが有効になっている場合に使用できます。FoldersおよびFrameworkFoldersコンポーネントの詳細は、Oracle WebCenter Content Content Serverアプリケーション管理者ガイドを参照してください。
|
注意: FrameworkFoldersは、以前のFolders_gコンポーネントに置き換わるコンポーネントの名前です。以前のフォルダ・インタフェースはコントリビューション・フォルダと呼ばれるようになりました。FrameworkFoldersコンポーネントによりサポートされるインタフェースはFoldersと呼ばれます。 |
FrameworkFoldersコンポーネントはデフォルトでWebCenter Contentの新規インストールとともにインストールされ、無効化されます。Folders_gコンポーネントを使用する以前のバージョンから更新されたWebCenter Contentシステムでは、そのコンポーネントを引き続き使用することも、FrameworkFoldersコンポーネントを使用するように移行することもできます。Folders_gフォルダ構造およびフォルダ・コンテンツの両方をFoldersに移行できます。
|
重要: Folders_gおよびFrameworkFoldersコンポーネントの両方を、本番システムで同時に有効化して実行しないでください。両方のコンポーネントを同時に有効にすると、Webインタフェースにアラートが表示され、WebDAVなどの特定の機能が予期されたとおりに動作しません。 技術的には、両方のコンポーネントを同時に有効にする必要はありません。ただし、Folders_gデータを調整する必要があり、移行プロセス中に両方のコンポーネントを有効にしても問題がない場合は、このプロセス中に両方のコンポーネントを有効にすると便利なことがあります。 |
|
注意: 移行操作は複数回実行できます。これにより、移行が完了した後に、移行されたデータが適切な形式になっていることを検証し、そうでない場合は構成を変更するかソース・データを変更して移行を再試行できます。 主な懸念事項は、移行が行われる前に、Folders_gから新しいFolders構造に手動で移動されたコンテンツがないかどうかです。このような場合、移行により、新しいFolders構造に手動で設定されたそのアイテムの場所が失われる可能性があります。この問題を防ぐには、新しいFolders構造に移動されたすべてのアイテムを移行の前にFolders_gから削除するか、そのxCollectionIDフィールドを0(ゼロ)に設定します。 |
この項には次のトピックが含まれます:
コンテンツ・サーバーのconfig.cfgファイルでいくつかの移行変数を設定して、移行操作を変更できます。
FolderMigrateExcludeList: 移行から除外するフォルダのリストを指定します。このリストには、フォルダIDおよびフォルダ・マークを含めることができます。大文字を使用し、アイテムをカンマで区切ります。この変数を適切に変更するには、「フォルダ移行」ページの「除外されたフォルダの変更」ダイアログを使用します。この変数が設定されない場合、TRASHフォルダのみが除外されます。
FldMigrateDefaultSecurityGroup: セキュリティ・グループがフォルダに関連付けられていない場合に、移行されたフォルダに割り当てるデフォルトのセキュリティ・グループを指定します。この変数が設定されない場合のデフォルト値はPublicです。Folders_g内のフォルダにはセキュリティ・グループ設定は必要なく、設定しなくても構いません。移行されたフォルダにはセキュリティ・グループの設定が必要です。
FldMigrateRootBaseName: 移行の実行時にFoldersに作成されるルート・フォルダのベース名を指定します。ルート・フォルダの形式は、<$FldMigrateRootBaseName$>_<$date$>_#<$run_index$>です。この変数が設定されない場合のデフォルト値はMigrateです。
ShowFolderMigrationMenu: 「フォルダ移行」オプションを「管理」メニューに表示するかどうかを指定します。移行が可能(Folders_g表がデータベース・スキーマで使用可能)であり、この変数が指定されない場合のデフォルトは1(オプションを表示する)です。「管理」メニューにオプションを表示しないようにするには、この変数を0(ゼロ)に設定します。
Folders_gフォルダ構造およびフォルダ・コンテンツをFoldersに移行するには、次の手順を実行します。
Webブラウザを使用して、コンテンツ・サーバー・インスタンスにログインします。
FrameworkFoldersコンポーネントを有効化していない場合は、有効化します。詳細は、6.2.2項「コンポーネントの有効化と無効化」を参照してください。
|
注意: 技術的には、両方のコンポーネントを同時に有効にする必要はありません。ただし、Folders_gデータを調整する必要があり、移行プロセス中に両方のコンポーネントを有効にしても問題がない場合は、このプロセス中に両方のコンポーネントを有効にすると便利なことがあります。 |
「管理」→「フォルダ移行」を選択します。
「フォルダ移行」画面が表示されます。
「移行の実行」セクションに、次の移行前の情報が表示されます。
移行オプションから除外されるフォルダ・サブツリー(デフォルトではTRASH)
移行するフォルダ数
移行するフォルダ内のコンテンツ・アイテムの数
移行するショートカットの数
移行から除外するフォルダ数
移行から除外するフォルダを追加するには、「除外されたフォルダの変更」をクリックします。これにより、「フォルダ移行: 除外されたフォルダ」ダイアログが表示されます。「レガシー・フォルダの参照」ツリーから1つ以上のフォルダを選択すると、それらが自動的に「移行から除外されるレガシー・フォルダ」ペインに移動されます。
「拡張移行オプションの表示」リンクが表示されている場合は、このリンクをクリックして、移行中にコンテンツ・アイテムとフォルダ間にリンクを作成するためのオプションを表示できます。所有者リンクは、Folders内のコンテンツ・アイテムとフォルダ間の主要なアソシエーションです。1つのコンテンツ・アイテムに作成できる所有者リンクは1つのみです(一方、セカンダリ・ショートカットは無制限に作成できます)。所有者リンク・オプションでは、以前の移行により作成されたか、先に手動で割り当てられた既存の所有者リンクを持つコンテンツ・アイテムに対し、移行プロセスで所有者リンクの作成が試みられた場合に、この状況を処理する方法を指定します。
「既存の所有者リンクのオプション」セクションには、次の3つのオプションがリストされます。
既存の所有者リンクを削除します。移行により新規所有者リンクが作成されます。
このオプションはデフォルトで選択された状態になっています。これは一般的に、移入済のFolders_g階層から完全に空のFolders階層にフォルダとコンテンツを移行する際に管理者により使用されます。
既存の所有者リンクをショートカットに変換します。移行により新規所有者リンクが作成されます。
フォルダの移行プロセスが開始する前にFolders階層へのフォルダおよびコンテンツの移入が開始された場合、レガシーFolders_g階層および新しいFolders階層の両方にコンテンツ・アイテムが存在する可能性があります。ユーザーは、コンテンツ・アイテムがFolders_gフォルダ内に存在している場合でも、Foldersフォルダにコンテンツ・アイテムを追加できます。移行が行われると、移行プロセスはFolders_gにあるそのコンテンツ・アイテムを取り出し、Folders_gフォルダに対応する、新しく作成および移行されたFoldersフォルダにそのコンテンツ・アイテムを入れようとします。ただし、コンテンツ・アイテムに作成できる所有者リンクは1つだけであるため、そのコンテンツ・アイテムがすでに入れられているFoldersフォルダへのリンクを削除しないかぎり、新しいFoldersフォルダに同じコンテンツ・アイテムを入れることはできません。リンクを削除しないで情報を保持する場合は、このオプションによりFolders_g所有者リンクをFoldersショートカットに変更します。
既存の所有者リンクを残します。移行されたリンクをショートカットに変更します。
フォルダの移行プロセスが開始する前にFolders階層へのフォルダおよびコンテンツの移入が開始された場合、レガシーFolders_g階層および新しいFolders階層の両方にコンテンツ・アイテムが存在する可能性があります。ユーザーは、コンテンツ・アイテムがFolders_gフォルダ内に存在している場合でも、Foldersフォルダにコンテンツ・アイテムを追加できます。移行が行われると、移行プロセスはFolders_gにあるそのコンテンツ・アイテムを取り出し、Folders_gフォルダに対応する、新しく作成および移行されたFoldersフォルダにそのコンテンツ・アイテムを入れようとします。ただし、コンテンツ・アイテムに作成できる所有者リンクは1つだけであるため、そのコンテンツ・アイテムがすでに入れられているFoldersフォルダへのリンクを削除しないかぎり、新しいFoldersフォルダに同じコンテンツ・アイテムを入れることはできません。移行前のFoldersフォルダにコンテンツ・アイテムへの単一の所有者リンクを含める場合は、このオプションを使用して、移行後のフォルダがそのアイテムへのショートカットを持つようにすることができます。
「フォルダ・データの移行」をクリックします。ステータス・バーおよびメッセージに、移行の進行状況が表示されます。
移行が完了すると、次の移行後のステータス情報が表で表示されます。
移行の実行番号
移行が開始した日時
移行が終了した日時
移行を実行したユーザーのユーザーID
正常に移行されたフォルダの数
移行されたコンテンツ・アソシーエションの数
移行されたショーカットの数
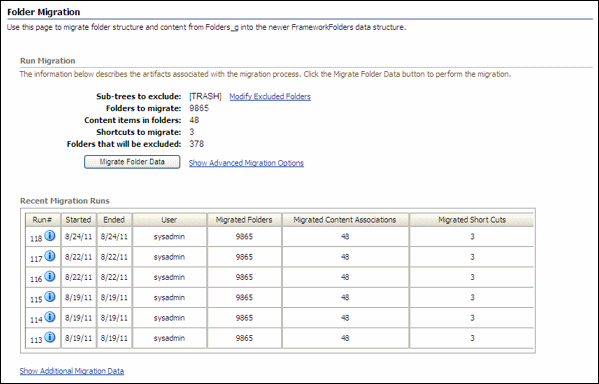
特定の移行の実行に関する詳細を表示するには、実行番号の隣にある「情報」アイコンをクリックします。「フォルダ移行情報」画面に、GUID、レガシー・フォルダID、名前および移行された各フォルダのタイプに関する情報が表示されます。
特定の移行のデータが不要になった場合は、「フォルダ移行情報」画面で移行データの削除をクリックします。
データが削除されている可能性がある移行の実行に関する情報は、「追加の移行データの表示」をクリックします。これにより、移行後ステータス情報と同じ列を持つ表が表示されますが、この表にはデータが削除されている実行に関する情報が含まれます。列が空の場合、データが削除された実行はありません。
この表示をブロックするには、「追加の移行データの非表示」をクリックします。
完了した移行に問題がなく、Folders_gコンポーネントが有効になっている場合は、これを無効化します。
フォルダの移行プロセスが完了し、Folders構造にデータが正常に転送されたことを確認したら、通常は再度移行を行う必要はありません。以後、故意の不要な移行が行われないようにするために、コンテンツ・サーバーのconfig.cfgファイルで変数ShowFolderMigrationMenu=0を設定することをお薦めします。この変数を設定することにより、「管理」メニューに「フォルダ移行」オプションが表示されなくなります。
この項では、一般的なアーカイブ問題に対する解決策を示します。サポートに問い合せる前に、このガイドで推奨されている解決策をお試しください。
この項の内容は次のとおりです。
症状
インポート先のシステムで、ドキュメントに関連する転送およびファイル拡張子の問題があることを示すエラーが発生します。
問題
次のエラーがアーカイバ・ログに発行されました。
Error: Event generated by user <user_name> at host <host_name>. File I/O error. Saving to file collection.hda. Write error. Error: Import error for archive <archive_name> in collection <collection_name>: Content item <item_name> was not successfully checked in. The primary and alternate files must have different extensions.
推奨事項
エクスポート側のI/Oエラーによってバッチ・ファイルが破損したために、インポート側でのファイル拡張子エラーが発生しています。考えられる解決策は次のとおりです。
テキスト・エディタでバッチ・ファイルを開いて、無効なデータがないか確認します。エクスポートしたcollection.hdaファイルを削除し、手動でエクスポートおよびインポート機能を再実行してみてください。
エクスポート側のサーバーで、該当するcollection.hdaファイルを開いて、ファイル拡張子エラーの原因となったコンテンツ・アイテムに関連付けられている行を探します。これらのコンテンツ・アイテムのリビジョンによっては、代替ファイルの場所に示されたボールトの場所にネイティブ・ファイルが存在する可能性があります。代替ファイルにもフォーマット・エントリがある可能性があります。これらの行を削除して、ファイルを再インポートします。
インポート側のサーバーで、コンテンツ・サーバーの構成ファイルconfig.cfg(IntradocDir/config/config.cfg)に代替拡張子構成設定を追加します。
テキスト・エディタでconfig.cfgファイルを開きます。
IntradocDir/config/config.cfg
General Option Variablesというセクションを見つけます。
次の構成設定を入力します。
AllowSamePrimaryAlternateExtensions=true
この構成設定により、チェックインされたコンテンツ・アイテムは代替ファイルとプライマリ・ファイルの両方に同じドキュメント拡張子を使用できるようになります。
config.cfgファイルを保存して閉じます。
|
注意: この構成設定をエクスポート側のサーバーのコンテンツ・サーバーconfig.cfgファイルに追加することは、必須ではなくても、一般的な予防手段として行っておくと効果的です。 |
Oracle WebCenter Content Serverインスタンスを再起動します。
質問
アーカイバ・ユーティリティの「一般」タブから特定のバッチ・ファイルを選択して再実行する際に、バックアップ目的で必要な他のファイルを削除せず残すにはどうすればよいですか。
推奨事項
最も効率的な方法は、新しいコレクションを作成して対象のアーカイブを新しいコレクションにコピーし、そこからインポートを実行することです。
症状
アーカイブ・コレクションへのインポート中に、値の変更を構成してメタデータ値を変更しました。しかし、転送後にインポート時の変更設定が機能しません。
問題
メタデータ値が構成済のメタデータ値変更を反映していませんでした。
推奨事項
ファイルをアーカイブにエクスポートし、後でそのアーカイブからインポートする場合に、メタデータ値の変更が保持されるようにするには、転送プロセスの両方の側で値の変更を構成する必要があります。つまり、ソース(エクスポート側)サーバーとターゲット(インポート側)サーバーの両方で、同じように値の変更を構成する必要があります。
質問
システム・クラッシュが発生したため、ドキュメントのコンテンツ情報(メタデータ)は変更せずに、古いアーカイブから新しいアーカイブにコンテンツをインポートする必要があります。この指定を使用するすべてのドキュメントが(実際は古いアーカイブから取得されたものであるが)新規のインポートであることを示すには、各コンテンツ・アイテムの先頭にどのように文字または数字を使用すればよいですか。
推奨事項
アーカイブ済のドキュメントは、再インポートして、他のインポート済コンテンツ・アイテムと区別するための適切なマークを付けることができます。これには、コンテンツIDメタデータ・フィールドを使用してインポート時の変更設定を適用します。インポート時の変更設定では、インポート中にメタデータ・フィールド間で値をどのようにコピーするかを構成できます。インポート時の変更設定を設定する手順は、次のとおりです。
アーカイバ・ユーティリティの「インポート時の変更設定」タブで、「フィールドの変更」セクションの「編集」をクリックします。
「値の変更の編集」画面が表示されます。
「すべて」を選択します(「入力値」フィールドは空白のままにしておきます)。
「フィールド」リストから「コンテンツID」を選択します。
「出力値」フィールドに、X<$dDocName$>と入力します。
ここで、Xは再インポートされたコンテンツ・アイテムを区別するための文字または数字であり、dDocNameはドキュメントのコンテンツIDのデータベース表フィールド値です。
「OK」をクリックします。
アーカイブを再インポートした後、Xに使用した文字または数字を各コンテンツ・アイテムのコンテンツIDに追加する必要があります。必ず、ソース(エクスポート側)サーバーとターゲット(インポート側)サーバーの両方に同じ値の変更を構成してください。これにより、ファイルがアーカイブからインポートされるときに、メタデータ値の変更が保持されます。
症状
コンテンツ・アイテムをチェックインまたはインポートしようとすると、次のエラー・メッセージが発行されます。
Content item already exists.
推奨事項
このエラーは、コンテンツIDに対して同じ自動採番スキームを使用しているコントリビューション・サーバー間でアーカイブを行うと発行されます。例:
コンテンツID 003がコンテンツ・サーバー・インスタンスAにチェックインされ、その後でコンテンツ・サーバー・インスタンスBにアーカイブされたとします。あるファイルがコンテンツ・サーバー・インスタンスBにチェックインされた場合、次に自動生成された番号が003であると、エラーが発生します。
コンテンツID 005がコンテンツ・サーバー・インスタンスAとコンテンツ・サーバー・インスタンスBの両方にチェックインされたとします。この同じコンテンツ・アイテムがコンテンツ・サーバー・インスタンスAからコンテンツ・サーバー・インスタンスBにアーカイブされると、エラーが発生します。
考えられる解決策は次のとおりです。
インポートされたファイルのコンテンツIDに接頭辞が追加されるように、インポート値の変更を設定します。詳細は、8.13.1.4項「アーカイブからのインポート済コンテンツ・アイテムの識別」を参照してください。
各コンテンツ・サーバー・インスタンスで、システム・プロパティ・ユーティリティを使用して、チェックインされたコンテンツ・アイテムに対する自動採番接頭辞を設定します。
システム・プロパティ・ユーティリティを起動します。
「オプション」タブを開きます。
「チェックイン時にコンテンツIDを自動割当てする」を選択します。
「自動的に名前の前に付ける接頭辞」フィールドに対象の接頭辞を入力します。
「OK」をクリックします。
Oracle WebCenter Content Serverを再起動します。
症状
エクスポート済アーカイブからプロキシ・コンテンツ・サーバーにコンテンツをインポートしようとすると、インポートが失敗します。
推奨事項
アーカイバの問題の詳細は、(コンテンツ・サーバー・インスタンスの「管理」ページからアクセス可能な)アーカイバ・ログを開いて参照してください。これらのログには、メッセージのタイプと、記録されたメッセージに関する説明情報が示されています。
たとえば、アーカイバ・ログに、使用できないメタデータ・フィールド・オプション値がインポート問題に関連していると示されている場合、(「管理」ページからアクセス可能な)構成マネージャの「情報フィールド」タブで、メタデータ・フィールドの構成済オプション・リストに関する情報を確認できます。
この情報を使用して、エクスポート側サーバーとインポート側サーバーの両方で、オプション・リストと問題のメタデータ・フィールドを比較します。違いがある場合、一方のサーバーで修正を行えば両方のオプション・リストが同じになります。これにより、使用できないオプションによる不一致が解決されます。
症状
インポート機能を実行すると、エラーは発行されないのに、一部のドキュメントがインポートされません。
問題
開発サーバーから428個のドキュメントを構成情報(メタデータ・フィールド)とともにエクスポートしました。その後、アーカイブをメインの本番サーバーに転送し、インポートを実行しました。エラーが発行されなかったので、すべて正常に完了したと思っていました。ところが、ドキュメントを検索したところ、実際には最初の428個のうち198個しかインポートされていませんでした。
推奨事項
この問題の推奨される解決策は、次のとおりです。
検索索引にすべてのMicrosoft Wordドキュメントが含まれていることを確認します。
検索コンポーネントの特定のバージョンでは、検索索引に埋込みリンクがあるMicrosoft Wordドキュメントは除外されます。このため、これらのファイルは検索問合せで見つかりません。
影響を受けるドキュメントからすべての埋込みリンクを削除するか、次の構成設定をIntradocDir/config/config.cfgに追加することができます。
CheckMkvdkDocCount=true
この構成設定により、すべてのWordファイルが検索索引に含められます。ただし、フルテキストではなくメタデータのみが含められます。
最初のドキュメント・セットをエクスポートしてみて、ソース・ファイルが削除されることを確認してください。その後、エクスポートしたアーカイブを再インポートします。
症状
インポートが失敗します。
問題
システムにより、無効な選択リスト値があることを示すエラー・メッセージが発行されます。現在、値の構成および管理には、依存選択リスト・アプレットのオプション・リストを使用しています。
推奨事項
オプション・リストに対して特定のメタデータ分類法が確立されたために、互いに依存するフィールドが存在していると考えられます。この場合、以前のオプション・リストで選択された値に基づいて、オプション・リスト内の特定の値が使用可能になります。ところが、アーカイバを使用する場合、オプション・リスト内の依存性がコンテンツ・サーバー・インスタンスのカスタム・メタデータ・フィールドの処理能力と競合することは明らかです。
この競合を回避する方法は、依存選択リスト・アプレットではなくコンテンツ・サーバー・インスタンスの構成マネージャ・ユーティリティを使用することです。このためには、構成マネージャの「情報フィールド」タブでメタデータ・フィールドおよび対応するオプション・リスト値を入力する必要があります。
コンテンツ・サーバー・インスタンスに管理者としてログインします。
「管理」ページに移動し、「構成マネージャ」リンクをクリックします。
構成マネージャ・ユーティリティが起動されます。
「情報フィールド」タブを開きます。
「追加」ボタンをクリックし、カスタム情報フィールドの追加ダイアログにメタデータ・フィールド名の1つを入力します。
「OK」をクリックします。
カスタム情報フィールドの追加ウィンドウが表示されます。
該当するフィールドに入力します。
「オプション・リスト・タイプ」フィールドで「NVタイプの選択リスト」オプションを選択します。
このオプションを使用すると、「オプション・リストの使用」に現在入力されている値と一致しない特定の値がコンテンツに含まれていても、コンテンツはその特定の値とともにチェックインされます。「オプション・リストの使用」フィールドには、ユーザーが特定のフィールドの値の選択に使用できる値リストの名前が示されます。
「OK」をクリックします。
「データベース設計の更新」をクリックします。
「検索索引の再構築」をクリックします。
インポート・プロセスの継続中は、この方法を使用してください。
症状
アーカイバを使用してドキュメントをエクスポートしました。その後、それらをインポートしようとすると、プロセスが失敗します。
問題
以前にエクスポートしたドキュメントをインポートしようとすると、コンテンツ・サーバーで、Companyメタデータ・フィールドが必要であることを示すエラーが発行されます。
推奨事項
コンテンツ・サーバー・インスタンスの構成マネージャ・ユーティリティを使用してCompanyフィールドを編集し、これを必須でないフィールドに設定する必要があります。
コンテンツ・サーバー・インスタンスに管理者としてログインします。
「管理」ページに移動し、「構成マネージャ」リンクをクリックします。
構成マネージャ・ユーティリティが起動されます。
「情報フィールド」タブを開きます。
「フィールド」リストからCompanyメタデータ・フィールドを選択します。
「編集」をクリックします。
カスタム情報フィールドの編集ウィンドウが表示されます。
「値が必要」の選択を解除します。
「OK」をクリックします。
「データベース設計の更新」をクリックします。
「検索索引の再構築」をクリックします。
これで、アーカイブを正常に再インポートできるようになります。
症状
製品名の一部が変更されたため、影響を受けるドキュメント内のメタデータ・フィールドの1つを更新する必要があります。古い製品名メタデータ・フィールドを含むすべてのドキュメントをエクスポートした後、新しい製品名メタデータ・フィールドを使用してドキュメントをインポートしようとしました。ところが、これを試行するたびに、アーカイバでは全体のアーカイブ・タスクのうち一部のみが処理され、その後停止します。
問題
アーカイバがフリーズすると、コンテンツ・サーバー・ユーザー・インタフェースのナビゲーションができなくなり、開いているブラウザをすべて停止する必要があります。また、ブラウザを停止してから5分間は、コンテンツ・サーバーにまったく接続できなくなります。この5分間が経過すると、コンテンツ・サーバーに再びアクセスできるようになります。
このフリーズの問題に加えて、次のエラー・メッセージが発行されます。
Stream error (299) - SKIPPING
推奨事項
1つ以上のプロセスがインポートを中断している可能性があります。次の操作により、問題が解決する可能性があります。
構成マネージャで製品名メタデータ・フィールドが適切に更新されていない可能性があります。製品名のメタデータ・フィールドのタイプによっては、値の変更がロックアップ問題の原因となっていることがあります。製品名メタデータ・フィールドは(ロング)テキスト・フィールドのみか、それともオプション・リストにもなっているかを調べます。オプション・リストになっている場合は、対応するリストで新しい名前値が選択されていることを確認してください。
コンテンツ・サーバー・インスタンスに管理者としてログインします。
「管理」→「構成マネージャ」を選択します。
構成マネージャ・ユーティリティが起動されます。
「情報フィールド」タブを選択します。
「フィールド情報」リストから製品名メタデータ・フィールドを選択します。
「編集」をクリックします。
カスタム情報フィールドの編集ウィンドウが表示されます。
「フィールド・タイプ」の値が「テキスト」または「ロング・テキスト」であり、かつ「オプション・リストの有効化」が選択されていない場合は、「OK」または「取消」をクリックします(これにより、ロックアップの問題を回避できます)。
あるいは、
「オプション・リストの有効化」が選択されている場合、対応するリストで新しい製品名メタデータ・フィールド値が選択されていることを確認します。
「オプション・リストの使用」フィールドを見つけて、「編集」をクリックします。
「オプションリスト」ダイアログで、新しい製品名メタデータ・フィールド値を入力します。
「OK」をクリックします。
(カスタム情報フィールドの編集ウィンドウで)再度「OK」をクリックします。
「データベース設計の更新」をクリックします。
「検索索引の再構築」をクリックします。
ロックアップの問題は、インデクサの自動更新サイクルが原因で発生する可能性があります。エラー・メッセージに、インデクサが接続を失ったために失敗したことが示されます。インデクサは5分ごとに自動更新サイクルを実行しますが、なんらかの理由で索引ファイルを取り込んでロックしてしまうことがあります。その場合、インポートの実行中に、インデクサの自動更新サイクルを無効にすると解決することがあります。
コンテンツ・サーバー・インスタンスに管理者としてログインします。
「管理」→「リポジトリ・マネージャ」を選択します。
リポジトリ・マネージャ・ユーティリティが起動されます。
「インデクサ」タブを開きます。
「自動更新サイクル」セクションで「構成」ボタンをクリックします。
「自動更新サイクル」ダイアログが表示されます。
「インデクサの自動更新」の選択を解除します。
「OK」をクリックします。
|
注意: インポートの完了後、必ず自動更新サイクルを再びアクティブにしてください。そうしない場合、サーバーで自動的に索引データベースが更新されなくなるため、以降の検索結果に影響を及ぼすことがあります。 |
この項の内容は次のとおりです。
質問
エクスポートするコンテンツ・アイテムを定義するときにエクスポート問合せを作成しない場合、コンテンツ・サーバーのコンテンツ全部がエクスポートされますか。
推奨事項
はい、「エクスポート問合せ」セクションを空白のままにする(エクスポート問合せを定義しない)と、コンテンツ・サーバー・コンテンツは全部エクスポートされます。
質問
大規模なエクスポートを開始した後で、(エクスポートの完了前に)いくつかのドキュメントをコンテンツ・サーバーにチェックインした場合、それらのドキュメントはエクスポートに含められますか。それとも、アーカイバによりタイムスタンプ情報が読み取られ、新しいファイルが最初にエクスポートに割り当てられたファイルよりも最近のものであることが判別されて、エクスポートから除外されますか。また、エクスポート中にサーバー間の接続が中断されたり失われた場合、アーカイブ・エクスポートはどのようになりますか。
推奨事項
エクスポートの開始時に、アーカイバは、エクスポートするドキュメントのリストを作成するための問合せをシステムで実行します。この情報はキャッシュされ、エクスポート・アーカイブの作成に使用されます。このため、エクスポート・プロセス中にチェックインされた新しいドキュメントは、エクスポート問合せの定義と一致していても、エクスポートに含められません。
サーバー間の接続が中断された場合、ソース・サーバーでのエクスポート・プロセスは続行されますが、ターゲット・サーバーへの転送は停止されます。ソース・サーバーでは多数のバッチ・ファイルが累積されます。これらのファイルの転送を待機しながら、ソース・サーバーは定期的にターゲット・サーバーにpingを送信して接続を要求します。接続が再確立されると、累積されたバッチ・ファイルがターゲット・サーバーに転送されます。
自動(レプリケート)転送を使用している場合、バッチ・ファイルおよび関連付けられたコンテンツ・ファイルがソース・コンテンツ・サーバーから削除されます。手動転送を使用している場合、バッチ・ファイルおよび関連付けられたコンテンツ・ファイルはソース・コンテンツ・サーバー内に残ります。
質問
ユーザーをアーカイブでエクスポートするにはどうすればよいですか。
推奨事項
次のようにして、「ユーザー」データベース表からのユーザー属性を含むusers.hdaファイルをエクスポートできます。
コンテンツ・サーバー・インスタンスに管理者としてログインします。
「管理」→「アーカイバ」を選択します。
アーカイバ・ユーティリティが起動されます。
「データのエクスポート」タブを選択します。
「追加データ」セクションで「編集」をクリックします。
「追加データの編集」ダイアログが表示されます。
「ユーザー構成情報のエクスポート」を選択します。
「OK」をクリックします。
症状
フォルダ・アーカイブのエクスポート機能を使用して、Site Studioで作成されたWebサイト階層を移動します。最初は、「仮想フォルダの管理構成」ページを使用して、問題なくフォルダをエクスポートできました。しかし、Webサイトが大きくなるにつれて、この機能が動作しなくなってきます。エクスポート手順の間、次のエラーが発行されます。
Error <timestamp> Event generated by user '<user>' at host '<host_name>'. Referred to by http://<host>/intradoc-cgi/nph-idc_cgi.exe?IdcService= COLLECTION_GET_ADMIN_ CONFIG. Unable to retrieve content. Unable to execute service method 'loadCollectionArchive'. (System Error: Unknown error.) Error <timestamp> IdcAdmin: Event generated by user '<user>' at host '<host>'. Unable to obtain the console output. Unable to execute the service 'GET_SERVER_OUTPUT' on Content Server 'contribution'. Unable to receive request. Response from host has been interrupted. Read timed out.
また、コンテンツ・サーバー出力コンソールにメモリー不足のエラーも表示されます。
<timestamp> SystemDatabase#Thread-13: SELECT * FROM Collections, ColMeta WHERE Collections.dCollectionID=ColMeta.dCollectionID AND dParentCollectionID=564 java.lang.OutOfMemoryError Reporting error on thread Thread-13 occurring at <timestamp>. java.lang.OutOfMemoryError java.lang.OutOfMemoryError
問題
アーカイブ・ファイルとしてエクスポートされるフォルダ階層のサイズによっては、Java仮想マシン(JVM)のデフォルトのヒープ・サイズでは不十分な場合があります。
推奨事項
アプリケーション・サーバーでヒープ・サイズの設定を変更し、コンテンツ・サーバーにより多くのヒープ・メモリーを提供します。詳細は、該当するアプリケーション・サーバーのマニュアルを参照してください。
コンテンツ・サーバーの再起動後、アーカイブ・エクスポート機能は再び正常に機能するようになります。
この項の内容は次のとおりです。
症状
ターゲット・サーバーがロックアップして、自動転送機能が停止しました。
問題
ターゲット・サーバーを再起動すると、ログ・ファイルに、セキュリティ・グループに関する問題があったためにターゲット・サーバーへのインポートが行われなかったことを示すエラー・メッセージが記録されていました。
推奨事項
この場合は、転送を続行する前に、ターゲット・サーバー上のセキュリティ・グループ問題を修正する必要があります。次の2つの追加手順を実行することをお薦めします。
送信プロバイダを確認してテストすると、送信プロバイダが適切に設定され、機能していることを確認できます。
管理者としてソース・コンテンツ・サーバー・インスタンスにログインします。
「管理」ページに移動し、「プロバイダ」リンクをクリックします。
「プロバイダ」ページが表示されます。
該当する送信プロバイダの「情報」リンクをクリックします。
送信プロバイダ情報ページが表示されます。
情報を確認します。
「プロバイダ」ページに戻り、送信プロバイダに対応する「テスト」リンクをクリックします。
ソース・サーバーまたはターゲット・サーバーで問題を修正した後、ソース・サーバーでの転送が停止する場合や、自動機能が動作しなくなる場合があります。いずれの場合も、コンテンツ・サーバーを再起動すると問題は解決されます。
質問
誤って、非常に大きなファイルの本番コンテンツ・サーバー・インスタンスへの転送を開始してしまいました。実行中の転送プロセスを停止する最も効率的な方法は何ですか。
推奨事項
転送を中止または削除するには、次のような方法があります。
実行中の転送を中止する最も速い方法は、ソース・サーバーの送信プロバイダを無効にすることです。
管理者としてソース・コンテンツ・サーバー・インスタンスにログインします。
「管理」ページに移動し、「プロバイダ」リンクをクリックします。
「プロバイダ」ページが表示されます。
該当する送信プロバイダの「情報」リンクをクリックします。
送信プロバイダ情報ページが表示されます。
「無効化」ボタンをクリックします。
「転送先」タブから転送を削除する手順は、次のとおりです。
管理者としてソース・コンテンツ・サーバー・インスタンスにログインします。
「管理」→「アーカイバ」を選択します。
アーカイバ・ユーティリティが起動されます。
「オプション」を選択し、「アーカイブ・コレクションを開く」を選択します。
リストから該当するコレクションを選択します。
「開く」をクリックします。
「アーカイバ」ウィンドウで、現在のアーカイブ・リストからソース・アーカイブを選択します。
「転送先」タブを開きます。
「転送先」セクションで「削除」をクリックします。
アクションを確認するプロンプトが表示されます。
「Yes」をクリックします。
「インスタンスの自動化」画面から自動転送を削除する手順は、次のとおりです。
管理者としてソース・コンテンツ・サーバー・インスタンスにログインします。
「管理」→「アーカイバ」を選択します。
アーカイバ・ユーティリティが起動されます。
「オプション」を選択し、「インスタンスの自動化の詳細を表示する」を選択します。
「インスタンスの自動化」ウィンドウが表示されます。
「転送」タブを開きます。
削除する自動転送を選択します。
「削除」をクリックします。
自動転送がリストから削除されます。
質問
2つのサーバー間で転送されたファイルの整合性を確認するためには、どのようなアプローチが一番よいですか。当然ながら、ターゲット・コンテンツ・サーバー・インスタンスのドキュメントとソース・インスタンスのドキュメントは同一である必要があります。すべてのドキュメントが実際に転送されたことを確認し、転送されていないファイルがあれば、どのファイルの転送に失敗したかを判別する必要があります。
推奨事項
転送されたドキュメントがソース・サーバー上のドキュメントと同一であることを確認するために、2つのアイテムを簡単に確認できます。
リビジョン表:
具体的には、両方のインスタンスでdDocName列とdRevLabel列の内容を照合し、両者が正確であり同じであることを確認します。
ファイル・システム:
各サーバーで、ネイティブ・ファイル・リポジトリ
(DomainHome/ucm/cs/vault/content_type)
およびWeb表示可能ファイル・リポジトリ
(DomainHome/ucm/cs/weblayout/groups/public/documents/content_type)
を確認し、両者が正確であり同じであることを確認します。
症状
転送プロセスが適切に設定されません。
推奨事項
転送プロセスが正常に機能していない場合は、ソース・サーバー上の送信プロバイダを確認して、情報が正しいことを確認します。特に、サーバー・ホスト名が正しく、HTTPサーバー・アドレスと一致していることを確認してください。
ソース・サーバーのサーバー・ホスト名を確認する手順は、次のとおりです。
システム・プロパティ・ユーティリティを起動します。
「インターネット」タブを開きます。
HTTPサーバー・アドレスを書き留めます。
「管理」ページに移動し、「プロバイダ」をクリックします。
「プロバイダ」ページが表示されます。
該当する送信プロバイダの「情報」リンクをクリックします。
送信プロバイダ情報ページが表示されます。
サーバー・ホスト名が「システム・プロパティ」のHTTPサーバー・アドレス設定と完全に一致していることを確認します。
サーバー・ホスト名の設定がHTTPサーバー・アドレスと異なっている場合は、「編集」ボタンをクリックします。
必要に応じて「サーバー・ホスト名」設定を変更します。
「更新」をクリックします。
コンテンツ・サーバー・インスタンスを再起動します。
このセクションの内容は次のとおりです。
質問
自動インポート機能を停止するにはどうすればよいですか。
推奨事項
コンテンツが指定された基準を満たした場合、自動インポータはデフォルトで5分ごとにインポートを自動実行するように構成されています。ただし、自動インポート機能は次の2つの方法で無効化できます。
「レプリケーション」タブからインポータを登録解除する手順は、次のとおりです。
管理者としてソース・コンテンツ・サーバー・インスタンスにログインします。
「管理」→「アーカイバ」を選択します。
アーカイバ・ユーティリティが起動されます。
現在のアーカイブ・リストからアーカイブを選択します。
「レプリケーション」タブを選択します。
「登録解除」をクリックします。
選択したアーカイブの自動インポート機能が無効になります。
「インスタンスの自動化」画面から登録済インポータを削除する手順は、次のとおりです。
管理者としてソース・コンテンツ・サーバー・インスタンスにログインします。
「管理」→「アーカイバ」を選択します。
アーカイバ・ユーティリティが起動されます。
「オプション」を選択し、「インスタンスの自動化の詳細を表示する」を選択します。
インスタンスの自動化画面が表示されます。
「インポータ」タブを開きます。
削除する登録済インポータを選択します。
「削除」をクリックします。
登録済インポータがリストから削除されます。
このセクションの内容は次のとおりです。
症状
ファイルを転送できません。ファイルを転送しようとするたびに、最大エクステントのエラー・メッセージが表示されます。
問題
次のエラー・メッセージ(または類似のメッセージ)が発行されます。
IdcApp: Unable to execute query '<query_name>'. Error: ORA-01631: max # extents (50) reached in table <table_name>. ORA-01631 max # extents (<text_string>) reached in table <table_name>.
推奨事項
コンテンツ・サーバー・インスタンスでは、データベース表領域の作成時に50エクステントのみが割り当てられます。データベースが大きくなり、索引作成が繰り返されるにつれて、より多くの領域(エクステント)が使用されます。遂には、50エクステントの制限を超過します。転送中に、1つのファイルの拡大で最大エクステントの制限を超える瞬間があります。この場合は、解決策として次のうち1つ以上を実施してください。
非常に大きなWebレイアウト問合せを探して削除し、転送を再試行します。
コンテンツ・サーバー・ユーザーにコンテンツ・サーバー・スキーマへの適切な権限(リソースおよび接続)が付与されていない可能性があります。そのユーザーが一時表領域を所有している可能性があり、デフォルトの表領域はコンテンツ・サーバーのデフォルトに設定されています。
システムの最大エクステントの制限がシステムの最大値より低い場合は、使用可能なエクステント数を増やす必要があります。表領域エクステントを増やすための適切なOracle SQLコマンドについては、Oracle Databaseのドキュメントを参照するか、データベース管理者に問い合せてください。
オプションで、より大きい初期エクステント、次エクステントまたはパーセントを使用してデータベースを再作成し、表領域のパラメータを大きくすることもできます。この場合は、初期エクステントおよび次エクステントを1Mbに設定することをお薦めします。パラメータの拡大率を(PCTINCREASE)を0%に設定すると、表は必要に応じて自動的に拡大されます。
この項の内容は次のとおりです。
症状
2つのコンテンツ・サーバー・インスタンス間で共有ファイル・システムにアクセスする転送を試行していますが、成功しません。
推奨事項
共有ファイル・システム上のコンテンツ・サーバー・インスタンス間で転送を行う場合、マップまたはマウントされたドライブが両方のコンテンツ・サーバー・インスタンスで使用可能になっている必要があります。つまり、これらのコンピュータが稼働中であり、どちらのコンテンツ・サーバー・インスタンスにもシステム・アクセスできるユーザーとしてログインしている必要があります。次のすべての条件が満たされていることを確認してください。
両方のコンピュータが起動されています。
両方のコンピュータが、どちらのコンテンツ・サーバー・ファイル・システムにもシステム・アクセスできるユーザーとしてログインしている必要があります。
共有ドライブが、コンテンツ・サーバー・インスタンスに認識されるように適切にマップまたはマウントされています。コンピュータへのネットワーク・アクセスだけでは不十分です。
症状
2つのコンテンツ・サーバー・インスタンス間で送信プロバイダを経由する転送を試行していますが、成功しません。
推奨事項
送信プロバイダが設定されているコンテンツ・サーバー・インスタンスはローカル・サーバーとみなされ、送信プロバイダのターゲット・コンテンツ・サーバー・インスタンスはプロキシ・サーバーとみなされます。ファイルは常に、送信プロバイダの方向、つまりローカル(ソース)インスタンスからプロキシ(ターゲット)インスタンスに転送されます。
ソース・コンテンツ・サーバー・インスタンスで送信プロバイダが追加されて定義されたときに、「プロキシ」チェック・ボックスが選択された可能性があります。ところが、両方のコンテンツ・サーバー・インスタンスの相対Webルートが同じであると、送信プロバイダは混乱します。「プロキシ」チェック・ボックスは、ターゲット・コンテンツ・サーバー・インスタンスがローカル(マスター)コンテンツ・サーバー・インスタンスの実際のプロキシとしてインストールされた場合にのみ選択します。両方のコンテンツ・サーバー・インスタンスの相対Webルートが同じである場合は、このサーバー・オプションを選択しないでください。