| Oracle® WebCenter Content Site Studio管理者およびマネージャーズ・ガイド 11gリリース1 (11.1.1) B69395-01 |
|
 前 |
 次 |
Content Serverインタフェースには、Site Studio Webサイトの管理に使用できるページが含まれています。
「Manage Web Sites」ページを使用して、コンテンツ・サーバー上の使用可能なすべてのWebサイトを管理します。このマニュアルで説明されているように、ここから、Webサイトの表示、オブジェクト・レポートの表示、Webサイトの開始や停止(表示可能または表示不可)、および選択した各Webサイトの管理制御を実行できます。
| 要素 | 説明 |
|---|---|
| Web Sites | これは、コンテンツ・サーバーで管理するすべてのWebサイトのリストです。現在実行中で使用可能なすべてのサイトは「Running Web Sites」の下、実行中ではないすべてのサイトは「Stopped Web Sites」の下にリストされています。 |
| View Web Site | このボタンをクリックして、選択したWebサイトをブラウザで表示します。 |
| Update Navigation | このボタンをクリックして、選択したWebサイトのナビゲーションを更新します。サイト・マネージャは、ディレクトリおよびサブディレクトリの追加と削除、またはWebサイトの別の領域へのディレクトリの移動などを実行して、Webサイトの構造を変更できます。サイト構造を変更する場合、すべてのサイト・ナビゲーションを更新(再構築)する必要があります。 |
| View Web Site Objects Report | このボタンをクリックして、選択したサイトの「Web Site Objects Reports」ページ(「「Web Site Objects Reports」ページ」を参照)を表示します。このページには、Webサイトの各部分での使用アクティビティの詳細が表示されます。 |
| Manage Site | このボタンをクリックして、選択したサイトのサイト管理ページ(「サイト管理ページ(Site Studioマネージャ)」を参照)を表示します。このページを使用して、サイト階層の変更、ページ・テンプレートの割当ておよびカスタム・プロパティの変更など、複数のサイト管理タスクを実行できます。 |
| Stop Site | このボタンをクリックして、選択したサイトを停止します。サイトは、「Web Sites」領域の「Running Web Sites」リストから「Stopped Web Sites」リストに移動します。 |
| Start Site | このボタンをクリックして、選択したサイトを開始します。サイトは、「Web Sites」領域の「Stopped Web Sites」リストから「Running Web Sites」リストに移動します。 |
| Reload Web Sites | このボタンをクリックして、ページをリロードします。サイトを開始または停止した場合、実行中および停止中のWebサイトのリストを時折リフレッシュして現在のステータスを反映する必要があります。 |
| Manage On-Demand Web Sites | このボタンをクリックして、「Manage On-Demand Web Sites」ページを開きます(「「Manage On-Demand Web Sites」ページ」を参照)。 |
サイト管理ページを使用して、Webサイトの管理タスクを実行します。このページは、コンテンツ・サーバーまたはSite Studioコントリビュータ(デザイナが設定している場合)を通じてアクセスできます。コントリビュータのページにマネージャ・フラグメントが表示されていて、ページがコントリビューション・モードである場合は、サイト・マネージャが使用可能なツールがアプリケーション内に表示されます。ツールは最小化された状態(トップ・バーのみの場合)、またはページ内にインタフェースが完全に表示された状態で表示されます。マネージャ・インタフェースを完全に表示するには、バーの「manage site」をクリックします。コンテンツ・サーバーを通じてアクセスすると、インタフェースは完全に表示されます。
左に現在のWebサイトのサイト階層が表示されます。アイテムをクリックして、管理タスクを実行できます。
このページにはタブが4つあり、それぞれで特定のサイト管理オプションを使用できます。
サイト管理ページの「Section」タブを使用して、Webサイトの階層内のセクションを管理します。これには、サブセクションの追加と削除、セクションの移動およびWebサイトのエラー・ハンドラ・セクションのマークが含まれます。
| 要素 | 説明 |
|---|---|
| Add | 現在のセクションにサブセクションを追加する場合にクリックします。詳細は、「セクションの追加」を参照してください。 |
| Remove | Webサイトから現在のセクションを削除する場合にクリックします。詳細は、「セクションの削除」を参照してください。 |
| Move | サイト階層内の別の領域にセクションを移動する場合にクリックします。詳細は、「セクションの移動」を参照してください。 |
| error handler | 現在のセクションをエラー・ハンドラ・セクションとしてマークする場合にクリックします。詳細は、「エラー・ハンドラとしてのセクションの指定」を参照してください。 |
| Section ID | サイト階層(およびコンテンツ・サーバー)の現在のセクションを一意に識別するセクションID。変更するとそのセクションをターゲットとするリンクが壊れてしまうため、このフィールドは通常無効化されています。 |
| Section Label | 現在のセクションの名前。この名前は、サイト階層およびWebサイトのナビゲーション・メニューに表示されます(URLでは必ずしも必要ではありません)。必要に応じて、セクション・ラベルを変更できます。詳細は、「セクション名の変更」を参照してください。 |
| Include in Navigation | Webサイトのナビゲーション・メニューにセクションをリンクとして表示する場合、このチェック・ボックスを選択します。詳細は、「Webサイトへのセクションの表示または非表示」を参照してください。 |
| Contributor Only | コントリビューション・モードの場合にのみ現在のセクションを表示する場合、このチェック・ボックスを選択します。これは、コントリビュータと直接通信する場合や、公式に使用可能にする前にコンテンツをプレビューする場合などに便利です。詳細は、「コントリビュータ専用としてのセクションの指定」を参照してください。 |
| Url Directory Name | サイトURLに表示される現在のセクションのディレクトリ名。たとえば、http://www.example.com/product1/index.htmというアドレスの場合、URLディレクトリ名はproduct1です。この値は、そのセクションへのパスベースのすべてのリンクにも使用されます。デフォルトでは、URLディレクトリ名はセクション・ラベルと同一ですが、必要に応じて別の値を使用できます。名前には、空白や特殊文字を含めないでください。 |
| Url Page Name | Webサイト・アドレスの(現在のセクションに関連付けられている)プライマリ・ページを表すURL。URLページ名を指定しない場合、index.htmを使用してプライマリ・ページが表されます。 |
| Maximum Age | 現在のセクションのWebサイト・ページがキャッシュに残る最大時間(秒単位)。これにより、Site Studio Webサイトのパフォーマンスおよびセキュリティが向上します。詳細は、「セクションの最大経過時間の変更」を参照してください。 |
サイト管理ページの「Page Template」タブを使用し、現在のページ・テンプレートを使用したWebページを表示します。現在のセクションに、その他のページ・テンプレートを適用してプレビューすることもできます。
| 要素 | 説明 |
|---|---|
| このアイコンをクリックすると、現在のページ・テンプレートのコンテンツ情報ページが表示されます。ページ・テンプレートが設定されていない場合には表示されません。 | |
| clear | 現在のセクションからページ・テンプレートを削除する場合にクリックします。ページ・テンプレートが設定されていない場合には表示されません。詳細は、「セクションからのページ・テンプレートの削除」を参照してください。 |
| Preview page template(メニュー) | 現在のセクション内に表示するページ・テンプレートをリストから選択します。詳細は、「ページ・テンプレートのプレビュー」を参照してください。 |
| Apply | 選択したページ・テンプレートを現在のセクションに適用する場合にクリックします。詳細は、「セクションへのプライマリ・ページの割当て」を参照してください。 |
サイト管理ページの「Secondary Page Template」タブを使用し、現在のセカンダリ・ページ・テンプレートを使用したWebページを表示します。現在のセクションに、その他のページ・テンプレートを適用してプレビューすることもできます。
図A-5 サイト管理ページの「Secondary Page Template」タブ(ページが選択されていない状態)
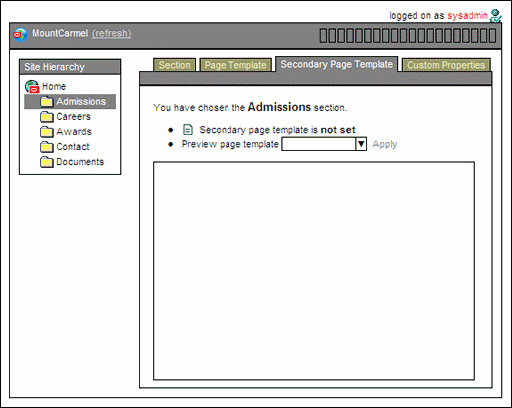
| 要素 | 説明 |
|---|---|
| このアイコンをクリックすると、現在のページ・テンプレートのコンテンツ情報ページが表示されます。セカンダリ・ページ・テンプレートが設定されていない場合には表示されません。 | |
| clear | 現在のセクションからページ・テンプレートを削除する場合にクリックします。セカンダリ・ページ・テンプレートが設定されていない場合には表示されません。詳細は、「セクションからのページ・テンプレートの削除」を参照してください。 |
| Preview page template(メニュー) | 現在のセクション内に表示するページ・テンプレートをリストから選択します。詳細は、「ページ・テンプレートのプレビュー」を参照してください。 |
| Apply | 選択したページ・テンプレートを現在のセクションに適用する場合にクリックします。詳細は、「セクションへのセカンダリ・ページの割当て」を参照してください。 |
「Manage On-Demand Web Sites」ページを使用して、サイトをオンデマンド・サイトとしてマークします。オンデマンドとして指定されたWebサイトは、サイトをロードするリクエストが受信されるまで、コンテンツ・サーバーのメモリーにロードされません。これにより、コンテンツ・サーバー起動時のロード時間が短縮されます。オンデマンドとしてリストされたサイトは、デザイナで最初にアクセスするとき、表示されるまでにわずかに時間がかかります。
| 要素 | 説明 |
|---|---|
| チェック・ボックス | チェック・ボックスを選択して、そのサイトをオンデマンドWebサイトとしてマークします。 |
| Web Site ID | コンテンツ・サーバー上のWebサイトのサイトID。 |
| Web Site | コンテンツ・サーバー上のWebサイトの名前。 |
| Content ID | コンテンツ・サーバー上のWebサイトのコンテンツID。 |
| Status | サーバーのメモリーにロードされているサイトとされていないサイトを示します。 |
「Web Site Objects Report」ページには、レポートのマークがあるすべてのWebサイト・オブジェクトのサイト使用状況についてのレポートが表示されます。ページ・テンプレート、コントリビュータ・データファイル、ページ・テンプレート・フラグメント、フラグメント・ライブラリ、Webサイト・アセット、Webサイト・プロジェクトなどのオブジェクト・カテゴリの情報を表示できます。
| 要素 | 説明 |
|---|---|
| オブジェクト・カテゴリ | 任意のオブジェクト・カテゴリをクリックして、カテゴリ固有のレポートを表示します。 |
| Content ID | コンテント・サーバー内のオブジェクトのコンテンツID。 |
| Usage Detail | Webサイト・オブジェクトおよび参照先の詳しい情報。 |
| このアイコンをクリックすると、オブジェクトのコンテンツ情報ページが表示されます。 |
「Web Site Addresses」ページを使用して、コンテンツ・サーバー上の使用可能なすべてのWebサイトのサイト・アドレスを管理します。定義済サイト・アドレスを表示し、アドレスの追加または既存のアドレスの削除ができます。
サイトにアクセスするには、フォルダ・アドレスを使用する方法またはドメイン・アドレスを使用する方法があります。サイトを初めて設定する際、http://MyComputer/MySite (MyComputerはシステムの名前、MySiteはサイトID)のようなフォルダ・アドレスを使用できます。ただし、やがては、便利でよく知られたサイトへのアクセス方法として、http://www.example.com (example.comはドメイン名)のようなドメイン・アドレスを使用するようになります。
ドメイン・アドレスには、追加のDNS構成が必要であり、この構成はユーザーまたはサイト管理者が実行する必要があります。
デザイナの「Sites Address」ダイアログ・ボックスを使用して、ドメイン・アドレスを構成できます。
| 要素 | 説明 |
|---|---|
| Web Site Addresses | 指定したサイトに構成されている既存のサイト・アドレスを表示します。
「Action」列のメニュー・アイコンをクリックすると、次のオプションが表示されます。
|
| Add Web Site Address | Web Site: このメニューを使用して、コンテンツ・サーバー上のWebサイトを選択します。
Address: 使用するドメイン名を入力します(複数のドメイン名をサイトに追加できます)。 |
| Add | ドメイン名をサイトに追加します。 |
「Manage Fragment Libraries」ページを使用して、フラグメント・ライブラリをコンテンツ・サーバー上の必要な場所にデプロイします。ライブラリは、Webサイトで使用できるように、[CS-Dir]\weblayout\fragmentsディレクトリに配置する必要があります。これらは、Site Studioのインストールの際、デフォルトでこの場所にデプロイされます。ただし、手動でフラグメント・ライブラリをOracle Content Serverにチェックインする場合には、この場所にデプロイする必要があります。
また、「Manage Fragment Libraries」ページを使用して、JSP対応のWebサイトに対するJSPサポートを構成できます。Site Studioコンポーネントのインストール後に、Oracle Content Server内のJSP対応のグループにグループを追加する場合は、JSPサポート・ファイルを再デプロイ(抽出)して、Site Studio JSPフラグメントが正常に動作するようにする必要があります。
| 要素 | 説明 |
|---|---|
| Fragment Libraries | コンテンツ・サーバーに現在チェックインされているすべてのフラグメント・ライブラリを表示します。 |
| Deploy Fragment Library | 選択したフラグメント・ライブラリを、コンテンツ・サーバーの必要な場所([CS-Dir]\weblayout\fragments)にコピーして、Site Studioで使用可能にする場合にクリックします。このボタンを使用可能にするには、リストからフラグメント・ライブラリを選択する必要があります。
このデプロイ方法は、デザイナのUpload Fragment Library/Download Fragment Library要素を使用しても実行できます。 |
| Configure JSP Support | JSPフラグメントが適切に動作するように、JSPサポート・ファイルをコンテンツ・サーバー上の必要な場所に再デプロイ(展開)する場合にクリックします。 |
| Compress Contributor JavaScript | 公開WebサイトのコントリビュータJavaScriptを圧縮する場合にクリックします。多くの場合、Webサイトのページのパフォーマンスが向上します。 |
「Set Default Project Document Information」ページを使用して、Site Studioプロジェクト・ファイルのデフォルトのメタデータ(つまり、コンテンツ情報)を定義します。
デザイナでWebサイトを作成する場合、Site StudioでXMLベースのプロジェクト・ファイルが生成され、指定されたメタデータ値でコンテンツ・サーバーにチェックインされます。デフォルトのドキュメント情報で、自動的に入力されるフィールドを指定します。
図A-11 「Set Default Project Document Information」ページ
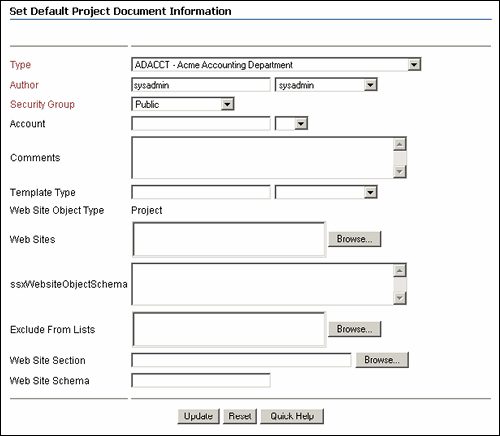
| 要素 | 説明 |
|---|---|
| メタデータ・フィールド | Site Studioプロジェクト・ファイルに割り当てることのできる、コンテンツ・サーバー内で使用可能なすべてのメタデータ値を表示します。
デフォルト値の情報を、適切なフィールドに入力します。すべての必須メタデータ・フィールドには、赤いフィールド・ラベルが表示されます。デフォルト情報が不要なフィールドまたは入力してはいけないフィールドは、空白のままにします。 |
| Update | Site Studioプロジェクト・ファイルに割り当てられたメタデータを自動的に更新する場合にクリックします。 |
| Reset | ページを起動した際の初期状態にリセットします。 |
「Set Default Web Asset Document Information」ページを使用して、Site Studio Webサイト・アセット(テンプレート、イメージ、定義など)のデフォルト・メタデータ(すなわちコンテンツ情報)を定義します。
こうしておくと、WebアセットをチェックインするときにSite Studioがデフォルト・メタデータを使用できます。
図A-12 「Set Default Web Asset Document Information」ページ
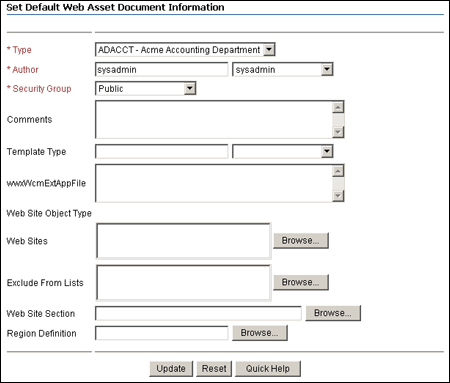
| 要素 | 説明 |
|---|---|
| メタデータ・フィールド | Site Studio Webサイト・アセットに割り当てることのできる、コンテンツ・サーバー内で使用可能なすべてのメタデータ値を表示します。
デフォルト値の情報を、適切なフィールドに入力します。すべての必須メタデータ・フィールドには、赤いフィールド・ラベルが表示されます。デフォルト情報が不要なフィールドまたは入力してはいけないフィールドは、空白のままにします。 |
| Update | Site Studio Webサイト・アセットに割り当てられたメタデータを自動的に更新する場合にクリックします。 |
| Reset | ページを起動した際の初期状態にリセットします。 |
「Manage Site Replication」ページを使用して、コンテンツ・サーバー間でのWebサイトのレプリケーションを管理します。このプロセス中に、ソース・サーバー上にエクスポート・ファイルを作成し、ターゲット・サーバー上にインポート・アーカイブを作成する必要があります。
この手順を実行する前に、コンテンツ・サーバーが互いに通信できるように、コンテンツ・サーバーを構成する必要があります。
| 要素 | 説明 |
|---|---|
| Site Studio Archives | コンテンツ・サーバーに現在チェックインされているすべてのエクスポートおよびインポート・アーカイブを表示します。 |
| Add Export Archive | 「Add Export Archive」ページ(「「Add Export Archive」ページ」を参照)を表示して、エクスポート・アーカイブを(ソース・サーバー上に)作成する場合にクリックします。 |
| Add Import Archive | 「Add Import Archive」ページ(「「Add Import Archive」ページ」を参照)を表示して、インポート・アーカイブを(ターゲット・サーバー上に)作成する場合にクリックします。 |
| Change Settings | 「Edit Export Archive」ページ(「「Edit Export Archive」ページ」を参照)または「Edit Import Archive」ページ(「「Edit Import Archive」ページ」を参照)を表示して、既存のアーカイブのプロパティを編集する場合にクリックします。 |
| Delete | 選択したアーカイブを削除する場合にクリックします。 |
| Export | 選択したアーカイブをターゲット・サーバーにエクスポートし、レプリケーション・プロセスを開始する場合にクリックします。
アーカイブをエクスポートすると、レプリケーション・プロセスが自動化されます。ターゲット・コンテンツ・サーバーのアーカイブをインポートしたり、手動でアーカイブを転送したりする必要がありません。 |
| Show Archiver Status | (ターゲット・サーバーにレプリケートする)既存のアーカイブの進行状況を表示する場合にクリックします。 |
| Archiver | このアイコンをクリックすると、コンテンツ・サーバーでアーカイバ・ユーティリティが起動します。
アーカイバおよびアーカイブ・プロセスの詳細は、Content Serverのドキュメントを参照してください。 |
| Archiver Logs | このアイコンまたはリンクをクリックすると、レビューが可能なアーカイブ・ログのリストが表示されます。
アーカイバ・ログおよび一般的なログ・ファイルの詳細は、Content Serverのドキュメントを参照してください。 |
「Add Export Archive」ページを使用して、コンテンツ・サーバー間でWebサイトをレプリケートするプロセスで使用するエクスポート・アーカイブ・ファイルを作成します。エクスポート・アーカイブはソース・サーバー上にあり、Webサイトの情報を収集します。レプリケーション中に、エクスポート・アーカイブは、ターゲット・サーバー上にあるインポート・アーカイブにコピーされます。
インポート・アーカイブをターゲット・サーバーに作成してから、ソース・サーバーにエクスポート・アーカイブを作成する必要があります。
| 要素 | 説明 |
|---|---|
| Archive Type | エクスポート・アーカイブまたはインポート・アーカイブのいずれであるかを指定します(このオプションはマークされています)。 |
| Archive Name | アーカイブの名前。この名前は、「Manage Site Replication」ページ(「「Manage Site Replication」ページ」を参照)の使用可能なアーカイブのリストに表示されます。
アーカイブ名には、空白や特殊文字を含めないでください。 |
| Archive Description | アーカイブの説明。 |
| Web Site | エクスポート・アーカイブを作成し、レプリケートするWebサイトを識別します。メニューからWebサイトを選択します。
Include project file in export archive: プロジェクト・ファイルをアーカイブに含めて、サイト全体をレプリケートする場合に、このチェック・ボックスを選択します。特定のセクションのみをレプリケートする場合は、このチェック・ボックスの選択を解除します。 |
| Transfer to Collection | エクスポート・アーカイブのコピー先のターゲット・サーバー上にあるインポート・アーカイブのコレクションを識別します。
Open Collection: クリックすると、ターゲット・サーバー上のコレクションを選択するブラウザ・ダイアログが表示されます。 |
| Transfer to Archive | エクスポート・アーカイブのコピー先のターゲット・サーバー上にあるインポート・アーカイブを識別します。
Automatically export new and changed content: ソース・サーバーで変更されたコンテンツを自動的にターゲット・サーバーにレプリケートする場合に、このチェック・ボックスを選択します。このオプションを有効化しない場合は、手動でレプリケーションをトリガーする必要があります。 |
| Add Archive | エクスポート・アーカイブを追加し、「Manage Site Replication」ページ(「「Manage Site Replication」ページ」を参照)に戻ります。 |
| Cancel | 設定をキャンセルし、「Manage Site Replication」ページ(「「Manage Site Replication」ページ」を参照)に戻ります。 |
「Edit Export Archive」ページを使用して、コンテンツ・サーバー間でWebサイトをレプリケートするプロセスで使用する既存のエクスポート・アーカイブ・ファイルのプロパティを編集します。エクスポート・アーカイブはソース・サーバー上にあり、Webサイトの情報を収集します。レプリケーション中に、エクスポート・アーカイブは、ターゲット・サーバー上にあるインポート・アーカイブにコピーされます。
| 要素 | 説明 |
|---|---|
| Archive Type | エクスポート・アーカイブまたはインポート・アーカイブのいずれであるかを指定します(このオプションはマークされています)。 |
| Archive Name | アーカイブの名前。この名前は、「Manage Site Replication」ページ(「「Manage Site Replication」ページ」を参照)の使用可能なアーカイブのリストに表示されます。
アーカイブ名には、空白や特殊文字を含めないでください。 |
| Archive Description | アーカイブの説明。 |
| Web Site | エクスポート・アーカイブを作成し、レプリケートするWebサイトを識別します。 |
| Transfer to Collection | エクスポート・アーカイブのコピー先のターゲット・サーバー上にあるインポート・アーカイブのコレクションを識別します。
Open Collection: クリックすると、ターゲット・サーバー上のコレクションを選択するブラウザ・ダイアログが表示されます。 |
| Transfer to Archive | エクスポート・アーカイブのコピー先のターゲット・サーバー上にあるインポート・アーカイブを識別します。
Automatically export new and changed content: ソース・サーバーで変更されたコンテンツを自動的にターゲット・サーバーにレプリケートする場合に、このチェック・ボックスを選択します。このオプションを有効化しない場合は、手動でレプリケーションをトリガーする必要があります。 |
| Update | エクスポート・アーカイブを更新し、「Manage Site Replication」ページ(「「Manage Site Replication」ページ」を参照)に戻る場合にクリックします。 |
| Cancel | 設定をキャンセルし、「Manage Site Replication」ページ(「「Manage Site Replication」ページ」を参照)に戻る場合にクリックします。 |
「Add Import Archive」ページを使用して、コンテンツ・サーバー間でWebサイトをレプリケートするプロセスで使用するインポート・アーカイブ・ファイルを作成します。インポート・アーカイブはターゲット・サーバー上にあります。レプリケーション中に、エクスポート・アーカイブのコンテンツは、インポート・アーカイブにコピーされます。次に、インポート・アーカイブのコンテンツが、ターゲット・コンテンツ・サーバーにコピーされます。
| 要素 | 説明 |
|---|---|
| Archive Type | インポート・アーカイブまたはエクスポート・アーカイブのいずれであるかを指定します(このオプションはマークされています)。 |
| Archive Name | アーカイブの名前。この名前は、「Manage Site Replication」ページ(「「Manage Site Replication」ページ」を参照)の使用可能なアーカイブのリストに表示されます。
アーカイブ名には、空白や特殊文字を含めないでください。 |
| Archive Description | アーカイブの説明。 |
| Retain switched region content on target server during import | コントリビュータがターゲットWebサイト上の各リージョンに割り当てるコンテンツを保持する場合、このチェック・ボックスを選択します。これは、コントリビュータが、リージョンに最初に割り当てられたコントリビュータ・データファイルまたはネイティブ・ドキュメントを切り替えた領域です。
通常、開発サーバー(ソース)からコントリビューション・サーバー(ターゲット)にレプリケートする場合は、切り替えられたリージョン・コンテンツを保持します。このシナリオでは、コントリビュータによる変更を維持するためです。 コントリビューション・サーバー(ソース)から消費サーバー(ターゲット)にレプリケートする場合は、このオプションを無効化することがあります。このシナリオでは、消費サーバー上の変更を上書きするためです。 |
| Retain region content on target server during import | コントリビュータがターゲットWebサイト上の各リージョンで編集するコンテンツを保持する場合、このチェック・ボックスを選択します。
これにより、コントリビュータが編集したファイルを上書きする可能性のあるコントリビュータ・データファイルおよびネイティブ・ドキュメントが、ソース・サーバーからターゲット・サーバーにコピーされなくなります。 通常、開発サーバー(ソース)からコントリビューション・サーバー(ターゲット)にレプリケートする場合、リージョン・コンテンツを保持します。このシナリオでは、コントリビュータによる変更を保持するためです。 コントリビューション・サーバー(ソース)から消費サーバー(ターゲット)にレプリケートする場合は、このオプションを無効化することがあります。このシナリオでは、消費サーバー上の変更を上書きするためです。 |
| Add Archive | インポート・アーカイブを追加し、「Manage Site Replication」ページ(「「Manage Site Replication」ページ」を参照)に戻る場合にクリックします。 |
| Cancel | 設定をキャンセルし、「Manage Site Replication」ページ(「「Manage Site Replication」ページ」を参照)に戻る場合にクリックします。 |
「Edit Import Archive」ページを使用して、コンテンツ・サーバー間でWebサイトをレプリケートするプロセスで使用する既存のインポート・アーカイブ・ファイルのプロパティを編集します。インポート・アーカイブはターゲット・サーバー上にあります。レプリケーション中に、エクスポート・アーカイブのコンテンツは、インポート・アーカイブにコピーされます。次に、インポート・アーカイブのコンテンツが、ターゲット・コンテンツ・サーバーにコピーされます。
| 要素 | 説明 |
|---|---|
| Archive Type | インポート・アーカイブまたはエクスポート・アーカイブのいずれであるかを指定します(このオプションはマークされています)。 |
| Archive Name | アーカイブの名前。この名前は、「Manage Site Replication」ページ(「「Manage Site Replication」ページ」を参照)の使用可能なアーカイブのリストに表示されます。
アーカイブ名には、空白や特殊文字を含めないでください。 |
| Archive Description | アーカイブの説明。 |
| Retain switched region content on target server during import | コントリビュータがターゲットWebサイト上の各リージョンに割り当てるコンテンツを保持する場合、このチェック・ボックスを選択します。これは、コントリビュータが、リージョンに最初に割り当てられたコントリビュータ・データファイルまたはネイティブ・ドキュメントを切り替えた領域です。
通常、開発サーバー(ソース)からコントリビューション・サーバー(ターゲット)にレプリケートする場合は、切り替えられたリージョン・コンテンツを保持します。このシナリオでは、コントリビュータによる変更を維持するためです。 コントリビューション・サーバー(ソース)から消費サーバー(ターゲット)にレプリケートする場合は、このオプションを無効化することがあります。このシナリオでは、消費サーバー上の変更を上書きするためです。 |
| Retain region content on target server during import | コントリビュータがターゲットWebサイト上の各リージョンで編集するコンテンツを保持する場合、このチェック・ボックスを選択します。
これにより、コントリビュータが編集したファイルを上書きする可能性のあるコントリビュータ・データファイルおよびネイティブ・ドキュメントが、ソース・サーバーからターゲット・サーバーにコピーされなくなります。 通常、開発サーバー(ソース)からコントリビューション・サーバー(ターゲット)にレプリケートする場合、リージョン・コンテンツを保持します。このシナリオでは、コントリビュータによる変更を保持するためです。 コントリビューション・サーバー(ソース)から消費サーバー(ターゲット)にレプリケートする場合は、このオプションを無効化することがあります。このシナリオでは、消費サーバー上の変更を上書きするためです。 |
| Update | インポート・アーカイブを更新し、「Manage Site Replication」ページ(「「Manage Site Replication」ページ」を参照)に戻る場合にクリックします。 |
| Cancel | 設定をキャンセルし、「Manage Site Replication」ページ(「「Manage Site Replication」ページ」を参照)に戻る場合にクリックします。 |
「General Component Information」ページを使用して、インストール済のSite Studioコンポーネント、Site Studio固有のメタデータ、ディレクトリ・パス、バージョンおよびその他の情報を確認します。
| 要素 | 説明 |
|---|---|
| Product Version | Site Studioコンポーネントのバージョンを表示します。 |
| Component Build Version | Site Studioコンポーネント・バージョンの特定のビルドを表示します。 |
| Disable Contribution | コントリビューションが無効化されているかどうか示します(TRUEまたはFALSE)。 |
| Web Site Object Type Field | Webサイト・オブジェクト・タイプに使用するメタデータ・フィールドを表示します。 |
| Web Site ID Field | WebサイトIDに使用するメタデータ・フィールドを表示します。 |
| Web Sites Field | Webサイト名に使用するメタデータ・フィールドを表示します。 |
| Web Site Section Field | Webサイト・セクション名に使用するメタデータ・フィールドを表示します。 |
| Do not Show In Lists For Web Sites Field | Webサイト・リストに表示しないサイトに使用するメタデータ・フィールドを表示します。 |
| Region Definition Field | リージョン定義名に使用するメタデータ・フィールドを表示します。 |
| Relative Web Sites Root | Webサイトへのパスを表示します。 |
| Relative Fragments Root | フラグメントへのパスを表示します。 |
| Unique Section Counter Value | サイト階層に新しく作成されたセクションに使用するIDを表示します(デザイナがセクションIDを手動で入力しない場合)。 |
| Install Number | Site Studioコンポーネントの現在のインストール番号を表示します。 |
| (Reset) | 現在のインストール番号を0にリセットする場合にクリックします。 |
| Contributor Directory | コントリビュータ・ソースの場所。すべての圧縮データの場所も含まれます。 |
| Contributor Console Enabled | コントリビュータ・コンソールが有効で使用可能か、無効で使用不可かを表示します。
コントリビュータ・コンソールの詳細は、『Oracle WebCenter Content Site Studioテクニカル・リファレンス・ガイド』を参照してください。 |
| (Enable) | (Disable) | コントリビュータ・コンソールの有効と無効を切り替える場合にクリックします。コンソールの現在の状態に応じて、1つのオプションのみが表示されます。 |
「Backup and Restore」ページを使用して、サイトのバックアップを作成し、バックアップ・ファイルをセキュアな場所またはポータブル・デバイスにダウンロードし、バックアップからリストアします。バックアップ機能では、Site StudioおよびContent Serverに組み込まれた既存のアーカイブおよびレプリケート・フレームワークが使用されます。
| 要素 | 説明 |
|---|---|
| Web Sites | コンテンツ・サーバーで現在使用可能なすべての既存Webサイトを表示します。 |
| Create Web Site Backup | 選択したWebサイトのバックアップを作成する場合にクリックします。バックアップの進行状況およびステータス情報とエラー・メッセージを示すページが表示されます。 |
| Manage Archives | アーカイブ管理ページ(「アーカイブ管理ページ」を参照)を開く場合にクリックします。このページでは、既存のバックアップと定義のバンドルが表示され、それらに対して様々なアクションの実行を選択できます。 |
| Browse | 既存のサイトのバックアップ・ファイルまたはダウンロード・バンドルを選択して、コンテンツ・サーバーにアップロードする場合にクリックします。 |
| Upload Archive | Webサイトのバックアップまたは定義のバンドルをファイル・システムからコンテンツ・サーバーにアップロードします。バックアップの進行状況およびステータス情報とエラー・メッセージを示すページが表示されます。 |
アーカイブ管理ページを使用して、「Administrator」でアップロードされた既存のWebサイト・バックアップおよび定義のバンドルを管理します。既存のバックアップとバンドルの表示、バックアップのダウンロード、バックアップからのリストア、バックアップの削除、および定義のバンドルの解凍を行うことができます。
| 要素 | 説明 |
|---|---|
| Archive Type | アーカイブがWebサイトのバックアップか定義のバンドルかを表示します。 |
| Archive Name | バックアップで使用されたアーカイブの名前を表示します。 |
| Web Site ID | バックアップされたWebサイトの名前を表示します。 |
| Backup Export Date | バックアップの作成またはバンドルのアップロードの日付と時間を表示します。 |
 |
アクション・メニューを開く場合はこのアイコンをクリックします。メニューは、Webサイトのバックアップ用か定義のバンドル用かにより異なります。
Webサイトのバックアップ用:
定義のバンドル用:
|
| このアイコンをクリックすると、「Backup Archive Information」ページ(「「Backup Archive Information」ページ」を参照)が表示されます。このページには、アーカイブ名、説明、Webサイトおよび作成日などを含む、Webサイトのバックアップまたはダウンロードのバンドルの詳細が表示されます。 |
このページの列のサイズを変更して各カテゴリを表示するには、マウスを枠線の上に置いて二重矢印に変更し、次にマウスをドラッグして列のサイズを変更します。
アーカイブ情報ページには、アーカイブ名、説明、Webサイトおよび作成日などを含むバックアップまたは定義のバンドルの詳細が表示されます。
| 要素 | 説明 |
|---|---|
| Actions(メニュー) | Webサイトのバックアップ用:
定義のバンドル用:
|
| バックアップ情報フィールド | このフィールドには、アーカイブ名、アーカイブの説明、Webサイトおよび作成日などを含むバックアップまたは定義のバンドルの詳細が表示されます。 |
| Batch File | バックアップで使用されたバッチ・ファイルの詳細を表示します。 |
| Instance Name | バッチ・ファイルが作成されたサーバーの名前。 |
| Number | バックアップまたは定義のバンドルが最初にアップロードされたときに含まれるファイル数。 |
| State | バッチ・ファイルの現在の状態。 |
このページの列のサイズを変更して各カテゴリを表示するには、マウスを枠線の上に置いて二重矢印に変更し、次にマウスをドラッグして列のサイズを変更します。
「Server Configuration Details」ページには、バックアップ時にバックアップされたWebサイトが置かれたコンテンツ・サーバーの詳細な構成情報が表示されます。この情報には、カスタム・メタデータ・フィールド、コンテンツ・タイプ、セキュリティ・グループ、構成および環境設定、インストールされたコンポーネント、定義されたプロバイダなどが含まれます。これは、リストア前に、特定のサイトのコンテンツ・サーバー環境を確認する必要がある場合に役立ちます。
| 要素 | 説明 |
|---|---|
| DocMetaDefinition | コンテンツ・サーバーで使用されたドキュメント・タイプを表示します。 |
| OptionsList | コンテンツ・サーバーで使用されたオプション・リストを表示します。 |
| QdocTypes | コンテンツ・サーバーで使用されたデフォルトのコンテンツ・タイプを表示します。 |
| Qroles | コンテンツ・サーバーで使用されたユーザーを表示します。 |
| QsecurityGroups | コンテンツ・サーバーで使用されたセキュリティ・グループを表示します。 |
| DocFormats | コンテンツ・サーバーで使用されたコンテンツ・フォーマットを表示します。 |
| ConfigCfg | コンテンツ・サーバーで使用された構成設定を表示します。 |
| GeneralConfig | コンテンツ・サーバーで使用された一般構成設定を表示します。 |
| ServerEnvironment | コンテンツ・サーバーで使用されたサーバー環境を表示します。 |
| ComponentConfiguration | コンテンツ・サーバーで使用されたインストール済コンポーネントおよびその設定を表示します。 |
| Providers | コンテンツ・サーバーで使用されたプロバイダを表示します。 |
特定のカテゴリを開いて別のページで表示するには、カテゴリのヘッダーをクリックします。
このページの列のサイズを変更して各カテゴリを表示するには、マウスを枠線の上に置いて二重矢印に変更し、次にマウスをドラッグして列のサイズを変更します。
「External Applications Administration」ページでは、Site Studioの外部アプリケーションの詳しいキャッシュ情報が提供されます。このキャッシュ情報はSite Studioの外部アプリケーションに送り返されるため、それらのアプリケーションは自らのキャッシュをクリアして、必要な場合に新しいコンテンツをリクエストできます。
図A-23 「External Applications Administration」ページ
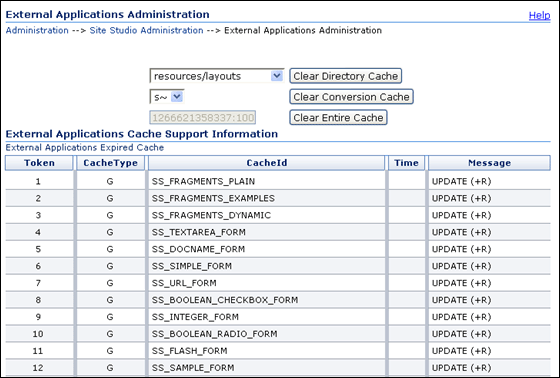
| 要素 | 説明 |
|---|---|
| ディレクトリ・キャッシュ・リスト(タイトルなし) | Oracle Content ServerのWebレイアウト領域のディレクトリ・キャッシュを表示します。 |
| Clear Directory Cache | 選択したキャッシュをクリアしてリフレッシュする場合にクリックします。 |
| 変換キャッシュ・リスト(タイトルなし) | キャッシュ内の変換を表示します。 |
| Clear Conversion Cache | 選択した変換キャッシュをクリアしてリフレッシュする場合にクリックします。 |
| Clear Entire Cache | Site Studioのすべての外部アプリケーションでキャッシュをクリアする場合にクリックします。 |
| Token | Site Studioの外部アプリケーションがキャッシュ情報をリクエストするための番号を表示します。 |
| Cache Type | キャッシュのコンテンツ・タイプを表示します。
|
| Cache Id | キャッシュのIDを表示します。 |
| Message | Oracle Content Serverの索引作成サイクルのデバッグ・メッセージを表示します。 |
| Client Id | アプリケーション・サーバーのIDを表示します。 |
| Access Count | クライアントIDがキャッシュをポーリングした回数を表示します。 |
| Last Access Time | クライアントIDがディレクトリ・キャッシュ・リストに最後にアクセスした日時を表示します。 |
| Request Token | アプリケーション・サーバーからリクエストとして送信されたトークンを表示します。 |
| Sent Token | 応答してクライアントIDに送信されたトークンを表示します。 |
| Message | Oracle Content Serverのデバッグ・メッセージを表示します。 |