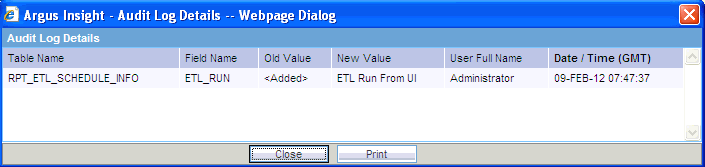| Oracle® Argus Insight Cognos Administrator's Guide Release 7.0.1 E28480-01 |
|
|
PDF · Mobi · ePub |
| Oracle® Argus Insight Cognos Administrator's Guide Release 7.0.1 E28480-01 |
|
|
PDF · Mobi · ePub |
This chapter provides information about using the Argus Insight administration tools. You use the various tabs on the ADMINISTRATION TOOLS page to configure, maintain, and secure Argus Insight.
This chapter includes the following topics:
Beginning with Argus 5.1, the database was converted to accommodate multibyte characters. The Argus J structure was merged into Argus Safety 5.1, which included Argus field conversion from VARCHAR to CLOB data type.
To ensure compatibility Argus Safety, Argus Insight 5.1 and later supports the following field changes:
Schema creation and validation — Data type changed from VARCHAR to CLOB
Initial ETL and Incremental ETL — Transformation logic changed
Database upgrade — Data type changed from VARCHAR to CLOB
Reports — Reports validated and modified
Report Writer — Design (queries) and model changed
Power Queries — QBEs, filters, and advanced conditions validated and modified
Using the Schema Creation Tool (see Figure 11-1), you create the Argus Insight data mart structure. You create a link between your source Argus database and your new Argus Insight data mart. The Extract Transform and Load (ETL) process uses this link to transfer data from your Argus database to the Argus Insight data mart for reporting purposes.
During the schema creation process, you create four database users: one user for logging in to the Argus Insight application, two other users who are schema owners, and one user for supporting private database links (DB Links).
The Schema Creation Tool provides the following options:
Create Schema — Creates a new database schema for Argus Insight.
Schema Validation — Validates a newly-created database schema.
Factory Data — Loads the factory data into the database.
Initial ETL — Runs the initial process of extracting, transforming, and loading data.
DB Upgrade — Upgrades an existing Argus Insight 7.0 database to an Argus Insight 7.0.1 database.
Export Data — Exports data.
Import Data — Imports data.
Argus DBLink — Creates a link between Argus Insight and Argus Safety.
Argus User Creation — Lets you create Argus Insight users and roles.
Exit — Exits from the Schema Creation Tool.
For detailed information about using the Schema Creation Tool to create the Argus Insight data mart structure, including the database link, users, and roles, see the Oracle Argus Insight Installation Guide.
To access the Argus Insight administration tools, click Tools on the global toolbar in the upper-right corner of the page. The ADMINISTRATION TOOLS page opens. The Personal Options tab is in focus. See Figure 11-2.
Using the Personal Options tab on the ADMINISTRATION TOOLS page, you can:
Specify the default Home page for Argus Insight
Specify whether the system prompts you for confirmation before overwriting saved case series or queries
View the groups for which you are a member
By default, the Personal Options tab is in focus when you open the ADMINISTRATION TOOLS page. The Personal Options tab is available to all users. For more information about using the Personal Options tab, see "Setting Your Personal Options".
This section describes the following tasks that you can perform using the List Maintenance tab on the ADMINISTRATION TOOLS page:
Profile switches are a collection of settings that let you configure the default behavior of Argus Insight. The default value of a profile switch can be predefined or based on user input. All profile switch values are case sensitive.
In general, you use the List Maintenance tab on the ADMINISTRATION TOOLS page (see Figure 11-3) to configure existing profile switches and to add new profile switches. However, certain profile switches can only be configured through direct SQL statements.
Consult your company's policies and the terminology used before configuring profile switches.
For detailed information about all the profile switches, see the following documents:
Oracle Argus Insight CMN Profile Enterprise Table Guide (CMN_PROFILE_ENTERPRISE.pdf)
Oracle Argus Insight CMN Profile Global Table Guide (CMN_PROFILE_GLOBAL.pdf)
In addition, the documents have a sample SQL for inserting profile switches and updating their values in the database.
To access and modify the Argus Insight profile switches:
Click Tools on the global toolbar. The ADMINISTRATION TOOLS page opens.
Click the List Maintenance tab.
Select Profile Switches from the List Maintenance Items section. The system updates the Attributes section with the profile switches that you can configure.
Select the profile switch that you want to modify.
Click Modify. The system opens the Modify Attribute dialog box. For example:
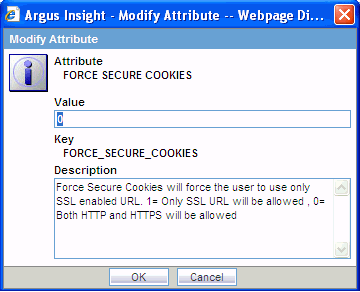
Modify the values, as appropriate.
Click OK. The profile switch is updated.
To add a new profile switch:
Click Tools on the global toolbar. The ADMINISTRATION TOOLS page opens.
Click the List Maintenance tab.
Select Profile Switches from the List Maintenance Items section. The system updates the Attributes section with the current profile switches.
Click Add. The system displays the Add New Attribute dialog box.
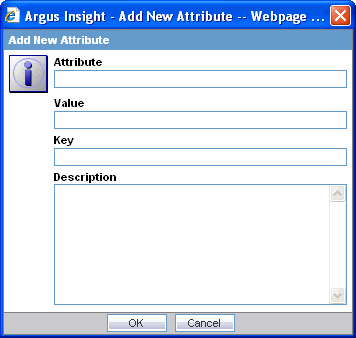
Enter the profile switch name, key, and description, as appropriate.
Click OK.
By default, Argus Insight uses Microsoft Excel 2000 (single sheet) to provide proper support for running Cognos reports. This version of Excel is independent of the Excel version on the client machine.
You use the COGNOS EXCEL VERSION profile switch to enable either Excel 2002 or Excel 2007 for Cognos reports. In addition, if you select one of these Excel versions, the same version of Excel must be installed on the client machine.
The COGNOS EXCEL VERSION profile switch is available only if Cognos is defined as your business intelligence tool.
To set the Microsoft Excel version for Cognos installations:
Click Tools on the global toolbar. The ADMINISTRATION TOOLS page opens.
Click the List Maintenance tab.
Select Profile Switches from the List Maintenance Items section. The system updates the Attributes section with the profile switches that you can configure.
Select COGNOS EXCEL VERSION in the Attributes section.
Click Modify. The Modify Attribute dialog box opens.
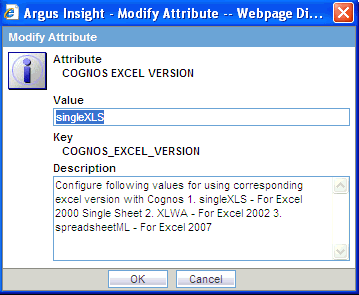
Enter the appropriate value depending on your version of Microsoft Excel.
singleXLS — For Excel 2000 (single sheet format)
XLWA — For Excel 2002 (multisheet format)
spreadsheetML — For Excel 2007 (multisheet format)
Depending on the value you select, Argus Insight determines the Excel version to use to open Cognos reports.
Click OK to save your changes.
Table 11-1 lists the profile switches that you can configure using the options in the List Maintenance tab. For each profile switch, the table specifies the name of the switch, indicates whether the switch is a global-level or an enterprise-level switch, and provides a brief description.
All the global-level switches are displayed, updated, and audit logged in the default enterprise.
For more information about viewing and editing profile switches, see "Configuring the Argus Insight Application Profile Switches".
Table 11-1 Common Profile Switches
| Profile Switch | Switch Level | Description |
|---|---|---|
|
ALL CASES QUERY NAME |
Enterprise |
Defines the name of the query that returns All Cases in the data mart for use with reports scheduling. |
|
ARGUS INSIGHT REPORTS URL |
Global |
Specifies the URL for the Argus Insight application for accessing scheduled reports that cannot be sent to the configured email ID due to the mail size limit. |
|
BITOOL LDAP ENABLED |
Global |
Specifies whether LDAP is enabled at the Business Intelligence (BI) tool level. Your BI tool can be BusinessObjects XI or Cognos 8. |
|
CASE REFERENCE TYPE ID |
Enterprise |
Used to populate the RPT_CASE.FIRST_REF_NO column. |
|
CAUSALITY ASSESSMENT. C |
Enterprise |
Used in standard reports for Company Defined Causality. |
|
CAUSALITY ASSESSMENT. R |
Enterprise |
Used in standard reports for Reporter Defined Causality. |
|
CAUSALITY ASSESSMENT. R+C |
Enterprise |
Used in standard reports for Reporter Defined Causality and Company Defined Causality. |
|
CAUSALITY ASSESSMENT. UD FIELD |
Enterprise |
Used in standard reports for user-defined field to determine causality. |
|
CIOMS MANUFACTURER |
Enterprise |
Defines the manufacturer information that prints on the CIOMS report. |
|
COGNOS ADMIN PASSWORD |
Enterprise |
Specifies the password for the Cognos administrator. If the password is incorrect, access to the Cognos administration tools for configuring additional security will be denied. |
|
COGNOS ADMIN USER |
Enterprise |
Specifies the name of the Cognos user who has administrator privileges. This user performs administrative activities, such as security management on Cognos, from the Argus Insight application. |
|
COGNOS AUTHENTICATION ENTERPRISE |
Global |
Defines the short name of the enterprise from which all users are authenticated for Cognos login. All Argus Insight users must be a member of this template enterprise. On the Cognos Server, Cognos security is enabled only after this switch is configured. |
|
COGNOS ENTERPRISE FOLDER AND ROLE CREATION |
Enterprise |
Defines the name of the enterprise-specific folder that is created on the Cognos Server (default value is Enterprise Short Name) and defines the role name to give access to users on enterprise-specific objects (default value is Enterprise Short Name_ROLE). |
|
COGNOS EXCEL VERSION |
Enterprise |
Defines the version of Excel you are using with Cognos. |
|
COGNOS NAMESPACE |
Global |
Defines the name of the Cognos namespace to use for user authentication. PowerReports is the default namespace for custom Java authentication. If you are using Active Directory or LDAP authentication in Cognos, specify the namespace name used on the Cognos Server. |
|
COGNOS REPORT WRITER MODEL |
Enterprise |
Defines the name of the Cognos Report Writer model. If this value is incorrect, Report Writer functionality in Argus Insight will not work. Default value is Report Writer. |
|
COGNOS SERVER |
Enterprise |
Defines either the IP address or the name of the Cognos web server. This value identifies the Cognos server to use. Use the following format to specify the port number along with the server name: Cognos_server_name:port_number. |
|
COGNOS USER ROLE NAME |
Global |
Defines the Cognos role name in which all Argus Insight users are added for accessing reports. |
|
COMPANY LOGO PATH |
Enterprise |
Defines the location of the company logo on the local server. This logo prints in the report header. |
|
CONFIDENTIALITY TEXT |
Enterprise |
Defines the confidential text that prints in the running footer on each page in the report. |
|
CUSTOM HELP URL |
Enterprise |
Defines the URL for your customized online help. If the URL is not valid, users receive the following error message: |
|
CUSTOM ROUTINE AFTER INCREMENTAL ETL |
Global |
Defines the full path of the custom routine (Oracle stored procedure) to be executed after Incremental ETL. If the routine fails or is not found, the administrator receives an email notification. |
|
CUSTOM ROUTINE BEFORE INCREMENTAL ETL |
Global |
Defines the full path of the custom routine (Oracle stored procedure) to be executed before Incremental ETL. If this routine fails or is not found, then the ETL does not run and the administrator receives an email notification. |
|
DATASHEET BPI |
Enterprise |
Configures the user-defined fields for assessment of BPI Datasheet in the Product tab. |
|
DATASHEET EMEA |
Enterprise |
Configures the user-defined fields for assessment of EMEA Datasheet in the Product tab. |
|
DATASHEET FLAG |
Enterprise |
Sets the flag used during Incremental ETL to determine whether to populate the data in the four DATASHEET fields (DATASHEET BPI, DATASHEET EMEA, DATASHEET IB, DATASHEET PI) for all the cases or for only the modified cases. |
|
DATASHEET IB |
Enterprise |
Configures the user-defined fields for assessment of IB Datasheet in the Product tab. |
|
DATASHEET PI |
Enterprise |
Configures the user-defined fields for assessment of PI Datasheet in the Product tab. |
|
DAYS TO LOCK |
Enterprise |
Configures the number of days to lock for a case. |
|
DELAY IDENTIFIER |
Enterprise |
Defines the delay text that ETL uses to populate the RPT_FOLLOWUP.CORE_DELAY_ROUTING_COMMENT field in the Supplier Performance Report and the Process Performance Report - Workflow. |
|
EMAIL SENDER ADDRESS |
Enterprise |
Defines the email address of the person on whose behalf Argus Insight sends all email messages. If you leave the value blank, then Argus Insight sends no email messages. |
|
ETL DATA EXCLUSION |
Global |
Specifies whether to continue or cancel the ETL process if cases with erroneous data are found. |
|
ETL EMAIL RECEIVER ADDRESS |
Global |
Defines the email address of each administrator who will receive email status messages of the ETL process. Use a semi-colon to separate each entry. If you leave the value blank, then Argus Insight sends no email messages. |
|
ETL EMAIL SETUP |
Global |
Defines whether to send an email only after ETL failure, only after ETL success, or in either case. |
|
FAILED RECIPIENTS STATUS EMAIL ADDRESS |
Enterprise |
Defines the email address of the user who will receive information regarding undeliverable email messages due to an invalid email ID or other error. |
|
FOLLOW-UP ACTION CODE |
Enterprise |
Configures the code that indicates a follow-up action is required. |
|
FORCE SECURE COOKIES |
Global |
Defines whether the user must enter a SSL-enabled URL (HTTPS) to open the Argus Insight application. |
|
LOGO IMAGE |
Enterprise |
Defines the complete path to the GIF image on the Argus Insight web server that you want to use as the logo for the Argus Reports (CIOMS, CIOMS II Line Listing, and US FDA MedWatch 3500A). |
|
MAX EMAIL SIZE |
Enterprise |
Defines the maximum size limit (in KB) for mail attachments on the email server. |
|
MAXIMUM EMAIL ATTEMPTS |
Global |
Defines the maximum number of times the system attempts to send an email. |
|
MEDWATCH MANUFACTURER |
Enterprise |
Configures the manufacturer information to print on the US FDA MedWatch 3500A report. |
|
POPULATE AFFILIATE DATA |
Enterprise |
Defines whether to bring affiliate data into the data mart. |
|
POPULATE BLOB DATA |
Global |
Defines whether to bring BLOB data into the data mart. |
|
POPULATE DLL SLL REPORTS TABLE DATA |
Enterprise |
Defines whether to populate the RPT_CASE_EVENT_PRODUCT table required for DLL and SLL. |
|
POPULATE INTERCHANGE CLOB DATA |
Global |
Defines whether to bring Interchange CLOB data into the data mart. |
|
POPULATE INTERCHANGE DATA |
Enterprise |
Defines whether to bring Interchange data into the data mart. |
|
POPULATE NARRATIVE LANGUAGES TABLES |
Enterprise |
Defines whether to populate the RPT_CNL_MLINGUAL table and the RPT_CNL_ENGLISH table. |
|
POPULATE RPT_REG_REPORTS COLUMNS |
Enterprise |
Defines whether to populate the extra columns of the RPT_REG_REPORTS table. |
|
POPULATE STUDY RECONCILIATION REPORT TABLE DATA |
Enterprise |
Defines whether to populate the FACT_PROD_LICENSE table required for the Study Reconciliation Report. |
|
PRODUCT LOGO PATH |
Enterprise |
Defines the full URL path to the image file of the product logo that prints in the header of certain reports. |
|
REPORT FOOTER LOGO PATH |
Enterprise |
Defines the full URL path to the image file of the product logo that prints in the footer of certain reports. |
|
REPORT PROMPTS |
Enterprise |
Provides access to the user interface that lets you add new report prompts and modify existing report prompts. |
|
REPORTING TOOL |
Global |
Specifies the name of the Business Intelligence tool (BusinessObjects XI or Cognos 8) you are using with Argus Insight. |
|
SET REPORT PRE-FILTER POPULATION |
Enterprise |
Defines whether the Limit Prompt Values to Active Case Series check box on the PRE-FILTER page is selected by default. |
|
UDN Column for SUPPLIER NAME |
Enterprise |
Defines the user-defined name (UDN) of the column in the Argus Safety CASE_MASTER table that contains the SUPPLIER NAME value. |
From the List Maintenance tab, you can configure the list of European Union countries for reporting purposes. You can add and remove countries as required.
Table 11-2 lists the countries included in the default European Union list.
Table 11-2 Countries Included in the Default European Union List
|
Austria |
Finland |
Latvia |
Portugal |
|
Belgium |
France |
Liechtenstein |
Romania |
|
Bulgaria |
Germany |
Lithuania |
Slovakia (Slovak Republic) |
|
Cyprus |
Greece |
Luxembourg |
Slovenia |
|
Czech Republic |
Hungary |
Malta |
Spain |
|
Denmark |
Iceland |
Netherlands |
Sweden |
|
Estonia |
Ireland |
Norway |
Switzerland |
|
— |
Italy |
Poland |
United Kingdom |
To add a country to the list of countries in the European Union:
Click Tools on the global toolbar. The ADMINISTRATION TOOLS page opens.
Click the List Maintenance tab.
Select EU Countries from the List Maintenance Items section. The system refreshes the screen. The Attributes section displays the countries currently defined in the European Union list.
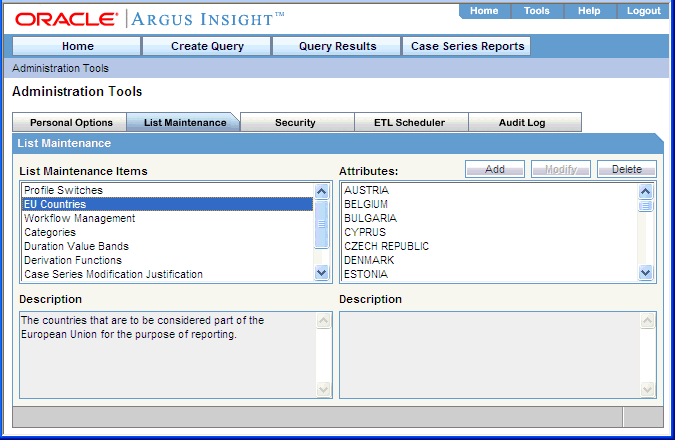
Click Add. The system displays the Add EU Countries dialog box.
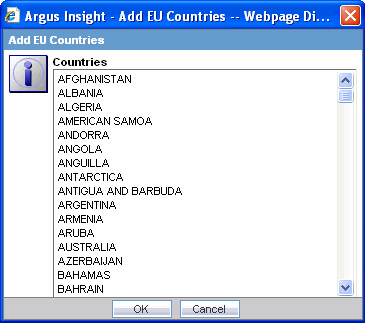
Select one or more countries that you want to add.
To select more than one country, press and hold the CTRL key when you click each country.
To select a range of countries, press and hold the SHIFT key when you click the start and end country in the range.
Click OK. The system adds the specified countries to the list of countries in the European Union.
To delete a country from the European Union list:
Click Tools on the global toolbar. The ADMINISTRATION TOOLS page opens.
Click the List Maintenance tab.
Select EU Countries from the List Maintenance Items section. The system refreshes the screen. The Attributes section displays the countries currently defined in the European Union list.
Select the country you want to delete from the list of European Union countries. You can delete only one country at a time.
Click Delete. The system prompts for confirmation that you want to delete the selected country.
Click OK.
Workflow is company-specific and your company may not use all the Workflow states.
You can map all the site-specific workflow states to the following default groups for the purpose of grouping outputs of certain reports:
Archiving States — All workflow states that are considered as archived/closed in Argus.
Data Entry Complete — All workflow states that indicate completion of data entry in Argus.
Assessment Complete — All workflow states that indicate completion of event assessment in Argus.
Approval Complete — All workflow states that indicate that the case is ready for reporting after being locked in Argus.
Although the workflow mappings are preconfigured during the installation of Argus Insight, you can modify them by adding or removing workflow states from a group as required. However, you cannot add more groups or delete existing ones.
To configure workflow management for the Argus Insight application:
Click Tools on the global toolbar. The ADMINISTRATION TOOLS page opens.
Click the List Maintenance tab.
Select Workflow Management from the List Maintenance Items section. The Attributes section displays the existing workflow groups.
Select the workflow group that you want to change, and click Modify. The system opens the appropriate dialog box for the selected workflow group. For example:
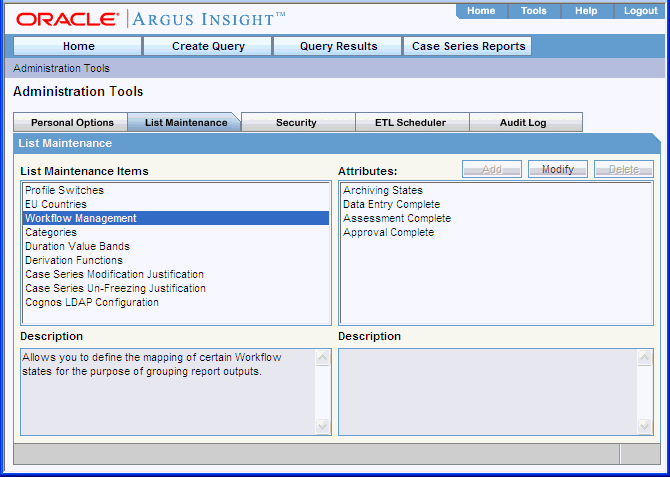
Modify the mappings, as appropriate.
To add a new workflow state to the group, select a state from the list on the left and click the right arrow (>).
To remove a workflow state from the group, select a state from the list on the right and click the left arrow (<).
Click OK to save your changes.
Various Argus Insight objects, such as queries, case series, and standard reports, can be grouped into one of the following default categories:
Case Processing
Compliance
Configuration
General
Management
Pharmacovigilance
You cannot modify or delete the default categories. You can, however, add one or more custom categories. Once added, you can modify or delete a custom category.
To add, modify, or delete custom categories:
Click Tools on the global toolbar. The ADMINISTRATION TOOLS page opens.
Click the List Maintenance tab.
Select Categories from the List Maintenance Items list. The Attributes list displays the existing categories.
Click Add. The Add New Category dialog box opens.
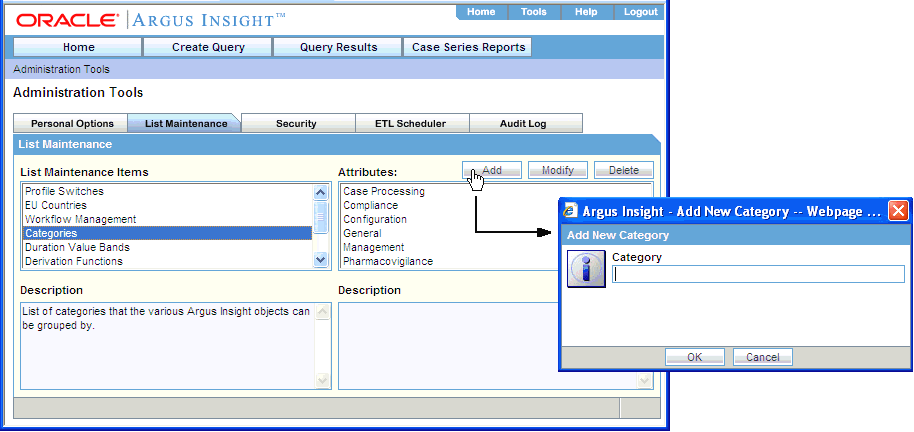
Enter the category name.
Click OK to add the new category to Argus Insight.
To change the name of an existing custom category, select the category from the Attributes section and click Modify. Change the category name and click OK.
To delete an existing custom category, select the category from the Attributes section and click Delete. When the system prompts for confirmation, click OK.
In Argus Insight, you can map the following time values (entered in Argus Safety) to specific ranges called Duration Value Bands:
Time to Onset from First Dose
Time to Onset from Last Dose
You set the value of these fields in Argus Safety by navigating to Product Tab, Drug Duration of Administration, and Events Tab.
By mapping the time values to Duration Value Bands in Argus Insight, you can specify query criteria for the Time to Onset from First Dose field and the Time to Onset from Last Dose field based on ranges instead of specific values.
Using the Duration Value Bands item on the List Maintenance tab, you can configure duration value bands in hours, days, weeks, months, and years. For each band, you can specify multiple ranges by entering minimum and maximum values for each range item. Any value that falls within a configured range will map to that range.
Note:
Duration Value Band configuration must be done before running the Initial ETL.If Duration Value Bands are modified after Initial ETL, you must rerun the Initial ETL.
To modify a duration value band:
Click Tools on the global toolbar. The ADMINISTRATION TOOLS page opens.
Click the List Maintenance tab.
Select Duration Value Bands from the List Maintenance Items section. The Attributes section displays the valid bands (Hours, Days, Weeks, Months, and Years). You can modify the values of these bands. You cannot, however, add more bands or delete an existing band.
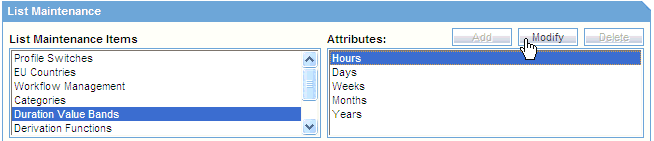
Select the duration value band (Hours, Days, Weeks, Months, Years) you want to change, and click Modify. The system opens the Duration Value Bands Configuration dialog box and displays the factory-configured ranges.
Note that:
The Label column represents the name of the range.
The Lower Range (>=) and Higher Range (<) columns contain the minimum and maximum values, respectively.
The highest value band includes all values that are greater than the highest range value specified.
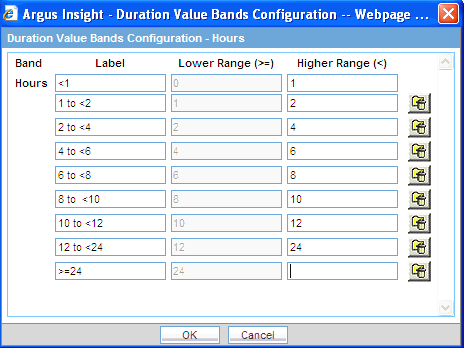
Modify the values, as appropriate:
To modify an existing range, edit the values in the Lower Range (>=) and Higher Range (<) fields.
To add a range, scroll to the current highest range and click in the blank Higher Range (<) field. Enter a value greater than the current highest range and press Tab to add a new row.
To delete an existing range, click the Delete icon next to the row. Note that you cannot delete the lowest band.
If you delete an intermediate range, the system automatically converts the highest value of the deleted range to the lowest value in the next range. However, the system does not change the range labels.
Click OK to save your changes.
Argus Insight lets you create a new List Maintenance item and derive specific cases to this item based on case attributes. These attributes are supplied to the system as SQL.
For example, you can create a new List Maintenance item called Report Type 1 and derive to this item all the cases that have the Report Type attribute defined as Spontaneous, Literature, or Compassionate Use. As a result, Report Type 1 appears as an option in the query tool interface corresponding to the Report Type attribute. When you select Report Type 1 from the Report Type list and execute your query, the system returns only those cases that have the Report Type attribute specified as Spontaneous, Literature, or Compassionate Use.
You can specify more than one attribute. For example, you can create a further specialized List Maintenance item called Report Type 1 US and derive to this item all the cases that have the Report Type attribute defined as Spontaneous, Literature, or Compassionate Use, and the Country of Incidence attribute defined as United States.
Note:
There can be situations where two different List Maintenance items you create contain similar attributes in the SQL criteria. In this case, you can assign a priority level to individual List Maintenance items. The priority level determines which List Maintenance item SQL executes first.To open the Derivation Fields dialog box and configure derivation functions:
Click Tools on the global toolbar. The ADMINISTRATION TOOLS page opens.
Click the List Maintenance tab.
Select Derivation Functions from the List Maintenance Items section.
Select All Derivations from the Attributes section, and click Modify. The system opens the Derivation Fields dialog box.
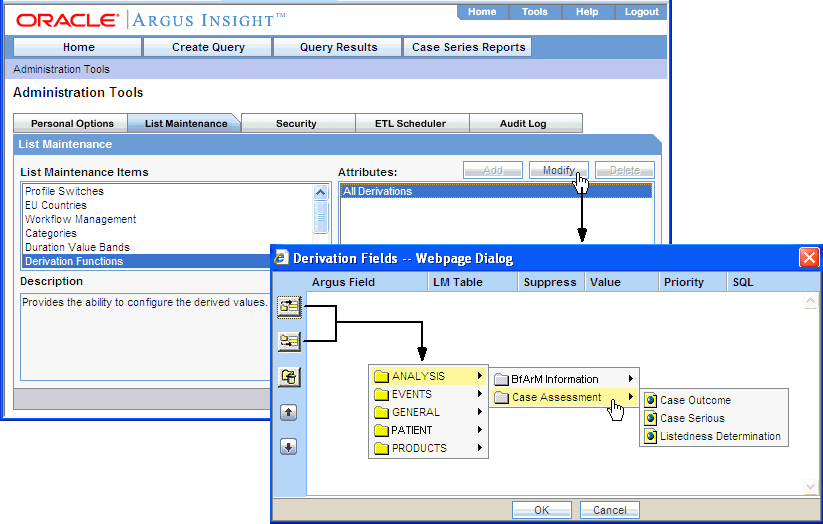
Table 11-3 describes the icons in the Derivation Fields dialog box that you can use to add, delete, and reorder derivation field elements (rows).
Table 11-3 Icons in the Derivation Fields Dialog Box
| Click… | To… |
|---|---|
|
Add a derivation field element (row) above the currently selected row |
|
|
Add a derivation field element (row) below the currently selected row |
|
|
Delete the currently selected derivation field element (row) |
|
|
Move the selected row up |
|
|
Move the selected row down |
Table 11-4 lists the available field mapping derivation rules for Argus Insight.
Table 11-4 Field Mapping Derivation Rules
| Function Category | Function Sub-category | Argus Insight Field |
|---|---|---|
|
ANALYSIS |
BfArM Information |
Causality |
|
ANALYSIS |
Case Assessment |
Case Outcome Case Serious Listedness Determination |
|
EVENTS |
Event Information |
Lack of Efficacy |
|
GENERAL |
General Information |
Derived Pregnancy Report Type |
|
PATIENT |
Patient Information |
Age Group Gender Patient weight BMI desc |
|
PRODUCTS |
Product Drug |
Derived Drug Abuse Derived Drug Interaction Derived Overdose Last Daily Dose |
Note:
Causality, Report Type, Age Group, and Last Daily Dose are comma-separated derivation rules. SeeThis section describes the fields and check boxes in the Derivation Fields dialog box.
The LM Table field is the table name of the selected Argus field (that is, automatically populated).
The Suppress check box is available for fields associated with the list maintenance data. When suppress is enabled for a field, the corresponding list maintenance values that are not present in any case are deleted and thus not available for querying.
Note:
The Suppress check box is applicable only if the condition specified in the SQL text box covers all the cases having the selected List Maintenance field.The Value field captures the value for the new derivation field.
For the following four rules, you must enter the new value for the rule as a comma-separated value:
Causality
Report Type
Age Group
Last Daily Dose
Note:
Make sure that you enter the values for these rules as defined in the following sections. Unexpected results and/or ETL errors may result if the values are not entered as specified.Parameters: VALUE, REPORTABILITY
where:
VALUE = New value for the rule
REPORTABILITY = Lower value of the group
Example: NewCausality,1
Parameters: VALUE, INC_LIT, INC_TRIAL, ABRV
where:
VALUE = New value for the rule
INC_LIT = 1 if Literature Report Type else 0
INC_TRIAL = 1 if Clinical Trial Report Type else 0
ABRV = A 3-letter abbreviation for the Report Type
Example: NewReportType,0,1,NRT
Parameters: VALUE, GROUP_LOW, GROUP_HIGH
where:
VALUE = New value for the rule
GROUP_LOW = Lowest value of the age group
GROUP_HIGH = Highest value of the age group
Example: NewAgeGroup,25,50
If you do not want to specify the High Value, then the comma is mandatory in the end.
Example: Unknown,70,
Parameters: VALUE, DAILY_DOSE_SORTING_ORDER
where:
VALUE = New value for the rule
DAILY_DOSE_SORTING_ORDER = 1 or 2 or 3 and so on to define the sorting order if there is more than 1 rule for the Last Daily Dose field
Examples: 1 -> 0to1,1; 2 -> 2to3,2 3 -> 5to8,3
The Priority field captures the priority for a list of derivation rules applied to a single List Maintenance field. Valid values: 1–255.
Note:
The priority for derivation rules applicable to a single List Maintenance field must be unique.The SQL field specifies the SQL statement to capture the cases for which the derivation rule is applicable.
Note:
The SQL statement must follow the correct syntax.The system does not validate the length of the new values against the database. Make sure that new values being inserted into the data mart do not exceed the limit defined in the database.
Guidelines for correct SQL statement syntax:
The SQL query configured against a rule cannot contain the table name. It must contain only the primary key column name(s) of the field in the SELECT clause. For example:
Correct: SELECT CASE_ID FROM RPT_CASE WHERE…
Incorrect: SELECT RPT_CASE.CASE_ID FROM RPT_CASE WHERE…
Make sure that there is only one space after the SELECT clause in the SQL query. For example:
Correct: SELECT CASE_ID, SEQ_NUM FROM RPT_PRODUCT WHERE…
Incorrect: SELECT CASE_ID, SEQ_NUM FROM RPT_PRODUCT WHERE…
Make sure that no Oracle keyword (such as DISTINCT) is used after the SELECT clause in the SQL query. For example:
Correct: SELECT CASE_ID, SEQ_NUM FROM RPT_PRODUCT…
Incorrect: SELECT DISTINCT CASE_ID, SEQ_NUM FROM RPT_PRODUCT…
When you modify a case series either by adding a case to the series or by removing a case from the series, Argus Insight prompts for a justification, or reason, for the action. See Figure 11-4. In the Justification field, you either type your own reason or select a reason from the list.
Argus Insight does not provide a default list of justifications. However, you can create a set of standard and relevant reasons for Argus Insight to display in the Justification field. Once you create the list of reasons, users can select one of your defined justifications whenever they modify a case series. In addition, users always have the option to type their own justification.
Justifications are important for maintaining the history of a case series.
To create the list of justifications for modifying a case series:
Click Tools on the global toolbar. The ADMINISTRATION TOOLS page opens.
Click the List Maintenance tab.
Select Case Series Modification Justification from the List Maintenance Items section. The Attributes list displays the existing configured justifications, if any.
Click Add.
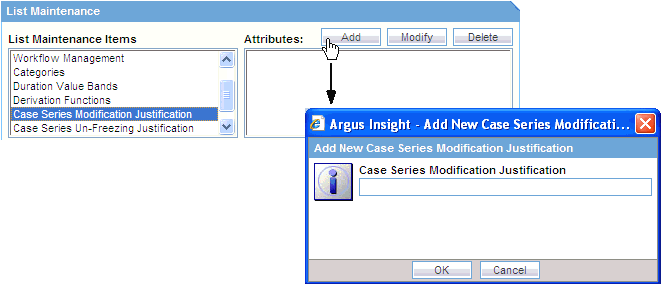
Enter the justification text.
Click OK to save the justification.
To edit an existing justification, select the justification from the Attributes list and click Modify.
To delete an existing justification, select the justification from the Attributes list and click Delete.
When you unfreeze a case series, Argus Insight prompts for a justification, or reason, for this action. In the Justification field, you can either type your own reason or select a reason from the list. For example:
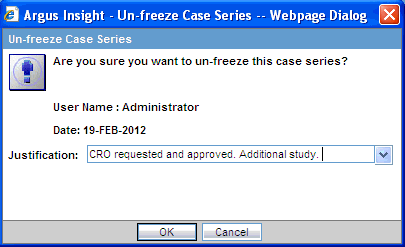
Argus Insight does not provide a default list of justifications. However, you can create a set of standard and relevant reasons for Argus Insight to display in the Justification field. Once you create the list of reasons, users can select one of your defined justifications whenever they unfreeze a case series. In addition, users always have the option to type their own justification.
Justifications are important for maintaining the history of a case series.
To create the list of justifications for unfreezing a case series:
Click Tools on the global toolbar. The ADMINISTRATION TOOLS page opens.
Click the List Maintenance tab.
Select Case Series Un-freezing Justification in the List Maintenance Items section. The Attributes list displays the existing configured justification text, if any.
Click Add.
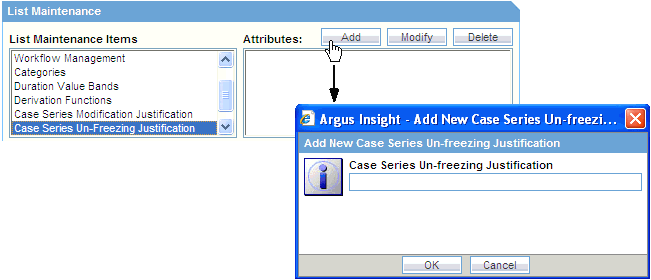
Enter the justification text.
Click OK to save the justification.
To edit an existing justification, select the justification from the Attributes list and click Modify.
To delete an existing justification, select the justification from the Attributes list and click Delete.
The Extract, Transform, and Load (ETL) process enables you to move data from your drug safety database, reformat the data, and then load the data into another database (data mart) for querying, drill-down analysis, and report generation.
Beginning with Argus Insight 7.0, ETL Scheduler is a user role defined in the Security tab on the ADMINISTRATION TOOLS page. This role is available across all enterprises at a global level.
The ETL Scheduler screen can be displayed, updated, and audit logged from the default enterprise in a multi-tenant installation. Only those users who have been assigned the ETL Scheduler role can view this screen.
Argus must complete the following data integrity checks before performing the ETL:
Every case must have at least one suspect product.
Every case must have at least one event where the DESC_REPTD column is not null.
Every case must have one and only one primary event.
Every case must have a State record (CASE_MASTER.STATE_ID).
Every case must have a Report Type record (CASE_MASTER.RPT_TYPE_ID).
Every case must have a Country of Incidence record (CASE_MASTER.COUNTRY_ID).
Every case must have a Study record (CASE_STUDY).
Every case must have an Assessment record (CASE_ASSESS).
Every product in CASE_PRODUCT must have a record in CASE_PROD_DRUGS.
If there are reporters on the case, there must be only one primary reporter
When Argus Insight is installed, the Initial ETL process is run to populate the data mart for the first time. Subsequently, you need to run Incremental ETL processes at specific intervals to update the data mart with the latest data from your drug safety database.
You cannot execute an Initial ETL and an Incremental ETL simultaneously.
Note:
Do not run an Incremental ETL for more than 30000 cases. If the number of cases exceeds 30000, run the Initial ETL again. See the Oracle Argus Insight Installation Guide for information about running the Initial ETL.The ETL Scheduler tab lets you schedule the Incremental ETL process to run automatically and update the data mart.
Note:
Updating reports table must always be followed by an update to the CASE_MASTER.LAST_UPDATE_TIME. (Updating the CASE_MASTER will result in moving the case along with all the reports to the mart schema.)To schedule the ETL:
Click Tools on the global toolbar. The ADMINISTRATION TOOLS page opens.
Click the ETL Scheduler tab.
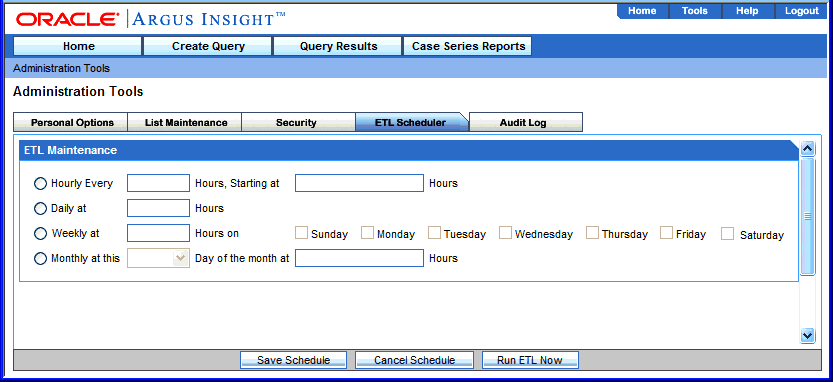
Define how often you want to run the ETL by selecting one of the following options:
Hourly every so many hours, starting at a specific time
Daily at a specific time
Weekly at a specific time on a set day of the week
Monthly on a set day of the month at a specific time
Specify the other parameters, such as the hour of the day when the ETL will run. Use the 24-hour format (HH:MM:SS) when specifying a time value.
Click Save Schedule to save your settings.
To run the ETL immediately, click Run ETL Now. Running the ETL immediately does not affect the scheduled ETL.
While running the ETL, Argus Insight displays a status bar that shows the progress of Incremental ETL. For example: 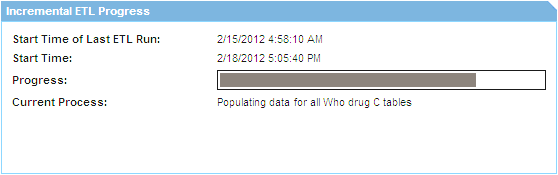
The ETL Scheduler screen is only displayed, updated, and audit logged from the default enterprise to the user who is assigned with the ETL Scheduler role.
Beginning with Argus Insight 7.0, the Incremental ETL Progress status screen also displays the ETL Completed/Total Enterprises field. This field displays the number of enterprises for which the ETL has been completed, out of the total number of active enterprises in the system. For example:
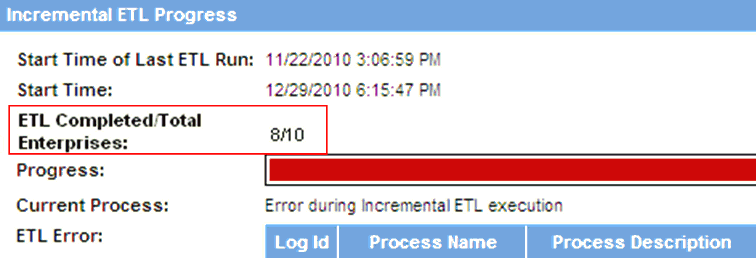
If an error occurs during the ETL execution, the ETL stops and the system displays the error message.
To resume the ETL from the point where the ETL failure occurred, click Resume ETL. Note that Argus Insight enables the Resume ETL button only when the first commit point is reached, after staging has completed. Any ETL failure that occurs before the first commit point will start from scratch.
To start the Incremental ETL from the beginning again, click Run ETL Now.
After the ETL execution is completed, the system generates ETL reports. Navigate to Case Series Reports, Standard Reports, and select Configuration to view the following ETL reports:
ETL Log Argus to Staging Incremental (execution log for the last Incremental ETL)
ETL Log Staging to Mart Incremental (execution log for the last Incremental ETL, with the List Maintenance tables and Configuration tables, and case by case log)
ETL Log Summary (earlier history of all ETL executions)
To check the Initial ETL execution, review the balancing log in the database installation folder.
The default user name for the Argus Insight application comes from Argus Safety (admin). Its password is the same as the password of that user in Argus Safety.
Beginning with Argus Insight 7.0, you cannot create a user from Argus Insight. Instead, you create, copy, and delete Argus Insight users from the Argus Safety Console application.
In Argus Insight, however, you can create one or more user groups, and then assign access rights to the group. You can modify an existing user account, assign roles to the user, and add the user as a member of one or more groups.
In addition, all the existing Argus Safety user names and their passwords are replicated in Argus Insight.
Note:
Any user with access to the custom SQL interface for creating advanced conditions may be able to see any data present in the database. Therefore, restrict the access to this interface to those users who have back-end access or are allowed to see any data from the database.To create a new user group:
Click Tools on the global toolbar. The ADMINISTRATION TOOLS page opens.
Click the Security tab.
Click Add in the Groups section. The Group Administration dialog box opens.
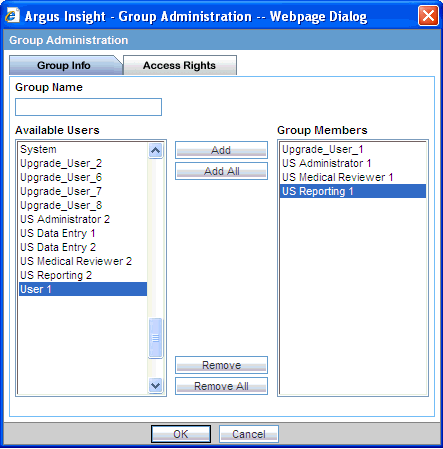
Click the Group Name field and enter a name for this user group.
Define the users who are members of this group.
To add one or more users to the group, select the user name from the Available Users list and click Add. To add all available users to the group, click Add All.
To delete one or more users from the group, select the user name from the Group Members list and click Remove. To remove all users from the group, click Remove All.
Define the access rights for all the members of this group.
Click the Access Rights tab.
Click OK to confirm that you want to create the group.
Select the appropriate check boxes depending on the access rights you want to assign to this group of users.
Click OK. The list in the Groups section in the Security tab displays the name of your newly created group along with the names of the users who are members of the group.
Once you have created a user group, you can use the Copy functionality to save the existing user group or account by another name while retaining all the access rights, group associations, and user associations. This is useful when you are creating multiple groups or user accounts with similar access rights and associations.
To create a new group or account by copying information from an existing group or account:
Click Tools on the global toolbar. The ADMINISTRATION TOOLS page opens.
Click the Security tab.
Select a user name or a group name you want to copy.
Click Copy in the Groups section. The Group Administration dialog box opens.
Enter a group name in the Group Name field.
Click OK. Settings from the copied group are carried over to the new group.
To modify the details and members of a group:
Click Tools on the global toolbar. The ADMINISTRATION TOOLS page opens.
Click the Security tab.
Select a group name you want to modify.
Click Modify in the Groups section. The Group Administration dialog box opens.
Modify the settings, as appropriate.
Click OK to save the modifications to the selected group.
To delete an existing group:
Click Tools on the global toolbar. The ADMINISTRATION TOOLS page opens.
Click the Security tab.
Select the group that you want to delete.
Click Delete. The system prompts for confirmation that you want to delete the group.
Note:
When you delete a user, all the queries and case series that the user saved in Argus Insight are also deleted.Click Yes to delete the selected group.
To modify an existing user account:
Click Tools on the global toolbar. The ADMINISTRATION TOOLS page opens.
Click the Security tab.
Select the user account that you want to modify.
Click Modify. The User Administration dialog box opens.
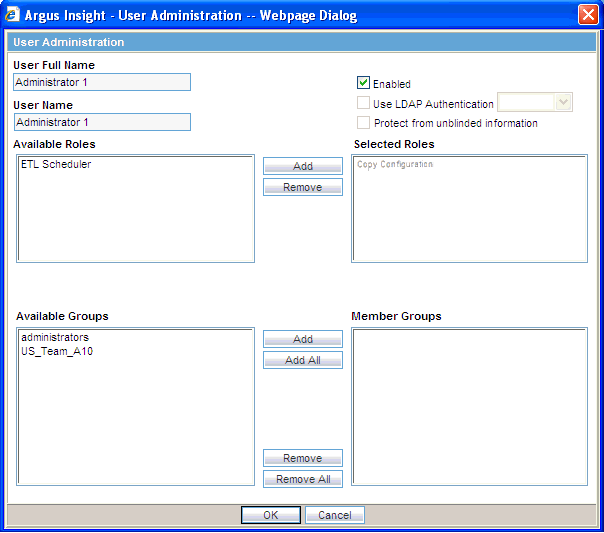
The User Full Name field, the User Name field, the Use LDAP Authentication check box, and the Protect from unblinded information check box are read-only in Argus Insight, and are synchronized with their values configured in Argus Console.
Define the roles for this user.
To assign a role to this user, select the role from the Available Roles list and click Add.
To remove an existing role for this user, select the role from the Selected Roles list and click Remove.
Note:
The Copy Configuration role appears under Selected Roles in read-only mode for the users having this role. Those Argus Insight users who have access to the Copy Configuration role in Argus Safety can copy all the configuration data from the enterprise where they have this role to any new enterprise that they create through the Global Enterprise Management portlet.Beginning with Argus Insight 7.0, ETL Scheduler is a user role. This role is only displayed, updated, and audit logged in the default enterprise.
Assign the user to be a member of one or more groups.
To make this user a member of a group, select the group name from the Available Groups list and click Add. To make this user a member of all groups, click Add All.
To revoke this user's membership in a group, select the group name from the Member Groups list and click Remove. To revoke this user's membership in all groups, click Remove All.
Click OK to save the modifications to the selected user account.
Users who selected the Argus Insight check box (from Argus Console, User Management, Application Access) for an enterprise can access the application for that enterprise.
From the Audit Log tab, you can view the activities performed by an Argus Insight user or by all users during a particular period.
To view the audit log:
Click Tools on the global toolbar. The ADMINISTRATION TOOLS page opens.
Click the Audit Log tab.

Enter the criteria for the audit logs you want to view.
In the Category field, select the activity category or select All.
In the User Full Name field, select a user name or select All.
In the Date Range From and To fields, enter the date range.
Click Search. The Audit Log tab displays the list of activities according to the criteria you specified.
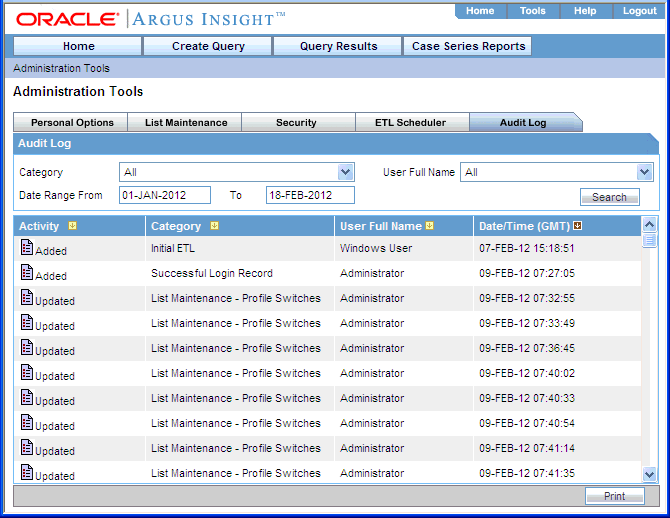
To sort the list of activities, click a column heading.
To print the list of activities, click Print.
To view more details about an activity, click the Audit Log Details icon in the Activity column. The Audit Log Details dialog box opens and displays additional information about the activity. To print the activity details, click Print.