| Oracle® Fusion Middleware Administrator's Guide for Oracle Enterprise Scheduler 11g Release 1 (11.1.1.6.3) Part Number E24712-05 |
|
|
PDF · Mobi · ePub |
| Oracle® Fusion Middleware Administrator's Guide for Oracle Enterprise Scheduler 11g Release 1 (11.1.1.6.3) Part Number E24712-05 |
|
|
PDF · Mobi · ePub |
This chapter describes how you can monitor performance of Oracle Enterprise Scheduler job requests and server instances. You can also get component status and log information.
This chapter includes the following topics:
Monitoring the Performance of a Single Oracle Enterprise Scheduler Instance
Monitoring Key Performance Metrics for Oracle Enterprise Scheduler
Viewing General Oracle Enterprise Scheduler Instance Information
Managing Alerts for Oracle Enterprise Scheduler in Cloud Control
Much of the monitoring you'll do is related to job requests, where Oracle Enterprise Scheduler work is done. You can get a snapshot of recent work done as job requests, including the load those requests are placing on the system. You can also view the status of current and pending requests.
For an Oracle Enterprise Scheduler instance, you can find out how it is performing currently and how it has performed historically.
You can get the status of a service instance, as well as service components such as the request dispatcher and processor.
Finally, you can get log information about job requests and Oracle Enterprise Scheduler.
Use Fusion Middleware Control to do most of the monitoring you'll need. It's user interface provides data about system performance in both graphical and tabular form.
You can monitor job requests using Oracle Enterprise Manager Fusion Middleware Control Console. On the console's Scheduling Service Home page, you can get the following information:
A list of the 10 job requests that have been running for the longest period of time.
A list of the top 10 job requests that are waiting to be run.
A chart showing completion status percentages for job requests over the last hour.
A chart showing the number of requests completed in the last hour, along with the average processing time over that period.
A list of performance data, such as average and maximum processing and wait times.
In the Oracle Enterprise Manager Fusion Middleware Control Console, the Oracle Enterprise Scheduler home page displays two important categories of information: data about the top ten long running scheduled jobs and data about the top ten job requests awaiting execution. These are displayed on separate tabs.
By default, only the job requests within the current scheduling service display. However, you can change the scope such that all relevant scheduled jobs running on all scheduling services sharing the Oracle Enterprise Scheduler repository display in the tabs.
Each of the tabs includes a table that displays a short list of job requests. The Show All Ready or Show All Running link at the bottom of the region displays a search page in which it is possible to search for a more comprehensive list of relevant job requests.
Each tab displays the following information about scheduled job requests:
Request ID: The ID associated with the job request.
Run Time/Wait Time: The period of time during which the job request has been running or awaiting execution, respectively.
Job Definition: The job definition associated with the job request.
Submitted by: The name of the user who submitted the job request.
Application: The name of the application with which the job request is associated.
Execution Type: The category of job being executed—Java, SQL or process job.
Description: An optional description of the scheduled job request.
This section contains the following topics:
Viewing Top Ten Long Running Oracle Enterprise Scheduler Requests
Viewing Top Ten Oracle Enterprise Scheduler Jobs Ready to Be Executed
The Top Ten Long Running Requests tab displays the top ten long running scheduled job requests, including request ID, job run time, job definition used, executing application, job execution type and description. You can set the scope of the top ten long running requests displayed to the current scheduling service only, or all scheduling services sharing the Oracle Enterprise Scheduler repository.
Use the Top Ten Long Running Job Requests tab to view the job requests that have been running for the longest period of time on the Oracle Enterprise Scheduler service. You can alternatively change the scope of the region to display the top ten long running job requests on all scheduling services sharing the same repository.
The job requests displayed will all have a status of RUNNING.
To view the top ten long running requests:
From the navigation pane, expand the Scheduling Services folder and select the Oracle Enterprise Scheduler application.
At the top of the Oracle Enterprise Scheduler home page, click the Top 10 Long Running Requests tab to display the ten job requests that have been running the longest.
To display all running job requests, click Show All Running at the bottom of the chart. This displays a search form that searches for all requests that are currently running. Click Search to display the requests.
The Top Ten Ready Job Requests tab displays the top ten scheduled job requests that await execution. The tab displays the same information as the Top Ten Long Running Requests tab, except the wait time displays for each job rather than the run time.
Use the Top Ten Ready Job Requests tab to view the job requests that are awaiting execution on the Oracle Enterprise Scheduler. You can also change the scope of the region to display the top ten ready job requests on all scheduling services sharing the same repository.
The job requests displayed will all have a status of READY.
To view the top ten ready job requests:
From the navigation pane, expand the Scheduling Services folder and select the Oracle Enterprise Scheduler application.
At the top of the Oracle Enterprise Scheduler page, click the Top 10 Ready Requests tab to display the ten job requests with the status READY.
To display all ready job requests, click Show All Ready at the bottom of the chart. This displays a search form that searches for all requests with the status READY. Click Search to display the requests.
You can view the status of completed job requests on the Scheduling Service home page of the Fusion Middleware Control. There, in the Completed Job Requests region, each completion status is shown as a percentage of the total of job requests completed in the last hour. Status shown includes Success, Warning, Error, and Cancelled.
You can view the information about the processing load that has been required to complete job requests on the Scheduling Service home page of the Fusion Middleware Control. In the Response and Load region, you can view performance monitoring statistics regarding the time required to process to job requests.
Table 6-1 describes the performance monitoring statistics in the Response and Load region.
Table 6-1 Response and Load Statistics
| Statistic | Description |
|---|---|
|
Average Processing time for Last Hour |
This metric specifies the average time required to process jobs during the last hour. |
|
Requests Completed Per Hour |
This metric specifies the number of scheduled job requests completed within the last hour. |
You can view job request processing and wait times on the Scheduling Service home page of the Fusion Middleware Control.
Table 6-2 describes the performance monitoring statistics in the Performance region.
Table 6-2 Performance Statistics
| Statistic | Description |
|---|---|
|
Maximum Processing Time |
The maximum amount of time required to process a scheduled job. |
|
Average Processing Time |
The average amount of time required to process a scheduled job. |
|
Maximum Wait Time |
The maximum amount of time during which a scheduled job waits before running. |
|
Average Wait Time |
The average amount of time during which a scheduled job waits before running. |
You can monitor the performance of an Oracle Enterprise Scheduler instance, specifically current and historical performance data, as well as a summary of all performance data. Performance data displays in a chart set that you can save, delete, and reorder. You can also modify the time period for which performance data displays.
This section contains the following topics:
The Oracle Enterprise Scheduler Performance Summary page displays current charts of job requests such as requests completed per hour, running requests, requests by processing time and requests by status.
To view a summary of Oracle Enterprise Scheduler activity:
From the Scheduling Service menu, choose Performance > Service Summary.
By default, this page displays job requests running during a selected time period in the following categories:
Requests completed per hour
Processing times, average, minimum and maximum
Running requests and maximum running requests
Requests over the past hour with the status SUCCESS, WARNING, ERROR or CANCEL.
You can change the metrics displayed on the Service Summary performance page. Click the Show Metric Palette button to display the metric palette for Oracle Enterprise Scheduler.
You can change the duration for which performance data display.
Optionally, you can change the display format of performance data on the page.
Choose View > Grid to remove the grid display format from the charts.
Click the Table View link to display the performance data in table format.
You can overlay an additional scheduler service over the current service performance metrics.
Choose Overlay > Another Scheduler Service.
In the Search and Select: Targets window, enter the name of the target and host server and click Go to search for the relevant service.
From the search results table, select the relevant service and click Select to choose the scheduler service to overlay.
Additionally, you can take any of the following actions.
Save the chart set, as described in Section 6.3.4.1, "Saving a Chart Set".
Reorder the chart set, as described in Section 6.3.4.3, "Reordering Charts".
Revert to an old chart set, as described in Section 6.3.4.4, "Reverting to an Old Chart Set".
Delete a chart set, as described in Section 6.3.4.2, "Deleting a Chart Set".
The Oracle Enterprise Scheduler Current Activity page displays pending and running requests by user and application.
To view current Oracle Enterprise Scheduler activity:
From the Scheduling Service menu, choose Performance > Current Activity.
You can view pending and running requests by user or application, or workload by work assignment.
To view pending and running requests by user, choose View > Requests By User.
To view pending and running requests by application, choose View > Requests By Application.
To view workloads by work assignment, choose View > Workload By Work Assignment. For more information about work assignment details, see Section 5.3.1.1, "Creating or Editing a Work Assignment."
The Oracle Enterprise Scheduler Historical Reports page displays completed job requests by user, application and work assignment.
To view historical Oracle Enterprise Scheduler reports:
From the Scheduling Service menu, choose Performance > Historical Reports.
From the View list, choose one of the following report views:
Completed Request Statistics By Job Name
Completed Request Statistics By User
Request Metrics By Work Assignment
Completed Request Statistics
Adjust the filter criteria as required. The filter criteria vary depending on the report view you choose.
Table 6-3 Completed Request Statistics by Job Name
| Filter Criterion | What to Do... |
|---|---|
|
Application |
From the list, choose the application whose statistics you want to view. |
|
Minimum Run Time |
Enter the shortest run time period for jobs whose statistics you want to view. Use the text field to enter a number, and select a unit of time from the list: Seconds, Minutes, Hours or Days. |
|
Completed between |
Use the calendar icons on either side of the text fields to select a start and end date and time. |
Table 6-4 Completed Request Statistics by User
| Filter Criterion | What to Do... |
|---|---|
|
Application |
From the list, choose the application whose statistics you want to view. |
|
Minimum Total Run Time |
Enter the shortest total time period for jobs whose statistics you want to view. Use the text field to enter a number, and select a unit of time from the list: Seconds, Minutes, Hours or Days. |
|
Completed between |
Use the calendar icons on either side of the text fields to select a start and end date and time. |
Click Go to search for and display the historical data.
You can save or delete the chart set displayed in the Oracle Enterprise Scheduler Performance Summary page. You can also re-organize the order of a chart and revert to an old chart set.
This section contains the following topics:
You can save the chart set displayed in the Oracle Enterprise Scheduler Performance Summary page. Saving a chart set allows preserving a specific set of metrics selected for display, as opposed to the default metrics.
To save a chart set:
Display the Oracle Enterprise Scheduler Performance Summary page.
Choose View > Save Chart Set.
In the Save Chart Set dialog box, enter a name for the chart set and click OK.
Once you have saved the chart set, you can display it by choosing Chart Set > My Chart Set.
You can delete saved chart set files created in the Oracle Enterprise Scheduler Performance Summary page.
To delete a chart set:
Display the Oracle Enterprise Scheduler Performance Summary page.
Choose View > Delete Chart Sets.
In the Delete Chart Sets dialog box, select the name of the chart set to be deleted and click OK.
You can organize the display of performance charts in the Oracle Enterprise Scheduler Performance Summary page. Charts can be moved up or down, or removed entirely.
To reorder chart sets:
Display the Oracle Enterprise Scheduler Performance Summary page.
Choose View > Reorder Charts.
In the Reorder Charts popup window, select the chart you want to move and click Move Up or Move Down, respectively.
To delete a chart from the Performance Summary page, select the chart and click Delete.
Click OK.
If you have re-organized your chart sets, you can revert to the chart set as you had originally saved it.
To revert chart sets:
Display the Oracle Enterprise Scheduler Performance Summary page.
From the Chart Set list, choose the chart you want to revert to its original display.
Choose View > Revert Chart Set.
In the Oracle Enterprise Scheduler Performance Summary page, you can change the time period for which the performance summary displays.
To select the performance time period:
Display the Oracle Enterprise Scheduler Performance Summary page.
Change the duration for which job requests display.
All: Click to display all job requests within a specified, finite period.
15 minutes: Click to display all job requests within the past fifteen minutes.
Slider: Click to display a slider that enables scrolling horizontally to show job requests from a specified period. The slider defaults to whichever time segment is selected, "all," 2 hours, or 15 minutes.
Calendar: Click the calendar icon to select a time period for which you want to display job requests.
Use Table 6-7 to locate the key performance metrics for Oracle Enterprise Scheduler.
Table 6-7 Oracle Enterprise Scheduler Key Performance Metrics
| Metric Name | Location in Fusion Middleware Control |
|---|---|
|
Number of active processor threads for each instance |
|
|
Processing Time (for jobs) Wait Time |
|
|
Job running time |
|
You can view information about a particular Oracle Enterprise Scheduler instance by using the Scheduling Service General Information popup window in Fusion Middleware Control. The popup window displays the locations of Oracle Fusion Middleware home, the domain and the target application, as well as the version of Oracle Fusion Middleware currently running and the URI of the hosting server.
To view general information about Oracle Enterprise Scheduler:
From the Scheduling Service menu, select one of the following:
From the Scheduling Service menu, select General Information.
In Cloud Control, from the Scheduling Service menu, select Target Information.
Fusion Middleware Control displays the following information.
Target Name: The location of the target application, in this case, Oracle Enterprise Scheduler, running on the domain.
Version: The version number of Oracle Fusion Middleware.
Middleware Home: The location of the Oracle Fusion Middleware directory.
Domain Home: The full path of the domain.
Host: The URI of the hosting server.
You can view status for components of Oracle Enterprise Scheduler. On the Scheduling Service home page of Fusion Middleware Control, the Scheduler Components region displays status for the job request processor and dispatcher. The region displays the status (such as whether it's started or stopped) of each component, the name of the server to which it is deployed, and whether or not the component is enabled. You can start and stop each component there.
You can search for and view log data for individual job requests, as well as set log levels for Oracle Enterprise Scheduler. You can also save job request logs to a file, and trace job requests for additional troubleshooting information.
This section contains the following topics:
Note:
The Oracle WebLogic Server logger (logging.xml) only shows logs written by Oracle Enterprise Scheduler job running in Oracle WebLogic Server. Once Oracle Enterprise Scheduler transfers control of running PL/SQL to the PL/SQL process, PL/SQL job logging data is not written to the Oracle Enterprise Scheduler logs as they run in a separate process.
You can use the Fusion Middleware Control to view log messages for the domain on which Oracle Enterprise Scheduler is deployed.
To view domain logs:
From the Scheduling Service menu, select Logs > View Log Messages.
For more information, see the Oracle Fusion Middleware Administrator's Guide.
You can view the log for a particular job request from the Request Details pane.
Note:
On Windows, request log output is formatted as a single line without line breaks.
To view job request logs:
Search for the relevant job requests as described in Section 4.2.2.1
In the table displaying the job request search results, select the job request whose log you want to view.
To view job request details, click the job request ID. Alternatively, click the parent ID associated with the job request to view the details of the job set with which the job is associated.
In the job request details page, select Action and then select Request Log to display log information for the job request.
You can use the Oracle Enterprise Scheduler log messages page to view logging information regarding scheduled job requests.
To view log messages for scheduled job requests with Fusion Middleware Control:
From the navigation pane, expand the farm, and then Scheduling Services.
Select the ESSAPP application for the appropriate Managed Server.
In the Scheduling Service home page, from the Scheduling Service menu, choose Logs and then select View Log Messages.
Search for the relevant log messages using the Date Range, Message Types and Message fields. You can optionally add additional search fields.
You can use the ECID to retrieve more information about a given job request. The Execution Context ID (ECID) is a global unique identifier of the execution of a particular request in which the originating component participates. You can use the ECID to correlate error messages from different components
By default, when view the logs for a request, Fusion Middleware Control displays only messages logged in the scope of the Oracle Enterprise Scheduler cluster. If the Oracle Enterprise Scheduler application is not deployed to a cluster, Fusion Middleware Control displays the messages logged in the managed server scope. However, Oracle Enterprise Scheduler propagates the ECID associated with the job request across sub-systems such as SOA, ADF, and so on.
To view messages logged by other sub-systems, broaden the target scope to display messages logged across the domain or farm. Click Broaden Target Scope and select the target whose log messages you want to view.
It is possible to configure Oracle Enterprise Scheduler server logging for a Oracle WebLogic Server by modifying the logging.xml file of that Oracle WebLogic Server. By default, there is no explicit logger entry for Oracle Enterprise Scheduler. Oracle Enterprise Scheduler inherits the logging level and log handlers configured for the parent logger, typically the oracle logger or the root logger.
By default, the log messages for the Oracle Enterprise Scheduler logger can be found in the Oracle WebLogic Server diagnostic log file for that Oracle WebLogic Server. The logging.xml file is located under DOMAIN_HOME/config/fmwconfig/servers/WebLogic_Server_Name, where DOMAIN_HOME is the domain home directory for the Oracle WebLogic Server domain and WebLogic_Server_Name is the name of the Oracle WebLogic Server that uses the logging.xml file.
Table 6-8 shows the Oracle Enterprise Scheduler logger names, log levels and a description for each level.
Table 6-8 Loggers and log levels for Oracle Enterprise Scheduler
| Logger Name | Log Level | Description |
|---|---|---|
|
|
|
Problems encountered by Oracle Enterprise Scheduler runtime in the context of request processing that result in the request errors. Errors include exceptions thrown by the job code, unchecked exceptions when running the job code and exceptions when running Oracle Enterprise Scheduler code. Problems encountered by Oracle Enterprise Scheduler runtime outside the context of request processing, such as dispatching, system event handling, and so on. |
|
|
Less severe problems encountered by Oracle Enterprise Scheduler runtime during or outside of request processing, which might not cause requests to enter error state. |
|
|
|
Messages for request state transitions. Messages related to work assignment activities. Messages about batch delete failures. Start and stop of Oracle Enterprise Scheduler resource adapter. |
|
|
|
Application endpoint activation and de-activation for Oracle Enterprise Scheduler resource adapter. |
Request Logging: Oracle Enterprise Scheduler job implementation might write business-specific job request execution log information to the job request log file. This log file is specific to each request, and is automatically enabled by default. For more information about viewing the log file for a job request, see Section 6.7.2.
For information about setting the log levels for Oracle WebLogic Server, see Section 6.7.5.
Set the log levels for the Oracle WebLogic Server running Oracle Enterprise Scheduler as described in the Oracle WebLogic Server documentation.
Enabling tracing for Oracle Enterprise Scheduler jobs provides additional information regarding job requests, which can then be relayed to Oracle technical support to help solve any Oracle Enterprise Scheduler-related issues.
This section contains the following topics:
Before You Begin
Before enabling tracing, note that tracing log messages may produce a considerable amount of output. By default, traces go to the Oracle WebLogic Server console stdout. If the stdout is re-directed to a file, it may occupy a significant amount of disk space and possibly affect server performance.
To enable tracing for Oracle Enterprise Scheduler jobs:
Navigate to the Log Configuration pane and expand the Specify Loggers region.
In Fusion Middleware Control, in the navigation pane, select WebLogic Domain and then select the domain and server names.
Click the WebLogic Server menu and select Logs and then select Log Configuration.
The Log Configuration pane displays.
In the Log Levels tab, from the View dropdown list select Loggers with Persistent Log Level State. Expand the Specify Loggers region toward the bottom of the pane.
Create the following loggers: oracle.as.scheduler.security.internal.SecurityExecutorFactory and oracle.as.scheduler.security.internal.SecurityHelper.
In the Name text field, enter the name of the logger.
From the Oracle Diagnostic Logging Level (Java Level) dropdown list, select the desired logging level.
Repeat for the second logger name.
Attach the loggers to the Oracle Diagnostic Logging Handler.
In the Log Configuration pane, click the Log Files tab.
From the list of handlers, select odl-handler and click Edit Configuration.
From the Loggers to Associate dropdown list, select the loggers you created and click OK.
Download the trace file.
In Fusion Middleware Control, in the navigation pane, select WebLogic Domain and then select the domain and server names.
Click the WebLogic Server menu and select Logs and then select View Log Messages.
The Log Messages pane displays.
In the Search field, expand the Selected Targets region and select the relevant Oracle Enterprise Scheduler target.
Select the relevant date range, message type and so on, and click Search.
From the list of log messages that displays, select the relevant message.
In the Log File column, click the name of the log file.
The View Log File pane displays.
Next to the name of the log file, click Download to download the file.
It is possible to save job request log data to the server log file. Job request logs are normally stored to Oracle WebCenter Content. However, when setting the log level to FINER, all job request logs are copied to the server log file.
To save job request logs to the server diagnostic file:
In Fusion Middleware Control, in the navigation pane, select WebLogic Domain and then select the domain and server names.
Click the WebLogic Server menu and select Logs and then select Log Configuration.
The Log Configuration pane displays.
In the Log Configuration pane, click the Log Levels tab.
In the Search text field, search for oracle.as.scheduler. and find the oracle.as.scheduler.security.internal.SecurityExecutorFactory logger.
Set the log level to FINER and click Apply.
Run a diagnostic test, as described in Oracle Fusion Middleware Administrator's Guide. The log messages are now saved to the <server>-diagnostic.log file.
The logs are saved to the server diagnostic file, <Oracle Enterprise Scheduler server name>-diagnostic.log.
Cloud Control enables you to configure, view and manage alerts for Oracle Enterprise Scheduler entities including the scheduling service itself, work assignments and job definitions. Alerts are based on performance metrics for Oracle Enterprise Scheduler. Each metric includes named objects with upper and lower thresholds indicating warning or critical states for that particular metric. For example, you can configure an alert for all job requests that have entered a state of error, such that 10 errors constitute a warning state, and 20 errors a critical state. Once you have configured alerts, you can view any existing alerts as well as any configuration changes made within a specified period of time.
Table 6-9 lists the alerts available for Oracle Enterprise Scheduler.
Table 6-9 Oracle Enterprise Scheduler Alerts
| Alert | Scope | Collected Data | Alert Automatically Cleared? |
|---|---|---|---|
|
Alert for job requests in ready state and the average wait time for job requests in ready state. |
Work assignment |
The number of job requests in ready state and average wait time of the ready job requests by work assignment. |
No. The alert is only cleared when the number of ready job requests is smaller than the threshold. The same is true for alerts pertaining to the average wait time of a ready job request. |
|
Alert for job requests that have entered a state of error. |
Work assignment |
The number of job requests that have entered an error state following the last collection. |
Yes. The alert is automatically cleared if the delta value of the subsequent collection is below the threshold. |
|
Alert for long running job requests. |
Job definition |
The longest running time of a job request listed by job definition. The data is queried for only those job definitions for which a threshold is specified. |
No. The alert is cleared when the long running request transitions to another state. |
|
Alert for job requests that have gone to a state of |
Scheduling service |
The number of job requests in a state of |
No. An administrator must recover the job request in order to clear the alert. |
|
Alert for timed out job requests. |
Scheduling service |
The number of timed out job requests. |
No. An administrator must cancel or recover the job request in order to clear the alert. |
|
Alert for job requests that have gone into |
Scheduling service |
The number of job requests that have gone into |
Yes. The alert automatically clears if the delta value in the subsequent collection is below the threshold. |
|
Alert for blocked job requests. |
Scheduling service |
The number of job requests in |
No. An administrator must cancel the job request, or the job request must be selected for processing in order to clear the alert. |
This section contains the following topics:
Configuring Metric Alerts for Oracle Enterprise Scheduler in Cloud Control
Viewing Alerts for Oracle Enterprise Scheduler in Cloud Control
You can configure the thresholds for each object monitored by the metric. For a given metric, you can configure alert rules as follows:
Select an object that the metric monitors, such as job requests in an errored state.
Configure the values at which the object reaches warning and critical states, including an operator value such as greater than (>) or less than (<).
Enter a corrective action to be taken in the event that the alert criteria are fulfilled.
Arrange the alert rules in the order you desire.
To configure metric alerts for Oracle Enterprise Scheduler in Cloud Control:
Navigate to the scheduling service.
From the Targets menu, choose Middleware.
Navigate to the Oracle Fusion Middleware farm with Oracle Enterprise Scheduler deployed.
In the Target Navigation pane, click the name of the domain where Oracle Enterprise Scheduler is deployed, and then click Scheduling Services.
Click the Oracle Enterprise Scheduler cluster or an individual Oracle Enterprise Scheduler server.
From the Targets menu, select Monitoring and then click Metric and Collection Settings.
A list of metrics displays.
Select the metric for which you want to configure alert thresholds and click the Edit icon. For example, you can configure the thresholds for the Average Wait Time for Requests in Ready State (in seconds) metric.
The Edit Advanced Settings page displays, including the Monitored Objects list.
In the Edit Advanced Settings page, click Add to add a row to the list of monitored objects.
Select the object you want to monitor.
In the Name field of the new row, click the Search button.
The Search and Select Objects window displays.
Search for the object you want to use and click Select.
In the spaces provided, enter the values to be used for the Critical and Warning thresholds.
Click Continue, then click OK to save your settings.
Configure any additional thresholds as required.
For more information about configuring alerts, see the following topics in the Cloud Control online help:
"Incident Rules—Common Tasks"
"Incident Rules—Advanced Tasks"
The Oracle Enterprise Scheduler Service home page displays a summary of alerts. You can navigate to the Incident Manager page to view additional information about incidents by clicking the number of incidents displayed in the Monitoring and Diagnostics area.
To view alerts for Oracle Enterprise Scheduler with Cloud Control:
Navigate to the scheduling service.
From the Targets menu, choose Middleware.
Navigate to the Oracle Fusion Middleware farm with Oracle Enterprise Scheduler deployed.
In the Target Navigation pane, click the name of the domain where Oracle Enterprise Scheduler is deployed, and then click Scheduling Services.
Click the Oracle Enterprise Scheduler cluster or an individual Oracle Enterprise Scheduler server.
The Scheduling Service summary page displays. The Monitoring and Diagnostics pane displays the following information.
Incidents: The number of incidents that have occurred in the scheduling service instance displays here. The number of incidents is determined by those incidents collected as a result of configuring job request alerts. For more information about configuring job request alerts, see Section 6.8.1. If the number of incidents is greater than zero, click the number for more information about the incidents that have occurred.
Descendant Target Incidents: The number of incidents that have occurred anywhere in the scheduling service cluster displays here. If the number of incidents is greater than zero, click the number for more information about the incidents that have occurred.
Configuration Changes: The number of changes that have been made to alert configurations displays here. Click the number of configuration changes to search for the changes made within a particular period of time. The default time period is seven days.
Click the number of incidents to display detailed information about the alerts in the Incident Manager pane.
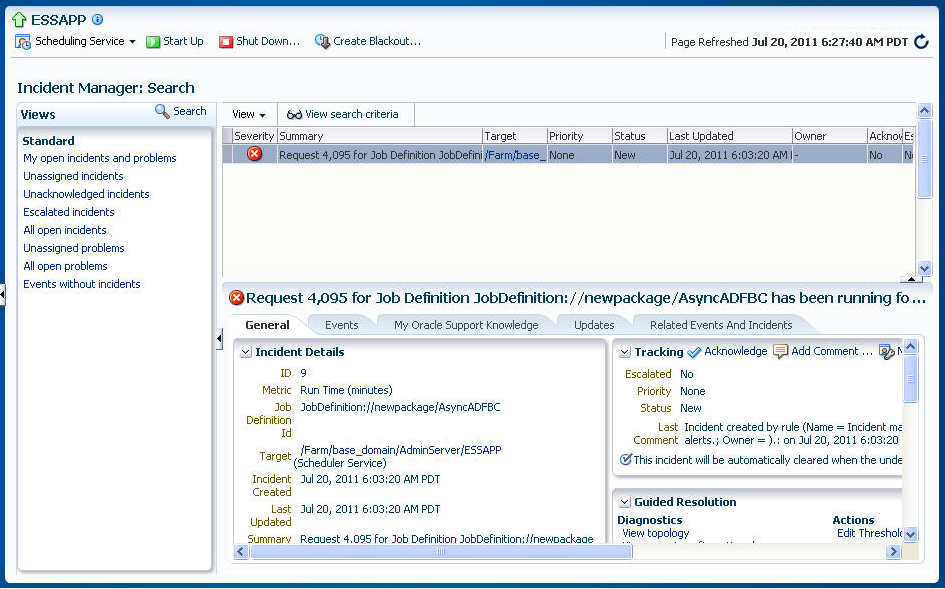
The Incident Manager displays incidents in a table, with the following information listed for each incident: severity, summary, target, priority, status, last updated, owner, acknowledged, escalated, type and category.
You can click an incident to display its details. For more information about using Incident Manager, see the following topics in the Cloud Control online help:
"Incident Manager—Common Tasks"
"Incident Manager—Advanced Tasks"