| Oracle® Enterprise Manager Cloud Control Administrator's Guide 12c Release 1 (12.1.0.2) Part Number E24473-16 |
|
|
PDF · Mobi · ePub |
| Oracle® Enterprise Manager Cloud Control Administrator's Guide 12c Release 1 (12.1.0.2) Part Number E24473-16 |
|
|
PDF · Mobi · ePub |
This chapter contains the following sections:
Enterprise Manager Cloud Control enables you to manage and monitor Oracle components such as Oracle Database or an Oracle Weblogic Server domain running on your system using a single console. These Oracle components are also known as targets. Targets that are managed and monitored by Enterprise Manager Cloud Control are known as managed targets.
Before a target can be managed, a Management Agent must first be installed or deployed on the host on which the target is running. The target must then be assigned to a Management Agent, thereby promoting it to managed target status.
Enterprise Manager Cloud Control offers two modes for installing Management Agents to monitor and manage potential targets: Manually or using automatic target discovery.
In the manual process, you explicitly add a specific host or Oracle component as a target to bring under management. The benefit of using this process is that you eliminate the need to consume resources on the Management Agent to perform discovery when it is not needed.
In automatic discovery, you enable a Management Agent running on the host to run an Enterprise Manager job that scans for unmanaged hosts. You then convert these unmanaged hosts to managed hosts by deploying Management Agents on these hosts, then you search for targets on these managed hosts, and finally you promote these targets to managed status. The benefit of using this process is that as new Oracle components are added to your infrastructure, they can be found and brought under management on a regularly-scheduled basis.
For a better understanding of this concept, refer to the following subsections:
Discovery refers to the process of identifying unmanaged hosts and targets in your environment. You can discover hosts and targets automatically or manually.
Figure 2-1 illustrates the discovery process.
For further information on how to discover unmanaged hosts refer to Step 1: Discovering Unmanaged Hosts Using IP Scan.
For further information on how to discover targets on managed hosts refer to Step 3: Discovering Targets on Managed Hosts
Promotion refers to the process of converting unmanaged hosts and targets to managed hosts so that they can be monitored in Enterprise Manager Cloud Control. Promotion involves installation or deployment of a Management Agent on the host.
Figure 2-2 illustrates the promotion process.
Monitoring refers to the process of gathering information and keeping track of activity, status, performance, and health of targets managed by Enterprise Manager Cloud Control on your host. A Management Agent deployed on the host in conjunction with plug-ins monitors every target in your environment.
Figure 2-3 illustrates the lifecycle process of discovering and monitoring targets in Enterprise Manager Cloud Control.
Figure 2-4 illustrates the process of discovering and monitoring targets:
Automatic discovery refers to the process of scanning hosts for targets that can be managed and monitored by Enterprise Manager Cloud Control.
In automatic discovery, you enable a Management Agent running on the host to run an Enterprise Manager job that scans for unmanaged hosts. You then convert these unmanaged hosts to managed hosts by deploying Management Agents on these hosts, then you search for targets on these managed hosts, and finally you promote these targets to managed target status.
You can configure automatic discovery to set up a schedule for discovery, the target types to be discovered, and the hosts to scan for targets. Discovered hosts can then be promoted to managed target status, enabling Enterprise Manager Cloud Control to manage and monitor these targets. When new targets are added to your infrastructure, they can be found and brought under management on a regularly-scheduled basis.
Once automatic discovery has been configured, you can check the Auto Discovery Results page on a periodic basis to see what new targets have been discovered.
To automatically discover and monitor targets, follow these steps:
To run automatic host discovery (Nmap binary) on a Management Agent installed on a Solaris system, follow these steps:
Install GCC 3.4.3 or higher on the Solaris system.
Stop the Management Agent from the running.
Execute the following commands on the terminal session which you will use to start the Management Agent:
bash-2.03$ LD_LIBRARY_PATH=<directory path of gcc libraries>:$LD_LIBRARY_PATH
bash-2.03$ export LD_LIBRARY_PATH
Note:
These steps ensure that Nmap refers to the GCC libraries while the Management Agent is running.Start the Management Agent using the terminal session used for the previous step.
Note:
AddLD_LIBRARY_PATH to your start up scripts so that this setting is retained after you reboot your system.To discover hosts from a Management Agent running on the following systems, follow the prerequisites stated in Table 2-1.
Table 2-1 Prerequisites for discovering hosts
| System | Prerequisites |
|---|---|
|
Solaris 11 cluster (SPARC or x86-64) |
Create a static IPv4 address on interface
Here, For example: ipadm create-addr -T static -a local=10.134.108.101/24 net0/hh |
|
SUSE Linux for System z™ |
|
|
RedHat Linux for System z |
|
To discover and configure hosts using IP scan, follow these steps:
From the Setup menu, select Add Target, then select Configure Auto Discovery.
Click the Configure icon in the Hosts and Virtual Server Discovery Using IP Scan in the Configure Auto Discovery table.
Click Create. You will now create the discover job. By default, the Name field will be populated with a title including that date and time the job was created. Note that you can edit the discovery jobs and schedule discovery to run immediately or later.
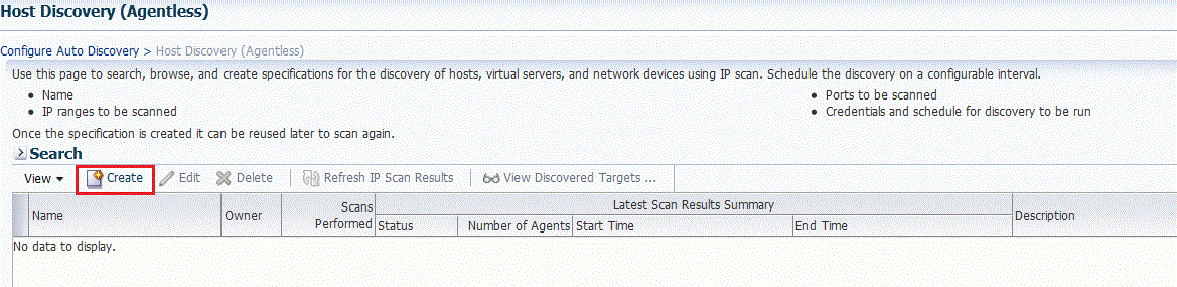
Click Add. You will now select the Management Agent that will perform the network scan. You can select the Management Agent that is installed by default on the Oracle Management Service host, or can select another Agent if desired.
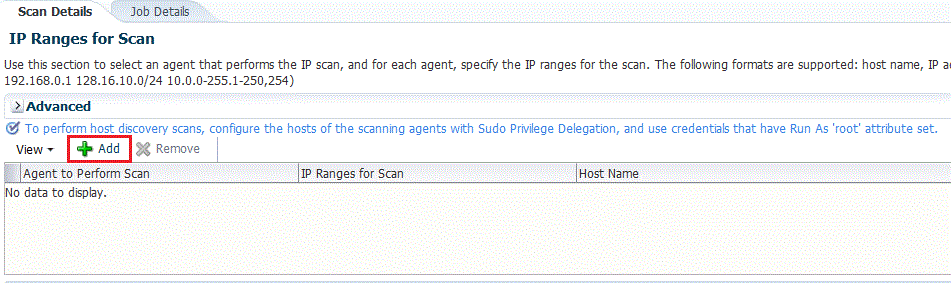
Note that because the entire network will be scanned, the Sudo Privilege Delegation must be set on the Management Agent host that will perform the scan.
Select the agent in the IP Ranges for scan table, and enter the IP ranges to scan. You can specify any or even all of the following:
One or more absolute hostnames, each separated by a space; for example: host1.example.com host3.example.com
One or more IP addresses, each separated by a space
A range of addresses; for example: 10.0.0-255.1-250. Note that IP addresses and IP ranges must be separated by a comma; for example: 10.0.0-255.1-250
Classless Inter-Domain Routing (CIDR) notations; for example: 128.16.10.0/24
Separate each value with a space; for example:
host1.example.com 192.168.0.1 128.16.10.0/24 10.0.0-255.1-250,254
A default list of ports to scan within the IP ranges you specified is listed in the Configure Ports table. These are default ports typically used by the listed Oracle components.
To modify the port values for a component, select the component in the table and change the values accordingly. Up to 10 ports and/or port ranges can be specified.
If you want to add more component ports to the list, click Add. Enter the name of the service to include, and specify the port(s) or port range to scan.
Click Save and Submit IP Scan when finished. The Job Details panel now opens. This is where you can specify:
The schedule at which the discovery job will run. Note that you can start the job immediately.
The credentials set on the Management Agent that will perform the scan.
As noted, the Sudo Privilege Delegation must be set on the Management Agent host that will perform the scan. The named credential that will be used must be configured to run as root.
After the discovery job executes, you can check for discovered hosts that may contain potential targets. You can do this two ways:
Select the job in the Host Discovery page, then click View Discovered Targets;
or:
From the Setup menu, select Add Target, then select Auto Discovery Results.
To convert unmanaged hosts to managed hosts, follow these steps:
From the Setup menu, select Add Target, then select Auto Discovery Results.
Click the Host Targets tab. All discovered hosts are listed, with the open ports and identifiable service names shown. Based on your understanding of the Oracle components deployed on your network, you should be able to determine the types of potential targets that have been discovered.
Select a host in the table, then click Promote to promote the host to managed target status. The Add Host Targets wizard opens. You will use this wizard to install a Management Agent on the host.
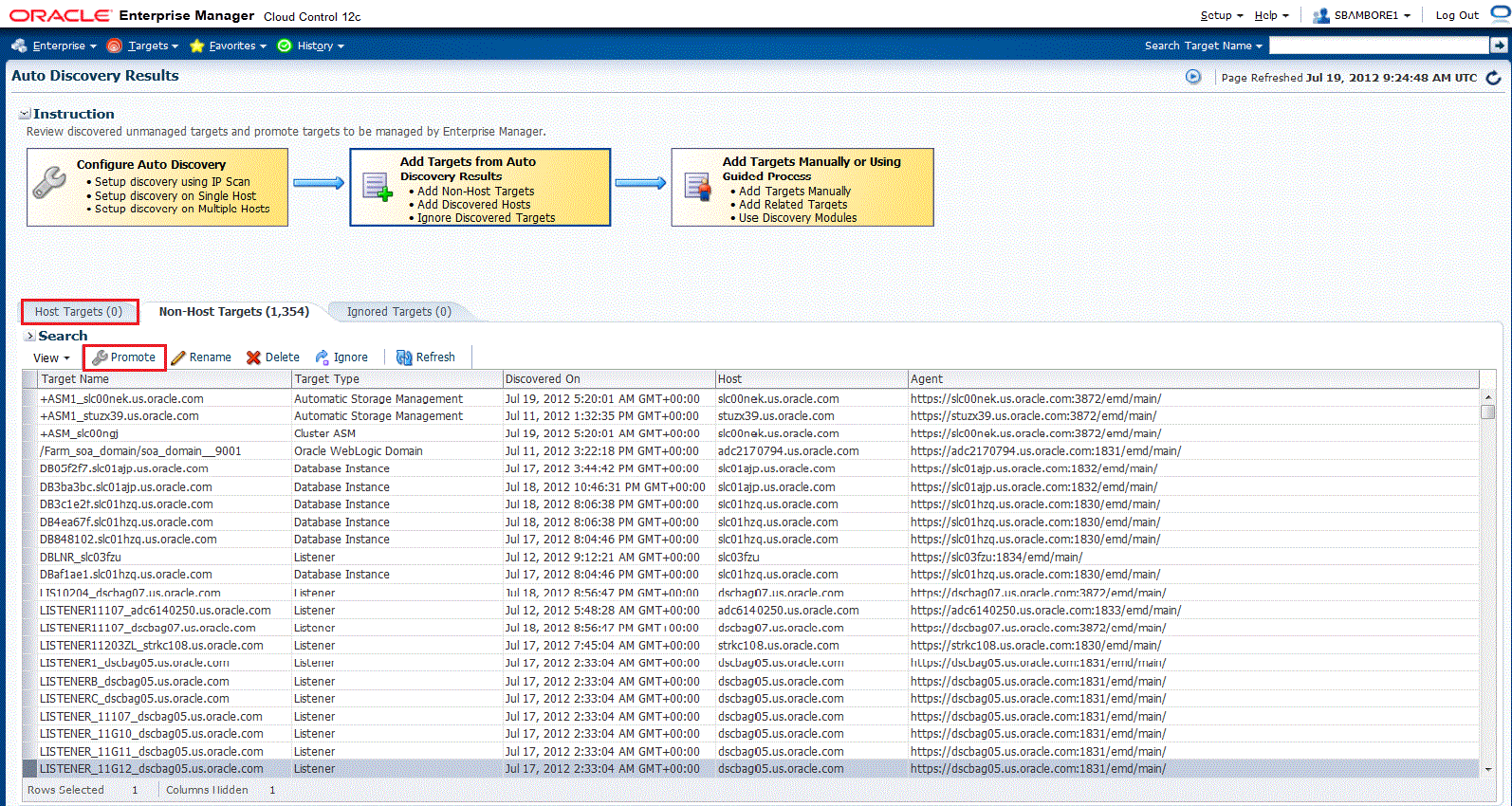
For instructions on installing a Management Agent, see "Installing Oracle Management Agent" in the Enterprise Manager Cloud Control Basic Installation Guide.
Installing a Management Agent on an unmanaged host promotes the unmanaged host to managed target status, thereby converting the host to a managed host.
To discover targets on managed hosts, follow these steps:
From the Setup menu, select Add Target, then select Configure Auto Discovery.
Click the Configure icon in All Discovery Modules row in the Configure Auto Discovery table
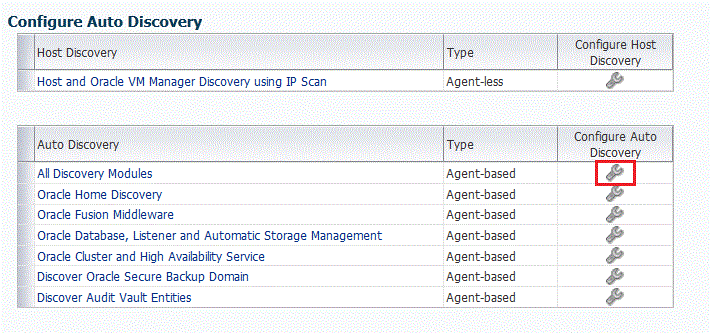
Expand Search, then enter the hostname for the host you want to check for targets in the Agent Host Name field. The host must have a Management Agent installed on it.
Click Search. The host will be added to the table below.
Select the host in the table and click Configure.
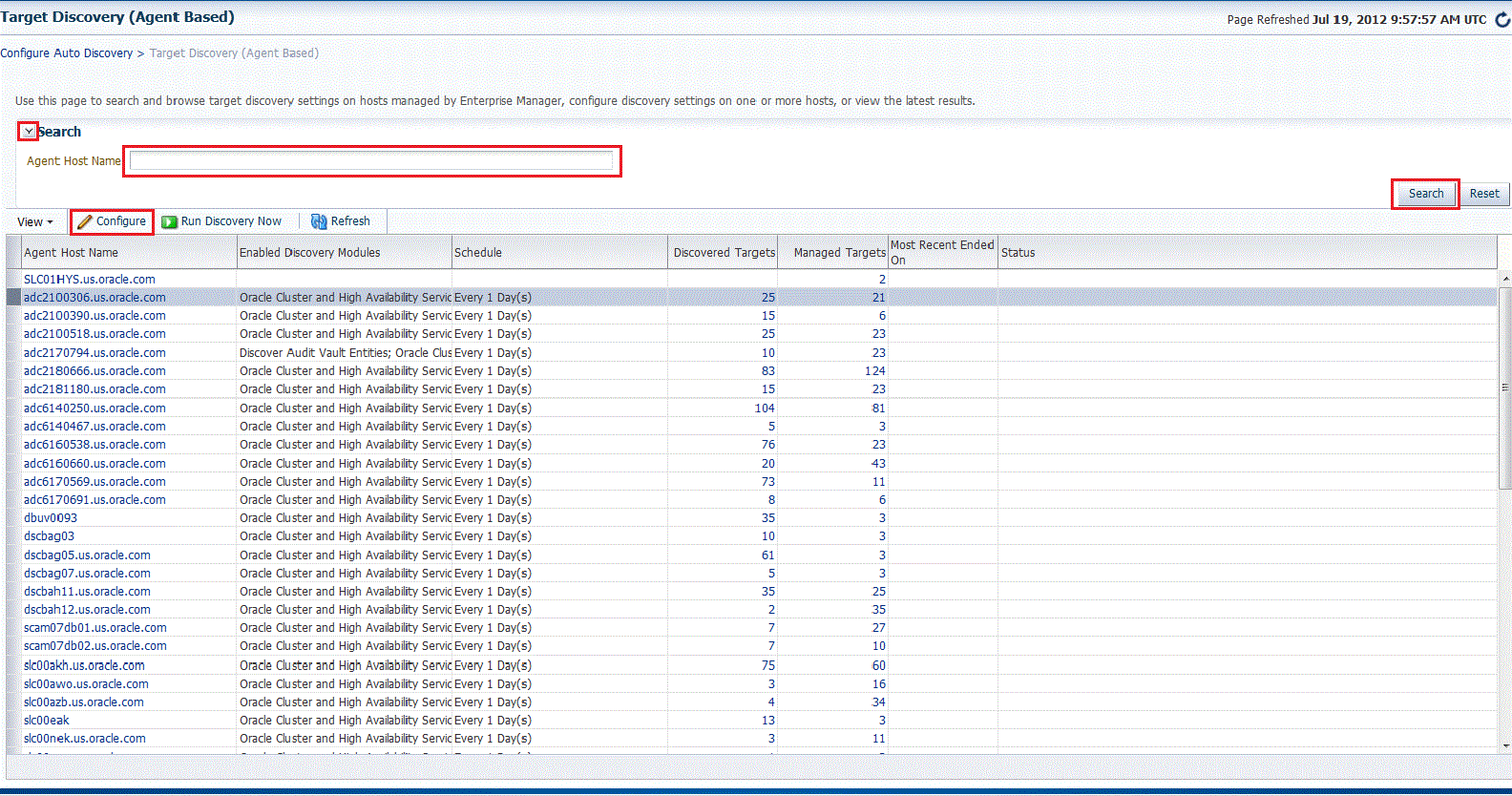
Set the schedule at which the discovery job will be run, in days. This schedule will be applied to all selected hosts. By default the job will run every 24 hours.
Select the Oracle component types you want to search the host for. Note that you must supply search parameters for some target types. To specify a parameter, select the target type in the Discovery Module column and click Edit Parameters.
Oracle Cluster and High Availability Service: No parameters required
Oracle Database, Listener and Automatic Storage Management: Specify the path to the Clusterware Home.
Oracle Home Discovery: No parameters required.
Oracle Secure Backup: No parameters required.
Oracle Fusion Middleware: Specify * (the "star" character) to search all Middleware Homes, or specify the path to one or more Middleware Homes on the host, each separated by a comma.
Click OK when finished. The host has been added to the discovery module.
Repeat these steps for each additional host you want to add to the discovery module.
Click Run Discovery Now to discover targets immediately.
Note that the discovery job will also run at the scheduled daily interval.
To promote discovered targets to managed status, follow these steps:
After the discovery job executes, you can check for discovered hosts that may contain potential targets. You can do this two ways:
Select the job in the Host Discovery page, then click View Discovered Targets; or
From the Setup menu, select Add Target, then select Auto Discovery Results.
Select a target to promote, then click Promote. A wizard specific to the target type you are promoting opens. Supply the required values.
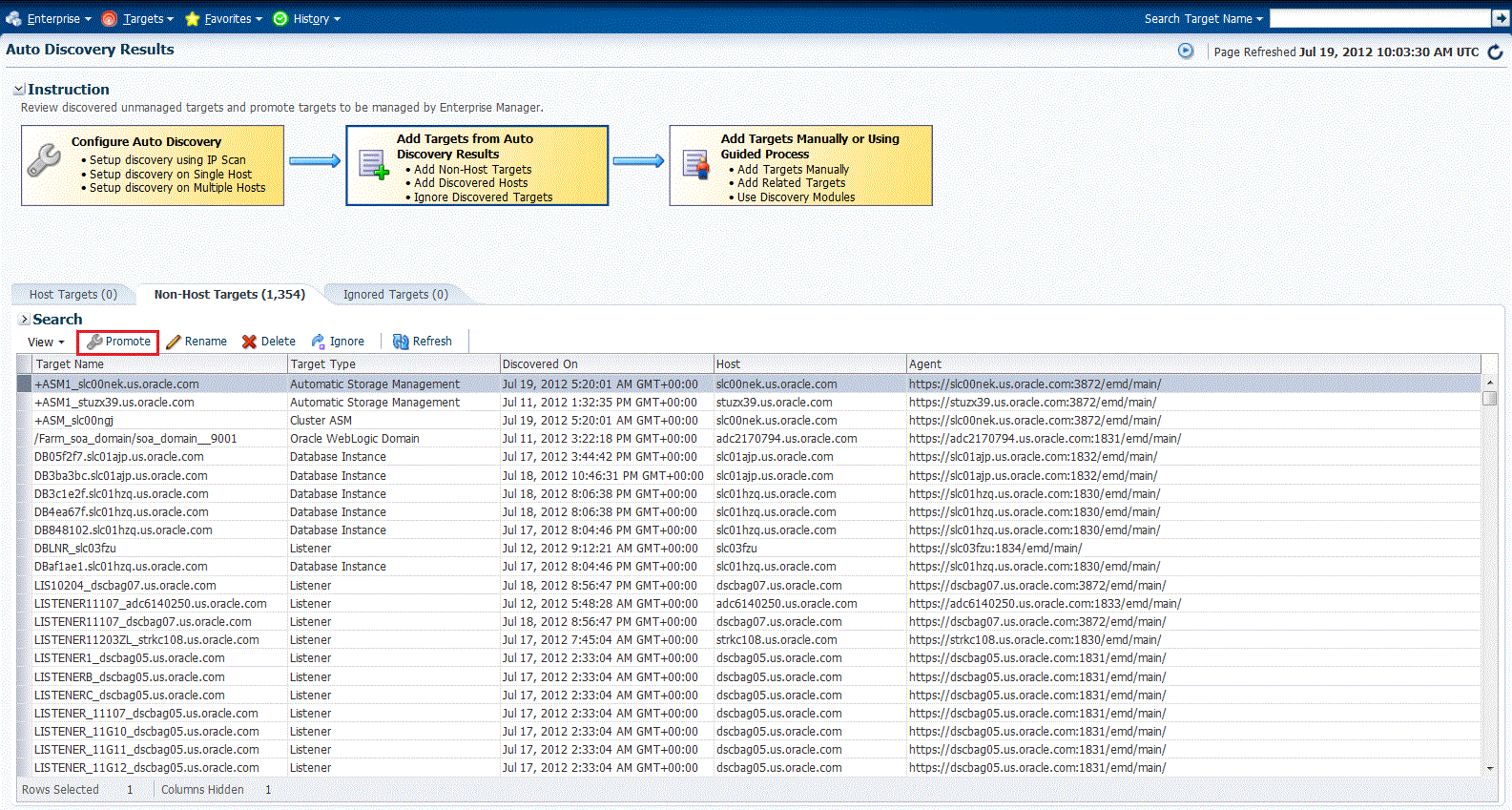
Click Non-Host Targets.You can choose one or several targets to promote.
Note that you can optionally click Ignore for a discovered target, essentially marking it to be processed at a later time.
Ignored targets will be displayed in the Ignored Targets tab, and will remain in Cloud Control as un-managed targets until you decide to either promote or remove them.
Check the target type home page to verify that the target is promoted as an Enterprise Manager target. Once a target is successfully promoted, the Management Agent installed on the target host will begin collecting metric data on the target.
Note:
When you promote a discovered target to managed status, the plug-in required for the target is automatically deployed to the Management Agent, which monitors the host where the target has been discovered. For the plug-in to be deployed, the Management Agent must be secure. Therefore, before promoting the discovered targets to managed status, ensure that the Management Agent is secure. You can always unsecure it after the discovered target is promoted to managed status, that is, after the required plug-in is deployed.
To verify the secure status of a Management Agent, and to secure it if required, use any one of the following methods:
From the Setup menu, click Agents. Click the required Management Agent. Verify whether the Management Agent is secure. If it is not secure, from the Agent menu, click Secure to secure it.
Run the following command to verify if the Management Agent is secure:
<EMSTATE>/bin/emctl status agent
If the Management Agent is secure, the Management Agent URL displayed in the output of the previous command is an HTTPS URL. However, if the Management Agent URL displayed is an HTTP URL, secure the Management Agent by running the following command:
<EMSTATE>/bin/emctl secure agent
Enterprise Manager Cloud Control does not support simultaneous promotion of multiple targets. Additionally, multiple selection of database targets has been disabled to avoid a user selecting RAC databases across clusters. This is similar to the user-guided discovery feature where a user cannot discover targets across a cluster in the same session.
Enterprise Manager Cloud Control enables you to manually add hosts as well as a wide variety of Oracle software and components as managed targets. When you add a target manually, you do not need to go through the process of discovery by adding the target directly. Discovering targets in this way eliminates the need to consume resources on the Management Agent to perform discovery when it is not needed.
You must be able to specify the properties of a target to be managed and create an Enterprise Manager managed target.
Not all target types can be manually added. During registration with the discovery framework, the target type owner indicates whether a target type can be manually added or not.
To manually discover and monitor targets, follow these steps:
You can discover unmanaged hosts that have been added to the OMS by getting a list of these hosts from your administer.
To convert unmanaged hosts to managed hosts manually, you should manually install a Management Agent on each host. Installing a Management Agent on an unmanaged host promotes the host to managed target status, thereby converting the unmanaged host to a managed host.
You can install a Management Agent on a managed host by using:
Add Host Wizard
To convert an unmanaged host to a managed host, follow these steps:
From the Setup menu, select Add Target, then select Add Targets manually. Enterprise Manager Cloud Control displays the Add Targets Manually page.
Under the Add Targets Manually page, go to the Add Targets Manually subsection and choose Add Host Targets.
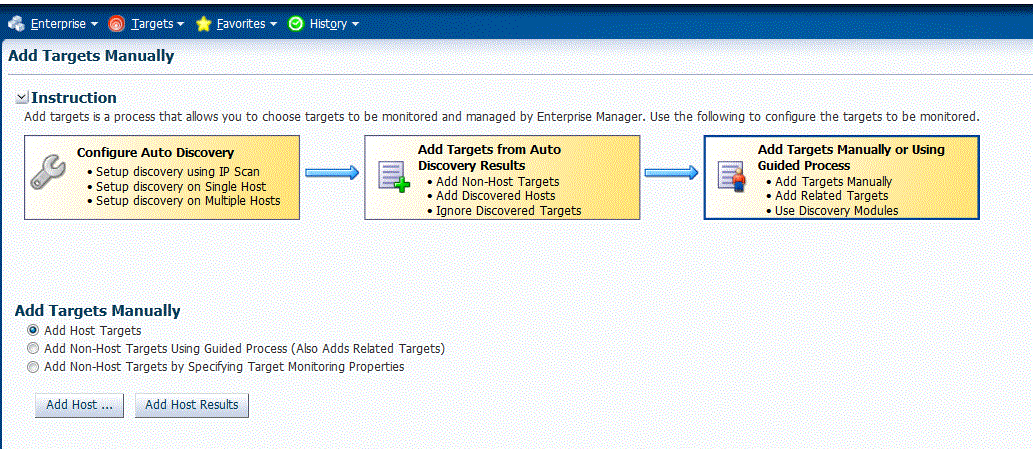
A wizard guides you through the process of manually deploying a Management Agent to a new host target.
Silent Method
For instructions on installing a Management Agent using silent method, see "Installing Oracle Management Agent" in the Enterprise Manager Cloud Control Basic Installation Guide.
To discover targets on a managed host, follow these steps:
From the Setup menu, select Add Target, then select Configure Auto Discovery.
Click the Configure icon in the All Discovery Modules row in the Auto Discovery table.
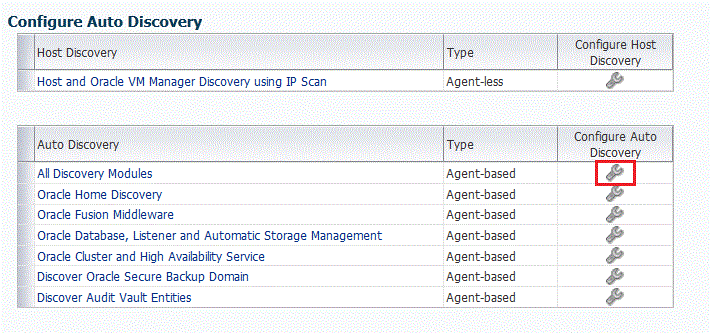
Expand Search, then enter the hostname for the host you want to check for targets in the Agent Host Name field. The host must have a Management Agent installed on it.
Click Search. The host will be added to the table below.
Select the host in the table and click Configure.
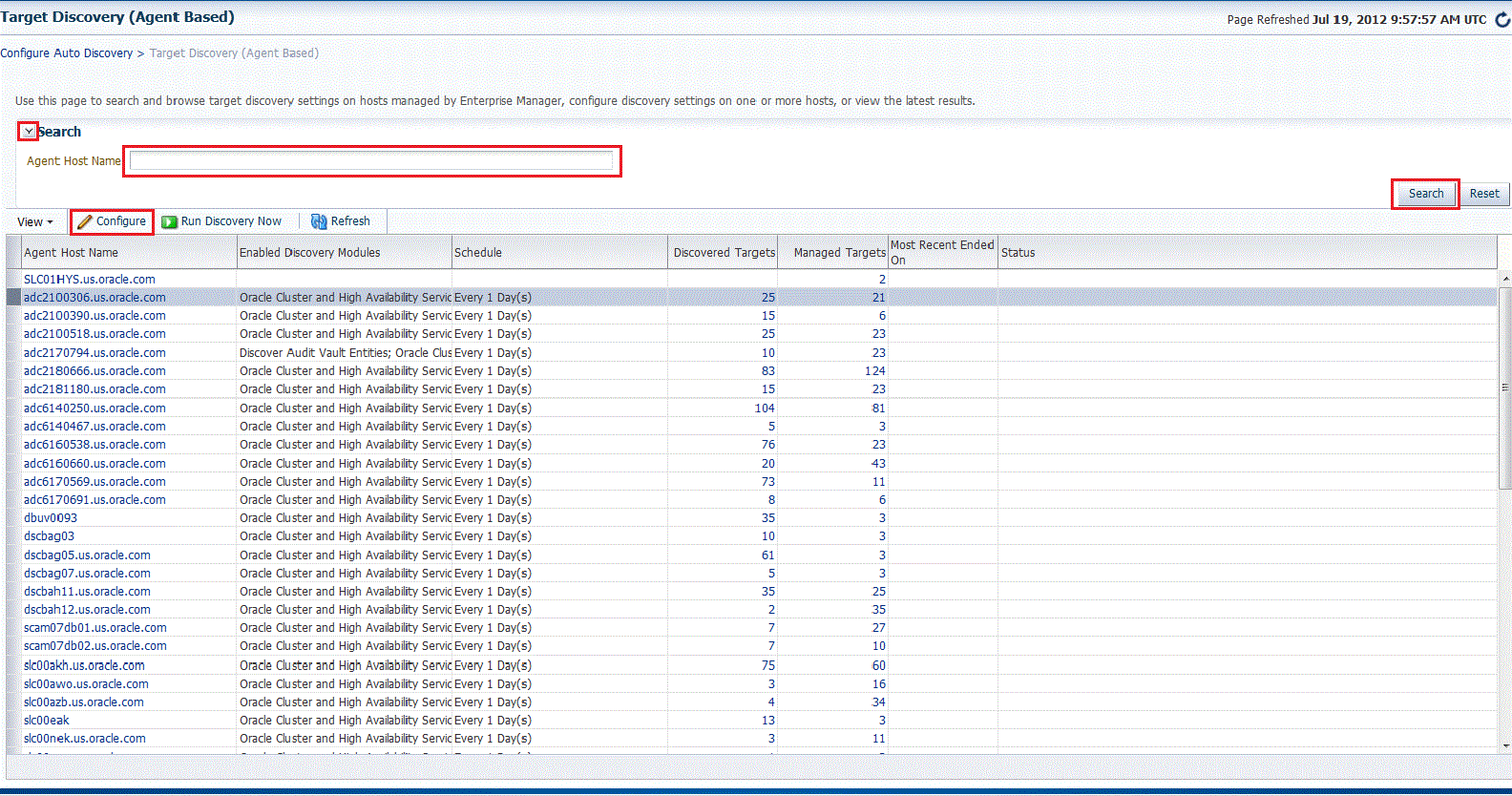
Set the schedule at which the discovery job will be run, in days. This schedule will be applied to all selected hosts. By default the job will run every 24 hours.
Select the Oracle component types you want to search the host for. Note that you must supply search parameters for some target types. To specify a parameter, select the target type in the Discovery Module column and click Edit Parameters.
Oracle Cluster and High Availability Service: No parameters required
Oracle Database, Listener and Automatic Storage Management: Specify the path to the Clusterware Home.
Oracle Home Discovery: No parameters required.
Oracle Secure Backup: No parameters required.
Oracle Fusion Middleware: Specify * (the "star" character) to search all Middleware Homes, or specify the path to one or more Middleware Homes on the host, each separated by a comma.
Click OK when finished. The host has been added to the discovery module.
Repeat these steps for each additional host you want to add to the discovery module.
Click Run Discovery Now to discover targets immediately.
Note that the discovery job will also run at the scheduled daily interval.
To add targets manually to Enterprise Manager Cloud Control, follow these steps:
From the Setup menu, select Add Target, then select Add Targets Manually. Enterprise Manager Cloud Control displays the Add Targets Manually page.
Under the Add Targets Manually page, go to the Add Targets Manually subsection and choose an option:
Add Non-Host Targets Using Guided Process
Choose one of the target types to add, such as Oracle Cluster and High Availability Service, Oracle Database Machine, or WebLogic Domain Discovery. This process will also add related targets.
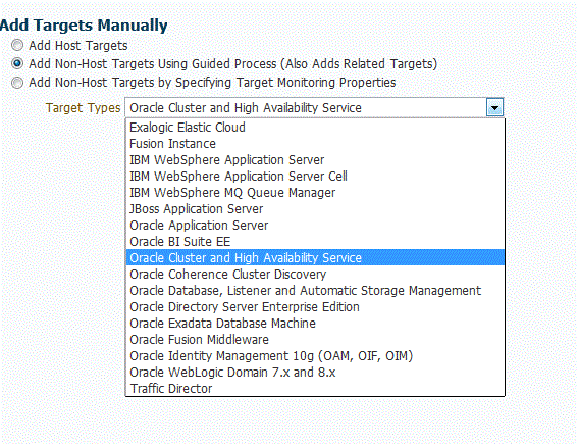
Add Non-Host Targets by Specifying Target Monitoring Properties
Choose one of the target types to add, such as Fusion J2EE Application, Applications Utilities, or Supplier Portal.
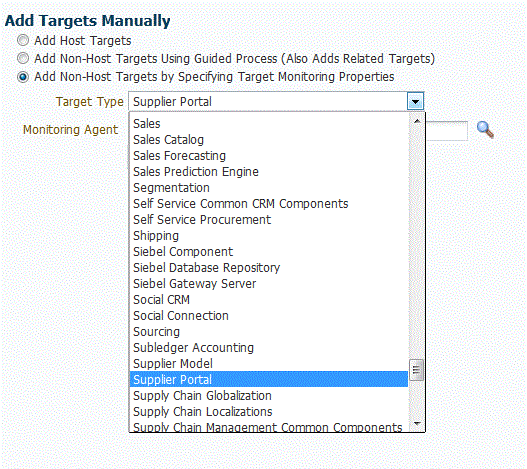
After you select the target type, a wizard specific to the target type guides you through the process of manually adding the target.
Upon confirmation, the target becomes a managed target in Enterprise Manager Cloud Control. Cloud Control simply accepts the information, performs validation of the supplied data where possible and starts monitoring the target.
Note:
When you manually add a non-host target to Enterprise Manager Cloud Control, the plug-in required for the target is automatically deployed to the Management Agent, which monitors the host where the non-host target exists. For the plug-in to be deployed, the Management Agent must be secure. Therefore, before manually adding a non-host target to Enterprise Manager Cloud Control, ensure that the Management Agent is secure. You can always unsecure it after the target is added to Enterprise Manager Cloud Control, that is, after the required plug-in is deployed.To verify the secure status of a Management Agent, and to secure it if required, use any one of the following methods:
From the Setup menu, click Agents. Click the required Management Agent. Verify whether the Management Agent is secure. If it is not secure, from the Agent menu, click Secure to secure it.
Run the following command to verify if the Management Agent is secure:
<EMSTATE>/bin/emctl status agent
If the Management Agent is secure, the Management Agent URL displayed in the output of the previous command is an HTTPS URL. However, if the Management Agent URL displayed is an HTTP URL, secure the Management Agent by running the following command:
<EMSTATE>/bin/emctl secure agent