| Oracle® Fusion Middleware Installation and Configuration Guide for Oracle Business Intelligence Applications 11g Release 1 (11.1.1) Part Number E16814-06 |
|
|
PDF · Mobi · ePub |
| Oracle® Fusion Middleware Installation and Configuration Guide for Oracle Business Intelligence Applications 11g Release 1 (11.1.1) Part Number E16814-06 |
|
|
PDF · Mobi · ePub |
This chapter explains how to set up Oracle BI Applications, after exiting Oracle Fusion Applications Provisioning.
This chapter primarily covers setting up Oracle BI Applications in a single BI domain with the WebLogic Administration Server and Managed Server in the same domain home. However, some setup tasks also apply to enterprise deployments (for more information, see Section 3.1.1, "High-level Tasks for Setting Up Oracle BI Applications").
Note:
For information about deploying Oracle BI Applications components for high availability in Oracle Fusion Applications environments, see "Configuring Oracle Business Intelligence Applications" in Oracle Fusion Applications Enterprise Deployment Guide.
This chapter contains the following sections:
Section 3.1, "Roadmap for Installing, Setting Up, and Upgrading Oracle BI Applications"
Section 3.3, "Overview of Setting Up Oracle BI Applications"
If you have just installed Fusion Applications Release 5 (or you installed an earlier release of Fusion Applications but you did not deploy Oracle BI Applications), then you must set up Oracle BI Applications components, as described in Section 3.1.1, "High-level Tasks for Setting Up Oracle BI Applications."
If you have just upgraded Fusion Applications to Release 5, and you had Oracle BI Applications 11.1.1.6.0 or 11.1.1.6.2 deployed, then you must perform additional steps to upgrade Oracle BI Applications components to Release 11.1.1.6.3.
For additional steps to upgrade Oracle BI Applications components to Release 11.1.1.6.3, refer to Tech Note 1471195.1 on My Oracle Support.
Overview to Setting Up Oracle BI Applications
When you set up Oracle BI Applications, you can use Warehouse Component Deployment Assistant (WCA) to configure some components, or you can configure these components manually. In addition, there are other components that you must configure manually whether you use WCA or not. For details, refer to the List of High Level Steps for Setting Up Oracle BI Applications below.
Choose whether to use WCA as follows:
You typically use WCA to configure some components if you are deploying Oracle BI Applications on a UNIX or Linux platform, and into a single BI domain (on UNIX) with the WebLogic Administration Server and Managed Server in the same domain home. If you use WCA to configure BI Applications, then you perform the steps listed below except for Steps 9 and 15.
You typically choose not to use WCA if you are deploying Oracle BI Applications on a BI Domain on a Windows platform, or you are deploying Oracle BI Applications in an enterprise deployment. If you are not using WCA to deploy BI Applications, then you must perform the steps listed below except for Step 8.
List of High Level Steps for Setting Up Oracle BI Applications
To install and set up Oracle BI Applications, you must complete the following tasks, in order. Each high-level task breaks down into a list of detailed steps.
Tip: Before you begin, obtain the BI repository and BI Domain details from the team that installed Oracle Fusion Applications, as described in Section 3.2, "Before You Set Up Oracle BI Applications."
Create databases for Oracle Business Analytics Warehouse, DAC Repository, Informatica Domain, and Informatica Repository, as described in Section 3.4.1, "Setup Step: Create Required Databases."
Create the following schemas using RCU:
Oracle BI Applications schemas (DAC Repository schema and Oracle Business Analytics Warehouse schema) by following the steps in Section 3.4.2.1, "Creating Oracle BI Applications Schemas Using Oracle BI Applications RCU".
If you have implemented the Sales Prediction Engine module of Oracle Fusion Customer Relationship Management, then run the Sales Prediction Engine RCU to create Oracle Business Analytics Warehouse objects by following the steps in Section 3.4.2.2, "Creating Oracle Business Analytics Warehouse Objects with the Oracle Sales Prediction Engine RCU."
Apply all required Oracle BI Applications patches for this release, as described in Section 3.4.3, "Setup Step: Apply Patches."
Install the Oracle BI Administration Tool, as described in Section 3.4.4, "Setup Step: Install Oracle BI Administration Tool."
Install and configure database connectivity software, as described in Section 3.4.5, "Setup Step: Install and Configure Database Connectivity Software."
Grant user access to Oracle BI Applications components, as described in Section 3.4.6, "Setup Step: Grant User Access to Oracle BI Applications Components."
Create a user for running ETL, as described in Section 3.4.7, "Setup Step: Create a User for ETL."
(Setup Step for WCA users only) If you are deploying on UNIX and are not deploying Oracle BI Applications in an enterprise deployment, then you may use the WCA utility to install Informatica PowerCenter Services and to configure Oracle BI Applications components, as follows:
Run WCA as described in Section 3.4.8.1, "Setup Step: Configure Oracle BI Applications components using Warehouse Component Deployment Assistant (WCA) in a UNIX Environment."
Validate the setup as described in Section 3.4.8.2, "Setup Step: Validate the Oracle BI Applications Component Configuration."
Restart the BI components, as described in Section 3.4.8.3, "Restart BI Components."
After completing Steps 8a, 8b, and 8c, skip to Step 10.
Note: WCA automatically configures the components that are configured manually in Steps 7 and 17. For more information about WCA, see Section A.6, "About Warehouse Component Deployment Assistant (WCA)."
(Manual Setup Step) If you are deploying Oracle BI Applications in a Windows environment or you are installing Oracle BI Applications in an enterprise deployment, then you must perform the following steps in Section 3.4.9, "Setup Step: Manually Set Up Oracle BI Applications Components" before proceeding to Step 10:
Install and Set Up Informatica PowerCenter Services by performing the following steps in:
i - Install and configure Informatica PowerCenter Services, as described in Section 3.4.9.1, "Install and Set Up Informatica PowerCenter Services Manually."
ii - Create the Repository Service, as described in Section 3.4.9.2, "Setup Step: Creating the Informatica Repository Service."
iii - Create the Integration Service, as described in Section 3.4.9.3, "Setup Step: Creating the Informatica Integration Service."
iv - Load the pre-built Informatica repository, as described in Section 3.4.9.4, "Setup Step: Load the Prebuilt Informatica Repository."
v - Copy source files to the Informatica PowerCenter Services machine, as described in Section 3.4.9.5, "Setup Step: Copying Source Files to the Informatica PowerCenter Services machine."
vi - Set the PowerCenter Relaxed Code Page Validation option, as described in Section 3.4.9.6, "Setup Step: Setting PowerCenter Integration Services Relaxed Code Page Validation."
vii - Set the PowerCenter Custom Properties, as described in Section 3.4.9.7, "Setup Step: Setting PowerCenter Integration Services Custom Properties."
Configure the Oracle BI Connection Pools, as described in Section 3.4.9.9, "Setup Step: Configuring the Oracle BI Connection Pools."
Extend the BI Domain, as described in Section 3.4.9.8, "Setup Step: Extending the BI Domain."
Configure Oracle HTTP Server, as described in Section 3.4.10, "Setup Step: Configure Oracle HTTP Server."
Configure single sign-on (SSO) for Oracle BI Applications Configuration Manager and Functional Setup Manager, as described in Section 3.4.11, "Setup Step: Configure SSO and Portlet Provider for Oracle BI Applications Configuration Manager and Functional Setup Manager."
Install and configure Informatica PowerCenter Client tools and set up the Informatica Domain and Repository, as follows:
Install PowerCenter Client Tools, as described in Section 3.4.12.1, "Install PowerCenter Client Tools."
Set up the Informatica Domain and Repository in PowerCenter Client Tools, as described in Section 3.4.12.2, "Setup Step: Accessing the Informatica Domain and Repository from Informatica Client Tools."
Create the Repository Administrator User in the Native Security Domain, as described in Section 3.4.12.3, "Setup Step: Creating the Repository Administrator User in the Native Security Domain."
Install DAC Client on a Windows-based machine where the Informatica PowerCenter Client Tools are installed, as described in Section 3.4.13, "Setup Step: Install and Set Up DAC Client."
Create an ODBC DSN to the Oracle BI Server, as described in Section 3.4.14, "Setup Step: Create an ODBC DSN to the Oracle BI Server."
(Manual Setup Step) If you are using WCA to configure Oracle BI Applications components, then skip to Step 16. If you performed manual Step 9 and are configuring Oracle BI Applications components manually, then you must perform the following steps before proceeding to Step 16:
Register Informatica in DAC and Configure DAC Integration Settings, as described in Section 3.4.15.1, "Setup Step: Register Informatica in DAC and Configure DAC Integration Settings".
Configure Physical Data Source Connections in DAC, as described in Section 3.4.15.2, "Setup Step: Configuring Physical Data Source Connections in DAC".
Configure Relational Connections in Informatica, as described in Section 3.4.15.3, "Setup Step: Configuring Relational Connections in Informatica".
Set the SiebelUnicodeDB Property in Informatica Integration Services, as described in Section 3.4.15.4, "Setup Step: Setting the SiebelUnicodeDB Property in Informatica Integration Services".
Enable User Currency Preference Settings, as described in Section 3.4.15.5, "Setup Step: Enabling User Currency Preference Settings".
Register Source Systems in Oracle BI Applications Configuration Manager, as described in Section 3.4.15.6, "Setup Step: Registering Source Systems".
Enable Offerings in Oracle BI Applications Configuration Manager, as described in Section 3.4.16, "Setup Step: Enable Offerings for Deployment".
Set languages for ETL data load, as described in Section 3.4.17, "Setup Step: Set Languages for Data Load".
Edit Preferred Currency Display Names, as described in Section 3.4.18, "Setup Step: Editing Preferred Currency Display Names and Enable Document Currency".
Restore the BI Metadata Repository File (RPD), as described in Section 3.4.19, "Setup Step: Restore the BI Metadata Repository File for Oracle BI Applications".
Run Domains ETL, as described in Section 3.4.20, "Setup Step: Run Domains ETL."
Verify Duty Roles required for Oracle BI Applications, as described in Section 3.4.21, "Setup Step: Verifying Duty Roles required for Oracle BI Applications."
If you want to customize Oracle-delivered analyses or dashboards, then to find out how read Section 3.4.22, "About Customizing Oracle-Delivered Oracle BI Presentation Catalog Content."
Next Steps:
After you complete the setup tasks described above, read Section 3.4.23, "Next Steps."
Before You Begin
Before you can begin to set up Oracle Business Intelligence Applications, you need to obtain the following three values from the team who installed Oracle Fusion Applications:
The password to access the Oracle BI repository.
The host name where Oracle Business Intelligence is installed.
The location of the BI Domain.
Obtaining the Oracle BI Repository and Host Name
Two Oracle Fusion Applications provisioning dialogs impact Oracle Business Intelligence Applications. Before you complete the setup tasks for Oracle Business Intelligence Applications, consult with the team who installed Oracle Fusion Applications to obtain the values for Host and RPD password.
The Installation Location dialog in the Oracle Fusion Applications Provisioning Wizard
At this dialog, a RPD password was entered to access the Oracle BI repository. Oracle Fusion Applications provisioning creates this password and makes it available so that Oracle Business Intelligence Applications can access the metadata in the repository in the Oracle Fusion Applications environment.
The Oracle Business Intelligence Configuration dialog
At this dialog, the Host where the Oracle Business Intelligence product was to be installed was entered.
Obtaining the Location of the Oracle BI Domain
At the conclusion of the Oracle Fusion Applications provisioning process for Oracle Business Intelligence, the following entities are available:
WebLogic domain.
Oracle BI Web application (J2EE) components.
Oracle BI Server and BI Presentation Services, which are deployed on the machine that hosts the domain.
The resulting environment is referred to as the "Business Intelligence domain" or "BI Domain." Consult with the team who installed Oracle Fusion Applications for the location of the BI Domain.
The following default values are used:
Admin Server port - 10201.
Managed Server port - 10217.
WLS Admin user - FAadmin.
Before you set up Oracle BI Applications, do the following:
Review the Certification Document for Oracle BI Applications and ensure that your environment meets the listed requirements:
http://www.oracle.com/technology/software/products/ias/files/fusion_certification.html
Install Oracle BI Applications using the Oracle Fusion Applications installation and provisioning process. See Oracle Fusion Applications Installation Guide.
Read Chapter 2, "Pre-installation and Pre-deployment Requirements for Oracle BI Applications."
Read Section 3.3, "Overview of Setting Up Oracle BI Applications".
After you complete the tasks listed above, proceed to Section 3.4, "Tasks for Setting Up Oracle BI Applications" for detailed instructions on how to set up Oracle BI Applications.
This section provides an overview for setting up Oracle BI Applications, and includes the following topics:
Oracle Business Intelligence Enterprise Edition is installed and provisioned as part of the Fusion Applications installation and provisioning process. The BI Provisioning step creates a WebLogic domain, the BI Web application (J2EE) components, and the BI Server and BI Presentation Services, which are deployed on the machine that hosts the BI Domain. During the Fusion Applications installation, the software components of Oracle BI Applications are installed in the Business Intelligence Oracle Home but are not set up. To set up Oracle BI Applications, you must follow the steps in Section 3.1.1, "High-level Tasks for Setting Up Oracle BI Applications".
Warehouse Component Deployment Assistant (WCA) is a script that you can use to install and configure a number of components for Oracle BI Applications in UNIX environments. For example, WCA installs Informatica PowerCenter Services, and configures a Repository Service and an Integration Service. For guidance on deciding whether to use WCA, refer to Section 3.1.1, "High-level Tasks for Setting Up Oracle BI Applications".
For a complete list of components that are configured by WCA, see Section A.6, "About Warehouse Component Deployment Assistant (WCA)."
The following Oracle Business Intelligence provisioning occurs during Fusion Applications installation and provisioning:
Analytics View Objects and the BI Broker servlet are deployed to the appropriate Fusion Applications WebLogic domains.
The BI metadata repository file (OracleBIApps.rpd) is trimmed during BI Provisioning to contain only those RPD projects for Oracle BI Applications that are relevant for the installed Fusion Applications Offerings.
The following are configured in the BI metadata repository file (OracleBIApps.rpd):
WebLogic connection pools for the three applications pillars
SQL Bypass connections FSCM_OLTP, CRM_OLTP, HCM_OLTP, and FBI_OLTP
Static Variables
The security roles (or Duty Roles) required by Oracle BI Applications and Oracle Fusion Transactional Business Intelligence are provisioned.
The following figure shows the main tools and components that you set up in an Oracle BI Applications environment:
Tools
Informatica PowerCenter Client tools - third-party Informatica PowerCenter Client tools that you use to set up the Informatica platform, and make ETL customizations if required. For example, PowerCenter Client Tools include Informatica Administrator, and PowerCenter Designer.
Oracle BI Applications Configuration Manager - a Web application used to perform system setup, and manage functional setup data.
Functional Setup Manager (FSM) - a Web application leveraged by Oracle BI Applications Configuration Manager that is used to configure Oracle BI Applications Offerings using guided Tasks.
Warehouse Component Deployment Assistant (WCA) - a tool that you can use to set up some Oracle BI Applications components (for example, DAC, Informatica PowerCenter, and Oracle BI Applications Configuration Manager). For guidance on deciding whether to use WCA, refer to Section 3.1.1, "High-level Tasks for Setting Up Oracle BI Applications". For a complete list of components that are configured by WCA, see Section A.6, "About Warehouse Component Deployment Assistant (WCA)."
DAC Client - orchestrates the ETL process and configures the DAC Server.
BI Administration Tool - a Windows client tool used to manage BI metadata repositories (that is, RPD files).
Fusion Middleware Control - a Web application that enables you to manage system components by performing tasks such as monitoring status, starting and stopping processes, scaling out, resolving issues, and configuring components.
Components
Informatica PowerCenter Services - third-party Informatica PowerCenter server that is used to perform ETL. Informatica PowerCenter Services is managed by Informatica Administrator, which is a Web application.
Informatica Repository - prebuilt ETL logic for each BI Application.
Functional Setup Data - Functional Configuration choices made in Functional Setup Manager and Oracle BI Applications Configuration Manager.
OLTP database - transactional data in the Fusion Applications source system.
DAC Repository - stores the metadata that represents Oracle Business Analytics Warehouse processes.
Oracle BI Server - provides the query and data access capabilities at the heart of Oracle Business Intelligence, and provides services for accessing and managing the enterprise semantic model (stored in a file with an .rpd extension).
DAC Server - Data Warehouse Administration Console server that is used to orchestrate ETL processes.
BI Presentation Services Catalog - prebuilt analyses and dashboards, common files for Oracle BI Applications.
Oracle Business Analytics Warehouse - the target database into which source system data is loaded.
Oracle BI Presentation Services - provides the framework and interface for the presentation of Business Intelligence data to Web clients.
LDAP Repository and Policy Store - provide Users and Groups with appropriate security privileges to enable them to access dashboards and analyses (via Job Roles and Duty Roles).
The following table defines the main Home directories for the components in an Oracle BI Applications deployment:
Table 3-1 Summary of Home Directories for Oracle BI Applications
| Home Directory | Description |
|---|---|
|
Location of the Oracle WebLogic BI Domain (for example, /instance/domains/<hostname>/BIDomain). |
|
|
Location of the user-specified Informatica installation directory on the machine that hosts PowerCenter Client or PowerCenter Services. For PowerCenter Client, this is a directory on the Windows machine that also hosts DAC Client. For example, c:\informatica\91\. For PowerCenter Services, this is a directory on a UNIX or Windows machine that hosts PowerCenter Services (also referred to as the Informatica Server). For example, /informatica/91/. |
|
|
Location of the Oracle Fusion Middleware home (for example,\FMW_11g\). It includes the WebLogic home and one or more Oracle homes. |
|
|
This is the root directory of Oracle Business Intelligence. For example, the Oracle home for Oracle Business Intelligence is typically MW_HOME/Oracle_BI1. |
|
|
Location of the Oracle Instance home (for example, MW_HOME\Oracle_BI1\instances\instance1). |
This section provides detailed tasks for setting up Oracle BI Applications.
Note: You must perform the tasks in this section in the sequence described in Section 3.1.1, "High-level Tasks for Setting Up Oracle BI Applications".
Before you complete the tasks described in this section, you must ensure that your environment meets the prerequisites and that you understand the recommendations described in Section 3.2, "Before You Set Up Oracle BI Applications."
This task is performed as part of Section 3.1.1, "High-level Tasks for Setting Up Oracle BI Applications".
Install Oracle Database 11.2.0.2 or later for Oracle Business Analytics Warehouse, the DAC Repository, the Informatica Repository, and the Informatica Domains Repository. For more information, including the list of supported database versions, see the Oracle Fusion Applications system requirements and supported platforms documentation.
Ensure that your Oracle Database instance is configured for the ALT32UTF8 character set. Also, this release supports the data movement mode Unicode to Unicode. For more information, see Section 2.4, "Code Page and Data Movement Requirements."
For the database that hosts Oracle Business Analytics Warehouse, perform the following additional steps:
Apply database patches 9739315 and 9255542.
For additional database guidelines for Oracle Business Analytics Warehouse, see Chapter 2, "Pre-installation and Pre-deployment Requirements for Oracle BI Applications".
For prerequisite information for the Informatica Repository and Informatica Domains Repository databases, refer to Informatica documentation.
This task is performed as part of Section 3.1.1, "High-level Tasks for Setting Up Oracle BI Applications".
Oracle BI Applications requires the following database schemas, which you create with the Oracle BI Applications edition of the Repository Creation Utility (RCU):
To create these two schemas, follow the steps in Section 3.4.2.1, "Creating Oracle BI Applications Schemas Using Oracle BI Applications RCU".
If your organization has deployed the Sales Prediction Engine module of Oracle Fusion Customer Relationship Management, you must also create Oracle Business Analytics Warehouse database objects using the Sales Prediction Engine RCU. For information about creating the Sales Prediction Engine RCU, see Section 3.4.2.2, "Creating Oracle Business Analytics Warehouse Objects with the Oracle Sales Prediction Engine RCU".
Use the Oracle BI Applications RCU to create the Oracle BI Data Warehouse Administration Console and Oracle Business Analytics Warehouse schemas, which are required by Oracle BI Applications.
The Oracle BI Applications RCU zip file named rcuHomeBIApps.zip is located in the Fusion Applications software repository under installers/biapps_rcu/<OS - either Linux or Window>. (The Fusion Applications software repository is obtained when you download and unzip the Oracle Fusion Applications 11g parts available in the Oracle Fusion Applications Media Pack on the Oracle Software Delivery Cloud.) Extract this zip file into a folder, for example, BIA_RCU_HOME.
Before you create Oracle BI Applications schemas using the Oracle BI Applications RCU, ensure that you understand the following:
The Oracle BI Applications RCU supports Oracle Database 11.2 and later, as described in Section 3.4.1, "Setup Step: Create Required Databases." The database in which you create the RCU schemas must meet the minimum requirements specified in the Certification Document for Oracle BI Applications:
http://www.oracle.com/technology/software/products/ias/files/fusion_certification.html
To create schemas with RCU on Oracle databases, you must possess the DBA privilege and be logged in as SYSDBA (for example, as user SYS). Although you can use another database user that has been granted the SYSDBA role, this is not recommended. Using database users other than SYS requires additional steps, which are described in "RCU Requirements for Oracle Databases" in Oracle Fusion Middleware System Requirements and Specifications.
When you run RCU, you create databases, schemas, and tablespaces using CREATE ANY SCHEMA, ALTER ANY SCHEMA, CREATE TABLE, CREATE TABLESPACE, and so on. RCU updates the schema_version_registry by writing entries to the system.schema_version_registry$ system table.
Pre-requisites
Before you create Oracle BI Applications schemas using the Oracle BI Applications RCU, you must do the following:
On the database where you intend to create the Oracle BI Applications schemas, ensure the following grant is given to PUBLIC:
grant execute on UTL_FILE to PUBLIC;
Before running the Oracle BI Applications RCU to create database schemas, you must transfer the following dump files (.dmp) to a directory with global write access (RCU writes log files to this directory) on the machine that hosts your database:
obia.dmp
This file is required for Oracle Business Analytics Warehouse, and includes the Oracle BI Applications Configuration Manager repository and the Oracle Functional Setup Manager repository.
dac.dmp
This file is required for Oracle Business Intelligence Data Warehouse Administration Console, and includes the Oracle Business Intelligence DAC repository.
When you download and extract the Oracle Business Intelligence Applications RCU .zip file, the dump files are located in the following directory:
BIA_RCU_HOME/rcu/integration/biapps/schema
where BIA_RCU_HOME is the directory where you unzipped the Oracle BI Applications RCU installation package.
To create the Oracle BI Applications database schemas using the Oracle BI Applications RCU:
Access the bin directory in the BIA_RCU_HOME.
Start RCU, as follows:
UNIX:
./rcu
Windows:
rcu.bat
The Welcome dialog opens.
In the Welcome dialog, click Next.
In the Create Repository dialog click Create, and then click Next.
In the Database Connection Details dialog, specify the connection details for the database in which you want to store the schemas.
Specify the following database connection details:
Table 3-2 Specifying Database Connection Details for Oracle BI Applications RCU
| Field Name | Action |
|---|---|
|
Database Type |
Click Oracle Database. Other database types are not supported in this release. |
|
Host Name |
Specify the fully qualified host name of the machine hosting the database. For example, you might specify |
|
Port |
Specify the number of the communication port for the database. The default port number for Oracle databases is 1521. |
|
Service Name |
Specify the database account name or the Service Name for the database. For example, you might specify |
|
Username |
Specify the username for accessing the machine that hosts the database. For example, you might specify |
|
Password |
Specify the password for the username specified in the Username field. |
|
Role |
If this value is not SYS, then you must select SYS. The default value is selected automatically when you enter a username in the Username field. |
Click Next to display the Checking Prerequisites dialog.
After the prerequisite checks conclude with no errors, click OK to dismiss the dialog and proceed to the Select Components dialog.
In the Select Components dialog, near the top of the dialog, select Create a new Prefix.
The default prefix is DEV. You can provide another prefix, if preferred.
RCU automatically creates schema names in the format prefix_schemaname. For example, if you enter the prefix DEV11G, RCU creates the Oracle Business Analytics Warehouse schema with the name DEV11G_DW. Make a note of these schema names and the prefix values from this dialog.
Expand the Oracle BI Applications Schemas group, and then select the Oracle Data Warehouse Administration Console (DAC), and the Oracle Business Analytics Warehouse (DW) schemas only.
Note: Do not select the Oracle Transactional BI (OTBI) schema.
Click Next to display the Checking Prerequisites dialog.
After the prerequisite checks conclude with no errors, click OK to proceed to the Schema Passwords dialog.
In the Schema Passwords dialog, specify and confirm a password for the schemas, then click Next to proceed to the Custom Variables dialog.
In the Custom Variables dialog, enter the locations of the dump files in the Value field for each schema, then click Next to proceed to the Map Tablespaces dialog.
For example, if the dump files are located in a Linux directory named /tmp on the database machine, enter /tmp in the Value field.
In the Map Tablespaces dialog, confirm the schema names.
For more information, especially for tablespace recommendations, see Section 2.1, "Oracle-Specific Database Guidelines for Oracle Business Analytics Warehouse."
Click Next to create the tablespaces for the schemas.
After the tablespaces are created with no errors, click OK to proceed to the Summary dialog.
In the Summary dialog, click Create to start the schema creation process and display the Create dialog.
When the schemas are created with no errors, the Completion Summary dialog is displayed.
In the Completion Summary dialog, click Close.
Use the Sales Prediction Engine RCU to create Oracle Business Analytics Warehouse database objects (ODM tables, views, packages, ILS Processing tables, and so on) in Oracle Business Analytics Warehouse. This is required if the Sales Prediction Engine module of Oracle Fusion Customer Relationship Management was deployed.
Before you create Oracle Business Analytics Warehouse database objects, ensure that you have a supported Oracle Business Analytics Warehouse that contains the Oracle BI Applications schemas. See Section 3.4.2.1, "Creating Oracle BI Applications Schemas Using Oracle BI Applications RCU."
To create the Sales Prediction Engine schema with the Sales Prediction Engine RCU, follow the steps in "Setting Up Sales Prediction Engine" in the Customer Relationship Management chapter of Oracle Fusion Applications Post-Install Guide.
This task is performed as part of Section 3.1.1, "High-level Tasks for Setting Up Oracle BI Applications".
You must use the Oracle BI Applications Upgrade Tool to apply the patches for Functional Setup Manager and ATGLite. The Oracle BI Applications Upgrade Tool is a command line utility that is available in the following Oracle Home for BI location:
ORACLE_HOME/biapps/tools/lib/biappsrepositoryutil.jar
Run the Oracle BI Applications Upgrade Tool, as follows:
Note: You must perform the steps in the order specified below.
Navigate to the directory ORACLE_HOME/biapps/tools/lib.
Use the Oracle BI Applications Upgrade Tool to upgrade the ATGLite component using the following command syntax:
java -jar biappsrepositoryutil.jar upgradeATG bi.oracle.home=<ORACLE HOME for BI> atg.repo.user=<Oracle Business Analytics Warehouse schema user: DW_> atg.repo.password=<password for Oracle Business Analytics Warehouse schema user: DW_> db.conn.sid.url=<connection url for Oracle Business Analytics Warehouse in the format <Fully qualified Host name>:1521:orcl> dw.user=<Oracle Business Analytics Warehouse schema user: DW_> dw.password=<password for Oracle Business Analytics Warehouse schema user: DW> atg.db.seed.url=<connection for Oracle Business Analytics Warehouse in the format <Fully qualified Host name>:1521/orcl.us.oracle.com> db.sys.user=<sysuser for Oracle Business Analytics Warehouse> db.sys.password=<password> target.upgrade.version=11.1.1.6.2
Use the Oracle BI Applications Upgrade Tool to upgrade the FSM component using the following command syntax:
java -jar biappsrepositoryutil.jar upgradeFSM bi.oracle.home=<ORACLE HOME for BI> fsm.repo.user=<Oracle Business Analytics Warehouse schema user: DW_> fsm.repo.password=<password for Oracle Business Analytics Warehouse schema user: DW_> db.conn.sid.url=<connection url for Oracle Business Analytics Warehouse in the format <Fully qualified Host name>:1521:orcl> dw.user=<Oracle Business Analytics Warehouse schema user: DW_> dw.password=<password for Oracle Business Analytics Warehouse schema user: DW> fsm.db.seed.url=< connection for Oracle Business Analytics Warehouse in the format <Fully qualified Host name>:1521/orcl.us.oracle.com> db.sys.user=<sysuser for Oracle Business Analytics Warehouse> db.sys.password=<password> target.upgrade.version=11.1.1.6.2
Use the Oracle BI Applications Upgrade Tool to additionally upgrade the ATGLite component using the following command syntax:
java -jar biappsrepositoryutil.jar upgradeATG bi.oracle.home=<ORACLE HOME for BI> atg.repo.user=<Oracle Business Analytics Warehouse schema user: DW_> atg.repo.password=<password for Oracle Business Analytics Warehouse schema user: DW_> db.conn.sid.url=<connection url for Oracle Business Analytics Warehouse in the format <Fully qualified Host name>:1521:orcl> dw.user=<Oracle Business Analytics Warehouse schema user: DW_> dw.password=<password for Oracle Business Analytics Warehouse schema user: DW> atg.db.seed.url=<connection for Oracle Business Analytics Warehouse in the format <Fully qualified Host name>:1521/orcl.us.oracle.com> db.sys.user=<sysuser for Oracle Business Analytics Warehouse> db.sys.password=<password>
Use the Oracle BI Applications Upgrade Tool to additionally upgrade the FSM component using the following command syntax:
java -jar biappsrepositoryutil.jar upgradeFSM bi.oracle.home=<ORACLE HOME for BI> fsm.repo.user=<Oracle Business Analytics Warehouse schema user: DW_> fsm.repo.password=<password for Oracle Business Analytics Warehouse schema user: DW_> db.conn.sid.url=<connection url for Oracle Business Analytics Warehouse in the format <Fully qualified Host name>:1521:orcl> dw.user=<Oracle Business Analytics Warehouse schema user: DW_> dw.password=<password for Oracle Business Analytics Warehouse schema user: DW> fsm.db.seed.url=< connection for Oracle Business Analytics Warehouse in the format <Fully qualified Host name>/orcl.us.oracle.com> db.sys.user=<sysuser for Oracle Business Analytics Warehouse> db.sys.password=<password>
Notes on command syntax
Where:
bi.oracle.home - BI Oracle Home full path.
db.conn.sid.url - ATG db (DW_ schema) connection URL; format - host:port:SID.
dw.user - DW Schema owner.
dw.password - DW Schema owner's password.
atg.db.seed.url – URL for the DW_ schema db; URL is in the format host:port/ServiceName.
db.sys.user - Database System User Name.
db.sys.password - Database System User Password (If this is not passed in the command line then the tool will request for this at runtime).
atg.repo.user - ATG Schema owner. The ATG user name is the same as DW_ user name.
atg.repo.password - ATG Schema owner's password (DW_ schema owner password)
fsm.repo.user - FSM Schema owner. The FSM user name is same as DW_ user name.
fsm.repo.password - FSM Schema owner's password (DW_ schema owner password)
Note: In steps 2 and 3, you run the Upgrade Tool with the additional parameter "target.upgrade.version=11.1.1.6.2". For steps 4 and 5 you run Upgrade Tool without this parameter.
This task is performed as part of Section 3.1.1, "High-level Tasks for Setting Up Oracle BI Applications".
The Oracle BI Administration Tool enables you to manage the metadata repository and is required in the Oracle BI Applications set-up process. If the Oracle BI Administration Tool has not been installed, then you must install it on a Windows machine.
You install Oracle BI Administration Tool using the Oracle Business Intelligence Enterprise Edition Plus Client Installer. The Installer executable is named biee_client_install.exe and this file is available in the installed BI Middleware Home, in bi/clients/biserver.
Before you install the Oracle BI Administration Tool, ensure that the machine where you intend to perform the installation meets the following requirements:
The machine is running a supported Microsoft Windows operating system.
The machine has network connectivity with the machine that hosts your Oracle BI server.
For the instructions and considerations for installing the Oracle BI Administration Tool, see "Installing and Uninstalling Oracle Business Intelligence Client Tools" in Oracle Fusion Middleware Installation Guide for Oracle Business Intelligence.
This task is performed as part of Section 3.1.1, "High-level Tasks for Setting Up Oracle BI Applications".
You must install and configure the appropriate database connectivity software, Oracle Database Client, on the machines that host the Informatica PowerCenter Integration Service and Repository Service.
The PowerCenter Integration Services requires connectivity to Oracle Business Analytics Warehouse (that is, the target database). The Integration Service uses native connectivity to access Oracle Business Analytics Warehouse. This native connection is also used by Integration Services to connect to the Oracle BI Applications Configuration Manager tables, which reside in the prefix_DW schema.
The PowerCenter Repository Service requires native connectivity to communicate with the Informatica Repository database.
To install and configure the Oracle Database Client:
On the machine or machines that host the Integration Services and Repository Service, install the Oracle Database Client.
Refer to the following topics in the Informatica PowerCenter Configuration Guide:
For Integration Service or Repository Service installed on Windows machines, see the section entitled "Configuring Native Connectivity" in Chapter 10, "Connecting to Databases from Windows."
For Integration Service or Repository Service installed on Linux or UNIX machines, see the section entitled "Configuring Native Connectivity" in Chapter 11, "Connecting to Databases from UNIX."
Note:
You must configure the environmental variables on Linux or UNIX as described in the Informatica documentation.
On the machine that hosts the Integration Service, create a tnsnames.ora entry for the prefix_DW schema. On the machine that will host the Repository Service, create a tnsnames.ora entry for the Informatica Repository.
For additional information about database connectivity for Integration Services and Repository Services, refer to Informatica PowerCenter Installation and Configuration Guide.
This task is performed as part of Section 3.1.1, "High-level Tasks for Setting Up Oracle BI Applications".
You must grant users access to Oracle BI Applications Configuration Manager, Functional Setup Manager, and DAC. Access to these applications is controlled through the following Duty Roles (Duty Roles are also referred to as Application Roles in Oracle APM):
BI Applications Administrator Duty (BIA_ADMINISTRATOR_DUTY)
BI Applications Implementation Manager Duty (BIA_IMPLEMENTATION_MANAGER_DUTY)
BI Applications Functional Developer Duty (BIA_FUNCTIONAL_DEVELOPER_DUTY)
Examples of Setting Up Users For Oracle BI Applications
To set up security, you map Users to Enterprise Roles, and then you map Enterprise Roles to Duty Roles.
Work with your security administrator to grant Enterprise Roles (also known as Job Roles) to appropriate Duty Roles.
For example:
In a small deployment, you might set up one user with an Enterprise Role named 'BIA_Admin_Role', which you map to the BI Applications Administrator Duty (that is, BIA_ADMINISTRATOR_DUTY). A user with the BIA_Admin_Role privileges can then access Oracle BI Applications components with required functionality.
In a large deployment, you might set up the following users:
To manage the functional configuration, you set up one user with an Enterprise Role named 'BIA_Admin_Role', which you map to the BI Applications Administrator Duty (that is, BIA_ADMINISTRATOR_DUTY).
To set up an implementation project and assign tasks to functional developers, you set up two users with an Enterprise Role named 'BIA_Implementation_Manager_Role', which you map to the BI Applications Implementation Manager Duty (that is, BIA_IMPLEMENTATION_MANAGER_DUTY).
To perform the Tasks for functional configuration in FSM, you set up ten users with an Enterprise Role named 'BIA_Functional_Developer_Role', which you map to the BI Applications Functional Developer Duty (that is, the BIA_FUNCTIONAL_DEVELOPER_DUTY).
For more detailed information about security privileges required for Oracle BI Applications components, see Section 2.1.10 'Security Overview of Oracle BI Applications Configuration Manager and Functional Setup Manager' in Oracle Fusion Middleware Reference Guide for Oracle Business Intelligence Applications.
Note:
Many tasks in this chapter involve DAC and Oracle BI Applications Configuration Manager. The user who performs these tasks using these applications must possess the BI Applications Administrator Duty role.
This task is performed as part of Section 3.1.1, "High-level Tasks for Setting Up Oracle BI Applications".
The Extract Transform and Load (ETL) process must be run by a user with appropriate data security privileges granted on the Fusion Application tables from which data is extracted into Oracle Business Analytics Warehouse. For this purpose, the Enterprise Role named FUSION_APPS_OBIA_BIEE_APPID is provisioned during install with the appropriate ETL security privileges.
Work with your Security Administrator to complete the steps below.
To create a user for ETL:
Use Oracle Identity Management (or an appropriate security tool) to create a new user and password.
For example, you might create a new user named OBIA_ETL_USER.
Make the user a member of the Enterprise Role FUSION_APPS_OBIA_BIEE_APPID.
Make a note of the user credentials.
These credentials are used to configure connections in DAC and Informatica later in the setup process.
This task is performed as part of Section 3.1.1, "High-level Tasks for Setting Up Oracle BI Applications".
If you are deploying on UNIX and are not deploying Oracle BI Applications in an enterprise deployment, then you may use WCA to install Informatica PowerCenter Services and to configure Oracle BI Applications components, as follows:
Run WCA as described in Section 3.4.8.1, "Setup Step: Configure Oracle BI Applications components using Warehouse Component Deployment Assistant (WCA) in a UNIX Environment."
Validate the setup as described in Section 3.4.8.2, "Setup Step: Validate the Oracle BI Applications Component Configuration."
Restart the BI components, as described in Section 3.4.8.3, "Restart BI Components."
For guidance on deciding whether to use WCA, refer to Section 3.1.1, "High-level Tasks for Setting Up Oracle BI Applications".
Notes
You must set the following environment variables before you attempt to start Informatica PowerCenter Services:
- Environment variables: TNS_ADMIN, INFA_HOME, INFA_DOMAINS_FILE.
- The PATH, NLS_LANG, LD_LIBRARY_PATH, and ODBCINI variables must be updated to include Informatica PowerCenter values.
- The ODBCINI variable points to the INFA odbc.ini file. The .ini file should include the DNS for the BI Server as described in Section 3.4.14, "Setup Step: Create an ODBC DSN to the Oracle BI Server."
Use WCA to install and configure a number of components for Oracle BI Applications in UNIX environments. If you are using WCA for the first time, Oracle recommends that before you start you read the sections Appendix A, "Overview of WCA" and Appendix A, "Notes on using WCA Configuration Parameters in wca_param.properties".
Note: WCA is not supported on Windows environments. For guidance on deciding whether to use WCA, refer to Section 3.1.1, "High-level Tasks for Setting Up Oracle BI Applications".
To configure Oracle BI Applications components using WCA:
Locate the Informatica PowerCenter installation files.
The Informatica PowerCenter installation files, license key and documentation are located in:
<Fusion Applications Install Repository>\installers\PowerCenter
Copy the 910HF2_Server_Installer_<OS.tar> and License Key to the BI Domain machine, and extract the tar file into a folder, for example, /scratch/myfiles/infa9.
Make a note of the directory path where you have extracted the Informatica files. When you configure the wca_params.properties file in Step 6, you specify the value of the INFA_INSTALL_UNZIP_LOC parameter as this path. For example, if you extracted the Informatica files into /scratch/myfiles/infa9, then you set the value of INFA_INSTALL_UNZIP_LOC to /scratch/myfiles/infa9.
Set the following environment variables for WCA:
#Env Variable Setting in .cshrc file [Profile file of linux user] related to WCA. For example :
setenv WCA_HOME "/scratch/aime/work/APPTOP/fusionapps/bi/dwtools/scripts/wca"
setenv ANT_HOME /scratch/aime/work/APPTOP/fusionapps/modules/org.apache.ant_1.7.1
setenv PATH "${ANT_HOME}/bin:${PATH}"
setenv JAVA_HOME /scratch/aime/work/APPTOP/fusionapps/jdk6
Configure WebLogic Server so that it does not prompt for an Administrator password when starting up or shutting down, as follows:
Create a file 'boot.properties' with the WebLogic Server Administrator's username password and store the file in $DOMAIN_HOME/servers/[server_name]/security.
Add the following parameters to the boot.properties file:
username=<Superuser with Admin role such as WebLogic> password=<password of user>
Repeat steps 4.a and 4.b for Admin Server and all Managed Servers.
For example, you might create the following files:
MW_HOME/user_projects/domains/bifoundation_domain/servers/AdminServer/security/boot.properties.
MW_HOME/user_projects/domains/bifoundation_domain/servers/bi_server1/security/boot.properties.
For more information about setting up a boot.properties file, see the topic 'Boot Identity Files' in the chapter 'Starting and Stopping Servers, in Oracle Fusion Middleware Managing Server Startup and Shutdown for Oracle WebLogic Server. Alternatively, locate this topic in WebLogic Server Administration Console Online Help.
Shut down BI domain WebLogic Admin server, managed server, and OPMN services.
Note: Node Manager should be running (or 'up').
Edit the wca_params.properties file, and specify a value for each parameter that you want to use.
Tip: For a full list of parameter descriptions, refer to the inline comments marked with # in the file wca_params.properties.
For example:
... #This parameter represents the Informatica Installation home directory. #Supported Values: Give the absolute path to Informatica Installation home directory INFA_HOME=/scratch/aime/work/Informatica/PowerCenter9.1 #This parameter represents host name of the machine where Informatica is installed INFA_PCS_HOST=localhost #This parameter represents the Informatica Domain User Name that is created when Informatica is installed. #Supported Values: The domain user name provided when Informatica is installed. #We can also use the default user provided by Informatica: Administrator INFA_DOM_USER=Administrator ...
Note: For reference information about configuring the wca_params.properties file, see Appendix A, "Notes on using WCA Configuration Parameters in wca_param.properties".
Using a text editor, edit the file <BI_Oracle_Home>/dwtools/wca/wca_passwords.properties and specify a password for each component.
Note: If you have set the value of CONFIGURE_INFA to 'y', then you must specify appropriate passwords for the Informatica-related components.
... INFA_DOM_PASSWRD=admin DW_DB_PASSWRD=biacm DW_ETL_USER_PASSWRD=abc INFA_DOM_DB_PASSWRD=password INFA_REP_DB_PASSWRD=password INFA_REP_PASSWRD=Administrator DAC_DB_PASSWRD=biacm MDS_DB_PASSWRD=fusion_mds WL_PASSWRD=fusionfa1 RPD_ENCRYPTION_PASSWRD=welcome1 ...
Note:
To maintain security, Oracle recommends that after you have completed configuration with WCA, you remove the passwords from the passwords.properties file.
Start WCA with the values specified in the properties files, by executing the following command:
<MW_HOME>\Oracle_BI1\dwtools\scripts\wca\ant
Use the progress report displayed in the console and associated log files to determine whether all components were configured correctly. If all components were configured correctly, then the message 'BUILD SUCCESSFUL' is displayed in the console and is recorded in the log file.

If WCA fails to configure an Oracle BI Applications component, then the WCA script is stopped, an error message is displayed in the console, and an ERR file is created.
If WCA fails to configure an Oracle BI Applications component, then when the WCA script stops, do the following:
Attempt to correct the fault that is reported.
Use the log files created by WCA in the wca\logs folder to diagnose the error and attempt to correct the fault that is reported. Log files are named with a timestamp.
Re-start WCA.
Note:
If WCA cannot configure a component, you must manually configure that component, as described in "Diagnosing WCA Errors" below, then re-start WCA. If you manually configure a component and want to re-start WCA, then you must change the ERR extension to a SUCC extension for the appropriate error file. For example:
WCA reports an error creating the Informatica repository, and creates the file create_Repository_service.err.
If you cannot resolve this error to enable WCA to create the Informatica repository, then you manually create the Informatica repository as described in Section 3.4.9.2, "Setup Step: Creating the Informatica Repository Service."
You rename the file create_Repository_service.err to create_Repository_service.succ, then re-start WCA.
If you do not rename this file, then the WCA script will stop when it detects the create_Repository_service.err file.
Note: Do not delete other ERR files or SUCC files created by WCA.
(Recommended) Remove the passwords from the passwords.properties file.
Note:
To maintain security, Oracle recommends that after you have completed configuration with WCA, you remove the passwords from the passwords.properties file.
Diagnosing WCA Errors
Table 3-3, "Diagnosing WCA Errors" explains how to manually rectify WCA configuration errors. For example, if WCA fails to create an Informatica PowerCenter Repository Service, then you must analyze and attempt to fix the problem reported in the WCA log. If you cannot fix the problem, then you must create a Repository Service manually using Informatica Administrator, as specified in the Action Required If You Cannot Resolve The Error column.
Log files are available under MW_HOME/ORACLE_BI_HOME/dwtools/scripts/wca/logs. The file wca_<timestamp>.log should be used to for debugging failures that happen during WCA script execution.
If an error cannot be fixed, use the manual task in the Action Required If You Cannot Resolve The Error column to configure the component.
Table 3-3 Diagnosing WCA Errors
| WCA Configuration Error | Action Required If You Cannot Resolve The Error |
|---|---|
|
Failure to create Informatica PowerCenter Repository Service |
Manually create the Informatica PowerCenter Repository Service, by following the steps in Section 3.4.9.2, "Setup Step: Creating the Informatica Repository Service." Error files: create_Repository_service.err |
|
Failure to create Informatica PowerCenter Integration Service |
Manually create the Informatica PowerCenter Integration Service, by following the steps in Section 3.4.9.3, "Setup Step: Creating the Informatica Integration Service." Error files: create_integration_service.err create_integration_service.succ |
|
Failure to restore the Informatica PowerCenter Repository |
Manually restore the Informatica PowerCenter Repository, by following the steps in Section 3.4.9.4, "Setup Step: Load the Prebuilt Informatica Repository." Error files: restoreInfaRep_restoreInfaRep.err restoreInfaRep_changeOpModeToNormal.err |
|
Failure to copy source files to the Informatica PowerCenter machine |
Manually copy source files to the Informatica PowerCenter machine, by following the steps in Section 3.4.9.5, "Setup Step: Copying Source Files to the Informatica PowerCenter Services machine." Error files: copySrcFile_copyZipFile.err copySrcFile_unzipCopiedZipFile.err |
|
Failure to configure Informatica PowerCenter Properties |
Manually configure Informatica PowerCenter properties, by following the steps in: Section 3.4.9.7, "Setup Step: Setting PowerCenter Integration Services Custom Properties." |
|
Failure to create a repository Administrator user |
Manually create a repository Administrator user, by following the steps in Section 3.4.12.3, "Setup Step: Creating the Repository Administrator User in the Native Security Domain." Error files: creuser_creRepAdminUser.err creuser_assignRepAdminRole.err |
|
Failure to create Informatica Relational Connections |
Manually create Informatica Relational Connections, by following the steps in Section 3.4.15.3, "Setup Step: Configuring Relational Connections in Informatica." Error files: creconn_connToRepInAuthenticatedMode.err creconn_creDWConn.err creconn_creBIACMConn.err creconn_creFV1CRMConn.err creconn_creFV1HCMConn.err creconn_creFV1FSCMConn.err |
|
Failure to create DAC Integration Settings |
Manually create DAC integration settings, by following the steps in Section 3.4.15.2, "Setup Step: Configuring Physical Data Source Connections in DAC." and Section 3.4.15.1, "Setup Step: Register Informatica in DAC and Configure DAC Integration Settings." Error files: configure_DAC.err |
|
Failure to register Source Systems |
Manually register Source Systems, by following the steps in Section 3.4.15.6, "Setup Step: Registering Source Systems." Error files: registerSrcInCm.err |
|
Failure to extend the BI Domain |
Manually extend the BI Domain, by following the steps 1 and 2 in Section 3.4.9.8, "Setup Step: Extending the BI Domain." Error files: Extending_BI_Domain.err If WCA fails to extend the BI Domain and generates the error message '[ERROR]: The Weblogic Admin Server Failed to Start', then do the following: 1. Start WebLogic Admin Server. 2. Re-start WCA. |
|
Failure to configure the BI Domain |
Manually configure the BI Domain, by following the steps 3 and 4 in Section 3.4.9.8, "Setup Step: Extending the BI Domain." Error files: Configuring_BI_Domain.err |
|
Failure to configure RPD connection pools |
Manually configure RPD connection pools, by following the steps in Section 3.4.9.9, "Setup Step: Configuring the Oracle BI Connection Pools." Error files: Configure_Connection_Pools.err |
|
Failure to enable currencies |
Manually enable currencies, by following the steps in Section 3.4.15.5, "Setup Step: Enabling User Currency Preference Settings." Error files: Enable_User_Currencies.err |
This task is performed as part of Section 3.1.1, "High-level Tasks for Setting Up Oracle BI Applications".
To validate the Oracle BI Applications component configuration, do the following:
In a shell, run bi-init.sh or bi-init.cmd.
In the same shell, set all environment variables that are suggested for running Domains ETL.
Navigate to the folder <WCA_HOME>/validations/.
In the same shell, execute the ValidateWCA.py script, for example:
$BI_ORACLE_HOME/common/bin/wlst.sh <WCA_HOME>/validations/ValidateWCA.py
Notes:
Before you execute the ValidateWCA.py script, you must do the following:
Make sure that the DAC server is in the 'Active' state in Managed Server.
Make sure that DAC Client can connect to the DAC Server.
Assign the execute permission to the wca/validations/validateDAC.sh script.
The ValidateWCA.py script produces a Web report containing an analysis of the configuration of each component, with a 'Details' link to more detail for each component. For example:
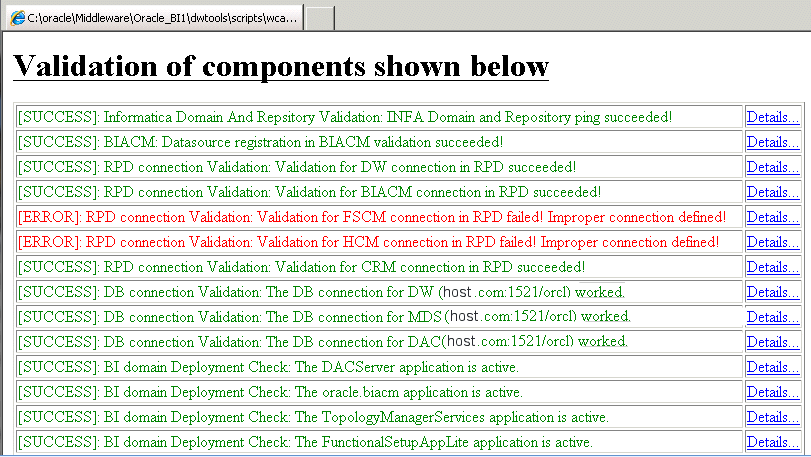
Note: If you are deploying Oracle BI Applications in a Windows environment (that is, not supported by WCA), then to use the ValidateWCA.py script you must manually edit the wca_parameter.properties file to specify values for all components that you have manually configured. For example, if you manually created the Informatica PowerCenter Repository Service and Integration Service, then you must manually set values for the INFA_RS_NAME and INFA_IS_NAME parameters that match the service names that you used.
This task is performed as part of Section 3.1.1, "High-level Tasks for Setting Up Oracle BI Applications".
After running WCA, you must start or restart the following components:
Node Manager
Admin Server
Managed Server
BI Services (that is, OPMN)
DAC Server (for more information about restarting DAC Server, see Section A.7, "How to Restart DAC Server"
This task is performed as part of Section 3.1.1, "High-level Tasks for Setting Up Oracle BI Applications".
If you are configuring some Oracle BI Applications components manually (that is, you are not using WCA), then you must perform the following steps:
Install and configure Informatica PowerCenter Services, as described in Section 3.4.9.1, "Install and Set Up Informatica PowerCenter Services Manually."
Create the Repository Service, as described in Section 3.4.9.2, "Setup Step: Creating the Informatica Repository Service."
Create the Integration Service, as described in Section 3.4.9.3, "Setup Step: Creating the Informatica Integration Service."
Load the pre-built Informatica repository, as described in Section 3.4.9.4, "Setup Step: Load the Prebuilt Informatica Repository."
Copy source files to the Informatica PowerCenter Services machine, as described in Section 3.4.9.5, "Setup Step: Copying Source Files to the Informatica PowerCenter Services machine."
Set the PowerCenter Relaxed Code Page Validation option, as described in Section 3.4.9.6, "Setup Step: Setting PowerCenter Integration Services Relaxed Code Page Validation."
Set the PowerCenter Custom Properties, as described in Section 3.4.9.7, "Setup Step: Setting PowerCenter Integration Services Custom Properties."
Extend the BI Domain, as described in Section 3.4.9.8, "Setup Step: Extending the BI Domain."
Configure the Oracle BI Connection Pools, as described in Section 3.4.9.9, "Setup Step: Configuring the Oracle BI Connection Pools."
In a UNIX environment, WCA automatically installs and sets up Informatica PowerCenter Services V9.1. In a Windows environment or in an enterprise deployment, you must follow all of the steps in this section to manually install and set up Informatica PowerCenter Services.
To manually install and set up Informatica PowerCenter for an Oracle BI Applications environment, complete the following tasks, in order:
Read the installation considerations in Section 3.4.9.1.2, "Before Installing Informatica PowerCenter for Oracle BI Applications Environments" and the prerequisites in Section 3.4.9.1.1, "Prerequisites for Installing Informatica PowerCenter for Oracle BI Applications Environments."
Install Informatica PowerCenter Services, as described in Section 3.4.9.1.4, "Installing Informatica PowerCenter Services and Hotfix 2."
Note: If you have licensed Informatica PowerCenter separately from Oracle BI Applications, skip this step and continue with step 3.
You must set the following environment variables before you attempt to start Informatica PowerCenter Services:
Environment variables: TNS_ADMIN, INFA_HOME, INFA_DOMAINS_FILE.
The PATH, NLS_LANG, LD_LIBRARY_PATH, and ODBCINI variables must be updated to include Informatica PowerCenter values.
The ODBCINI variable points to the INFA odbc.ini file. The .ini file should include the DNS for the BI Server as described in Section 3.4.14, "Setup Step: Create an ODBC DSN to the Oracle BI Server."
Set environment variables, as follows:
Run the bi-init-sh or bi-init-cmd script, which sets the ORACLE_HOME environment variable.
Set the following environment variables:
INFA_HOME
INFA_DOMAINS_FILE
JAVA_HOME
JRE_HOME
LD_LIBRARY_PATH
NLS_LANG
ODBCINI
ORACLE_HOME
PATH
TNS_ADMIN
For example (with example values):
TNS_ADMIN=/scratch/aime/app/aime/product/11.2.0/dbhome_1/network/admin INFA_HOME=/infa INFA_DOMAINS_FILE=/infa/domains.infa LD_LIBRARY_PATH=/dev/shm/infa/ODBC5.2/lib:/dev/shm/infa/server/bin:/dev/shm/infa/java/lib:/dev/shm/infa/java/jre:/scratch/aime/work/APPTOP/fusionapps/bi/bifoundation/server/bin:/scratch/aime/work/APPTOP/fusionapps/bi/bifoundation/odbc/lib:/scratch/aime/work/APPTOP/dbclient/lib:$LD_LIBRARY_PATH PATH=/dev/shm/infa/server/bin:/dev/shm/infa/ODBC5.2/bin:/dev/shm/infa/server/tomcat/bin:/dev/shm/infa/java/jre:/scratch/aime/work/APPTOP/fusionapps/bi/bifoundation/server/bin:/scratch/aime/work/APPTOP/fusionapps/bi/bifoundation/server/bin:/scratch/aime/work/APPTOP/dbclient/bin ODBCINI=/infa/ODBC5.2/odbc.ini NLS_LANG=AMERICAN_AMERICA.AL32UTF8
Note: The odbc.ini file specified by the ODBCINI= parameter must include an entry Driver=<Driver location and name>. For example, the odbc.ini file might contain the following parameters and values:
... Driver=/scratch/aime/work/APPTOP/fusionapps/bi/bifoundation/server/bin/libnqsodbc64.so Description = Oracle BI Server ...
Oracle BI Applications Version 11.1.1.6.2 requires Informatica PowerCenter 9.1 with Hotfix 2. For information on where to obtain the installation files, see Section 3.4.9.1.3, "Locations of Installation Files for Informatica PowerCenter and Hotfix 2."
Note:
For information about additional hotfixes or emergency bug fixes that are required to support the current version of Informatica, see the Certification Document for Oracle BI Applications:
http://www.oracle.com/technology/software/products/ias/files/fusion_certification.html
If you license Informatica PowerCenter separately and you do not have Informatica PowerCenter 9.1 and Hotfix 2, then before deploying Oracle BI Applications you must upgrade your Informatica PowerCenter license to 9.1 and Hotfix 2.
For more information about supported operating systems for Informatica PowerCenter, see the Certification Document for Oracle BI Applications:
http://www.oracle.com/technology/software/products/ias/files/fusion_certification.html
Before you install and configure Informatica PowerCenter for an Oracle BI Applications environment, consider the following:
Determine which machines will host Informatica PowerCenter Client Tools and Informatica PowerCenter Services. Informatica PowerCenter Services can be installed on UNIX or Windows. Informatica PowerCenter Client Tools must be installed on Windows.
DAC uses the Informatica pmrep and pmcmd command line programs to communicate with the Informatica Integration Service and the Repository Service. For these reasons, you must do one of the following:
Co-locate the DAC Server with PowerCenter Services, and DAC Client with the Informatica Clients.
Make the Informatica binaries and infa.domains file available to DAC by placing them on a shared network location, by either installing Informatica on a common NFS mount to which DAC has access, or by installing a dummy Informatica service on the same machine as the DAC server and copying the domains.infa file from a functional Informatica installation on another machine.
DAC produces parameters files that are consumed by Informatica. By default, the parameter files are produced in the following location:
DOMAIN_HOME\dac\Informatica\parameters
You must either share this location so that Informatica PowerCenter Services has read and write access, or configure a shared location to which both the DAC Server and Informatica PowerCenter Services have read and write access.
The Informatica PowerCenter Integration Service connects to the Oracle BI Server (for access to the Oracle Fusion Applications source system) using the BI Server ODBC. If the Informatica PowerCenter Services Integration Service is not installed on the same machine as the BI Server on Linux and UNIX machines, then the Integration Service user account must have access to the shared Middleware Home for BI. The Integration Service must be able to access the ODBC library files for the BI Server.
You must meet all requirements and complete preinstallation tasks as described in Section 3.4.9.1.1, "Prerequisites for Installing Informatica PowerCenter for Oracle BI Applications Environments" and in the chapter "Before You Install" of Informatica PowerCenter Installation and Configuration Guide. For information on the location of the Informatica documentation, see Section 3.4.9.1.3, "Locations of Installation Files for Informatica PowerCenter and Hotfix 2."
When you install PowerCenter Services and Client Tools version 9.1 and Hotfix 2, use the Informatica PowerCenter installation documentation in conjunction with the steps provided in the following sections. This chapter summarizes the steps to install Informatica PowerCenter and assumes a single-machine installation for the PowerCenter Services components. For information about additional hotfixes or emergency bug fixes that may be required to support the current version of Informatica, see Certification Document for Oracle BI Applications:
http://www.oracle.com/technology/software/products/ias/files/fusion_certification.html
The database user account that you use to access the Informatica PowerCenter repository must have DBA privileges.
The Fusion Applications software repository is obtained when you download and unzip the Oracle Fusion Applications 11g parts available in the Oracle Fusion Applications Media Pack on the Oracle Software Delivery Cloud.
The Informatica PowerCenter install files, license key and documentation are located in:
<Fusion Applications Install Repository>\installers\powercenter
The powercenter folder contains the following files:
OS-specific Server install file - 910HF2_Server_Installer_<OS.zip or tar>
910HF2_Client_Installer_win32-x86.zip (Windows only)
Informatica Documentation (Infa91Docs.zip)
Informatica License Key
Note: The Informatica PowerCenter installer for Services and Client installs both version 9.1 and HotFix 2.
This section explains how to install Informatica PowerCenter Services 9.1 and Hotfix 2 for an Oracle BI Applications deployment. For detailed generic information about installing Informatica 9.1, see Informatica PowerCenter Installation and Configuration Guide. For the locations of the installation files for Informatica PowerCenter and Hotfix 2, see Section 3.4.9.1.3, "Locations of Installation Files for Informatica PowerCenter and Hotfix 2." For information about additional hotfixes or emergency bug fixes that may be required to support the current version of Informatica, see the Certification Document for Oracle BI Applications:
http://www.oracle.com/technology/software/products/ias/files/fusion_certification.html
Note:
If you have purchased the 'Informatica OEM PowerCenter ETL Server and PowerConnect Adapters' license from Oracle, use the Oracle_All_OS_Prod.key license key file. This file is located in the \powercenter\ folder as described in Section 3.4.9.1.3, "Locations of Installation Files for Informatica PowerCenter and Hotfix 2."
On Windows, do not install Informatica in a directory that has a space in the directory name. For example, do not install in D:\Program Files\INFA. If you install into a directory with a space in the name, you will cause errors in DAC.
To install Informatica PowerCenter Services 9.1 and Hotfix 2:
Start the Informatica PowerCenter Services installer, depending on your operating system:
To start the installer on Windows, run the file install.bat from the root directory where you unzipped the PowerCenter Services 9.1 installation package.
To start the installer on UNIX or Linux, use a shell command line to run install.sh from the root directory where you untarred the PowerCenter Services 9.1 installation package.
On UNIX or Linux, select the option to use the GUI mode installation.
Follow the instructions on the Informatica PowerCenter Services installation wizard.
For more information about installing PowerCenter Services, refer to Informatica PowerCenter Installation and Configuration Guide.
Stop any Informatica services that are running.
For more information, see the Informatica PowerCenter Version 9.1 HotFix Release Notes.
Follow this procedure to create the Informatica Repository Service.
Note: Before you log into Informatica Administrator, make sure that the Informatica service is running. To start the Informatica Service, use the Start Informatica Services program. On Windows, you can also use the Windows Services dialog to start the 'Informatica 9.1.0' service. On UNIX, use the infaservice [startup | shutdown] command.
For detailed information about creating a Repository Service, refer to the Informatica documentation.
To create the Informatica Repository Service:
Open Informatica Administrator and display the Domain tab.
For information about how to access Informatica Administrator, see Section A.1, "How to Log Into Informatica Administrator".
In the Domain Navigator, select the root Domain, then click Actions, then New, then PowerCenter Repository Service, to display the New PowerCenter Repository Service wizard.
Use the 'Specify the properties for this new PowerCenter Repository Service' dialog to specify a Name (for example, BIA_RS), Location, License, and Node, then click Next.
Use the 'Specify the database properties for this new PowerCenter Repository Service' dialog to specify a Database Type, Username, Password, Connection String, and Code Page.
Notes:
The Username and Password are for the database account that you created for the Informatica repository
If you specify the wrong code page, you cannot correct this later. If the code page is incorrect, then you must create a new Repository Service.
In the 'Specify the creation options for the new PowerCenter Repository Service' area, select the 'No content exists under specified connection string. Create new content' radio button. For detailed information about creating a Repository Service, refer to the Informatica documentation.
Click Finish.
Follow this procedure to create the Informatica Integration Service.
Note: Before you begin, make sure that you have set up the environment variables for Informatica PowerCenter, as described in Section 3.4.9.1.4, "Installing Informatica PowerCenter Services and Hotfix 2".
For detailed information about creating an Integration Service, refer to the Informatica documentation.
To create the Informatica Integration Service
Open Informatica Administrator and display the Domain tab.
For information about how to access Informatica Administrator, see Section A.1, "How to Log Into Informatica Administrator".
In the Domain Navigator, select the root Domain, then click Actions, the New, then PowerCenter Integration Service, to display the New PowerCenter Integration Service wizard.
Use the 'Specify the properties for this new PowerCenter Integration Service' dialog to specify a Name (for example, BIA_IS), Location, License, and Node, then click Next.
Use the 'Specify the PowerCenter Integration Service and its login credentials' dialog to select the Repository Service that you created in a previous step, and specify the repository username and password (for example, Administrator\Administrator).
In the 'Select the data movement mode' area, select the appropriate Code Page setting from the Data Movement Mode drop down list.
Click Finish.
The Integration Service will only start if the Repository Service is operating with the Operating Mode set to 'Normal'.
During the Oracle BI Applications installation, an Informatica Repository file named Oracle_BI_DW_Base.rep is installed into the ORACLE_HOME directory.
To load the prebuilt Informatica Repository:
In an English environment, follow the steps in Section 3.4.9.4.1, "Restoring the Prebuilt Informatica Repository for Environments in English."
In an non-English environment, follow the steps in Section 3.4.9.4.2, "Restoring the Prebuilt Informatica Repository on a Non-English Operating System."
You use the Restore option in Informatica Administrator to load the prebuilt Oracle_BI_DW_Base repository.
To load the prebuilt Oracle_BI_DW_Base.rep repository into Informatica:
Copy the file ORACLE_HOME/biapps/admin/provisioning/dac/infabaseline/Oracle_BI_DW_Base.rep file on the installation machine to the following directory on the machine where Informatica PowerCenter Services is installed:
On Windows, copy the file to the INFA_HOME\server\infa_shared\Backup directory.
On UNIX or Linux, copy the file to INFA_HOME/server/infa_shared/Backup directory.
Note: for more information about Oracle home locations, see Section 3.3.3, "Summary of Home Directories."
In Informatica Administrator, select the Repository Service.
For information about how to access Informatica Administrator, see Section A.1, "How to Log Into Informatica Administrator".
In the General Properties area of the Properties tab, make sure the OperatingMode value is Exclusive.
To change the OperatingMode value, click Edit, and then select a new value from the drop-down list. Click OK to exit edit mode.
In the Actions menu at the top right-hand side, choose Actions, then Repository Contents, then Delete.
At the Delete Contents for <repository name> dialog box, enter the repository username and password (for example, Administrator\Administrator), then click OK.
In the Actions menu at the top right-hand side, choose Actions, then Repository Contents, then Restore.
At the Restore Contents for <repository name> dialog, enter the repository username and password (for example, Administrator\Administrator), then click OK.
Choose Actions, then Repository Contents, then Restore.
At the Restore Contents dialog, select Oracle_BI_DW_Base.rep from the Select Backup File drop-down list.
Select the Restore as New check box.
Click OK to start the restore process.
When the restore process is complete, click Close (or click Save first to save the logging information).
When the restore is complete (the process typically takes approximately ten to twenty minutes depending on repository size and network speed), you will see a 'Success' message.
When a repository is restored, the repository becomes a standalone repository. After restoring the repository, you need to promote it to a global repository.
Change the OperatingMode value to Normal.
To change the Operating Mode, display the Properties tab, in the General Properties area, click Edit, then click the OperatingMode drop-down list, and select Normal.
Note: If you do not set the Operating Mode to Normal, then the Integration Service will not restart.
If prompted, enter the repository username and password.
If Informatica PowerCenter Services is installed on a non-English version of the operating system, you must use the command line to restore the prebuilt Informatica Repository provided with Oracle BI Applications.
To restore the prebuilt Informatica Repository on a non-English operating system:
Copy the ORACLE_HOME/biapps/admin/provisioning/dac/infabaseline/Oracle_BI_DW_Base.rep file on the installation machine to the following directory on the machine where Informatica PowerCenter Services is installed:
On Windows copy the file to the INFA_HOME\server\infa_shared\Backup directory.
On UNIX or Linux copy the file to INFA_HOME/server/infa_shared/Backup directory.
Note:
For more information about Oracle home locations, see Section 3.3.3, "Summary of Home Directories"
Open a command window.
Enter the following command to connect to the repository:
Pmrep connect -r Repository_Name -d Domain
Enter the following command to restore the repository:
PmRep restore -u Domain_User_Name -p Domain_User_Password -i Input_File_Name -n
where theInput_File_Name is the name of the prebuilt repository file.
You need to copy source files from the Oracle BI Applications installation directory to the Informatica directory on the Informatica PowerCenter Services machine.
Note: The following instructions assume the default Informatica directory locations for source files.
The default Informatica directory for source files is INFA_HOME\server\infa_shared\SrcFiles. You can confirm the source file directory for your environment by launching the PowerCenter Administration Console and going to the General Properties area of the Processes tab. The parameter name for the source file directory is $PMSourceFileDir.
Note: The value of the $PMSourceFileDir parameter must match the DAC system property called InformaticaParameterFileLocation. You will set this property later in the set up process, using the instructions in Section 3.4.15.1.2, "Setting DAC System Properties".
Before you start
After installation, the Source Files and other ETL-related files required for Informatica PowerCenter are located in the following ZIP file:
ORACLE_HOME\biapps\etl\biapps_etl.zip
Extract the files in biapps_etl.zip into the following location:
ORACLE_HOME\biapps\etl\biapps_etl\
You extract the following directory:
ORACLE_HOME\biapps\etl\biapps_etl\data_files\src_files
Copying the source files
To copy source files to Informatica PowerCenter Services:
Copy the source files as follows:
From:
ORACLE_HOME\biapps\etl\biapps_etl\data_files\src_files
To:
INFA_HOME\server\infa_shared\SrcFiles
Note:
If Informatica PowerCenter Services is installed on a UNIX or Linux machine, convert the target paths above from Windows to UNIX/Linux. For example, covert the Windows target path:
From:
INFA_HOME\server\infa_shared\SrcFiles
To:
INFA_HOME/server/infa_shared/SrcFiles
PowerCenter Integration Services must be configured for relaxed code page validation. For more information, refer to section Understanding Globalization Relaxed Code Page Validation in Informatica Administrator Guide.
To configure Informatica PowerCenter Integration Services for relaxed code page validation:
Open Informatica Administrator and display the Domain tab.
For information about how to access Informatica Administrator, see Section A.1, "How to Log Into Informatica Administrator".
In the Domain Navigator pane, select the Integration Service.
Display the Properties page.
In the Configuration Properties area, click Edit to display the Edit Configuration Properties page.
Clear the ValidateDataCodePages check box.
Follow this procedure to set PowerCenter Integration Services custom properties.
To set Informatica PowerCenter Integration Services Custom Properties:
Open Informatica Administrator and display the Domain tab.
For information about how to access Informatica Administrator, see Section A.1, "How to Log Into Informatica Administrator".
In the Domain Navigator pane, select the Integration Service.
Display the Properties page.
In the Custom Properties area, click Edit to display the Edit Custom Properties page.
Use the New option to display the New Custom Property dialog, and add the following Custom Properties:
Click OK to save the details.
Ensure that the Integration Service and Repository Service that you created during the Informatica PowerCenter installation are running.
During the Fusion Applications installation and provisioning process, the BI Domain is created. However, none of the Oracle BI Applications components (Oracle BI Applications Configuration Manager, DAC Server, and Functional Setup Manager) are deployed in the WebLogic BI domain. Therefore, you must extend the WebLogic BI domain to include these components. You deploy these components in WebLogic using the following python configuration scripts:
The install_dwtools.py and configure_dwtools.py scripts, along with the other Oracle BI Applications scripts, can be found in ORACLE_HOME/dwtools/scripts. However, the version of the WebLogic Scripting Tool (wlst) that must be used can be found in ORACLE_HOME/common/bin.
The install_dwtools.py and configure_dwtools.py scripts also deploy ATG, which is a J2EE component used by Oracle BI Applications Configuration Manager and Functional Setup Manager.
Oracle BI Applications Configuration Manager, Functional Setup Manager, and ATG are deployed to the WebLogic Administration Server. The DAC Server is deployed to the WebLogic Managed Server. To deploy DAC into a Managed Server in a different domain home from the Administration Server, or to deploy the DAC Server for high availability, see "Configuring Oracle Business Intelligence Applications" in Oracle Fusion Applications Enterprise Deployment Guide.
Note:
Only one DAC Server application can be run against the DAC repository at one time. Therefore, the DAC Server application should be deployed to only one Managed Server. If more than one DAC Server application is run against the DAC repository, the repository will be corrupted.
For information about accessing the DAC Server through the WebLogic Server Administration Console, see Section 10.9, "Monitoring the DAC Server Using WebLogic Server" in the Oracle Fusion Middleware User's Guide for Oracle Business Intelligence Data Warehouse Administration Console.
To extend the BI domain:
Stop the Administration Server.
Run install_dwtools.py using the following syntax:
WLST_PATH install_dwtools.py 'DOMAIN_HOME' 'INFA_HOME' 'INFA_DOMAIN_FILE' 'DW_DB_CONNECT' 'DW_DB_SCHEMA' 'MDS_DB_CONNECT' 'MDS_DB_SCHEMA' 'DAC_DB_CONNECT' 'DAC_DB_SCHEMA' 'DAC_TARGET'
where:
WLST_PATH is the path to WebLogic Scripting Tool.
DOMAIN_HOME is the location of the Oracle BI domain (for example, /instance/domains/<hostname>/BIDomain).
INFA_HOME is the location of the user-specified Informatica installation directory on the machine that hosts Informatica PowerCenter Services (for example,\informatica\9.1\).
INFA_DOMAIN_FILE is the location and name of the Informatica domains fine infa.domain on the machine that hosts Informatica PowerCenter Services (for example,\informatica\8.6.1\domains.infa).
DW_DB_CONNECT is the connection string for the database that stores the DW schema that you created when you performed the setup steps in Section 3.4.2, "Setup Step: Create Schemas and Oracle Business Analytics Warehouse Objects for Oracle BI Applications". For example, machine12345.example.com:1521/BIA11G_DW.
DW_DB_SCHEMA is the name of the DW schema that you created when you performed the setup steps in Section 3.4.2, "Setup Step: Create Schemas and Oracle Business Analytics Warehouse Objects for Oracle BI Applications". For example, you might have specified the name DEV11G_DW.
MDS_DB_URL is the connection string for the Oracle BI EE platform MDS schema (that is, not the Fusion Applications schema). This schema was created during the provisioning of Oracle Business Intelligence, as part of the Oracle Fusion Applications installation process. For example, machine12345.example.com:1521/BIA11G_MDS.
MDS_DB_SCHEMA is the name of the Oracle BI EE platform MDS schema (that is, not the Fusion Applications MDS schema). This schema was created during the provisioning of Oracle Business Intelligence, as part of the Oracle Fusion Applications installation process. For example, BIA11G_MDS.
DAC_DB_URL is the connection string for the database that stores the DAC schema that you created when you performed the setup steps in Section 3.4.2, "Setup Step: Create Schemas and Oracle Business Analytics Warehouse Objects for Oracle BI Applications". For example, machine12345.example.com:1521/BIA11G_DAC.
DAC_SCHEMA is the name of the DAC schema that you created when you performed the setup steps in Section 3.4.2, "Setup Step: Create Schemas and Oracle Business Analytics Warehouse Objects for Oracle BI Applications". For example, you might have specified the name BIA11G_DAC.
DAC_TARGET is the name of the Manager Server into which the DAC Server is deployed.
For example:
/mw_home/Oracle_BI1/common/bin/wlst.sh install_dwtools.py '/mw_home/user_projects/domains/bifoundation_domain' '/informatica' '~/informatica.infa' 'jdbc:oracle:thin:@localhost:1521/orcl' 'BIA11G_DW' 'jdbc:oracle:thin:@localhost:1521/orcl' 'BIA11G_MDS' 'jdbc:oracle:thin:@localhost:1521/orcl' 'BIA11G_DAC' 'bi_server1'
Note:
When you run the script, you are also prompted for passwords.
Start the Administration Server.
Run configure_dwtools.py using the following syntax:
WLST_PATH configure_dwtools.py 'WL_USERNAME' 'ADMIN_HOST' 'ADMIN_PORT'
where:
WLST_PATH is the path to the WebLogic Scripting Tool.
WL_USERNAME is the WebLogic username
ADMIN_HOST is the machine that hosts the Administration Server
ADMIN_PORT is the port number for the Administration Server
For example:
/mw_home/Oracle_BI1/common/bin/wlst.sh configure_dwtools.py 'weblogic' 'localhost' '7001'
Note:
When you run the script, you are also prompted for passwords.
Use the Oracle BI Applications configuration script (configure_rpd.py) to configure the following connection pools for Oracle BI Applications in the BI metadata repository file:
Oracle Business Analytics Warehouse data source connection pools:
Connection pool for Oracle BI Applications Configuration Manager
Oracle DB InitBlock Initialization Connection Pool (uses the same values as those used for the HCM_OLTP connection)
In addition, the OLAPTBO repository static variable needs to be configured manually.
Note that the following repository files are provided on installation:
OracleBIApps.rpd - the full repository file containing all Oracle BI Applications and Oracle Fusion Transactional Business Intelligence projects
OracleBIAppsCRM.rpd - a partial repository file containing Oracle BI Applications and Oracle Fusion Transactional Business Intelligence projects for CRM modules
OracleBIAppsERP.rpd - a partial repository file containing Oracle BI Applications and Oracle Fusion Transactional Business Intelligence projects for ERP modules
The OracleBIApps.rpd file is configured during Fusion Applications installation and provisioning, and is deployed to the BI Instance (for example, BI_INSTANCE\bifoundation\OracleBIServerComponent\coreapplication_obis1\repository). The configure_rpd.py script used in this procedure configures the repository file deployed in the BI Instance. The configurations specific to Oracle BI Applications made by the configure_rpd.py script must be performed on the repository file that was configured during Fusion Applications installation and provisioning, namely OracleBIApps.rpd.
To configure connection pools in the Oracle BI repository file (OracleBIApps.rpd):
Access ORACLE_HOME/dwtools/scripts and run configure_rpd.py using the following syntax:
WLST_PATH configure_rpd.py 'DOMAIN_HOME' 'DW_DB_CONNECT' 'DW_DB_SCHEMA' 'BI_INSTANCE_HOME' 'ADMIN_HOST' 'ADMIN_PORT' 'WL_USERNAME'
where:
WLST_PATH is the path to the WebLogic Scripting Tool. Use the version of wlst that is found in ORACLE_HOME/common/bin.
DOMAIN_HOME is the location of the Oracle BI domain. For example,\MW_HOME\user_projects\domains\bifoundation_domain.
DW_DB_CONNECT is the connection string for the database that stores the DW schema that you created when you performed the setup steps in Section 3.4.2, "Setup Step: Create Schemas and Oracle Business Analytics Warehouse Objects for Oracle BI Applications". For example:
(DESCRIPTION=(ADDRESS_LIST=(ADDRESS=(PROTOCOL=TCP)(HOST=localhost)(PORT=1521)))(CONNECT_DATA=(SERVICE_NAME=orcl)))
DW_DB_SCHEMA is the name of the DW schema that you created when you performed the setup steps in Section 3.4.2, "Setup Step: Create Schemas and Oracle Business Analytics Warehouse Objects for Oracle BI Applications". For example, you might have specified the name DEV11G_DW.
BI_INSTANCE_HOME is the home of your BI instance.
ADMIN_HOST is the machine that hosts the Administration Server
ADMIN_PORT is the port number for the Administration Server
WL_USERNAME is the WebLogic username
For example:
/mw_home/Oracle_BI1/common/bin/wlst configure_rpd.py '/mw_home/user_projects/domains/bifoundation_domain' '(DESCRIPTION=(ADDRESS_LIST=(ADDRESS=(PROTOCOL=TCP)(HOST=localhost)(PORT=1521)))(CONNECT_DATA=(SERVICE_NAME=orcl)))' 'DEV1_DW' '/mw_home/instances/instance1' 'localhost' '7001' 'weblogic'
Note:
When you run the script, you are also prompted for passwords.
The script sets the following static variables:
OLAP_USER is set to the value of the Oracle Business Analytics Warehouse table owner (prefix_DW schema).
OLAP_DSN is set to the connect string for Oracle Business Analytics Warehouse.
CM_USER is set to the value of the Oracle Business Analytics Warehouse table owner (prefix_DW schema).
CM_DSN is set to the connect string for Oracle Business Analytics Warehouse.
The script also sets the password of the prefix_DW schema on the Oracle Data Warehouse Connection Pool, the Oracle Data Warehouse Repository Initblocks Connection Pool, and the Connection Pool for Oracle BI Applications Configuration Manager. The Oracle DB InitBlock Initialization Connection Pool is configured to the same values as those for the HCM_OLTP connection.
Open the repository file OracleBIApps.rpd in the BI Administration Tool, select Manage, then Variables to display the Variable Manager, select the OLAPTBO variable in the Static list, and set the variable to the Oracle Business Analytics Warehouse table owner (prefix_DW schema).
Using OPMN, restart the BI Server.
This task is performed as part of Section 3.1.1, "High-level Tasks for Setting Up Oracle BI Applications".
Configuring the Oracle HTTP Server
Work with your Web administrator to configure Oracle HTTP Server so that URLs for Oracle BI Applications Configuration Manager, Functional Setup Manager, and DAC Server point to the virtual host and port for the BI domain. Ensure that you configure the same Oracle HTTP Server for Oracle BI Applications Configuration Manager, Functional Setup Manager, and DAC Server.
To configure Oracle HTTP Server:
Access the directory APPTOP/instance/CommonDomain_webtier/config/OHS/ohs1/moduleconf
where APPTOP is the Application home folder.
Open the file FusionVirtualHost_bi.conf.
Under the #BIEE section, add the following entries for Oracle BI Applications Configuration Manager, Functional Setup Manager, and DAC Server:
Oracle BI Applications Configuration Manager entry:
<LocationMatch ^/biacm >
SetHandler weblogic-handler
WeblogicCluster host:port
</LocationMatch>
where host is the fully-qualified domain name of the WebLogic host where Oracle BI Applications Configuration Manager is deployed and port is the Administration Server port.
Functional Setup Manager entry:
<LocationMatch ^/setup >
SetHandler weblogic-handler
WeblogicCluster host:port
</LocationMatch>
where host is the fully-qualified domain name of the WebLogic host where Functional Setup Manager is deployed and port is the Administration Server port.
DAC Server entry:
<LocationMatch ^/DACServer >
SetHandler weblogic-handler
WeblogicCluster host:port
</LocationMatch>
where host is the fully-qualified domain name of the WebLogic host where the DAC Server is deployed and port is the Managed Server port.
Note: For each LocationMatch entry, make sure that you have a space character between the value (for example, DACServer) and the closing '>' character.
Restart Oracle HTTP Server by accessing the directory APPTOP/instance/CommonDomain_webtier/bin and running the following commands:
./opmnctl stopall
./opmnctl startall
Provide the URL for Oracle BI Applications Configuration Manager to your end users.
Configuring the DAC Server URL
You must configure the DAC Server URL to point to the virtual host and port for the BI domain that you specified for the DAC Server in the previous task 'Configuring the Oracle HTTP Server', as follows:
In DAC Client, navigate to Tools menu, click DAC Server Management, and then click Repository Configuration.
In the Repository Configuration dialog window, enter the following information:
Mode: Web
URL: The URL for the DAC Server enterprise application deployed in WebLogic Server. For example, http://WLS_host:9704/DACServer.
This task is performed as part of Section 3.1.1, "High-level Tasks for Setting Up Oracle BI Applications".
Oracle BI Applications Configuration Manager contains a link that launches Functional Setup Manager. Work with your Oracle BI Applications administrator and your Security Administrator to configure single sign-on (SSO) between Oracle BI Applications Configuration Manager and Functional Setup Manager using Oracle Access Manager. Without SSO configuration, no single sign-on capabilities are provided, however users with the appropriate Oracle BI Application duty roles can still access Oracle BI Applications Configuration Manager and Functional Setup Manager.
To configure Oracle BI Applications and FSM, do the following:
Configure SSO as described in Section 3.4.11.1, "How to configure SSO for Oracle BI Applications Configuration Manager and FSM".
Configure Portlet Provider as described in Section 3.4.11.2, "How to configure Portlet Provider for Oracle BI Applications Configuration Manager and FSM".
To configure SSO for Oracle BI Applications Configuration Manager and Functional Setup Manager using Oracle Access Manager:
In a supported Web browser, login to Oracle Access Manager.
For example, using the following URL:
http://<host>:<port>/oamconsole/
where host is the host name and port is the port number for your Oracle Access Manager application.
Display the Policy Configuration tab.
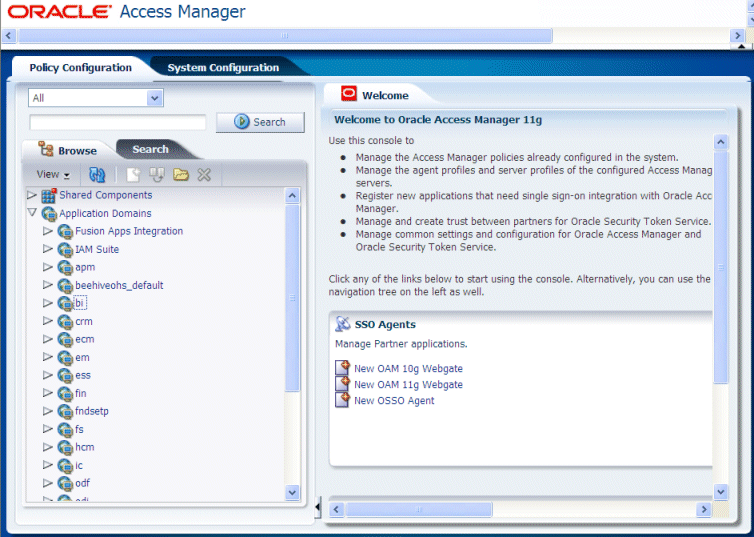
Create a policy for Oracle BI Applications Configuration Manager, as follows:
In the Browse pane, navigate to Application Domains\bi.
Double-click the Resources node, to display the bi Resources page.
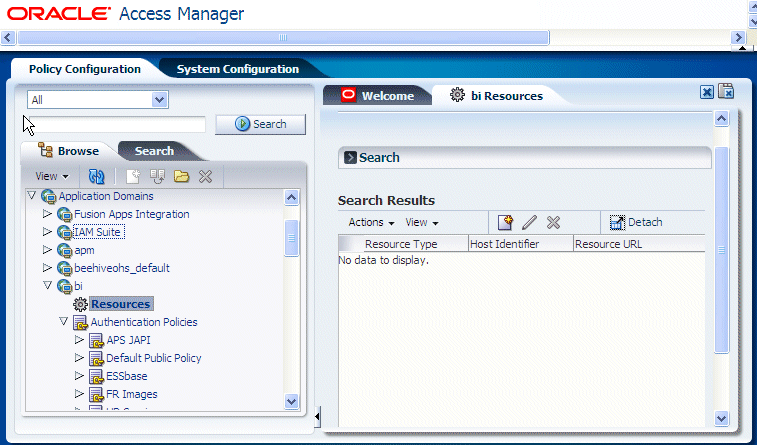
Use the New Resource option to display the Create Resource page.
Specify the following details:
Resource type: http
Host Identifier: OraFusionApp
Resource URL: /biacm/.../*
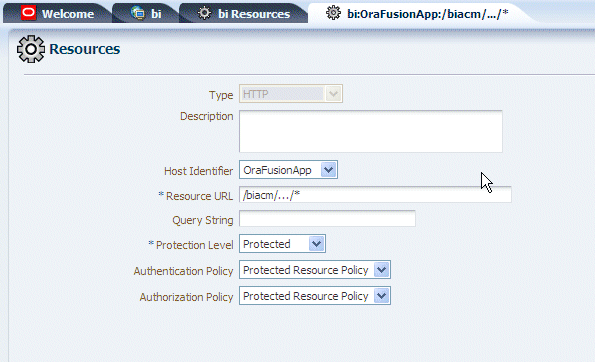
Save the details.
Determine whether there is an existing policy for Functional Setup Manager (for example, there might be an existing policy for the Resource URL /setup* in the Application Domains\fs domain).
If there is an existing policy for Functional Setup Manager, then you can skip step 5 below and use this existing policy. If there is not an existing policy for Functional Setup Manager, then follow step 5 below to create a policy.
Create a policy for Functional Setup Manager, as follows:
In the left hand Browse pane, navigate to Application Domains\bi.
Double-click the Resources node, to display the bi Resources page.
Use the New Resource option to display the Create Resource page.
Specify the following details:
Resource type: http
Host Identifier: OraFusionApp
Resource URL: /setup/.../*
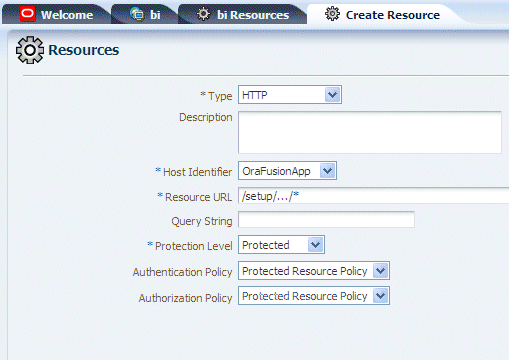
Save the details.
To configure Portlet Provider for Oracle BI Applications Configuration Manager and Functional Setup Manager using Oracle Access Manager:
In a supported Web browser, login to Oracle Access Manager.
For example, using the following URL:
http://<host>:<port>/oamconsole/
where host is the host name and port is the port number for your Oracle Access Manager application.
Display the Policy Configuration tab.
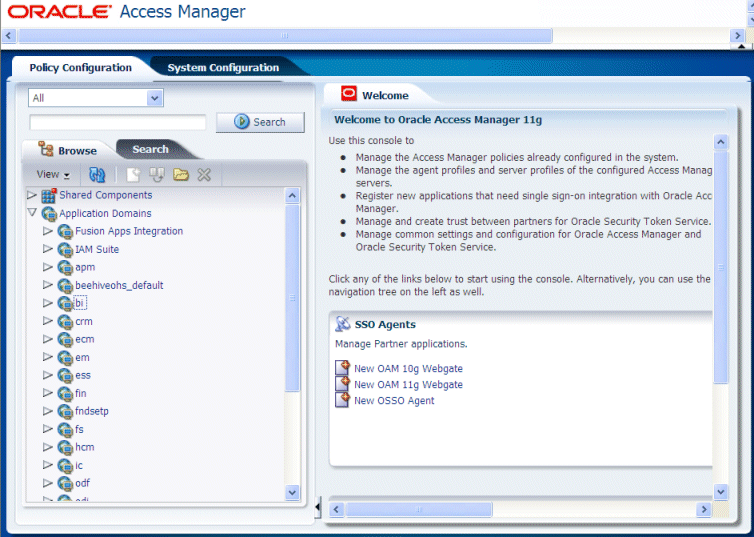
Create a policy for Oracle BI Applications Configuration Manager, as follows:
In the Browse pane, navigate to Application Domains\bi.
Select the Resources node.
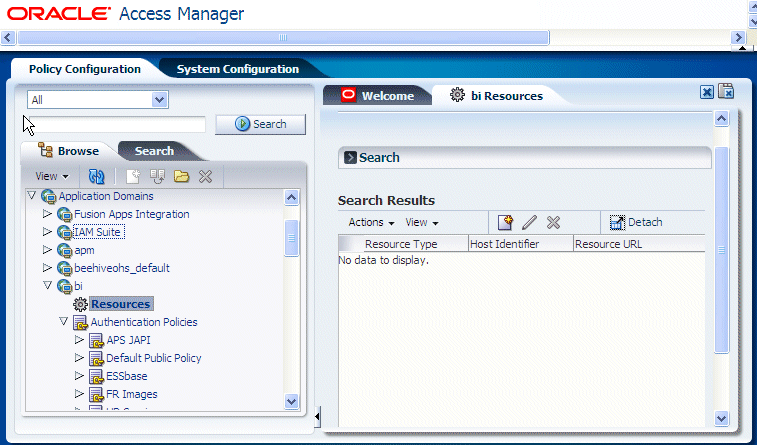
Use the New Resource option to display the Create Resource page.
Specify the following details:
Resource type: http
Host Identifier: OraFusionApp
Resource URL: /setup/portlets/…/*
Protection Level: Excluded
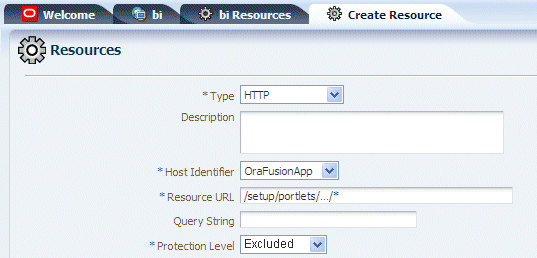
Save the details.
This task is performed as part of Section 3.1.1, "High-level Tasks for Setting Up Oracle BI Applications".
This section explains how to install Informatica PowerCenter V9.1 Hotfix 2 Client Tools for an Oracle BI Applications deployment. For detailed generic information about installing Informatica V9.1, refer to Informatica PowerCenter Installation and Configuration Guide.
You must install Informatica PowerCenter Client Tools on the same Windows machine as the DAC Client.
For information about additional hotfixes or emergency bug fixes that may be required to support the current version of Informatica, see the Certification Document for Oracle BI Applications:
http://www.oracle.com/technology/software/products/ias/files/fusion_certification.html
To install Informatica PowerCenter Client Tools on Windows:
Run the program install.bat from the root directory where you unzipped the PowerCenter Client Tools V9.1 install package.
For information about the location of the Informatica installation files, see Section 3.4.9.1.3, "Locations of Installation Files for Informatica PowerCenter and Hotfix 2".
Follow the instructions in the Informatica PowerCenter Client 9.1 installation wizard. For more information about installing PowerCenter Client, refer to Informatica PowerCenter Installation and Configuration Guide.
Copy the Windows pmcmd program file into the PowerCenter Client bin directory, as follows:
Obtain the pmcmd.exe file by doing one of the following:
On the PowerCenter client machine, obtain the pmcmd.exe file from the following directory:
INFA_HOME\clients\PowerCenterClient\CommandLineUtilities\PC\server\bin
Alternatively, if you have access to a Windows version of PowerCenter Services, then the pmcmd.exe file is located in the following directory on the machine where PowerCenter Services is installed:
INFA_HOME\server\bin
Copy the pmcmd.exe file to the following directory on the PowerCenter Client/DAC Client machine:
INFA_HOME\clients\PowerCenterClient\client\bin
Note: PowerCenter Client and DAC Client should be installed on the same Windows machine.
This task is performed as part of Section 3.1.1, "High-level Tasks for Setting Up Oracle BI Applications".
When you first log into any of the Informatica PowerCenter Client tools (for example, Designer, Workflow Manager), you must specify the Informatica Domain and Repository that you want to use.
Note: The following tasks describe how to use Informatica PowerCenter Designer to specify an Informatica PowerCenter Domain and Informatica PowerCenter Repository. However, you can use any of the Informatica PowerCenter Client tools.
To set up the Informatica Domain:
Start Informatica PowerCenter Designer.
Click Repository, and then Configure Domain, to display the Configure Domains dialog.
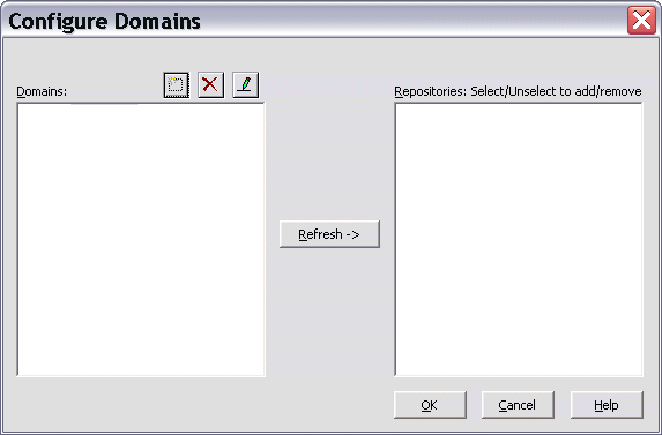
Click the Add a new Domain icon to display the Add Domain dialog.
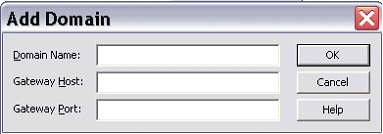
Use the Add Domain dialog to specify the following:
Table 3-5 Add Domain dialog fields
| Field Name | What to enter |
|---|---|
|
Domain Name |
Specify the name of the domain that you created when you installed Informatica PowerCenter Services. The default domain name is 'Domain_<HOSTNAME>'. For example, if the hostname of the Informatica PowerCenter Services machine is abc.us.oracle.com, then the domain name is Domain_abc. |
|
Gateway Host |
Specify the hostname or IP address of the Informatica Server machine that hosts the Gateway node (for example, machineA). |
|
Gateway Port |
Specify the gateway port number. For example, 6001. You can obtain the port number using Informatica Administrator. |
Click OK.
When you specify a valid set of Domain details, the new domain is displayed in the Domains list, and any available Repositories are displayed in the Repositories list.
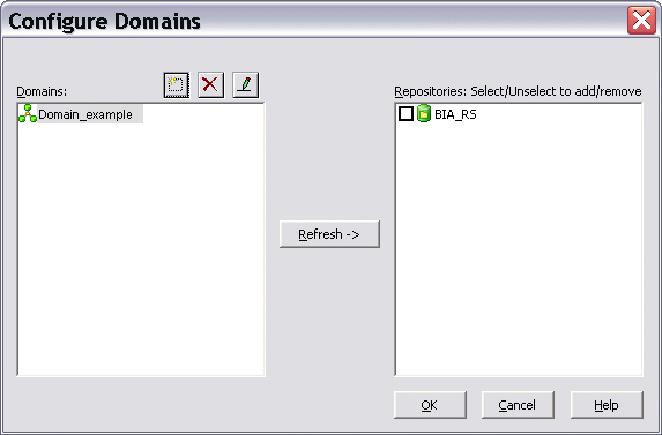
In the Repositories list, select the check box for the Repository that you want to use.
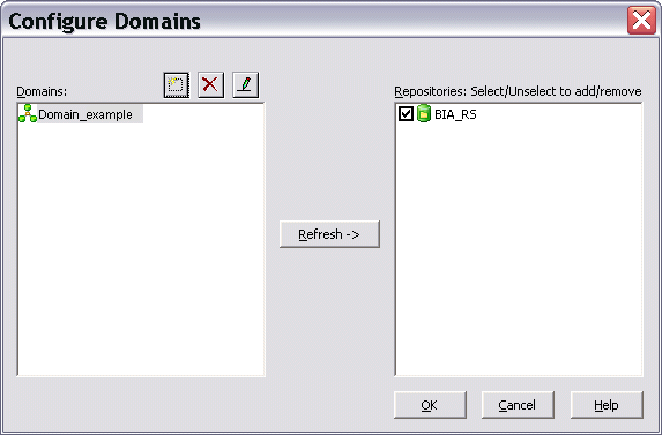
To set up the Informatica Repository:
Start Informatica PowerCenter Designer.
Select the Repository, and then click Add, to display the Add Repository dialog.
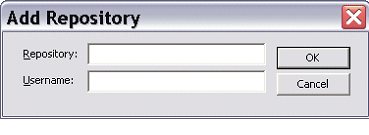
In the Repository field, type the name of the Repository Service that was created by the WCA script or created manually (for example, BIA_RS), and specify Administrator as the user name.
Click OK, to save the details and to return to the Start Page.
In the Repositories tree, double-click the Repository that you specified in the Step 3 (for example, BIA_RS).
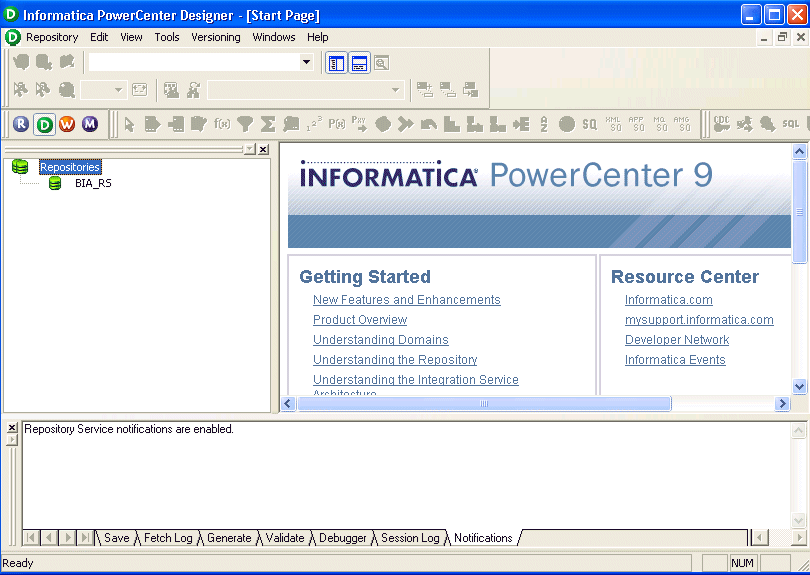
In the Connection Settings part of the Connect to Repository dialog, ensure that the Domain field displays the domain that you specified in the previous task.
Specify Administrator as the user name and password, and then click Connect.
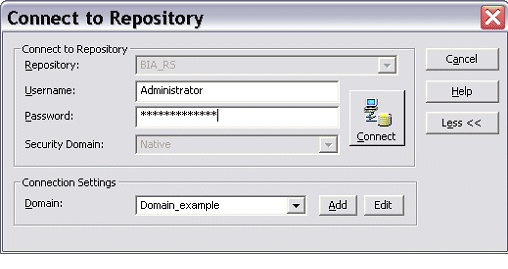
You can now expand the repository in the Repositories list to display the contents.
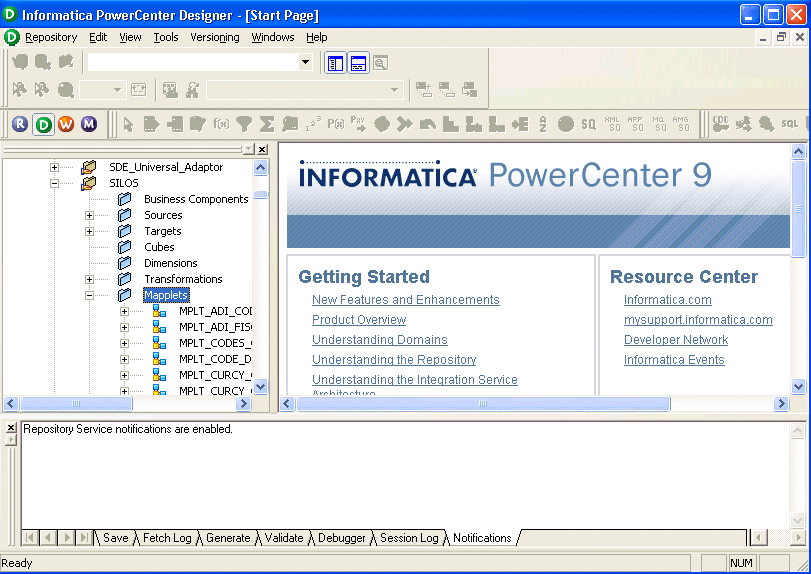
This task is performed as part of Section 3.1.1, "High-level Tasks for Setting Up Oracle BI Applications".
For DAC to access Informatica and perform tasks in pmcmd and pmrep command line programs, DAC must log in to Informatica as an Informatica Repository Administrator user. This user must be configured in the native security domain.
You must create such a Repository Administrator user, or, if your security policies permit, then you can use the default Administrator user (whose privileges include Repository administration) for DAC connectivity to Informatica.
For more information on creating users and Informatica security domains, refer to the Informatica documentation.
To use the default Administrator user in the native security domain:
Open Informatica Administrator and display the Security tab.
For information about how to access Informatica Administrator, see Section A.1, "How to Log Into Informatica Administrator".
In the Users area, expand the Native directory and select Administrator.
Note: Do not select an existing user from an LDAP domain.
Display the Privileges tab, and use the make sure that the correct Domain and Repository Service are selected.
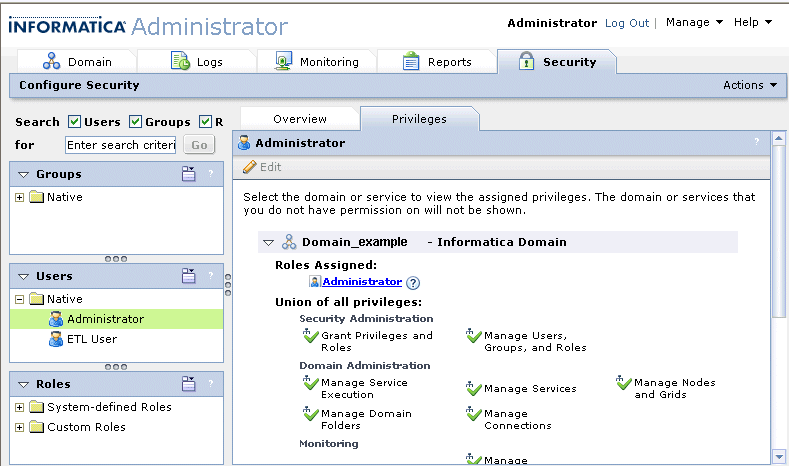
Click OK.
To create a new Repository Administrator defined in the native security domain:
Open Informatica Administrator and display the Security tab.
For information about how to access Informatica Administrator, see Section A.1, "How to Log Into Informatica Administrator".
In the Users area, click Actions, then Create User to display the Create User dialog.
Note: Do not create this user in an LDAP domain.
Use the Create User dialog to specify the user details, then click OK.
In the Users area, select the new user, display the Privileges tab, then click Edit to display the Edit Roles and Privileges dialog.
Use the Roles tab and Privileges tab to select the appropriate Domain and Repository Service.
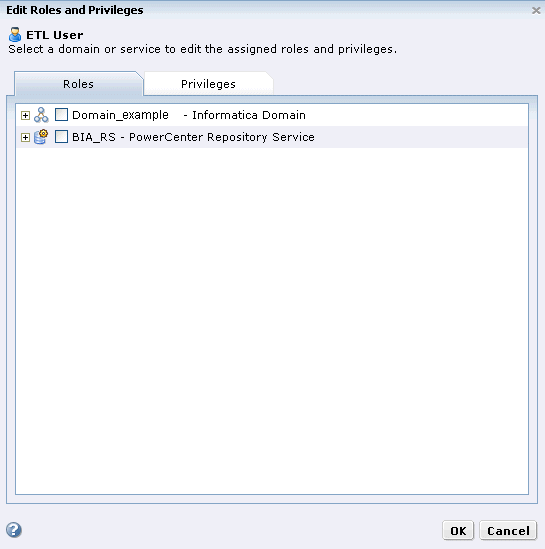
Click OK.
This task is performed as part of Section 3.1.1, "High-level Tasks for Setting Up Oracle BI Applications".
To install and set up DAC Client, do the following:
Install the DAC Client, as described in Section 3.4.13.1, "How to Install DAC Client".
Note: PowerCenter Client and DAC Client should be installed on the same Windows machine.
Copy the authentication file to the machine that hosts the DAC Client, as described in Section 3.4.13.2, "How to copy the DAC Authentication File to the DAC Client Machine".
Log into DAC Client for the first time, as described in Section 3.4.13.3, "How to log into DAC Client for the first time".
For information about the DAC Client installer, see Section 3.4.13.4, "About DAC Configuration Handled by the Oracle BI Applications Client Installer".
DAC administrators must install DAC Client on the Windows-based machine where the Informatica PowerCenter Client Tools were installed. If Informatica PowerCenter Client Tools are not collocated on the same machine, then DAC Client must have access to the Informatica PowerCenter binaries and the domains.infa file on a shared network location.
You can obtain the Oracle BI Applications Client Installer executable from the folder <Oracle Home for BI>\clients\biappsclients.
For more information on DAC Client requirements, see Section 2.2, "DAC Client Installation Requirements" in the Oracle Fusion Middleware User's Guide for Oracle Business Intelligence Data Warehouse Administration Console.
To install the DAC Client using the Oracle BI Applications Client installer:
Start DAC Client installer by double-clicking the biapps_client_install.exe file.
The installation wizard opens to the Introduction page.
In the Introduction dialog, click Next to proceed. The Informatica Server Location page opens.
In the Informatica Server Location page, enter the location of the Informatica PowerCenter Server folder (that is, the INFA_HOME), or click Choose... to navigate to the folder location. For example, c:\Informatica\PowerCenter9.1.
Click Next to continue. The Informatica Domain File page opens.
In the Informatica Domain File page, enter the location of the Informatica PowerCenter domains file domains.infa, or click Choose... to navigate to the file. For example, c:\Informatica\PowerCenter9.1\domains.infa.
Note: Informatica creates the domains.infa file in this location when you set up Informatica Client tools to access the Informatica Domain and Repository, as described in Section 3.4.12.2, "Setup Step: Accessing the Informatica Domain and Repository from Informatica Client Tools".
Click Next to continue. The Choose Install Folder page opens.
In the Choose Install Folder page, enter the absolute path for the folder where you want to install DAC Client, or click Choose... to navigate to and specify the folder. For example, you might specify C:\BIA_11g_Clients.
The installation directory path can contain alphanumeric, underscore (_), hyphen (-) or dot (.) characters and must begin with an alphanumeric character.
The directory in which you install DAC is referred to as the Oracle Home location.
Click Next to continue. The Choose Shortcut Folder page opens.
In the Choose Shortcut Folder page, use the radio buttons to specify where you would like to create product icons on the Windows machine. For example, you might want to add a DAC Client icon to the Windows Start Menu.
Click Next to continue. The Pre-Installation Summary page opens.
In the Pre-Installation Summary page, verify your selections. To return to previous install options, click Previous.
To continue with the installation, click Install.
When the installation is complete, click Done.
DAC Client uses an authentication file (cwallet.sso) to access the DAC Repository. The authentication file is automatically generated when WCA extends the BI domain to include the DAC Server (as described in Section 3.4.8.1, "Setup Step: Configure Oracle BI Applications components using Warehouse Component Deployment Assistant (WCA) in a UNIX Environment"). The authentication file can also be created by a DAC user at the time of the first connection to the DAC repository.
The authentication file is saved by default to the following directory:
DOMAIN_HOME\dac\conf-shared\security\repository
You must copy the cwallet.sso authentication file to the machine where DAC Client is installed. An administrator must also distribute this authentication file to all DAC Client users who intend to access the DAC Repository.
For more information about the authentication file, see Section 4.2, "About the DAC Authentication File" in the Oracle Fusion Middleware User's Guide for Oracle Business Intelligence Data Warehouse Administration Console.
To log into DAC Client for the first time:
Start the DAC Client by navigating to the \dac directory and double-clicking the startclient.bat file.
The Login dialog opens.
In the Login dialog, select Configure.
In the Configuring dialog, select Create Connection, and then click Next.
Enter the appropriate connection information:
Name: Specify a short unique name for the connection to the DAC repository.
This name is displayed in the list of connections available at the DAC login dialog.
Connection type: Choose Oracle (Thin).
Service Name: Enter the service name for the DAC Repository (for example, XE).
Database Host: Enter the name of the computer that hosts the DAC Repository database.
Database Port: Enter the port number for the database.
Click in the Authentication File field, and then do the following:
In the Authentication File dialog, click Choose existing authentication file, and then click OK.
Navigate to the appropriate directory, select the cwallet.sso file that you copied from the DAC Server computer, and click OK.
In the Configuring dialog, click Test Connection to confirm the connection works.
Click Apply.
Click Finish.
In the Connection field of the Login dialog, select the Connection that you created.
Use the User name and Password fields to specify the credentials of a user that has been granted the role 'BI Applications Administrator Duty'.
Note: Users are set up with appropriate roles in step Section 3.4.6, "Setup Step: Grant User Access to Oracle BI Applications Components".
In the Authentication Type field, choose FMW, then click Login.
The Oracle BI Applications Clients installer performs the following configuration:
In the config.bat file, the DAC installer configures the JAVA_HOME and DAC_HOME variables.
In the dac_env.bat file, the DAC installer creates an environment variable named INFA_DOMAINS_FILE and sets the value to the directory path of the domans.infa file.
The DAC installer adds the directory path to Informatica PowerCenter binaries to the PATH environment variable.
Note:
If you reinstall or upgrade Informatica PowerCenter without reinstalling DAC, you need to manually set these environment variables.
This task is performed as part of Section 3.1.1, "High-level Tasks for Setting Up Oracle BI Applications".
The Informatica PowerCenter Integration Service connects to the Oracle BI Server (for access to the Oracle Fusion Applications source system). The Integration Service accesses the Oracle BI Server using the Oracle BI ODBC Data Source Name (DSN). You must install and configure the Oracle BI ODBC DSN on the machine that hosts Informatica PowerCenter Services.
The procedure for creating the ODBC DSN is specific to the operating system (Windows, Linux, or UNIX) of the machine that hosts Informatica PowerCenter Services.
Procedure for Windows
To create an ODBC DSN to the Oracle BI Server:
On the machine that hosts Informatica PowerCenter Services, display the ODBC Data Source Administrator dialog.
For example, open the Windows Control Panel, select Administrative Tools, and then select Data Sources (ODBC).
Display the System DSN tab, and then click Add to display the Create New Data Source dialog.
Select the driver Oracle BI Server <id_number> (where id_number is a number specific to an installed Oracle home, for example '1'), and then click Finish.
The first page of the Oracle BI DSN Configuration wizard is displayed.
Note:
If the Oracle BI Server 11g driver is not installed on the machine, then you can install the BI Administration Tool using the Oracle Business Intelligence Client installer. For more information about installing Oracle Business Intelligence Client Tools, see Section 3.4.4, "Setup Step: Install Oracle BI Administration Tool".
Type a name for the data source in the Name field. For example, AnalyticsWeb.
Note: Do not change the name of the centrally managed default DSN for Presentation Services and the Administration Tool.
In the Server field, select the machine that hosts the Oracle BI Server that will be used to run ETL.
If the server name does not appear in the list, then type the machine name in the Server field.
To connect to a set of clustered Oracle BI Servers through the Cluster Controllers, do the following:
Select Clustered DSN.
Enter information for the primary and secondary Cluster Controllers, as follows:
In the Primary Controller field, enter the name of the machine that is specified as the primary Cluster Controller. Then, enter the port number for the Primary Controller in the appropriate Port field.
If a secondary Cluster Controller has been set up, then type the name of the host where the Secondary Controller is running in the Secondary Controller field. Then, enter the port number for the Secondary Controller in the appropriate Port field.
You can find information about the Primary and Secondary Controller hosts and ports on the Availability tab of the Capacity Management page in Fusion Middleware Control.
To test the connection to the Cluster Controllers, click Test Cluster Connect.
If the test is not successful, then correct any errors identified in the message and test the connection again.
Note: Do not change the Primary Controller, Secondary Controller, and Port parameters of the centrally managed default DSN for Presentation Services.
Select Route Requests To Physical Layer to create a dedicated physical connection to the Oracle BI Server for clients using this DSN. All SELECT queries over this connection will be treated as SELECT_PHYSICAL queries.
SELECT_PHYSICAL queries directly query objects in the Physical layer of the metadata repository, bypassing the Presentation layer and the Business Model and Mapping layer.
Select Use Forward Only Cursor to change the ODBC cursor from its default scrollable mode to forward only.
Click Next to display the second page of the wizard.
Use the Login ID and Password fields to specify credentials for the Oracle BI Server (for example, weblogic, welcome1).
Enter a port number for the Oracle BI Server in the Port field. This option is enabled when Clustered DSN has not been selected on the first page of the wizard.
You can find information about the Oracle BI Server port on the Availability tab of the Capacity Management page in Fusion Middleware Control.
Click Next to display the third page of the wizard.
Select Use Regional Settings when outputting dates and times. When this option is enabled, data in Date, Time, or DateTime format is displayed using Windows regional settings, rather than the default format for the Oracle BI Server. To see the Windows regional settings, open the Control Panel and double-click Regional and Language Options.
Click Finish to save the DSN configuration.
Procedure for Linux and UNIX
Note:
The Integration Service user account must have access to the shared Middleware Home for BI. The Integration Service must be able to access the ODBC library files for the BI Server.
To create an ODBC DSN to the Oracle BI Server:
On the machine that hosts the Integration Service, configure the Informatica ODBC.ini file (in INFA_HOME/ODBC5.2/ or INFA_HOME/ODBC6.0/) with an entry for the BI Server ODBC.
For a single BI Server, the ODBC.ini file entries should appear similar to the following:
[ODBC_DSN_NAME] Driver= BI_SERVER_ODBC_PATH Description=Oracle BI Server ServerMachine= BI_SERVER_HOST Repository= Catalog= UID= PWD= Port=PORT ForwardOnlyCursor=Yes SelectPhysical=Yes IsClusteredDSN=No Regional=Yes PrimaryCCSPort= SSL=No PrimaryCCS=
where:
ODBC_DSN_NAME is the name you are assigning to the data source. For example, Analytics Web ETL.
Note: If you set up Oracle BI Applications using WCA, then you must provide the same name here for the ODBC DSN as you specified in the WCA properties file for the BI_SERVER_DSN parameter.
BI_SERVER_ODBC_PATH is the path to the ODBC library file for the BI Server. For example, ORACLE_BI_HOME/bifoundation/server/bin/libnqsodbc64.so.
BI_SERVER_HOST is the fully qualified name of the machine hosting the BI Server.
PORT is the port number of the BI Server. For example, 9703.
For a BI Server cluster, the ODBC.ini file entries should appear similar to the following:
[ODBC_DSN_NAME] Driver=BI_SERVER_ODBC_PATH Description=Oracle BI Server ServerMachine=BI_SERVER_HOST Repository= Catalog= UID= PWD= Port= ForwardOnlyCursor=Yes SelectPhysical=Yes IsClusteredDSN=Yes Regional=Yes PrimaryCCSPort=PORT_CLUSTER SSL=No PrimaryCCS=BI_SERVER_CLUSTER_CONTROLLER
where:
ODBC_DSN_NAME is the name you are assigning to the data source. For example, Analytics Web ETL.
BI_SERVER_ODBC_PATH is the path to the ODBC library file for the BI Server. For example, ORACLE_BI_HOME/bifoundation/server/bin/libnqsodbc64.so.
BI_SERVER_HOST is the fully qualified name of the machine hosting the BI Server.
PORT_CLUSTER is the port number of the primary controller for the BI Server cluster. For example, 9706.
BI_SERVER_CLUSTER_HOST is the name of the machine hosting the BI Server cluster controller.
Set the following Environment Variables for Linux and UNIX:
INFA_HOME
INFA_DOMAINS_FILE
JAVA_HOME
JRE_HOME
LD_LIBRARY_PATH
ODBCINI
ORACLE_HOME
PATH
TNS_ADMIN
For example, (use appropriate shell commands for your platform):
export TNS_ADMIN=/oracle/db_1/network/admin export ORACLE_HOME=/oracle/db_1/ export PATH=/oracle/db_1/bin:$PATH run bi-init.sh . ./bi-init.sh export PATH=.:/INFA/server/tomcat/bin:/INFA/server/bin:/INFA/java/ jre:/INFA/ODBC5.2/bin:$PATH export LD_LIBRARY_PATH=/oracle/db_1/lib:$LD_LIBRARY_PATH export LD_LIBRARY_PATH=/INFA/server/bin:/INFA/ODBC5.2/lib:/INFA/java/lib:/INFA/java/jre:$LD_LIBRARY_PATH export JRE_HOME=/INFA/java/jre export JAVA_HOME=/INFA/java/jre export ODBCINI=/INFA/ODBC5.2/odbc.ini export INFA_HOME=/INFA export INFA_DOMAINS_FILE=/INFA/domains.infa
In Informatica Administrator, restart the Integration Service (that is, choose Disable, then Enable).
This task is performed as part of Section 3.1.1, "High-level Tasks for Setting Up Oracle BI Applications".
If you are configuring some Oracle BI Applications components manually (that is, you are not using WCA), then you must perform the following steps:
Section 3.4.15.1, "Setup Step: Register Informatica in DAC and Configure DAC Integration Settings"
Section 3.4.15.2, "Setup Step: Configuring Physical Data Source Connections in DAC"
Section 3.4.15.3, "Setup Step: Configuring Relational Connections in Informatica"
Section 3.4.15.5, "Setup Step: Enabling User Currency Preference Settings"
This section explains how to configure DAC integration settings. It contains the following topics:
This section explains how to register the Informatica PowerCenter Integration Services and the Informatica PowerCenter Repository Service in DAC.
When you register Informatica Services in DAC, note the following:
You must register one or more Integration Services service.
You must register one Repository Service.
To register Informatica Services in DAC:
In DAC, navigate to the Setup view, and then display the Informatica Servers tab.
For the Informatica Integration Service that you want to register, do the following:
Modify the record with Name = INFORMATICA_DW_SERVER by entering the following information in the Edit subtab:
| Field | Enter or select |
|---|---|
|
Name |
Logical name for the Integration Service. |
|
Type |
Informatica |
|
Service |
Specify the name of the Integration Service that was created manually or was created by the WCA script (for example, BIA_IS). Tip: To find out the name of the Integration Service, log into Informatica Administrator and navigate to the Domain that you created, and note down the name of the Integration Service within that Domain. |
|
Server Port |
No longer used. |
|
Domain |
Informatica domain name. |
|
Login |
Informatica Repository user name that has appropriate privileges to execute workflows (for example, Administrator). Note: DAC must log in to Informatica as an Informatica Repository Administrator user that is configured in the native security domain. See Section 3.4.12.3, "Setup Step: Creating the Repository Administrator User in the Native Security Domain." |
|
Password |
Informatica Repository user password. |
|
Maximum Sessions |
Maximum number of workflows that can be executed in parallel on the Informatica PowerCenter Integration Services service. If the number of sessions is zero or is not specified, the DAC Server assigns the default value of 10. Adjust this value based on the topology and configuration of your deployment. Allowing too many sessions can create excessive loads, which may result in failures. |
|
Repository Name |
Name of the Repository Service. For example, Oracle_BIA_RS. |
|
Inactive |
Indicates whether the PowerCenter Integration Services service will participate in the ETL process. |
Click Test Connection to ensure that the connection works.
Note: Integration Services must be running.
Click Save to save the details.
For the Informatica Repository Service you want to register, do the following:
Modify the record with Name = INFORMATICA_REP_SERVER by entering the following information in the Edit subtab:
| Field | Enter |
|---|---|
|
Name |
Logical name for the Repository Service. Specify the name of the Repository Service that was created manually or was created by the WCA script (for example, BIA_RS). |
|
Type |
Repository. |
|
Hostname |
Repository Service host name or IP address. |
|
Server Port |
Informatica Gateway port number. For example, 6001. |
|
Domain |
(Read only) The Domain for the Hostname specified by the Hostname field. If the correct Domain is not displayed, click Refresh at the top of the Informatica Servers tab to refresh the field. |
|
Login |
Informatica Repository user name that has appropriate privileges to execute workflows (for example, Administrator). |
|
Password |
Informatica Repository user password (for example, Administrator). |
|
Maximum Sessions |
Maximum number of workflows that can be executed in parallel on the Informatica PowerCenter Integration Services service. If the number of sessions is zero or is not specified, the DAC Server assigns the default value of 10. |
|
Repository Name |
Name of the Repository Service. For example, BIA_RS. |
|
Inactive |
Indicates whether the Repository Service will participate in the ETL process. |
Click Test Connection to ensure that the connection works.
Note: The Repository Service must be running.
Click Save to save the details.
This section describes how to set DAC System Properties to ensure proper integration between DAC Client, the DAC Server, and Informatica.
To set DAC System Properties:
Start DAC Client by navigating to the \dac directory and double-clicking the startclient.bat file. The Login dialog opens.
In the Login dialog, select the Connection.
Enter the User Name and Password for a user with the Oracle BI Applications Administrator Duty Role.
For more information about assigning the Oracle BI Applications Administrator Duty Role, see Section 3.4.6, "Setup Step: Grant User Access to Oracle BI Applications Components".
From the Views menu, click Setup, and then click DAC System Properties.
Set the value for the InformaticaParameterFileLocation property.
DAC produces parameters files that are consumed by Informatica and writes them to the location specified by this property. By default, the parameter files are created in the following directory:
DOMAIN_HOME\dac\Informatica\parameters
You must either share this location so that Informatica PowerCenter Services has read and write access, or configure an alternate shared location to which both the DAC Server and Informatica PowerCenter Services have read and write access.
Follow this procedure to configure physical data source connections in DAC. You must configure the following data sources:
DataWarehouse - For the connection to Oracle Business Analytics Warehouse.
BIACM - For the connection to Oracle BI Applications Configuration Manager.
FUSION_V1 - For connection to the Oracle BI Server for the Fusion Application domains.
Note:
You must configure connections for the Fusion Applications domains listed above, even if you have not deployed the associated applications.
To configure physical data source connections in DAC:
Start DAC Client by navigating to the \dac directory and double-clicking the startclient.bat file. The Login dialog opens.
In the Login dialog, select the Connection.
Enter the User Name and Password. This user must be granted the Oracle BI Applications Administrator Duty Role. See Section 3.4.6, "Setup Step: Grant User Access to Oracle BI Applications Components."
From the Views menu, click Setup, and then click Physical Data Sources.
The Physical Data Sources tab displays pre-created records for the data sources listed above.
Note: In DAC, Data Source Number must be unique, even though this restriction is not enforced when a Data Source Number is specified in DAC Client.
Update the records for the following data sources and configure them as specified in the following table:
| Name | Type | Connection Type | Table Owner and Password |
|---|---|---|---|
|
DataWarehouse |
Warehouse |
Oracle (Thin) |
The table owner and password for Oracle Business Analytics Warehouse. |
|
BIACM |
Source |
Oracle (Thin) |
The table owner and password for Oracle Business Analytics Warehouse. Note: The |
|
FUSION_V1 |
Source |
BI Server |
The user name and password for the ETL user specified in Section 3.4.7, "Setup Step: Create a User for ETL." The port number for FUSION_V1 can be found in BI Fusion Middleware Control console (see the port for coreapplication_obis1). |
Click Test Connection for each connection to ensure the connection works.
Click Save.
This section describes how to configure relational connections in Informatica.
Note: Unicode to Unicode is the only supported configuration mode for Oracle Business Intelligence Applications 11g Release (11.1.1).
Before you configure relational connections in Informatica, ensure that Repository Services and Integration Services are enabled and running.
To configure relational connections in Informatica:
In Informatica PowerCenter Workflow Manager, select Connections, then Relational, to display the Relational Connection Browser.
Create a Relational Connection of type Oracle for DataWarehouse with the following settings:
Name - DataWarehouse. The name must match the name of the physical data source connection in DAC. See Section 3.4.15.2, "Setup Step: Configuring Physical Data Source Connections in DAC."
Type - Oracle
User Name - Table owner for the Oracle Business Analytics Warehouse schema (prefix_DW).
Password - Table owner password
Connect String - The tnsnames.ora entry for Oracle Business Analytics Warehouse. This is the tnsnames.ora entry from Section 3.4.5, "Setup Step: Install and Configure Database Connectivity Software."
Code Page - UTF-8 encoding of Unicode
Attributes - Enable the Enable Parallel Mode option.
Create a Relational Connection of type Oracle for BIACM with the following settings:
Name - BIACM. The name must match the name of the physical data source connection in DAC. See Section 3.4.15.2, "Setup Step: Configuring Physical Data Source Connections in DAC."
Type - Oracle
User Name - Table owner for the Oracle Business Analytics Warehouse schema (prefix_DW).
Password - Table owner password.
Connect String - The tnsnames.ora entry for Oracle Business Analytics Warehouse. This is the tnsnames.ora entry from Section 3.4.5, "Setup Step: Install and Configure Database Connectivity Software."
Code Page - UTF-8 encoding of Unicode.
Attributes - Enable the Enable Parallel Mode option.
Create a Relational Connection of type ODBC for FUSION_V1 with the following settings:
Name - FUSION_V1. The name must match the name of the physical data source connection in DAC. See Section 3.4.15.2, "Setup Step: Configuring Physical Data Source Connections in DAC."
Type - ODBC
User Name - The user name for the ETL user specified in Section 3.4.7, "Setup Step: Create a User for ETL."
Password - ETL user password.
Connect String - The BI Server ODBC DSN (for example, AnalyticsWebETL) that was created on the machine that hosts the Integration Services. See Section 3.4.14, "Setup Step: Create an ODBC DSN to the Oracle BI Server."
Code Page - UTF-8 encoding of Unicode.
Note:
You must configure connections for the Fusion Applications domains listed above, even if you have not deployed the associated applications.
For data movement mode Unicode to Unicode to work correctly, you must set the custom property SiebelUnicodeDB on Informatica Integration Services. Set the property in the following format:
user_OLTP@ConnectString_OLTP user_OLAP@ConnectString_OLAP.
To set SiebelUnicodeDB property in Informatica Integration Services:
Open Informatica Administrator and display the Domain tab.
For information about how to access Informatica Administrator, see Section A.1, "How to Log Into Informatica Administrator".
In the Domain Navigator pane, select the Integration Service.
In the Properties tab, scroll down to the Custom Properties area, and click Edit, then click New.
In the Name field, enter the following:
SiebelUnicodeDB
In the Value field, enter connect strings for the OLTP and OLAP data sources in the following format:
user_OLTP@ConnectString_OLTP user_OLAP@ConnectString_OLAP
where:
user_OLTP is the user name for the ETL user specified in Section 3.4.7, "Setup Step: Create a User for ETL" It must match exactly the value you entered for the User Name field when creating the relational connection for the OLTP in Informatica Workflow Manager.
ConnectString_OLTP is the connect string for the BI Server ODBC DSN created in Section 3.4.14, "Setup Step: Create an ODBC DSN to the Oracle BI Server." It must match exactly the value you entered for the Connect String field when creating the relational connections for the OLTP (FUSION_V1_*) in Informatica Workflow Manager.
user_OLAP is the database user for Oracle Business Analytics Warehouse. It must match exactly the value you entered for the User Name field when creating the relational connection for Oracle Business Analytics Warehouse in Informatica Workflow Manager.
ConnectString_OLAP is the connect string for the Oracle Business Analytics Warehouse database. It must match exactly the value you entered for the Connect String field when creating the relational connection for Oracle Business Analytics Warehouse in Informatica Workflow Manager.
Note:
Ensure that you enter a space between the values for ConnectString_OLTP and user_OLAP. For example:
oltp@db204007.host.com olap@db204008.host.com
You must enter the user names and connection strings in the same upper and lower case letters as you used for the relational connections in Informatica Workflow Manager.
This section provides instructions for enabling user currency preference settings for Oracle BI Applications. This section contains the following topics:
The Currency User Preference file used by Oracle BI Applications is userpref_currencies_OBIA.xml. The file instanceconfig.xml used by Oracle BI Presentation Services must point to this file. To do this, you modify the UserprefCurrenciesConfigFile parameter in instanceconfig.xml to point to userpref_currencies_OBIA.xml. If you have deployed a cluster, then you must do this for every instance home in the cluster.Both instanceconfig.xml and userpref_currencies_OBIA.xml file are located in the following directory:
INSTANCE_HOME\config\OracleBIPresentationServicesComponent
To enable user currency preference file for Oracle BI Applications:
Access the following directory on the Oracle BI instance:
INSTANCE_HOME\config\OracleBIPresentationServicesComponent
Open the file instanceconfig.xml for editing.
Modify the UserprefCurrenciesConfigFile parameter in instanceconfig.xml to point to userpref_currencies_OBIA.xml.
Save and close instanceconfig.xml.
Using OPMN, restart Presentation Services.
Register your Oracle Fusion Applications source system using Oracle BI Applications Configuration Manager. Specify a source system to match your Oracle Fusion Applications configuration.
To register a Source System:
Log in to Oracle BI Applications Configuration Manager as a user with the Business Intelligence Applications Administrator duty role.
For more information about how to log in and use Oracle BI Applications Configuration Manager, see Appendix A, "How to Start Oracle BI Applications Configuration Manager."
Select the Define BI Applications Instance link to display the Define Business Intelligence Applications Instance dialog.
Display the Source Systems tab.
Specify a Source System as follows.
Click the Add icon to display the Register Source dialog.
Use the Register Source dialog to specify the following details:
| Element | Description |
|---|---|
|
Source Instance Name |
Specify a Source Instance name to identify the Fusion Applications source system. For example, 'Oracle Fusion Applications - Production'. The Source Instance name appears in the Oracle BI Applications Configuration Manager dialogs that are available to functional developers. |
|
Description |
(Optional) Additional information to assist BI implementors and functional developers. |
|
Data Source Number |
A unique ID to identify data from the Oracle Fusion Applications Transactional Database. The Data Source Number entered here must match the DSN specified in the Physical connection in DAC for the Fusion Applications Source of type BI Server. The default Data Source Number for Fusion Applications source is 200. Enter 200 unless you changed this value in DAC. Note: In DAC, Data Source Number must be unique, even though this restriction is not enforced when a Data Source Number is specified in DAC Client. |
|
Select Fusion Applications |
Select the Select check box for each application that is deployed in the Oracle Fusion Applications database instance. For example, if you have all three Fusion Applications deployed in one Fusion Applications instance, select all three check boxes. |
Save the details.
Note:
When you register your source system in Oracle BI Applications Configuration Manager, the appropriate setup seed data is enabled based on your Oracle Fusion Applications selections. For example,
This task is performed as part of Section 3.1.1, "High-level Tasks for Setting Up Oracle BI Applications".
Use Oracle BI Applications Configuration Manager to enable the Oracle BI Applications Offerings that you have purchased.
To enable Oracle BI Applications Offerings for deployment:
Login to Oracle BI Applications Configuration Manager as a user with the Business Intelligence Applications Administrator duty role.
For more information about how to log in and use Oracle BI Applications Configuration Manager, see Section A.2, "How to Start Oracle BI Applications Configuration Manager."
Select the Manage BI Applications link to display the Manage Business Intelligence Applications dialog.
Display the BI Application Offerings tab.
Select the Enabled check box next to each Offering you want to deploy.
Enabling Offerings enables the applicable setup seed data in Oracle BI Applications Configuration Manager.
Note:
Enable only the Offerings that have been purchased so that you do not display data for other Offerings. You can enable additional Offerings as you purchase them.
Click Save to save your changes.
To exit this dialog, click Done.
This task is performed as part of Section 3.1.1, "High-level Tasks for Setting Up Oracle BI Applications".
Oracle BI Applications 11g Release 1 (11.1.1) loads data from a Fusion Applications source to Oracle Business Analytics Warehouse in multiple languages.
In Oracle BI Applications Configuration Manager, you specify the language or languages in which data is extracted from the source and loaded into Oracle Business Analytics Warehouse.
To specify Oracle Business Analytics Warehouse languages:
Login to Oracle BI Applications Configuration Manager as a user with the Business Intelligence Applications Administrator duty role.
For more information about how to log in and use Oracle BI Applications Configuration Manager, see Appendix A, "How to Start Oracle BI Applications Configuration Manager."
Select the Manage BI Applications link to display the Manage Business Intelligence Applications dialog.
Display the Warehouse Languages tab.
Specify the languages from which data is to be extracted from the list of languages displayed in the table by selecting Installed from the Installed drop down. American English is the default installed language. All other languages are disabled.
Note:
When you mark a language as Installed, the Data Load Parameter LANGUAGE_LIST is populated internally with the list of selected languages. This parameter list is used during data extraction to extract data in the selected languages.
Set the Base Language by selecting the Language record and clicking the Set Base Language icon in the table toolbar. By default, American English is the Base Language.
Note:
The base language is used to generate pseudo-translation records in Oracle Business Analytics Warehouse for any languages missing in the Source system.
Click Save to save your changes.
This task is performed as part of Section 3.1.1, "High-level Tasks for Setting Up Oracle BI Applications".
Editing Preferred Currency Display Names
Oracle Business Intelligence is installed with a set of preferred currencies with pre-configured Preferred Currency Codes and Preferred Currency Names. You can use the default Currency Display Names, or you can specify new Currency Display Names as described in this section. You edit Preferred Currency Name values to change the currency labels that are displayed in all modules associated with BI dashboards. For example, you might want to change the 'Local Currency' label from 'Ledger Currency' to 'Local Currency'.
To edit Currency Display Names:
Login to Oracle BI Applications Configuration Manager as a user with the Business Intelligence Applications Administrator duty role.
For more information about how to log in and use Oracle BI Applications Configuration Manager, see Section A.2, "How to Start Oracle BI Applications Configuration Manager."
From the Tasks bar, click Manage Preferred Currencies to display the "Manage Preferred Currencies dialog".
Select a currency in the Preferred Currencies list. Selecting the currency displays the associated modules in the bottom table.
Click the value in the Preferred Currency Name column (or click the Edit icon) to display the Preferred Currency Name dialog.
In the Preferred Currency Name field, specify a currency name. This is the name that will appear for end users in the Currency drop-down list, located in Preferences tab of the My Accounts dialog of Oracle Business Intelligence.
Click Save and Close.
Enabling Document Currency
By default, Document currency is excluded from the Currency drop-down list (located in the Preferences tab of the My Accounts dialog in Oracle Business Intelligence). To include Document currency in the Currency drop-down list, you must remove a specific filter from all of the following security groups in the BI metadata repository (RPD):
OBIA_PROJECT_CURRENCY_PREFERENCES
OBIA_HCM_CURRENCY_PREFERENCES
OBIA_SCM_CURRENCY_PREFERENCES
OBIA_FINANCIAL_CURRENCY_PREFERENCES
OBIA_PROCUREMENT_CURRENCY_PREFERENCES
OBIA_MARKETING_CURRENCY_PREFERENCES
OBIA_PARTNER_CURRENCY_PREFERENCES
OBIA_CRM_CURRENCY_PREFERENCES
OBIA_SALES_CURRENCY_PREFERENCES
Note: The security groups listed above are displayed in Oracle BI Administration Tool on the Application Roles tab on the Identity Manager dialog. The example screenshot below shows the security group named OBIA_PROJECT_CURRENCY_PREFERENCES selected on the Application Roles tab.
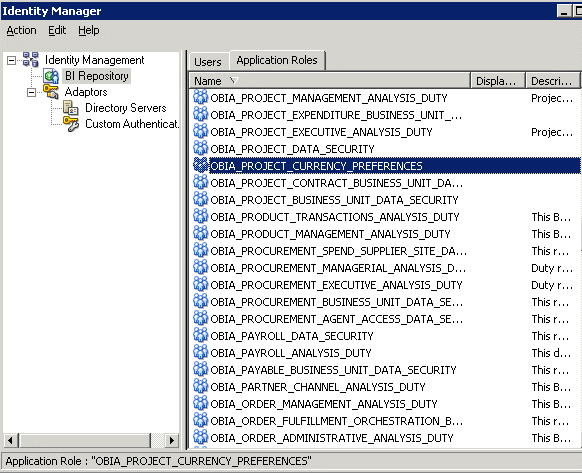
To enable document currencies:
In Oracle BI Administration Tool, click Manage, then Identity, to display the Identity Manager dialog.
In the Identity Manager dialog, click BI Repository.
Display the Application Roles tab.
For each of the security groups in the RPD list above, do the following:
Double-click the security group to display the Application Role - <Name> dialog.
Click Permissions, and then display the Data Filters tab.
In the Data Filter column, remove the following filter:
AND "Core"."Fact - Preference List"."Currency Preference Code" <> 'Document Currency'
For example, the filter before editing:
"Core"."Fact - Preference List"."Module Code" = 'PROJECT_AN' AND "Core"."Fact - Preference List"."Currency Preference Flag" in ('W', 'B') AND "Core"."Fact - Preference List"."Currency Preference Code" <> 'Document Currency'
For example, the filter after editing:
"Core"."Fact - Preference List"."Module Code" = 'PROJECT_AN' AND "Core"."Fact - Preference List"."Currency Preference Flag" in ('W', 'B')
Save the changes.
If you edited the metadata repository in Offline mode, then you must use Oracle Fusion Middleware Control to upload the RPD file.
Tip: In Oracle Fusion Middleware Control, use the Upload BI Server Repository area on the Business Intelligence\coreapplication\Deployment\Repository tab. For detailed instructions on how to upload an RPD file, see Section 10.2 'Using Fusion Middleware Control to Upload a Repository and Set the Oracle BI Presentation Catalog Location' in Oracle Fusion Middleware System Administrator's Guide for Oracle Business Intelligence Enterprise Edition.
This task is performed as part of Section 3.1.1, "High-level Tasks for Setting Up Oracle BI Applications".
The BI metadata repository is trimmed during the BI Provisioning phase in a Fusion Applications installation to contain only RPD projects for Oracle Fusion Transactional Business Intelligence (OTBI). Oracle BI Applications requires a full (that is, untrimmed) RPD for ETL. To deploy Oracle BI Applications, you must restore the Golden RPD and merge it with updates and customizations in the Runtime RPD.
Note:
The trimmed BI metadata repository is referred to as the Runtime RPD, and is located in:
BI_INSTANCE\bifoundation\OracleBIServerComponent\coreapplication_obis1\repository\OracleBIApps.rpd
The full (that is, untrimmed) BI metadata repository is referred to as the Golden RPD, and is located in:
BI_ORACLE_HOME/biapps/admin/provisioning/OracleBIServerComponent/OracleBIApps.rpd
To restore the BI Metadata Repository file for Oracle BI Applications:
Create an appropriate directory structure, as described in Section 3.4.19.2, "Create Directories and Copy In the RPD Files".
Open the Runtime RPD and obtain the list of Projects, as described in Section 3.4.19.3, "Open the Runtime RPD and Obtain a List of Projects".
Extract the Project metadata from the Golden RPD, as described in Section 3.4.19.4, "Extract the Trimmed Metadata from the Golden RPD".
Equalize the Runtime RPD and the Golden RPD, as described in Section 3.4.19.5, "Equalize the Runtime RPD and the Golden RPD".
Create a patch for the new RPD, as described in Section 3.4.19.6, "Create a Patch for the New RPD".
Apply the patch containing the new RPD, as described in Section 3.4.19.7, "Apply the Patch for the New RPD".
Upload the new RPD, as described in Section 3.4.19.8, "Upload the New RPD".
Before you start, you need the following:
a copy of the Runtime RPD.
the password for the Runtime RPD (to obtain the password, go to the LDAP's Credential Store, and navigate to cn=oracle.bi.system, cn=CredentialStore, cn=FusionDomain, cn=JPSContext, cn=FAPolicies, and obtain the password).
a copy of the Golden RPD.
the password for the Golden RPD (the default is Admin123).
Create the following directory structure and set up the RPD files.
Create the following directories:
Work\
Work\GoldenRPD
Work\RuntimeRPD
Work\ExtractRPD
Work\Patch
Work\RestoredRPD
Work\EqualizeRPD
Copy the Golden RPD and the Runtime RPD to the corresponding folders:
Copy the Golden RPD (OracleBIApps.rpd) to the \Work\GoldenRPD directory and rename it GoldenRPD.rpd.
Note: The Golden RPD is located in the following location:
BI_ORACLE_HOME/biapps/admin/provisioning/OracleBIServerComponent/OracleBIApps.rpd
Copy the Runtime RPD (OracleBIApps.rpd) to the \Work\RuntimeRPD directory, and rename it RuntimeRPD.rpd.
Note: The Runtime RPD is located in the following location:
BI_INSTANCE\bifoundation\OracleBIServerComponent\coreapplication_obis1\repository
In Oracle BI Administration Tool, open the Runtime RPD in Offline mode.
For example, open C:\Work\RuntimeRPD\RuntimeRPD.rpd.
From the menu, choose Manage, then Projects, to display the Projects Manager dialog.
Note down or copy into a file the project names in this list, using the high/low case letters and spaces exactly as displayed.
For example, "Fusion Incentive Compensation Transactional Analysis", "Fusion Marketing Transactional Analysis". You will use this list of project names in the next task.
Open a command prompt.
Navigate to the bin directory of the Oracle BI Administration Tool installation, and open the bi_init.bat file.
For example, C:\_CLIENT_INSTALL_DIR_\oraclebi\orahome\bifoundation\server\bin\bi_init.bat.
Edit the bi_init.bat file, and copy into memory the sections where the environment variables are being set.
For example, copy the following commands:
set ORACLE_HOME=C:\RUP3\oraclebi\orahome set ORACLE_INSTANCE=C:\RUP3\oraclebi\orainst set ORACLE_BI_APPLICATION=coreapplication
In the command prompt, execute the environment commands by pasting in the commands from Step 3 and pressing Enter.
In the command prompt, execute the extractprojects command using the following parameters and values:
-B <Path>\GoldenRPD.rpd
-O <Path>\ExtractRPD.rpd
-I "Project 1" -I "Project 2" -I "Project <n>"
Note: You must specify the Project names that you obtained in Section 3.4.19.3, "Open the Runtime RPD and Obtain a List of Projects".
-P Password of the Golden RPD.
Note: The -I 'Project Name' command must be repeated for each project.
For example, C:\RUP3\oraclebi\orahome\bifoundation\server\bin>extractprojects.exe -B C:\Work\GoldenRPD\GoldenRPD.rpd -O C:\Work\ExtractRPD\ExtractRPD.rpd -P Admin123 -I "Fusion Incentive Compensation Transactional Analysis" -I "Fusion Marketing Transactional Analysis" -I "Fusion Partner Transactional Analysis" -I "Fusion Sales Transactional Analysis" -I "Marketing Analytics Fusion Edition" -I "Partner Analytics Fusion Edition" -I "Sales Analytics Fusion Edition"
The output from the extractprojects command is an RPD named ExtractRPD.rpd that will be referred to as the Extract RPD. The Extract RPD contains the same set of projects as the Runtime RPD.
In a command project, execute the equalizerpd command using the following parameters and values:
-C <Path>\ExtractRPD.rpd-B Password of the Extract RPD-F <Path>\RuntimeRPD.rpd-E Password of the Runtime RPD-O <Path>\EqualizeRPD.rpdFor example: C:\RUP3\oraclebi\orahome\bifoundation\server\bin>equalizerpds.exe -C C:\Work\ExtractRPD\ExtractRPD.rpd -B Admin123 -F C:\Work\RuntimeRPD\RuntimeRPD.rpd -E welcome1 -O C:\Work\EqualizeRPD\EqualizedRPD.rpd
The output from the equalizerpd command is an RPD named EqualizeRPD.rpd that will be referred to as the Equalized RPD. This Equalized RPD contains the merged metadata from the Runtime RPD and the Golden RPD.
The patch being created is a diff between the Equalized RPD and the Extracted RPD, this patch will contain the all the configuration and customization changes that have been made.
In Oracle BI Administration Tool, open the Equalized RPD.
Choose File, then Compare, to display the Compare repositories dialog.
From the Compare repositories dialog, open the Extract RPD as the Original Repository.
When prompted, specify the Golden RPD (that is, Admin123) password to open the Extract RPD.
The Oracle BI Administration Tool analyzes the RPDs and displays a list of differences.
Click Create Patch to display Create Patch dialog, and specify a patch file name and location (for example: C:\Work\Patch\patch.xml).
Click Save.
Apply the patch obtained from the previous task using the biserverxmlexec command with the following commands and parameters:
-P Password of GoldenRPD
-I Path_Name\File_Name of the Patch.xml file
-S Password of the RuntimeRPD
-B <Path>\GoldenRPD.rpd
-O <Path>\RestoreRPD.rpd
Note: RestoreRPD.rpd referred here is the name of the Restored RPD
For example: C:\RUP3\oraclebi\orahome\bifoundation\server\bin>biserverxmlexec.exe -P Admin123 -I C:\Work\Patch\patch.xml -S welcome1 -B C:\Work\GoldenRPD\GoldenRPD.rpd -O C:\Work\RestoreRPD\RestoreRPD.rpd
Use Oracle Fusion Middleware Control to upload the new RPD.
For example, if you specified the output file in the previous task as '-O C:\Work\RestoreRPD\RestoreRPD.rpd', then you upload RestoreRPD.rpd.
Tip: In Oracle Fusion Middleware Control, use the Upload BI Server Repository area on the Business Intelligence\coreapplication\Deployment\Repository tab.
For detailed instructions on how to upload an RPD file, see Section 10.2 'Using Fusion Middleware Control to Upload a Repository and Set the Oracle BI Presentation Catalog Location' in Oracle Fusion Middleware System Administrator's Guide for Oracle Business Intelligence Enterprise Edition.
This task is performed as part of Section 3.1.1, "High-level Tasks for Setting Up Oracle BI Applications".
This task loads source-specific data into to the Oracle BI Applications Configuration Manager tables. This enables Oracle BI Applications Configuration Manager to display the appropriate source-specific values as choices to Functional Developers in FSM. The data from the Fusion Applications source is loaded into the Oracle BI Applications Configuration Manager tables using ETL routines.
Work with your ETL Administrator to complete this procedure.
Note: Before you run ETL Execution Plans, make sure that you have set the environment variables as specified in Section 3.4.9.1.2, "Before Installing Informatica PowerCenter for Oracle BI Applications Environments".
To run domains ETL:
Start DAC Client.
To start DAC Client, navigate to the \dac\ folder and execute the file startclient.bat.
At the Login dialog, select an appropriate Connection.
When prompted for a User Name and Password, enter a User Name with the appropriate permissions to access the Execute view in DAC Client and to run ETL.
For more information about granting access to Oracle BI Applications Components, see Section 3.4.6, "Setup Step: Grant User Access to Oracle BI Applications Components."
In DAC Client, navigate to the Execute view, and display the Execution Plans tab.
Run the Execution Plan named 'Domains - Fusion 1.0'.
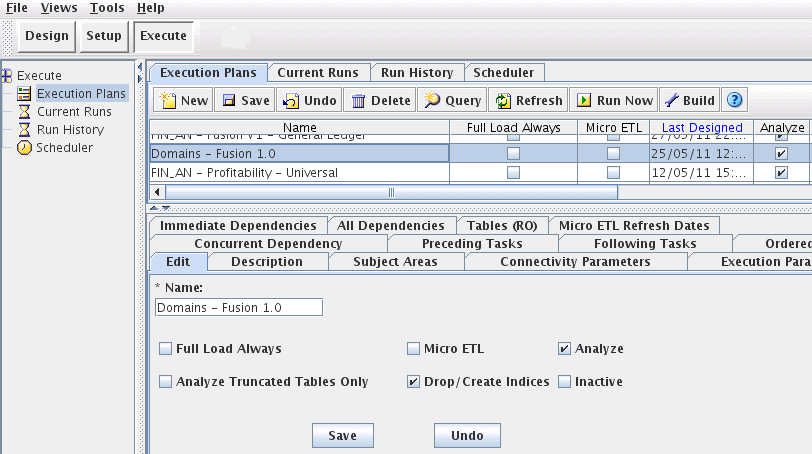
This task is performed as part of Section 3.1.1, "High-level Tasks for Setting Up Oracle BI Applications".
Oracle BI Applications is installed with a Role Catalog containing pre-configured Duty Roles that provide access to Oracle BI Applications dashboards and data. Each Duty Role is mapped to one or more Fusion Applications Enterprise Roles (also referred to as Job Roles). When you deploy Oracle BI Applications, you need to verify that the Duty Roles are mapped to the default Fusion Applications Enterprise Roles. When Fusion Applications is deployed, Duty Roles might have been removed from the Enterprise Role hierarchies, and therefore must be restored (or re-mapped) before you can deploy Oracle BI Applications. For details of Duty Roles that might be been removed from Role hierarchies, refer to section 'Oracle Business Intelligence Dashboards and Reports' in Oracle Fusion Applications Release Notes.
A list of required Enterprise Roles and Duty Roles for Oracle BI Applications is published on My Oracle Support (ID 1333454.1.) as a spreadsheet named 'Oracle Business Intelligence Applications Duty Role Assignments for Fusion Applications'.
For instructions on how to verify Duty Roles for Oracle BI Applications, see Appendix A, "How to Verify Duty Roles required for Oracle BI Applications."
The Oracle BI Applications artifacts delivered by Oracle in the Oracle BI Presentation Catalog such as dashboards, analyses, prompts, and filters, are read-only and can be changed only by a user with the BI Platform Administrator role. If you want to customize analyses or dashboards, Oracle recommends that you do not directly modify the Oracle-delivered content. Instead, copy the content you want to change and modify only the copied content.
Note: The BI Platform Administrator role is available only to On-Premise and On-Demand customers. The role is not available to Oracle Cloud customers.
For information about changing permissions for dashboards and analyses, see the chapter about managing objects in Oracle BI Presentation Catalog in the Oracle Fusion Middleware User's Guide for Oracle Business Intelligence Enterprise Edition for the Oracle BI Enterprise Edition release that you are using.
After you complete the setup tasks described above, Oracle BI Applications is ready for functional configuration, which is accomplished using Oracle BI Applications Configuration Manager and Functional Setup Manager. To enable functional configuration, you must provide the Oracle BI Applications Configuration Manager URL to your Implementation Managers and Functional Developers. To learn about the functional configuration process for Oracle BI Applications, see Part II, "Functional Configuration for Oracle Business Intelligence Applications".
After functional configuration is complete, your environment is ready for ETL and data-load into Oracle Business Analytics Warehouse. Data Load is performed using DAC and Informatica PowerCenter. Furthermore, after Oracle BI Applications analyses and dashboards have been tested and the data validated, the Oracle BI Applications System Administrator will need to inform the Fusion Applications Administrator to enable the appropriate embedded analyses and dashboard (ADR) regions in Fusion Applications. The ADR regions are enabled using Functional Setup Manager for Fusion Applications.