| Oracle® Fusion Middleware User's Guide for Oracle Business Intelligence Enterprise Edition (Oracle Fusion Applications Edition) 11g Release 1 (11.1.1) Part Number E20835-03 |
|
|
PDF · Mobi · ePub |
| Oracle® Fusion Middleware User's Guide for Oracle Business Intelligence Enterprise Edition (Oracle Fusion Applications Edition) 11g Release 1 (11.1.1) Part Number E20835-03 |
|
|
PDF · Mobi · ePub |
This chapter explains how to use Key Performance Indicators (KPIs) and KPI watchlists in Oracle Business Intelligence Enterprise Edition. It also explains KPI evaluation, dimensions and pinned dimension values, and target settings.
This chapter includes the following sections:
KPIs are measurements that define and track specific business goals and objectives that often roll up into larger organizational strategies that require monitoring, improvement, and evaluation. KPIs have measurable values that usually vary with time, have targets to determine a score and performance status, include dimensions to allow for more specific analysis, and can be compared over time for trending purposes and to identify performance patterns.
See the following list of specific uses for KPIs in Oracle BI EE:
Evaluate metrics against their targets and alert the appropriate users through agents when targets are not met.
Create an analysis from a KPI and add that analysis to a dashboard. An analysis that is created from a KPI can allow the user to drill into different levels of details based on the KPI's dimensions.
For example, to a KPI called "Product Sales," you can add the Region and Fiscal Time dimensions to view Product Sales figures by region and time periods such as financial quarters. This addition enables you to gather multi-dimensional subsets of data and evaluate the performance of objectives and initiatives that the KPI measures against the different target values of the dimensional metrics.
In Oracle Scorecard and Strategy Management, use KPIs to evaluate and monitor the performance of the objectives that form the strategy and the initiatives (tasks or projects) that are needed to meet your objectives. For information about scorecards and how to create them, see Chapter 12, "Scorecarding."
For example, use KPIs for "Average Customer Satisfaction Survey Score" and "Repeat Orders" to measure the performance of an "Improved Customer Satisfaction" objective.
A KPI's status and score are determined by comparing its actual value against the thresholds that you define. The performance status of a KPI is represented by the status icon that you assign to each range.
For example, for a product sales KPI in which high values are desirable, you can define the ranges that are described in Table 11-1. Thresholds are the numeric values that separate the ranges.
Table 11-1 Sample Evaluation
| Evaluation Range Rule | Threshold | Name | Status Icon |
|---|---|---|---|
|
Values exceeding 125 (125 < x) indicate ideal performance |
126 and above |
Ideal |
Blue square |
|
Values between 100 and 125 (100 < x <= 125) indicate good performance |
125 |
Good |
Green square |
|
Values between 80 and 100 (80 < x <= 100) indicate acceptable performance |
100 |
Acceptable |
Yellow square |
|
Values between 50 and 80 (50 < x < = 80) indicate a warning of poor performance |
80 |
Warning |
Light red square |
|
Values less than 50 (x <= 50) indicate critical performance |
50 and below |
Critical |
Dark red square |
KPIs are created with the KPI Editor, which can be accessed as a standalone editor or within the "Scorecard editor". After you create and save KPIs, you can use them in the following ways:
Building blocks of scorecards — You can create and assign KPIs to measure the progress and performance of your organization's strategies. Within a scorecard, you can define the objectives (goals such as "Decreased Operational Costs") and initiatives (processes or tasks such as "Form Cost Minimization Team") to which you assign KPIs to measure progress and performance. For information about objectives, see "What Are Objectives?". For information about initiatives, see "What Are Initiatives?"
As an analysis — You can generate an analysis from a KPI. When you do so, Oracle BI EE saves the analysis to the catalog. You can include the analysis on a dashboard or as a related document in a scorecard, KPI watchlist, or KPI. Any dimension values that you pinned to the KPI before you output it as an analysis are included in the analysis. Drill-down is available on the analysis. Oracle BI EE refreshes the data for the analysis every time a user opens the analysis.
Included in KPI watchlists — You can create a watchlist that contains a group of KPIs or to present one KPI several times with dimension values that are pinned to it. After you save the watchlist, it is available as a catalog object that you can add to dashboards or scorecards. When users access the watchlist, they can change the dimension values for the KPIs that are included in the watchlist.
Facilitate user interaction — If KPIs were added to a KPI watchlist or if they were added to objectives or initiatives inside a scorecard, then you can post comments to a KPI and read and reply to other users' comments. You can also contact the KPI's business owner with questions or comments about the KPI. And, if you are the business owner, you can override a KPI's status.
Initiate actions — You can add an action link that when clicked in the KPI runs an associated action. For example, if the performance of a KPI for Internal Spending is too high, indicating excessive spending, then you could create an action link that when clicked, sends an email to the appropriate employees.
Trigger agents — You can use a KPI's values, performance levels, and status to trigger a condition that initiates an agent alert. For example, you can define an agent that notifies you when the value of a Internal Costs KPI exceeds a certain dollar amount.
Dimensions are categorizations of data, and the categorizations reflect how a business analyst wants to analyze data. When analysts say they want to see numbers "by" something or "over" something, they are identifying the dimensions of the data. Common dimensions are geography, product, customer, and time.
For KPIs, you can select any attribute column from the subject area as a dimension. When you design the KPI, you can either pin a specific data value to one or more dimensions (for example, Region = Central), or you can specify that you want all or some dimension values pinned when the KPI is added to a watchlist or scorecard and when a watchlist or scorecard is added to a dashboard. Pinning filters the data that the user sees, and after a value is pinned by the designer, the user cannot change the value.
When adding a KPI without a pre-pinned value to a watchlist, the designer can pin a specific value or specify a session or repository variable to set the dimension's value. If the designer does not pin a value or variable to a dimension, then the KPI user can select a value at runtime from the point of view area in either the KPI watchlist, from the scorecard that contains the KPI, from the variable prompt on a dashboard, or from the column prompt on the dashboard.
If a KPI with dimensions is output to an analysis, then the dimensions are displayed as columns and drills. If the dimension values are pinned, then the analysis is limited to the data that is determined by the pinned values.
Target settings allow the end user with the proper privileges and security settings to modify the KPI's actual and target values. Once modified, these values are submitted to and stored in the repository. Oracle BI EE then uses these modified values to recalculate aggregate values, refresh the cache, and refresh the KPI watchlists or scorecards to which the KPI was added. Currently target settings are available for Essbase data sources only.
The administrator must perform the following prerequisite tasks before the content designer can create a KPI with target settings:
Configure the repository for target settings — The Oracle BI EE repository administrator must enable the target setting features by mapping the Oracle Essbase data source to the Physical, Business Model and Mapping, and Presentation layers in the Oracle BI repository. Then, in the repository, the administrator must enable write back for the columns on which target settings will be enabled by selecting the Writeable option for the logical column, and then enabling the Read/Write permission for the corresponding presentation column. For more information, see Oracle Fusion Middleware Metadata Repository Builder's Guide for Oracle Business Intelligence Enterprise Edition.
Create Calculation Scripts — The Oracle BI EE repository administrator uses Oracle Essbase to create calculation scripts for the data source. After the calculation scripts are created, they display in the Post-update Business Rule field located in the Oracle BI EE "KPI editor: General Properties page". At design time, the content designer chooses a calculation script. At runtime, Oracle BI EE uses the specified calculation script to recalculate the data after the user modifies and saves the KPI's actual and target values.
For more information about calculation scripts, see "Developing Calculation Scripts for Block Storage Databases" in Oracle Essbase Database Administrator's Guide.
Assign the end user privileges — To allow end users to modify the actual and target values in a KPI the Oracle BI EE system administrator must assign the user the following privileges:
Access to Scorecard
View Scorecards or Create/Edit Scorecards
Write Back to Database for KPI
For more information about Presentation Services privileges, see "Managing Presentation Services Privileges" in Oracle Fusion Middleware Security Guide for Oracle Business Intelligence Enterprise Edition. For more information about the privileges used by Scorecard, see "What Privileges and Permissions Are Required for Scorecards?"
There are several steps that the content designer must perform to create a KPI with actual and target values that an end user can update at runtime. Figure 11-1 lists each required step. For more information about each of these steps, see "Description of Target Setting Set Up Steps". For procedural information about using the "KPI editor" to create a KPI with target settings, see "Creating KPIs".
Description of Target Setting Set Up Steps
The following list describes each step that you must perform to set up a KPI's target settings:
Add actual and target values to the KPI — In the "KPI editor: General Properties page", use the Actual Value and Target Values fields to specify the values to use to determine the KPI's status and score. Currently you can only create one KPI for each Essbase data source.
Mark measures as writeable to enable end users to update actual and target values — In the "KPI editor: General Properties page", use the Writeable box to specify which values you want the end user to be able to modify. You can mark one or both values as writeable. When you select the Writeable field, the "KPI editor: Data Input Security page" displays in the KPI Editor.
Define how to update the business rule — In the "KPI editor: General Properties page", use the Post-update Business Rule list to specify the calculation script. Oracle BI EE uses the calculation script to recalculate the data after the values are modified by the user. The repository administrator uses Oracle Essbase to create the data source and the calculation scripts that displays at design time. For more information about calculation scripts, see "Prerequisites for Setting Up Target Settings in KPIs".
Assign slice level security — Use the "KPI editor: Data Input Security page" to specify how you want to secure the data. To secure the data, you create slices, which define a collection of cell-level read and write access permissions. The slices can then be assigned to specific Oracle BI EE users.
The content designer can include KPIs with enabled target settings in watchlists, such as a KPI watchlist, objectives, and initiatives. For more information about watchlists, see "Understanding Watchlists".
At runtime a user who has been granted the Write Back to Database for KPI privilege can modify and save the actual and target values that are writeable. After the user enters and saves the values, Oracle BI EE submits the values to the repository, recalculates the aggregate values, and refreshes the watchlist.
Figure 11-2 shows a scorecard objective that contains KPIs with target settings. Note that the actual and target settings fields are surrounded by boxes, which indicate that the user can modify them. In this example, two of the actual and target setting fields display in red and contain an "i" icon, which means that the user modified the values, but Oracle BI EE did not save the modified values to the repository. The red box and "i" icon display, along with the "Insufficient dimensional slice security for slice with dimension value" error message, when users try to update the value to which they were not granted the proper slice security.
Use the following procedure to create a KPI. You can create a KPI from the global header, the Home page, or from a scorecard. For information about opening a KPI for editing, see "Editing KPIs".
To create a KPI:
To create a new KPI, do one of the following:
In the global header, hover the mouse pointer over the New menu, select KPI, and from the Select Subject Area dialog, select a subject area for the KPI. The "KPI editor" is displayed.
From a scorecard, go to the Scorecard Documents pane or the Catalog pane, click the New Object icon list, select KPI, and from the Select Subject Area dialog, select a subject area for the KPI. The "KPI editor" is displayed.
The following figure shows the KPI editor:
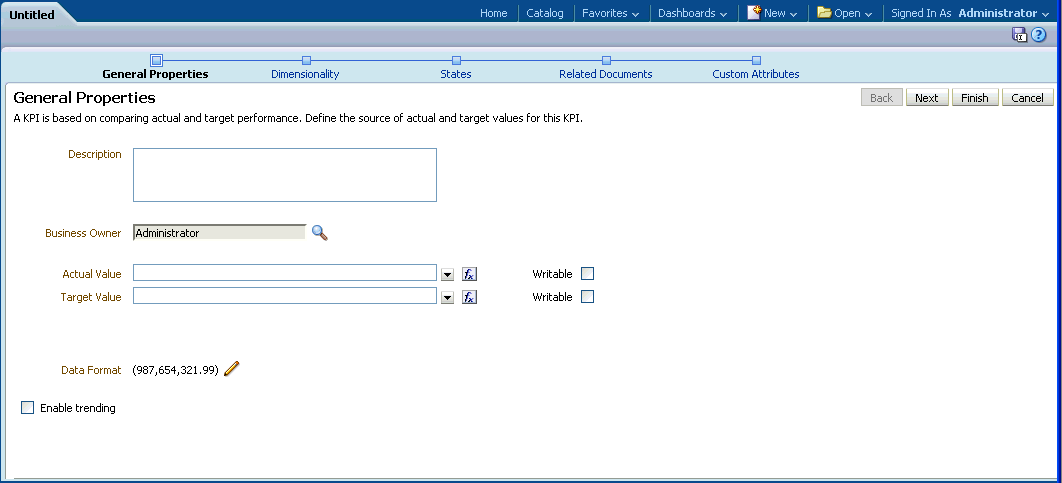
On the "KPI editor: General Properties page", specify the business owner, actual value, and target value and whether to make the values writeable, and indicate whether to enable trending to determine performance patterns. Oracle recommends that you enable trending because trending enables Scorecard to automatically display historical trend charts.
On the "KPI editor: Dimensionality page", select the dimensions (for example, Sales by Region and by Financial Quarter) that you want to use to aggregate the KPI's actual and target values. Note that you should include a time dimension for most KPIs. Exceptions include constants or metrics that are defined as current snapshots, such as "Inventory on Hand" or "Current Phone Support Wait Time."
On the "KPI editor: States page", indicate the desired goal based on KPI values (for example, "High Values are Desirable"), define the ranges that evaluate KPI values to determine performance status and score, and associate performance levels with actions.
On the "KPI editor: Related Documents page", add any external links or business intelligence objects to the KPI.
On the "KPI editor: Custom Attributes page", include as many as five custom columns. For example, you might add a column that shows units from a year ago.
If on the "KPI editor: General Properties page" you selected the Writeable field corresponding to either the actual or target value, then the "KPI editor: Data Input Security page" displays. On this page, click Add to access the "New Data Security Slice dialog" to assign slice level data input security to users. At this time you can only assign slices to users, and not to roles or groups.
Note:
Users who have been assigned to the BIConsumer role do not automatically have read access to KPIs created with an Essbase data source. You must assign KPI slice-level read access to any user whom you want to view any KPI created with the Essbase data source. If you do not assign read access, an error occurs when the user tries to open the KPI. You need to set up this slice-level read access only once per Essbase data source.
Save the KPI. Note the following items:
If you are creating a standalone KPI, then click Finish to save the KPI.
If you are creating a new KPI, then the "Save As dialog" is displayed where you specify the KPI's name and where you want to save the KPI. If you want the KPI to display within a scorecard's "Scorecard Documents pane", then save the KPI to the scorecard object's folder within the catalog.
If you are creating a KPI from a scorecard, then click Save from the "Scorecard editor".
Use the following procedures to open and edit a saved KPI. KPIs are stored in the catalog, but can be added to KPI watchlists, scorecards, and dashboards. When you edit and save a KPI, the changes propagate to wherever the KPI is displayed.
Use the following procedure to edit a KPI from the catalog.
To edit a KPI from the catalog:
In the global header, click Catalog. The "Catalog page" is displayed.
Navigate to the KPI to edit and click the Edit link for the object. The "KPI editor" is displayed.
Make the desired changes.
Save the KPI.
Use the following procedure to edit a KPI from a KPI watchlist.
To edit a KPI from a KPI watchlist:
In a KPI watchlist, right-click the KPI that you want to open.
Select Open KPI Definition. The "KPI editor" is displayed.
Make the desired changes.
Save the KPI.
Use the following procedures to generate an analysis from a KPI. An analysis is a query against an organization's data that provides answers to business questions such as "What are my yearly regional sales of a specific beverage?" For more information about analyses, see Chapter 2, "Creating Analyses."
You can generate an analysis from a KPI that is included in a KPI watchlist, scorecard, or scorecard diagram view on a dashboard. After you generate the analysis, it is stored in the catalog's Drills folder (/My Folders/Drills). Note that because the My Folders/Drills folder is used for temporary storage, the analysis might not persist after your session ends. To preserve the analysis, copy it to another directory. For example, to preserve an analysis that you plan to use in a shared dashboard, copy it to a folder in /Shared Folders.
After the analysis is generated, the analysis can then be placed onto a dashboard, opened from the catalog as an analysis, or attached as a related document in a scorecard, KPI watchlist, or KPI. Every time a user opens the analysis, its data is refreshed.
To generate an analysis from a KPI on a watchlist:
Locate and open the KPI watchlist from the catalog, scorecard, or dashboard that contains the KPI watchlist.
Go to the Performance tab and within the New KPI Watchlist table, select the row that contains the KPI that you want to output to an analysis.
From the Objects list, select Analyze. A new browser tab opens and displays the analysis, and Oracle BI EE saves the analysis to the catalog's Drills folder (/My Folders/Drills).
To output an analysis from a KPI on a scorecard:
Expand the scorecard's strategy tree, initiative tree, Scorecard Documents pane, or Catalog pane and select a KPI.
Right-click the KPI and select Analyze. A new browser tab opens and displays the analysis, and Oracle BI EE saves the analysis to the catalog.
Use the following procedure to create an agent from a KPI using the Create Agent option. This option is available from the More list on the "Catalog page" and from the New Object list in the Scorecard Editor's "Catalog pane". When you create an agent using this method, Oracle BI EE does the following:
Uses the KPI dimensions, dimension values that you specify, and status to create a condition that is based on the KPI and adds the condition to the "Agent editor: Condition tab".
Outputs the KPI as an analysis, saves the analysis to the catalog, and attaches the analysis to the "Agent editor: Delivery Content tab".
For more information about agents, see Chapter 8, "Delivering Content."
To create an agent from a KPI:
Locate the KPI from which you want to create an agent using one of the following methods:
From the "Catalog page", browse for and locate the KPI. In the "Catalog area", click the KPI's More list and select Create Agent. The "Create New Agent dialog" is displayed.
From anywhere in scorecard (Strategy pane, Initiatives pane, Scorecard Documents pane, Catalog pane, or any tab within the Scorecard Editor), select a KPI, right-click, and select Create Agent. The "Create New Agent dialog" is displayed.
The following figure shows the Create New Agent dialog:
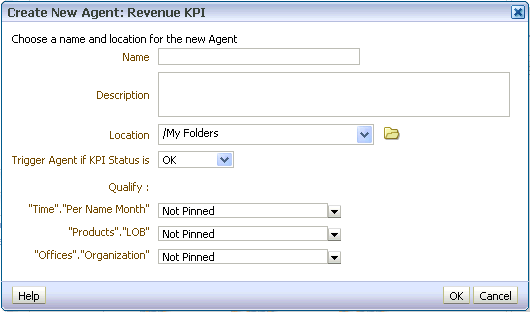
In the Name field, enter a name for the agent and complete the Create New Agent dialog. Click OK.
The "Agent editor" is displayed and the information that you specified in the Create New Agent dialog defaults into the "Agent editor: Condition tab" and the "Agent editor: Delivery Content tab".
Complete and save the agent. For more information, see "Creating Agents".
Use the following procedures to send a message to a KPI's business owner. The business owner is the person who is responsible for managing the KPI. Upon the creation or modification of the KPI, the content designer selects the business owner from the Oracle BI EE user list.
Oracle BI EE uses the delivery devices and profiles that the business owner has specified in the "My Account dialog: Delivery Options tab" to determine where to deliver the message (for example, email, phone, or pager).
To contact the KPI's business owner from a KPI watchlist:
Locate and open the KPI watchlist from the catalog, open a dashboard that contains a KPI, or open the scorecard that contains the KPI watchlist.
Go to the Performance tab and within the New KPI Watchlist table, select the row that contains the KPI whose owner you want to contact.
From the Objects list, select Contact Owner. The "Contact Owner dialog" is displayed.
In the Message field, enter a message to the KPI's owner.
Click Send.
To contact the KPI's business owner from a scorecard:
Expand the scorecard's strategy tree, initiative tree, or scorecard documents folder and select a KPI.
Right-click the KPI and select Contact Owner. The "Contact Owner dialog" is displayed.
In the Message field, enter a message to the KPI's owner.
Click Send.
A KPI's status can be overridden only by the business owner. The business owner is the person responsible for managing the KPI. Upon the creation or modification of the KPI, the content designer selects the business owner from the Oracle BI EE user list.
The business owner can override a status if the KPI's values are old, unavailable, or otherwise do not accurately reflect the true status of what the KPI is measuring. A KPI's status remains overridden until the business owner removes the override status. For example, if there is a scorecard that contains a KPI that measures a store's sales and a fire destroys the store, causing it to be non-operational, the business owner overrides the KPI's status so that the scorecard is not unbalanced. The business owner keeps this override in place until the store is again operational.
For detailed instructions about overriding a KPI's status, see "Working with Status Overrides".
Any recipient of the KPI can add comments to a KPI's columns. Recipients can also review and respond to comments entered by other users. When you access a KPI's comments, a cumulative, chronological list of comments is displayed.
For more information on adding and reviewing comments, see "Working with Comments".
KPI watchlists are collections of KPIs that you build by adding the KPIs that are stored in the catalog. After you build and save a KPI watchlist, it is stored as a catalog object and can be added to dashboards and scorecards. Because KPIs cannot be viewed directly from the catalog by end users, KPI watchlists are one of the ways, along with outputting a KPI to an analysis and including a KPI on a scorecard, that KPIs are distributed to end users.
KPI watchlists provide the following KPI performance information:
Current status
Trend status that indicates if performance has increased, decreased, or remained the same, and if any changes are desirable
Actual and target values. Note that the content designer can make these values writeable. For more information, see "What Are Target Settings?"
Variance value and percent by which the current value deviates from the target
Change value and percent identify how much the current value differs from that from the previous period
KPI watchlists are useful because you can quickly build formal or informal lists for specific uses and for specific users, or, if end users are given the proper privileges, they can build their own KPI watchlists that meet their specific information needs. For example, the KPI watchlist designer might create a KPI watchlist that contains KPIs that support a specific scorecard's strategy and initiatives. Or end users might create KPI watchlists to monitor their individual objectives. For example, a sales person can create a KPI watchlist that contains KPIs that monitor quarterly sales totals within a specific region.
The KPI watchlist designer can add one KPI several times to a KPI watchlist, and each time that the KPI is added, pin different dimensions to it so that the end user can quickly see the whole picture rather than having to specify dimensions and reloading the KPI.
The KPI watchlist also provides the end user with the ability to select a KPI from the watchlist and output it to an analysis, or to contact the KPI's business owner.
Use the following procedure to create a KPI watchlist. For information about opening KPI watchlists for editing, see "Editing KPI Watchlists".
To create a KPI watchlist:
To create a new KPI watchlist, do one of the following:
From the Home page, locate the global header, hover the mouse pointer over the New menu, and select KPI Watchlist. The "KPI Watchlist editor" is displayed.
From a scorecard, go to the Scorecard Documents pane, click the New Object icon list, and select KPI Watchlist. The "KPI Watchlist editor" is displayed.
The following figure shows the KPI Watchlist editor:
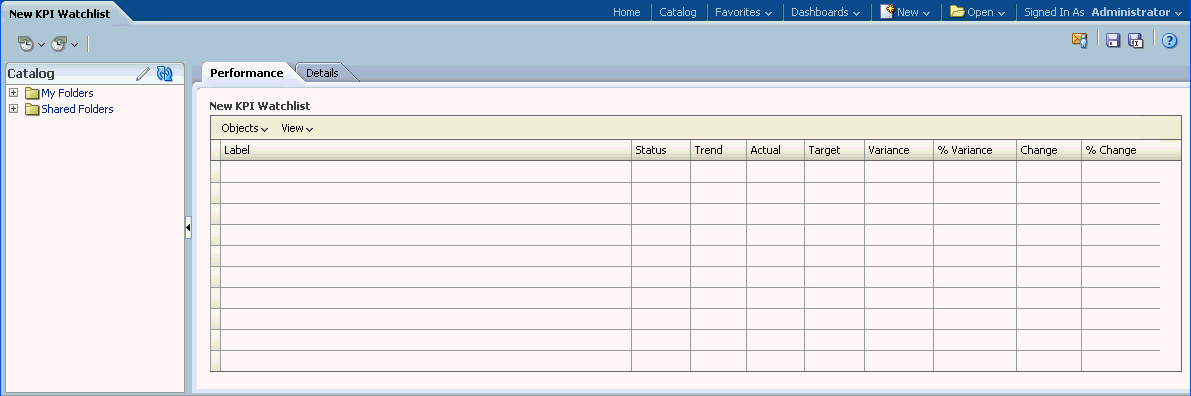
If you are creating a KPI watchlist from the global header, then select any KPI from the catalog pane and drag it to the watchlist table.
If you are creating a KPI watchlist within the Scorecard Editor, then select a KPI from any pane within the Scorecard Editor and drag it to the watchlist table. The "Add KPI dialog" is displayed.
Enter a label for the KPI and if the KPI contains dimensions, then pin values to the dimensions as needed. Click OK. For more information about pinning, see "What Are Dimensions and Pinned Dimension Values?"
To edit the KPIs included on the watchlist, edit the KPI's watchlist entry, or remove the KPI from the watchlist, select a KPI from the table, click Objects, and select an option. For more information, see "KPI Watchlist editor: Performance tab".
To add or remove columns from the watchlist table, click View and select Show More Columns.... The "Show More Columns dialog" is displayed.
Click the KPI Watchlist Editor's Details tab to provide a description of the watchlist, identify a business owner, and add links to related business intelligence objects or external links. For more information, see "KPI Watchlist editor: Details tab".
Click Save.
If you are creating a new KPI watchlist, then the "Save As dialog" is displayed where you specify the KPI watchlist's name and where you want to save the watchlist.
If you want the watchlist to display within a scorecard's "Scorecard Documents pane", save the watchlist to the scorecard object's folder within the catalog.
Use the following procedure to edit a KPI watchlist.
To edit a KPI watchlist:
In the global header, click Catalog. The "Catalog page" is displayed.
Navigate to the KPI watchlist to edit and click the Edit link for the object. The "KPI Watchlist editor" is displayed.
Make the desired changes.
Save the KPI watchlist.