11g Release 5 (11.1.5)
Part Number E22380-06
Contents
Contact
Us
|
Oracle® Fusion
Applications Post-Installation Guide 11g Release 5 (11.1.5) Part Number E22380-06 |
Contents |
Contact Us |
|
Previous |
Next |
This chapter contains the following:
Setting Up Financial Reporting Center
Setting Up Oracle Document Capture and Oracle Forms Recognition
Setting Up Financial Transactions
The Oracle Fusion Financial Reporting Center provides functionality for reporting on Oracle Fusion General Ledger balances. It provides secure, self-service access to reports that use real time account information.
You can design traditional financial report formats such as balance sheets, profit and loss statements, and cash flow reports. You can also design nontraditional formats for financial or analytic data that include text and graphics.
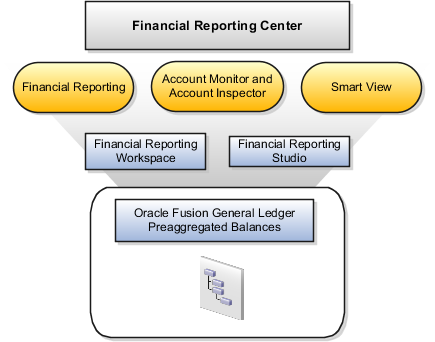
Financial Reporting Center is comprised of numerous components:
Financial Reporting: Financial users and analysts access live reports and books or published snapshot reports and books from previously scheduled batches in a variety of formats. Other functionality includes:
Refreshing report data using runtime points of view or parameters
Drill through capability from parents to other parents
Drill down to detail balances, journal lines, and subledger transactions.
Smart View: Financial analysts view, import, manipulate, distribute, and share data from your Oracle Fusion General Ledger balances in Microsoft Excel.
Account Monitor and Account Inspector: Financial analysts monitor and track key account balances in real time at every level of your dimensions and hierarchies. These tools provide multidimensional account analysis and drill down capability.
Workspace: Reporting administrators create, open, save, and delete folders and store report objects, reports, and snapshot reports.
Financial Reporting Studio: Report authors use an object-oriented graphical report layout with report objects, such as text boxes, grids, images, and charts, to design reports.
Oracle Fusion Financial Reporting Center is a powerful tool for accessing, designing, and presenting financial reports and analytic data. The steps needed to configure and install the components in Financial Reporting Center consist of:
Configuring Financial Reporting Center
Installing and Configuring Financial Reporting Studio (Performed by the end user.)
Installing Smart View (Performed by the end user.)
Configuring Workspace Database Connection (Performed by the administrator.)
Installing and Configuring Financial Reporting Print Server (Performed by the administrator.)
Users access reports through the folder structure in Workspace. Enter the user name, password, server, and report structure. Administrators define the folder structure in Workspace considering security requirements for both folder and reports, as well as report distribution requirements for financial reporting batches. Security should be set up on folders and reports from Workspace so users can only view the folders and the reports that they can access.
Financial Reporting Studio is client-based software. If you access Oracle Fusion Applications from Oracle Public Cloud, you will connect to the Financial Reporting Studio through a window remote desktop. Otherwise, report authors need to download the installation files from Navigator > Tools > Download Desktop Integrator Installer to install Financial Reporting Studio. After completing the installation, you can obtain financial reporting server information to connect to by following the steps below:
Open Navigator > Financial Reporting Center > Workspace.
Edit the Workspace URL and remove workspace/index.jsp.
For example, if the Workspace URL is https://fusionsystemtest-p-external-bi.us.oracle.com/workspace/index.jsp, it should now appear as https://fusionsystemtest-p-external-bi.us.oracle.com/ for the Financial Reporting Studio.
Launch Financial Reporting Studio.
Copy the modified URL to the Server URL field.
Smart View is an Excel add-in that must be loaded to each client. To download the installation files from the Navigator > Tools > Download Desktop Integrator Installer to install.
Note
Since Smart View is an add-in to Microsoft Office products, you can install Smart View only on a Windows operating system.
Once Smart View is installed, it must be configured to connect to Oracle Fusion Applications. This is done using the Smart View Shared Connections URL. You can derive the Smart View Shared Connections URL by following the steps below:
Launch Workspace from the Financial Reporting Center.
Edit the Workspace URL, for example, https://fusionsystemtest-p-external-bi.us.oracle.com/workspace/index.jsp. Remove index.jsp and add SmartViewProviders at the end of the URL to launch Smart View.
Note
For example, the URL now appears as https://fusionsystemtest-p-external-bi.us.oracle.com/workspace/SmartViewProviders.
Copy the URL.
Launch Excel.
Navigate to the Smart View menu > Options > Advanced.
Paste the URL in the Shared Connections URL field.
Go to the Smart View menu > Open -> Shared Connections.
Note
The login window is displayed.
Enter your user name and password.
Click Shared Connections > Select Server to Proceed.
In the Add New Server field, add the Essbase server.
Note
The Essbase server URL is the BI Managed Server host (internal) and port 10215. For example: slcac.us.oracle.com:10215. If you are unsure of the host name for the internal BI host, contact your system administrator. You must enter the internal BI host in this URL or drill through functionality won't work.
For more information on configuring Smart View client for users, see Oracle Hyperion Smart View for Office, Fusion Edition User's Guide for Oracle Hyperion Smart View.
Administrators need to create database connections from Workspace so users can access the cubes from either Workspace or Financial Reporting Studio.
Note
Ledger setup has to be completed before the database connection can be created. Oracle Fusion General Ledger balances cubes are created as part of ledger setup. There is a separate cube for each combination of chart of accounts and accounting calendar. A database connection is needed for each cube.
Steps to define a database connection are:
Start at the Navigator by selecting Financial Reporting Center > Launch Workspace
From within Workspace > Navigator > BI Catalog > (main tab), select Tools > Database Connection Manager
Select New button
Enter a user friendly name for the connection
Enter the Essbase server, user and password, and select Application (i.e. cube) and database
For more information on configuring Essbase database connections in Workspace see: Oracle Essbase Database Administrator's Guide for Oracle Essbase
Note
The database connection is available in both Workspace and Financial Reporting Studio. Optionally, it can be setup in Financial Reporting Studio when putting grids on a report. This should only be done by an administrator.
To enable users view and print the reports, administrators need to install and configure the Financial Reporting Print Server available with Oracle Business Intelligence. However, check for the following prerequisites before the installation:
Install the Financial Reporting Studio.
If you have an earlier release of the Financial Reporting Print Server, stop and disable the Financial Reporting Print Server Windows service, and delete HRPrinter1-5 from Windows printers.
Ensure that a supported 32-bit version of Ghostscript is installed.
Perform the following steps to complete the installation.
Obtain a Windows machine (either 32-bit or 64-bit) to install and configure the Financial Reporting Print Server.
Sign in to Oracle Business Intelligence Enterprise Edition.
Open Navigator > Financial Reporting Center > Workspace.
If you have not already installed Financial Reporting Studio, you can download and install the Financial Reporting Studio from Navigator > Tools > Download Desktop Integrator Installer.
Follow the instructions to complete the installation. By default, the Financial Reporting Studio is installed in the Program Files/Oracle/FinancialReportingStudio directory.
In the Program Files\Oracle\FinancialReportingStudio\products\financialreporting\install\bin\ directory, search for the FRSetupPrintServer.properties file and open it with a text editor.
For the following attributes, specify the Financial Reporting Server URL and administrator credentials used to register the Financial Reporting Print Server:
FRWebServer=http://<name of the server>:<port number>
AdminUser= <Administrator user name>
AdminPassword=<password>
Note
The server URL specified here is the same one used when connecting from the Financial Reporting Studio.
To configure and register the Financial Reporting Print Server, in the Windows command prompt, navigate to FinancialReportingStudioInstallationLocation/products/financialreporting/install/bin/ and run the following command:
FRSetupPrintServer.cmd
The Financial Reporting Print Server is now installed and configured for use. You should be able to view the reports in PDF. However, to ensure that everything is running as required, verify the following:
Financial Reporting Print Server service has been created and has started automatically.
The FRPrintLogging.log file is created in the directory Program Files\Oracle\FinancialReportingStudio\diagnostics\logs\FinancialReporting.
The PrintServers property in the Financial Reporting MBeans in JConsole displays
the Financial Reporting Print Server machine and port (the default
port is 8297). This property may show multiple Financial Reporting
Print Servers if more than one have been configured.
The server name and port of the Financial Reporting Print Server can be reached from the Financial Reporting Web Application server machine(s).
Oracle Fusion Financials uses Oracle Document Capture to import payables invoice and expense receipt images from various sources including scanners, emails, and FTP sites. Oracle Fusion Payables also leverages Oracle Forms Recognition for intelligent data recognition for invoice entry.
If you plan to implement Oracle Fusion Expenses and use automated receipt image processing, then you must set up Document Capture and configure it for expenses. If you have licensed Oracle Fusion Automated Invoice Processing, then you must set up Forms Recognition in addition to Document Capture, and configure both for payables.
To set up Document Capture and Forms Recognition, perform these steps in the specified order:
Configure Document Capture and Forms Recognition network shares
Install and configure Document Capture and Forms Recognition on Windows desktop
Note
For details regarding users and privileges for the setup, refer to the installation guides of Oracle Document Capture and Oracle Forms Recognition.
Oracle Document Capture and Oracle Forms Recognition save images to the Oracle Imaging and Process Management input directory for further processing. Since Document Capture and Forms Recognition are Windows-based products, you need to configure the input directory as a network shared directory so that Document Capture and Forms Recognition can save images to this location.
To install network sharing for Oracle Document Capture and Oracle Forms Recognition:
Verify the Oracle Imaging and Process Management input directory path
Configure the network share for the Imaging and Process Management input directory
Verify Oracle Imaging and Process Management Input Agent
Configure the Windows mapped network drive for the input directory
To verify the input directory path:
Sign in to the Enterprise Manager on the Common Domain, as an Administrator.
Navigate to the Domain level.
Select System MBean Browser.
Open the oracle.imaging.config.bean.
Look for the InputDirectories value.
This is the Imaging and Process Management input directory where Imaging and Process Management will check for incoming scanned invoices.
The path will point to a directory on the server running Imaging and Process Management. Oracle recommends that you define this directory as a symbolic link to a directory on a storage server. You should have already determined and set up the physical storage for the Imaging and Process Management input directory. The input directories value should reflect the location of this storage.
Enable the Imaging and Process Management input directory to be accessed by Document Capture or Forms Recognition running on Windows:
The storage server share should have Common Internet File System (CIFS) enabled for Windows compatible share names.
The Windows share name should be in Universal Naming Convention (UNC) format.
Note
If you have licensed Oracle Fusion Automated Invoice Processing, individual Oracle Document Capture workstations used for scanning invoices do not need access to the input directory.
The storage host must grant complete access to the Imaging and Process Management Input Agent running on the Common Domain host and at least one Windows user with login access to the server running Oracle Document Capture and Oracle Forms Recognition.
To verify if the Oracle Imaging and Process Management Input Agent is operating correctly:
Log on to the Oracle Enterprise Manger for the Common Domain.
Navigate to the Imaging Server.
Restart the server.
After the server restarts, check the input directory path referenced earlier. You should see a file named InputAgent.lock. If you do not see this file, verify that the image server is running and check the image server logs for errors. If you notice errors, check whether the Input Agent has the necessary permissions in the storage directory. The Input agent needs complete file access to this directory.
Additionally, verify that the Windows network drive is correctly mapped with permitted read/write access. You can do this by creating a folder or file from the Linux box where the IPM server is running. The Windows user should be able to view it on the Windows network drive and should be able to open and modify it.
You must log on to the Windows desktop with a user ID that has explicit access to the input directory file share.
You need to map the drive on the Windows servers running Oracle Forms Recognition and Oracle Document Capture servers. The drive will not be mapped on individual user machines running Oracle Document Capture client for Invoicing.
Open Windows Explorer.
Right-click on the folder for the PC icon depicting a computer with same name as the PC.
Select Map Network Drive.
Select drive letter, for example Y.
Specify the path for the shared directory on the storage host, using the UNC format: \\<host name>\<name>.
Click OK and verify that the network share now appears in Windows Explorer as the drive letter you specified. If Windows Explorer is unable to create the mapped drive, the issue may be that CIFS is not enabled on the storage host.
Verify that Windows users have read/write access to the input directory and all its file contents.
Verify that the Input Agent directory includes the InputAgent.lock file (the input directory may be a sub-directory of the share). If you do not see the InputAgent.lock file, the following are possible explanations:
The Imaging and Process Management (IPM) Server is not running and needs to be started.
The IPM Server is running but the Input Agent does not have the appropriate access to the network share directory and cannot generate the InputAgent.lock file.
IPM Server's configuration for Input Agent Directory does not point to the same network share as the mapped network drive, or it points to a sub-directory other than the one you are verifying.
Note
To verify that the Windows network drive is correctly mapped with permitted read/write access, create a folder or file from the Linux box where the IPM server is running and check if the Windows user is able to view the folder or file on the Windows network drive and is able to open and modify it.
The Oracle Forms Recognition project directory contains directories and files shared by Oracle Document Capture, Oracle Forms Recognition Designer, Oracle Forms Recognition Verifier, and Oracle Forms Recognition Runtime Service. In a typical installation scenario, these applications are not installed on the same computer. However, the project directory must be stored in a shared directory accessible to each application, regardless of where it is installed.
To configure the Oracle Forms Recognition project network share, do the following:
Configure the share for Oracle Forms Recognition project directory
Configure the Windows mapped network drive for the project directory
Ensure that the Oracle Forms Recognition project directory is accessible to the Oracle Document Capture or Oracle Forms Recognition applications running on Windows.
The storage server share should be configured with Common Internet File System (CIFS) enabled for Windows compatible share names.
The Windows share name must be in universal naming convention (UNC) format.
The network share is meant for exclusive use by the Oracle Document Capture or Oracle Forms Recognition applications running on Windows.
Configure the storage host to share the Oracle Forms Recognition Project directory with the Oracle Document Capture and Oracle Forms Recognition users.
You must log on to the Windows desktop with a user ID that has explicit access to the Oracle Forms Recognition project file share.
Note
This mapping is done on the following:
Windows servers running Oracle Forms Recognition and Oracle Document Capture servers for Expenses
Servers running Oracle Forms Recognition Designer and Verifier
Invoice scanning workstations running Oracle Document Capture
Perform the following steps to configure the Windows mapped network drive:
In Windows Explorer, identify the folder for the PC icon that displays the same name as that of the actual PC.
Right-click the folder for the PC icon depicting a computer with same name as the PC.
Right-click the folder and select Map Network Drive.
Select a drive letter, for example X.
Specify the path for the shared directory on the storage host, using the UNC format: \\<host name>\<name>.
Click OK and verify that the network share now appears in Windows Explorer as the drive letter you specified. If Windows Explorer is unable to create the mapped drive, the issue may be that CIFS is not enabled on the storage host.
To configure Oracle Document Capture and Oracle Forms Recognition to run on Windows, perform the following tasks in the given order:
Install prerequisites
Run the setup utility
Install Oracle Document Capture
Configure Oracle Document Capture
Install Oracle Forms Recognition for Payables
Configure Oracle Forms Recognition for Payables
Configure shared drive access for Oracle Forms Recognition Runtime Service Manager
Note
Ensure that you have configured the required network shares before performing these steps. Steps 4 to 7 (Configure Oracle Document Capture to Configure Oracle Forms Recognition for Payables) are required only if you have licensed Oracle Fusion Automated Invoice Processing.
For more information on performing post-installation tasks, see the Oracle Document Capture Installation Guide and the Oracle Forms Recognition Installation Guide.
Before you proceed with the installation and configuration of Oracle Document Capture and Oracle Forms Recognition, you need to fulfill the following prerequisites:
Ensure that the empty Document Capture schema is created in the Oracle database and at least two user profiles have access to that schema. One of them must have read-only access to the schema to be used for reporting, and the other one must have write access to the schema to be used for configuring any instance of Oracle Document Capture. Oracle Document Capture tracks batches and stores audit information in the tables of this schema.
Install and Configure Oracle database support for Open Database Connectivity (ODBC) and OLEDB. For more information, see Oracle Database Software Downloads on Oracle Technology Network at http://www.oracle.com/technetwork.
Note
ODBC support is not required for invoice scanning workstations.
Ensure that Java Runtime Environment (JRE) 1.6 or higher is installed. For more information, see Java Downloads on Oracle Technology Network at http://www.oracle.com/technetwork.
To configure expenses, create the folder C:\ODC Projects\EXM\Import. You need to share this folder with read-write permissions enabled for incoming expense documents.
Download the Capture-FormsRec_FA.zip file from the Fusion Applications repository. The zip file is located at <repository_root>/installers/Capture-FormsRec.
This program streamlines the installation and configuration of Oracle Document Capture and Oracle Forms Recognition.
Extract the contents of the Capture-FormsRec_FA.zip (downloaded earlier from the Fusion Applications repository) to a temporary folder and double-click Setup.exe to run the utility. The Oracle WebCenter Capture and Forms Recognition for Fusion Financials Setup window appears.
In the I/PM Input Agent Folder field, enter a UNC path of the folder from which IPM uploads the documents. For example, \\<server_name>\<share_name>.
In the Oracle Forms Recognition AP Project Folder field, provide the root directory for the AP project. For example, <Drive Letter>:\OFR_Projects. If the specified directory does not exist at the mentioned location, the installer creates a directory with the same name.
You are now ready to install and configure Oracle Document Capture and Oracle Forms Recognition. The relevant instructions are provided in the subsequent sections.
You need to repeat the installation procedure on every machine that runs Oracle Document Capture.
Note
If an error occurs while installing Oracle Document Capture, verify if the computer's print spooler service is running (Start - Settings - Control Panel - Administrative Tools - Services). Scroll down until you see Print Spooler. If the status shows that it has not started, right-click the Print Spooler service and select Start. You can now retry installing Oracle Document Capture.
On the Oracle WebCenter Capture and Forms Recognition for Fusion Financials Setup window, in the Oracle Document Capture region, click Install. The Oracle Document Capture installer appears.
Proceed through the installation steps to complete the installation. Once the installation is complete, the Setup utility initiates an additional process to install a patch.
Proceed through the options to complete the patch installation. After it is complete, the Configure button in the Oracle Document Capture region is enabled.
To configure Oracle Document Capture:
On the Oracle WebCenter Capture and Forms Recognition for Fusion Financials Setup window, in the Oracle Document Capture region, click Configure. The Oracle Document Capture Configuration Utility dialog box appears.
In the Batch Folder field, browse and select the folder where Oracle Document Capture batch files are stored.
In the Commit Folder field, browse and select the folder where Oracle Document Capture commits the captured files.
Note
If you are using Oracle Forms Recognition, you need to set the folder path to <Drive Letter>:\OFR_Project\AP\Global\Import. Otherwise, you need to set this to the Imaging and Process Management (IPM) input directory.
Click OK. The Capture Batch Setup dialog box appears.
Note
The Capture Batch Setup dialog box appears only when configuring Oracle Document Capture for the first time.
On the Capture Batch Setup dialog box, enter the following details:
In the Enter Path to Network Batch Folder field, specify the same folder path that you have provided in the Batch Folder field on the Oracle Document Capture Configuration Utility dialog box.
In the Enter Path to Network Commit Folder field, specify the same folder path that you have provided in the Commit Folder field on the Oracle Document Capture Configuration Utility dialog box.
In the Capture Database Setup area, select the Other Database Platform option and click Configure. The Configure Database Connection dialog box appears.
Click Configure DB Connection. The Data Link Properties dialog box appears.
On the Provider tab, select Oracle Provider for OLE DB and click Next.
On the Connection tab, provide the following information:
In the Data Source field, enter the name of the Oracle database.
Select the Use a specific user name and password option and provide the User name and Password that have read and write access to the Capture schema.
Select the Allow saving password option.
Click Test Connection to check for connectivity issue if any, and resolve it before you proceed with the configuration.
Click OK. The Data Link Properties dialog box closes.
On the Configure Database Connection dialog box, click OK. The Configure Database Connection dialog box closes.
On the Capture Batch Setup dialog box, click Initialize DB to populate the Capture schema in the Oracle database.
Note
Initializing the database is required when you configure Oracle Document Capture for the first time.
If you are configuring a standalone instance of Oracle Document Capture for testing, you can use the default Capture database (capture.db) that is installed with the product. On most systems, this database is located in the Oracle Document Capture installation directory. On Windows 2008 R2, the Capture database is installed in the system ALLUSERPROFILES\Oracle Document Capture folder. By default, ALLUSERSPROFILES is C:\ProgramData.
To use the default capture.db, you need to create a data source based on Microsoft Jet OLE DB 4.0.
A warning message appears indicating loss of existing data in the Capture schema if you proceed with the initialization.
Click Yes. The Security Model dialog box appears.
Select the option that is appropriate to the system environment and click OK. The Microsoft Windows Open dialog box appears.
Navigate to the Oracle Document Capture installation directory, search for the Capture_ORACLE.sql file, select it, and click Open. Oracle Document Capture runs the script of the Capture schema and creates the required tables in the Oracle database.
On the Capture Batch Setup dialog box, click OK. The Capture Batch Setup dialog box closes.
On the Oracle Document Capture Configuration Utility dialog box, click OK.
Note
If prompted for user credentials, enter the user name and password that have been used during the configuration process.
To configure Oracle Document Capture and Oracle Forms Recognition to run on Windows, perform the following tasks in continuation of the tasks in Part 1.
You need to install Oracle Forms Recognition for Payables on two different servers, one server each for:
The Runtime Service: The instance of Oracle Forms Recognition for the Runtime Service must be installed on a secure server accessible only to administrators. The Runtime Service normally runs without any user intervention. However, administrators need to access the Runtime Service to perform setup and configuration tasks.
The Designer and Verifier: The instance of Oracle Forms Recognition for the Designer and Verifier needs to be installed on a server that is accessible to the users of the applications.
To install Oracle Forms Recognition, perform the following steps:
On the Oracle WebCenter Capture and Forms Recognition for Fusion Financials Setup window, in the Oracle Forms Recognition region, click Install. The Oracle Forms Recognition installer appears.
Note
While installing it on each server, ensure that you select the Complete install option.
Proceed through the installation steps to complete the installation. Once the installation is complete, the Setup utility initiates an additional process to install configured patch, if any.
Proceed through the options to complete the patch installation. After it is complete, the Configure button in the Oracle Forms Recognition region is enabled.
For more information about installing Oracle Forms Recognition, see the Oracle Forms Recognition Installation Guide.
To configure Oracle Forms Recognition for Payables, perform the following steps:
On the Oracle WebCenter Capture and Forms Recognition for Fusion Financials Setup window, in the Oracle Forms Recognition region, click Configure. The Oracle Forms Recognition Runtime Server Creation dialog box appears.
Note
The Oracle Forms Recognition Runtime Server Creation dialog box appears if you have installed Oracle Forms Recognition for the first time. If Oracle Forms Recognition is already available and was earlier configured, the Oracle Forms Recognition Runtime Server Creation dialog box is skipped and the Oracle Forms Recognition Configuration Utility dialog box appears. The instructions here are provided assuming that Oracle Forms Recognition is installed for the first time.
On the Oracle Forms Recognition Runtime Server Creation dialog box, select one of the options to create the Runtime Service:
All (Import, OCR, Classification, Extraction, Export and Clean-up) to create and configure a single instance of the Runtime Service that performs all Oracle Forms Recognition workflow operations. This is the default option and is normally reserved for use by demonstration systems.
Custom to customize the creation of the Runtime Service based on several parameters as described here:
Note
For production environments, Oracle recommends that you create separate Runtime Service instances for each function using the Custom options as described below. If you need to increase system capacity, you need to add additional instances of OCR, Classification and Extraction Runtime Service.
If you plan to create separate instances for each function, create all of them at this point. This dialog box is available only during first time installation. You cannot access it later to add Runtime Service instances. If you want to add instances later, you need to create each of them manually.
|
Sub-option |
Functional Description |
|---|---|
|
Import |
Selecting this check box creates an import enabled instance of the Runtime Service. |
|
OCR, Classification and Extraction |
Selecting this check box creates an OCR, Classification and Extraction enabled instance of the Runtime Service. |
|
Number of Instances |
You can specify the number of OCR, Classification and Extraction enabled instances that you want to create. The default value is 1. An OCR, Classification and Extraction enabled instance is CPU intensive and therefore, if you need to balance higher invoice loads, you need to create additional instances. However, it is recommended that the number of such instances must not exceed the number of cores on the server. You can add additional instances using the SET file created by the Setup utility. |
|
Export and Clean-up |
Selecting this check box creates an Export and Clean-up enabled instance of the Runtime Service. |
Click OK. The Oracle Forms Recognition Runtime Server Creation dialog box closes and the Oracle Forms Recognition Configuration Utility dialog box appears.
In the AP Solution INI File field, ensure that the path is set to the automatically installed INI file.
In Database Connections, ensure that at least one connection is selected. In absence of a Database Connection, click Create to create a database connection. Ensure that the selected database connection has read-only access to the Fusion schema.
From the ODBC System DSN (32-bit) list, select one of the predefined ODBC System DSN value. If the list is blank, create an ODBC System DSN using the ellipsis button next to the field.
Enter the User ID and Password associated with the selected ODBC System DSN.
Click Test Connections to ensure that the selected database connection is active and working.
In the PO Format field, enter the format of the purchase order.
Note
You can use # as a wildcard character to represent a single number and @ as a wildcard character to represent a single alphabet.
In the Ignore Characters field, specify the characters such as comma, hyphen, period that may appear as part of the purchase order but need to be ignored. The ignore characters are always associated with a PO format.
Click Add. The PO format is added to the Defined Formats list, while simultaneously storing the associated characters to be ignored when that PO format is in use.
For more information about installing Oracle Forms Recognition, see the Oracle Forms Recognition Installation Guide. For more information on PO Formats see the AP Solution Guide located at <Drive Letter>:\OFR_Projects\AP\Global.
The Oracle Forms Recognition runtime service manager processes invoice images and exports them to a shared network drive. By design, Windows services are not allowed to access mapped network drives. Therefore, to access a network share, a Windows service must be running as an authenticated Windows user and it must access the share by specifying a UNC style path (\\server_name\share_name).
You must therefore assign a Windows user profile to the Oracle Forms Recognition Runtime Service Manager. The specified user profile must have read/write access to the shared network drive.
On the server that hosts the Runtime Service, select Start - Control Panel - Administrative Tools.
Select Services.
Right-click Oracle Forms Recognition Runtime Service Manager and select Properties.
Select the Log On tab.
Select the This account radio button, and enter the user name and password of the user granted shared network drive access.
Click Apply and then click OK.
Tesseract is an open source optical character recognition engine that processes images and performs image-to-text conversion.
If you plan to implement the Oracle Fusion Expenses iPhone application and use automatic expense creation from receipt images, you must set up Tesseract.
Note
Expenses can use Tesseract only if it is installed on the Linux platform.
One or more instances of Expenses can access a single Tesseract installation. For example, a production instance and a test instance of Expenses can access a single Tesseract installation.
To set up Tessearct, perform the following steps:
Verify that the user who is installing
Tesseract has root access. Use the following command and ensure that
the response is root.
$whoami
Create the directory that will host the Tesseract executable. The Oracle Fusion Payables Java EE application must have access to this directory. Expenses services must have executable permission on this directory.
$mkdir exmocr
Create a shell script in the directory you created in step 2.
Open a new shell script file using the file editor.
$vi installtesseract.sh
Copy the following script into the file:
#!/bin/bash
downloadPackage()
{
site=$1
file=$2
if [ -f ${file} ] ; then
echo "Skipping $file download since it already exists."
else
echo "Dowloading $file from the internet"
wget http://${site}.googlecode.com/files/$file
if [ "$?" -ne "0" ] ; then
echo "Downloading ${file} failed. Confirm whether you have network connectivity.";
exit 1;
fi
fi
}
prepareQuestion() {
if [ -e tesseract-ocr ] || [ -e leptonica-1.68 ] || [ -e tesseract-3.01 ] ; then
echo "Previous versions of tesseract-ocr or leptonica-1.68 exists."
echo "This installer will uninstall the current version and install the new version."
echo -n "Do you wish to proceed? [Y/N]: "
read wish
if [ $wish = "Y" ] || [ $wish = "y" ] ; then
rm -rf tesseract-3.01 leptonica-1.68 tesseract-ocr
else
echo "Exiting the install process per your request."
exit 1;
fi
fi
}
untarAll () {
tar xvf tesseract-3.01.tar.gz
mv tesseract-3.01 tesseract-ocr
tar xvf tesseract-ocr-3.01.eng.tar.gz
tar xvf leptonica-1.68.tar.gz
}
downloadAll() {
downloadPackage tesseract-ocr tesseract-3.01.tar.gz
downloadPackage tesseract-ocr tesseract-ocr-3.01.eng.tar.gz
downloadPackage leptonica leptonica-1.68.tar.gz
}
buildAll() {
cd $EXM_OCR_PATH/leptonica-1.68
./configure
make
sudo make install
cd $EXM_OCR_PATH/tesseract-ocr
./autogen.sh
if ! [ -d m4 ] ; then
mkdir m4;
fi
./configure
cat -v ccutil/strngs.h | sed -e 's/^M-oM-;M-?//g' > strngs.h.new
mv strngs.h.new ccutil/strngs.h
make
#sudo make install
}
generateTesseractFiles() {
cat > $EXM_OCR_PATH/tesseract-ocr/tessdata/configs/validchars << EOF
tessedit_char_whitelist 0123456789ABCDEFGHIJKLMNOPQRSTUVWXYZabcdefghijklmnopqrstuvwxyz.:,!@#$%&*()+=;'<>/-
EOF
cat > $EXM_OCR_PATH/tesseract << EOF
#!/bin/sh
basedir=\$(dirname \$0)
export TESSDATA_PREFIX=\${basedir}/tesseract-ocr/
\${basedir}/tesseract-ocr/api/tesseract \$* \${basedir}/tesseract-ocr/tessdata/configs/validchars
EOF
chmod +x $EXM_OCR_PATH/tesseract
}
export EXM_OCR_PATH=`pwd`
echo $EXM_OCR_PATH
prepareQuestion
downloadAll
untarAll
buildAll
generateTesseractFiles
Save the file.
:wq
Verify that the following directories exist and the shell script can access these directories:
/usr/local
/usr/local/include
/usr/local/lib
Tesseract temporarily copies several files into these directories during installation.
Verify that wget is present on the machine. The shell script uses wget to download the files from the internet.
$which wget
Execute the shell script with root access.
The shell script downloads, untars, and installs the following files:
./tesseract-ocr-3.01.eng.tar.gz
./tesseract-3.01.tar.gz
./leptonica-1.68.tar.gz
On installation, Tesseract creates the following directories:
./tesseract-ocr
./leptonica-1.68
The shell script also creates the following shell script that is invoked by the Expenses application:
./tesseract
Note
Do not modify this shell script.
Create the directory for storing the image files sent to Tesseract for processing the converted text files. The Tesseract executable must have read and write access to this directory.
The image files and the corresponding text files are not deleted from this directory. Based on your storage policies, you can remove these files periodically.
Create the following environment variables and set them to their respective values:
FIN_EXM_OCR_PATH: This directory hosts Tesseract. Enter the full path along with
the executable name as the value.
FIN_EXM_OCR_OUTPUT_DIR: This directory stores the images and the converted files. Enter
the full path as the value.
Modify the file and add the following entries at the end:
Change directory to <domain name>/bin.
Open the setDomainEnv.sh file in the file editor.
$vi setDomainEnv.sh
Add the following environment variables and set them to the correct directories:
FIN_EXM_OCR_EXEC_PATH=<Enter the full path of the directory where Tesseract is installed.>/tesseract
export FIN_EXM_OCR_EXEC_PATH
FIN_EXM_OCR_OUTPUT_DIR= <Enter the full path of the directory for storing image files.>
export FIN_EXM_OCR_OUTPUT_DIR
Save the setDomainEnv.sh file.
Stop and restart the Financials domain in Oracle Fusion Applications.
If you already have Tesseract installed for your use, you can set up additional instances of Expenses to access the same Tesseract installation. To configure Expenses with an existing Tesseract installation, perform the following steps:
Mount the directory of the Tesseract installation on the new instance of Expenses, so that the Payables Java EE application in the new instance can access the Tesseract executable.
Create the directory for storing the image files sent to Tesseract for processing and the converted text files. The Tesseract executable must have read and write access to this directory.
Create the following environment variables and set them to their respective values.
Modify the file and add the following entries at the end:
Change directory to <domain name>/bin.
Open the setDomainEnv.sh file in the file editor.
$vi setDomainEnv.sh
Add the following environment variables and set them to the correct directories:
FIN_EXM_OCR_EXEC_PATH=<Enter the full path of the directory where Tesseract is installed.>/tesseract
export FIN_EXM_OCR_EXEC_PATH
FIN_EXM_OCR_OUTPUT_DIR=<Enter the full path of the directory for storing image files.>
export FIN_EXM_OCR_OUTPUT_DIR
Stop and restart the Financials domain in Oracle Fusion Applications.
Financial transactions between an enterprise and its corporate card issuer need to be carried out in a highly secured environment. To process such transactions, you must establish a secured connectivity between the two. The following sections cover two important security related aspects pertaining to such transactions.
If you are implementing the corporate card feature in Oracle Fusion Expenses, you must set up a secured directory to receive the transaction files sent by the corporate card issuer through a secured connection. Ensure that the Oracle Fusion Enterprise Scheduler Server and the Upload Corporate Card Transactions process must have read/write access to the secured directory to read the transaction file and upload the transactions into the Oracle Fusion Expenses application. For more information on corporate card transaction files and how they are processed, see the Oracle Fusion Applications Financials Implementation Guide.
You need this setup if you are implementing the corporate cards feature in Oracle Fusion Expenses, and automatically downloading the corporate card transaction files from the American Express server using Upload Corporate Card Transactions process.
Oracle Fusion Applications use the certificate store located at APPTOP/fusionapps/wlserver_10.3/server/lib/fusion_trust.jks to store all trusted root certificates. Since you connect to an external server, you must verify if all trusted root certificates that are required to connect to the external servers using HTTPS are present in this certificate store. To verify the entries in the certificate store, use the following command:
keytool -list -keystore fusion_trust.jks -storepass password
where the password is
the administrator password provided at the time of provisioning Oracle
Fusion applications.
For more information on downloading corporate card transaction files from American Express, see Oracle Fusion Applications Financials Implementation Guide.
Oracle Fusion Advanced Collections Dunning feature utilizes Oracle Business Intelligence Publisher to distribute dunning letters to customers via e-mail, fax or print. To use this feature, you must configure Oracle Business Intelligence Publisher to connect to the deploying company's internal e-mail, or the print or fax servers.
Financial transactions contain sensitive information, which must be carried out in a secure and encrypted mode. In Oracle Fusion Payments, you can enable the encryption process for various types of payment information. To enable encryption, perform the following steps after installing Oracle Fusion Applications.
To enable encryption of payment information, perform the following steps:
Create an empty Oracle Wallet, ewallet.p12, using the Oracle Wallet Manager utility.
Do one of the following to create the wallet:
Let Oracle Fusion Payments automatically generate a secure key and create the wallet.
Generate a custom secure key by copying a file containing the bits of the key to the same directory as the empty Oracle wallet, ewallet.p12.
Ensure that the Encryption feature is enabled. You can confirm it on the Manage System Security Options page by navigating as follows: Setup and Maintenance work area > All Tasks tab > Search field: Task Lists and Tasks > Name field: Payments > Search button > Expand Define Payments Security folder > Click Go to Task icon for Manage System Security Options task > Manage System Security Options page.
After the wallet is created, ensure that you securely delete the file containing the key bits by using a utility that supports secure deletion.
For more information, see the chapter entitled Define Funds Capture and Payments Security in the Oracle Fusion Applications Financials Implementation Guide.
To transmit or receive payment information to or from a payment system through a firewall, you must configure the communication channel used to communicate with the payment system by performing the following steps:
Configure and deploy a tunnel.
Set up SSL security to communicate with the payment system servlet.
To communicate with a payment system through a firewall, you can use the Tunneling feature of Oracle Fusion Payments. The Tunneling feature is used to deliver data, such as a payment file or settlement batch, using two protocols, one of which encapsulates the other. Tunneling is also referred to as delegated transmission, since the initial transmission from Payments is a request to an external module (the transmission servlet) to deliver data using an independent transmission protocol. The name of the transmission protocol, its parameters, and the actual data to be delivered are encapsulated within the body of the tunneling transmission protocol.
The purpose of tunneling is to allow connectivity between Payments and external payment systems without compromising network security. Processor payment systems, for example, often require protocols, such as FTP or IP socket connectivity to receive payment files. Instead of creating breaches in your firewall to accommodate these connectivity requirements, you can instead deploy the Payments transmission servlet on a host outside your firewall and then tunnel or delegate requests to it from the Payments engine. The Payments transmission servlet does not use the applications database and can be completely isolated from the intranet of your deployment environment.
Payments uses a customized tunneling protocol called the Oracle Fusion Payments Tunneling Protocol. This protocol uses HTTP POST as its underlying transmission mechanism. HTTPS is also supported. When the tunneling protocol sends a request, it places an XML message header within the body of the request, which is meant to identify the tunneled or encapsulated protocol, as well as the parameters to use when invoking it, such as host name, user name, and password for FTP. The data to be delivered is sent after the XML message header is sent.
Important
Payments does not support the tunneling or encapsulation of a tunneling protocol.
As a supported transmission protocol, the tunneling
protocol implements the oracle.apps.financials.payments.sharedSetup.transmissions.publicModel.util.TunnelingFunction interface. The following table presents the parameters and descriptions
of the Payments tunneling protocol.
|
Parameter |
Description |
|---|---|
|
WEB_URL |
The HTTP/HTTPS URL of the transmission servlet executing the protocol. |
|
USERNAME/PASSWORD |
The user name and password used to access the servlet if its URL is secured by HTTP authentication. |
Payments transmission servlet is the module which executes tunneled or delegated transmission requests sent from the Payments engine. The servlet receives the Payments HTTP XML delivery envelope requests and parses them into XML message header and transmission data components. The format of the XML message header is defined by an XML DTD file named DeliveryEnvelope.dtd. The message header specifies the transmission protocol, as well as the parameters to pass to the tunneled or encapsulated transmission protocol, using its Java class name and entry function name. The transmission servlet then dynamically loads the Java class implementing the tunneled protocol and initiates it by passing to it the transmission parameters parsed from the XML message header and the transmission data.
This behavior is identical to that of the Payments
engine. Any protocol can be tunneled, as long as it implements the oracle.apps.financials.payments.sharedSetup.transmissions.publicModel.util.TransmitFunction interface. Therefore, any custom-defined protocol can be tunneled
or encapsulated to the servlet, provided the Java class which implements
it is in the CLASSPATH of the servlet's application container. To
deploy the servlet to a different host, such as the one in a DMZ network
zone, you must copy FinPmtTransmitServlet.war to the transmission servlet's new servlet container. If you want
the servlet to support any new transmission protocol that you develop,
its Java code must be deployed to the transmission servlet's web application
domain.
Tunneling is configured on the Create Transmission Configuration page. A tunneling transmission configuration is specified as any other transmission configuration, but the protocol is always Payments HTTP XML Delivery Envelope protocol. Once the tunneling protocol is configured, it can use or encapsulate any regular, non-tunneling transmission configuration by specifying a value from the Tunneling Configuration choice list on the Create Transmission Configuration page. Once that is done, ensure that you set up your payment system to support the tunneling protocol and that your corresponding funds capture process profiles and payment process profiles specify the tunneling configuration.
When Payments communicates with the payment system servlets, the information exchanged may be sensitive information such as credit card numbers. If the communication is not secure, it poses a security risk.
The security risk is higher under the following circumstances:
When Payments and the payment system servlets are installed on separate machines
When Payments is deployed and operates outside your firewall
To set up a payment system servlet with a secured sockets layer, enable HTTPS on the middle-tier server where the servlet resides. If funds capture process profiles are not defined for the payment system, change the BASE URL parameter of the payment system to use the https: protocol. Otherwise, change the URLs on any transmission configurations set up to be used with that payment system to contain HTTPS.
Oracle B2B Server is an Oracle SOA Suite component that manages interactions between deploying companies and trading partners such as suppliers. Oracle Fusion Payables supports an inbound Oracle B2B flow using Oracle B2B Server for receiving invoices from suppliers in XML format. Trading partners can use this B2B feature to communicate electronically by sending documents in XML format. The B2B XML invoices use the same XML standard 171_Process_Invoice_002 (version 7.2.1) developed by the Open Applications Group (OAG). For more information on B2B XML Invoices, see the Oracle Fusion Applications Procurement, Payables, Payments, and Cash Guide. Customers or deploying companies who want to receive and process invoices in XML format (complying to OAG standards) that are provided by the suppliers, need to perform the following post-installation configurations.
Host Company Configuration
Supplier Configuration
Note
These configurations are required only if customers or deploying companies want to use the B2B XML invoice feature.
Perform the following steps to complete Host Company configuration.
Set up the Oracle B2B Server.
Set up Oracle Supplier Network for the Host Company
Note
This step is required only if customers use Oracle Supplier Network as the communication channel.
Set up B2B Site Code
To set up the Oracle B2B Server, do the following:
Create a supplier trading partner.
Note
The Oracle B2B Server is preloaded with the supported OAG document schemas and sample trading partners such as MyCompany which is the host company trading partner, and ApSampleTradingPartner which is the supplier trading partner. However, you can create your own supplier trading partners as instructed here.
Sign in to the Oracle B2B Server.
On the left, click Add on the Partner toolbar. The Partner Name dialog box appears.
Enter the name of the trading partner and click OK. A confirmation message appears. The new supplier trading partner is listed in the Partner region.
On the Documents tab, click Add to add a document definition for the supplier trading partner. The Select Document Definition dialog box appears.
Select OAG - 7.2.1 - PROCESS_INVOICE_002 - OAG_DEF and click Add. The document definition is added to the supplier and is displayed under Documents.
For the document definition, clear the check box under Receiver.
In the Partner region, select the new supplier trading partner, and on the Agreement toolbar, click Add to add a new agreement between the host company and the new supplier trading partner.
Enter the name of the agreement.
On the process train, click the Select Document Definition train stop. The Select Document Definition dialog box appears.
Select the PROCESS_INVOICE_002 document definition mapped to the supplier trading partner and click OK.
Under Agreement Parameters, ensure that the Functional Ack check box is clear, and click Save.
To validate the agreement, click Validate.
Click Deploy. An information message appears, indicating successful deployment of the agreement.
Set up a listening channel.
Note
Oracle B2B Server supports multiple protocols for sending/receiving messages between trading partners. You can choose a protocol that is best suited for your company. Refer to the Oracle B2B Server documentation or online help to learn about each protocol and which parameters need to be set up. Listening channel can be set up at the global level (applicable to all trading partners) or at the trading partner level.
Do one of the following:
To set up a global listening channel, click Administration and click the Listening Channel tab.
To set up a trading partner listening channel, click Partners and click the Channels tab.
No need to set up a listening channel if Oracle Supplier Network is used by the suppliers to send the B2B invoice payload.
Note
When Oracle Supplier Network is used, the only required setup to communicate with the supplier trading partner is to add a Generic Identifier on the B2B Server, using the Trading Partner Alias of the supplier as the value of the identifier. The Trading Partner Alias of suppliers is defined on the Trading Partners tab of the host company trading partner in the Oracle Supplier Network. The Generic Identifier entry is added to the Identifiers table on the Profile tab of the trading partner page.
Save the changes to complete the set up.
Set up Oracle Supplier Network for the Host Company if the supplier uses Oracle Supplier Network to send the B2B invoice payload. To complete the setup, perform the following:
Sign into the Oracle Supplier Network using the registered account.
Access Messaging - Communication Parameters and select HTTPS URL Connection as the Delivery Method.
Click Modify to update the delivery method parameter values.
Enter the URL of the B2B HTTP receiver. Consult your system administrator if you do not know the value.
Enter the User ID and password for Oracle Supplier Network.
Note
You can specify different values for the Test and Production environments.
Access Messaging - Transaction Management.
Add the OAG PROCESS_INVOICE_002 document from the list of available documents if it is not already added.
From the Action drop down list, select Receive.
From each Delivery Method drop down list (OSN Test Delivery Method and OSN Production Delivery Method), select HTTPS URL Connection and click Submit.
On the Trading Partners tab, in the Add Trading Partners region, click Add to add supplier trading partners. You can add all the supplier trading partners who send invoice payloads to the host company.
Set up the B2B Site Code.
For each supplier site that is enabled for B2B communication,
the host company assigns a B2B Site Code to the site and communicates
it to the supplier. Supplier has to provide this B2B Site Code in
the invoice payload in the <PARTNER><PARTNRIDX> element, with <PARTNER><PARTNRTYPE> =
Supplier within the <INVHEADER> element. To assign a B2B Site Code to a supplier site, navigate
to the Manage Suppliers UI in the Fusion application. Search for the
supplier and then open the supplier site. Enter a value into the B2B
Supplier Site Code. Click Save. This code needs to be communicated
to the suppliers manually so that they can include it in their invoice
payloads.
To assign a B2B Site Code to a supplier site, do the following:
In Oracle Fusion Applications, access Suppliers - Manage Suppliers.
Search for the specific supplier and open the relevant supplier site.
On the Edit Site tab, in the B2B Trading Partner Information region, enter the site code (the site code set by the host company in Oracle B2B Server) in the B2B Supplier Site Code field.
Click Save.
Communicate the same site code to the suppliers.
The following configuration steps must be performed by suppliers if they are using Oracle Supplier Network to send the invoice payload.
Sign in to the Oracle Supplier Network using the registered account.
Access Messaging - Communication Parameters and select HTTPS URL Connection as the Delivery Method.
Click Modify to update the delivery method parameter values.
Enter the URL of the B2B HTTP receiver.
Enter the User ID and password for Oracle Supplier Network.
Note
You can specify different values for the Test and Production environments.
Access Messaging - Transaction Management.
Add the OAG PROCESS_INVOICE_002 document from the list of available documents if it is not already added.
From the Action drop down list, select Send.
From each Delivery Method drop down list (OSN Test Delivery Method and OSN Production Delivery Method), select HTTPS URL Connection and click Submit.
On the Trading Partners tab, in the Add Trading Partners region, click Add to add host company trading partner.