2 Before You Begin
This chapter provides an overview of the Oracle BI Administration Tool, and explains other concepts that you must know before beginning to build a metadata repository.
This chapter contains the following topics:
-
About Options in Fusion Middleware Control and NQSConfig.INI
-
Checking the Consistency of a Repository or a Business Model
About the Oracle BI Administration Tool
The Oracle BI Administration Tool is a Windows application that you can use to create and edit repositories.
This section describes the Administration Tool main window, how to set preferences, Administration Tool menus, and other related information.
This section contains the following topics:
Opening the Administration Tool
To open the Administration Tool, choose Start > Programs > Oracle Business Intelligence > BI Administration.
Note:
Do not open the Administration Tool by double-clicking a repository file. The resulting Administration Tool window is not initialized to your Oracle instance, and errors will result.
You can also launch the Administration Tool from the command line, as follows:
-
In Windows Explorer, go to the location appropriate for your install type:
-
Client installations:
ORACLE_HOME/bifoundation/server/bin -
All other installations:
ORACLE_INSTANCE/bifoundation/OracleBIApplication/coreapplication/setup
-
-
Double-click
bi-init.cmd(orbi-init.batfor client installations) to display a command prompt that is initialized to your Oracle instance. -
At the command prompt, type admintool and press Enter.
About the Administration Tool Main Window
The main window of the Administration Tool shows a graphical representation of the three layers of a repository (the Physical layer, Business Model and Mapping layer, and Presentation layer). See "About Layers in the Oracle BI Repository" for more information.
The Administration Tool main window also contains the following:
-
Menus. See "About Administration Tool Menus" for more information.
-
Toolbar. Provides access to global functionality such as Open and Save, and also includes functions for the Physical Diagram and Business Model Diagram.
-
Status bar. Provides contextual information about the current dialog or selected object, as well as other useful information.
-
Title bar. In online mode, displays the DSN for the Oracle BI Server to which you are connected. In offline mode, displays one of the following:
-
RPD files: The name of the open repository (for example, SampleAppLite).
-
MDS XML files: The format and root folder location (for example, MDS XML C:\Root_Folder).
-
Figure 2-1 shows the Administration Tool main window.
Figure 2-1 Example Administration Tool Main Window
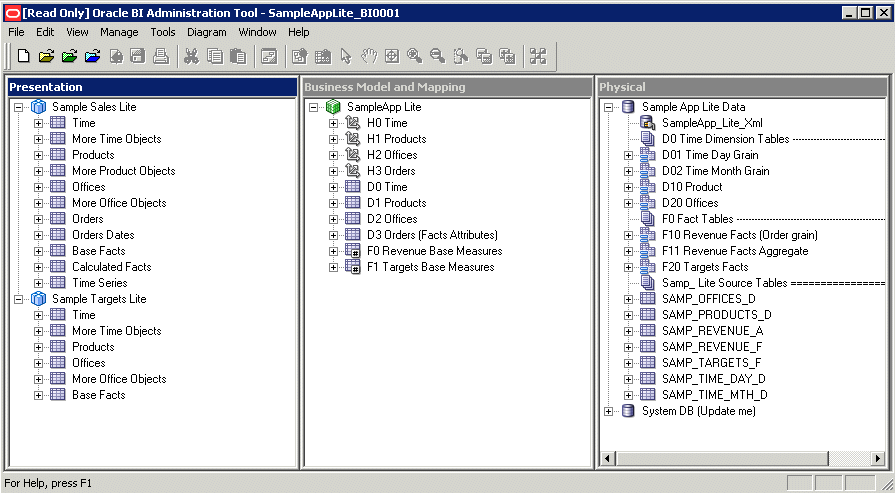
Description of "Figure 2-1 Example Administration Tool Main Window"
Setting Administration Tool Options
You can use the Options dialog to set preferences and options for the Administration Tool.
To set Administration Tool options:
-
In the Administration Tool, select Tools, then select Options to display the Options dialog.
-
On the General tab, select the options you want to choose.
Table 2-1 describes the options on the General tab.
Table 2-1 Options on the General Tab
Option Action When Selected Automatically tiles the layer panes of the repository when you resize the Administration Tool. When this option is selected, the Cascade and Tile options are not available in the Windows menu of the Administration Tool.
Displays fully qualified names in the Physical Diagram and Business Model Diagram. For example, selecting this option displays "B - Sample Fcst Data"..."B02 Market" rather than B02 Market in the Physical Diagram.
Selecting this option can help identify objects by including the name of the parent database or business model, but it can also make the diagram harder to read because the fully qualified names are longer.
Note: If you choose not to select this option, you can still see fully qualified names by moving the cursor over an object in the diagram, or by selecting an object in the diagram and then viewing the text in the status bar.
Displays the names of original physical tables rather than the names of alias tables in the Physical diagram. Select this option when you want to identify the original table rather than the alias table name.
Displays the Calculation Wizard introduction page. The introduction page also contains an option to suppress its display in the future.
Use the Calculation Wizard to create new calculation columns that compare two existing columns and to create metrics in bulk (aggregated), including existing error trapping for NULL and divide by zero logic. See "Using the Calculation Wizard" for more information.
Automatically checks out an object when you double-click it. If you do not select this option, you are prompted to check out objects before you can edit them.
This option only applies when the Administration Tool is open in online mode. See "Editing Repositories in Online Mode" for more information.
Displays row counts for physical tables and columns in the Physical layer. Row counts are not initially displayed until they are updated. To update the counts, select Tools > Update All Row Counts. You can also right-click a table or column in the Physical layer and select the option Update Row Count.
Note: Row counts are not shown for items that are stored procedure calls (from the Table Type list in the General tab of the Physical Table dialog). Row counts are not available for XML, XML Server, or multidimensional data sources. When you are working in online mode, you cannot update row counts on any new objects until you check them in.
When selected, displays the Administration Tool toolbar.
When selected, displays the Administration Tool status bar.
Lets you ignore, specify an existing, or create a new logical table source for a moved column.
Executes a utility to clean the repository of unused physical objects. It might make the resulting repository smaller.
When selected, the Import from Repository option on the File menu becomes available.
Note: By default, the Import from Repository option on the File menu is disabled and this option will not be supported in the future. It is recommended that you create projects in the repository that contain the objects that you want to import, and then use repository merge to bring the projects into your current repository. See "Merging Repositories" for more information.
When selected, provides the capability to create logical foreign key joins with the Joins Manager. This option is provided for compatibility with previous releases and is generally not recommended.
When selected, excludes Gen 1 levels when you drag and drop Essbase cubes or dimensions from the Physical layer to the Business Model and Mapping layer. Often, Gen 1 levels are not needed for analysis, so they can be excluded from the business model.
See "Working with Essbase Data Sources" for more information.
By default, the Replace Wizard shows all logical table sources, even ones that are not valid for replacement. When this option is selected, unusable logical table sources are hidden in the Replace Wizard screens. Click Info for details on why a logical table source that maps to that column does not appear in the list.
Selecting this option might result in the Wizard page loading more quickly, especially for large repositories.
By default, when you select a connection pool for an initialization block, the first connection pool under the database object in the Physical layer does not display as available for selection. This behavior ensures that you cannot use the same connection pool for initialization blocks that you use for queries. If the same connection pool is used for initialization blocks and for queries, then queries might be blocked whenever initialization blocks run. Alternatively, initialization blocks used for authentication might be blocked by long-running queries, causing delayed or hanging logins.
Select this option to change the default behavior and allow the first connection pool to be selected for initialization blocks. Note that selecting this option is not a best practice and might cause performance issues.
See "About Connection Pools for Initialization Blocks" for more information.
Upgrade IDs are not displayed by default in the Query Repository dialog. When this option is selected, Upgrade IDs are displayed as a column in the Query Repository results. In addition, you can set a filter on Upgrade ID to search for a particular value.
This option is useful for MDS XML format repositories in which the Upgrade ID is included in the file name.
Extender For BIAPPS
Depending on your configuration, this option might not be enabled.
Show Tenant Info in Online Login
This option is reserved for future use.
-
On the Repository tab, you can set the following options:
-
Show tables and dimensions only under display folders. You can create display folders to organize objects in the Physical and Business Model and Mapping layers. They have no metadata meaning. After you create a display folder, the selected objects appear in the folder as a shortcut and in the database or business model tree as an object. You can hide the objects so that only the shortcuts appear in the display folder.
See "Setting Up Display Folders in the Physical Layer" and "Setting Up Display Folders in the Business Model and Mapping Layer" for more information about creating display folders.
-
Hide level based measure. By default, each level of a dimension hierarchy in the Business Model and Mapping layer shows both dimension columns that are assigned to that level, and level-based measures that have been fixed at that level. Level-based measures are objects that are not part of the dimension table, but that have been explicitly defined as being at a particular level.
Hiding level-based measures in dimension hierarchies can reduce clutter. Note that the measures are still visible in the logical fact tables.
See Example 10-1, "Level-Based Measure Calculations" for more information about level-based measures.
-
System logging level. This option determines the default query logging level for the internal BISystem user. The BISystem user owns the Oracle BI Server system processes and is not exposed in any user interface.
A query logging level of 0 (the default) means no logging. Set this logging level to 2 to enable query logging for internal system processes like event polling and initialization blocks.
See "Managing the Query Log" in Oracle Fusion Middleware System Administrator's Guide for Oracle Business Intelligence Enterprise Edition for more information about the query log and query logging levels.
-
LDAP. If you are using any alternative LDAP servers, the Oracle BI Server maintains an authentication cache in memory for user identifiers and properties, which improves performance when using LDAP to authenticate large numbers of users. Disabling the authentication cache can slow performance when hundreds of sessions are being authenticated. Note that the authentication cache is not used for Oracle WebLogic Server's embedded directory server.
Properties for the authentication cache include:
-
Cache refresh interval. The interval at which the authentication cache entry for a logged on user is refreshed.
-
Number of Cache Entries. The maximum number of entries in the authentication cache, preallocated when the Oracle BI Server starts. If the number of users exceeds this limit, cache entries are replaced using the LRU algorithm. If this value is 0, then the authentication cache is disabled.
You need to specify some additional LDAP properties when you are using a secure connection to your LDAP server. In other words, provide the following information when you have selected SSL on the Advanced tab of the LDAP Server dialog:
-
Key file name. The name of the key file that holds the client certificate and Certificate Authority (CA) certificate.
-
Password and Confirm password. The password for the key file.
Note that the authentication cache properties and key file properties are shared for all defined LDAP server objects.
-
-
-
On the Sort Objects tab, specify which repository objects appear in the Administration Tool in alphabetical order. For example, if you want the database objects that appear in the Physical layer to appear in alphabetical order, select the Database option.
-
On the Source Control tab, you can create or edit a configuration file to integrate with a source control management system, as well as view and change the status of an MDS XML repository (either Standalone or Use Source Control). See "Creating an SCM Configuration File" for more information.
-
On the Cache Manager tab, select the columns you want to display in the Cache Manager. To change the order of columns in the Cache Manager, select an item, then use the Up and Down buttons to change its position.
-
On the Multiuser tab, specify the path to the multiuser development directory and the name of the local developer for this Administration Tool. See "Setting Up a Pointer to the Multiuser Development Directory" for more information.
-
On the More tab, you can set the scrolling speed for Administration Tool dialogs. To set the scrolling speed, position the cursor on the slider.
-
Click OK when you are finished setting preferences.
About Administration Tool Menus
The Administration Tool includes menus for File, Edit, View, Manage, Tools, Diagram, Window, and Help. These menus are described in the following sections.
File Menu
The File menu provides options to work with repositories, like Open and Save, as well as several server-related options like Check Out All that are only active when a repository is open in online mode. The File menu also provides a list of recently opened repositories.
Table 2-2 lists the options in the File menu.
| Menu Option | Description |
|---|---|
|
New Repository |
Opens the Create New Repository Wizard and closes the currently open repository, if any. If a repository is currently open with unsaved changes, you are prompted to save them before proceeding. See "Creating a New Oracle BI Repository" for more information. |
|
Open |
Provides the following options:
See "Using Online and Offline Repository Modes" and "About MDS XML" for more information. |
|
Multiuser |
Provides options to check out projects in a multiuser development environment and view multiuser development history. See Chapter 3, "Setting Up and Using the Multiuser Development Environment" for more information. |
|
Source Control |
Provides options for MDS XML format repositories that are integrated with your source control management system. See Chapter 4, "Using a Source Control Management System for Repository Development" for more information. |
|
Close |
Closes the currently open repository. If you have unsaved changes, you are prompted to save them. |
|
Save |
Saves your latest changes. |
|
Save As |
Provides the following options:
The new repository remains open in the Administration Tool. |
|
Copy As |
Provides the following options:
The current repository, not the new repository, remains open in the Administration Tool. |
|
Change Password |
Lets you change the repository password for the currently open repository. See "Changing the Oracle BI Repository Password" for more information. |
|
Print Preview |
Used with the Physical and Business Model Diagrams. Provides a preview of how the diagram will look when printed. |
|
|
Prints the Physical or Business Model Diagram. |
|
Import Metadata |
Opens the Import Metadata Wizard. See the following sections for more information: |
|
Compare |
Prompts you to select the repository with which you want to compare the currently open repository and opens the Compare repositories dialog. See "Comparing Repositories" for more information. |
|
Turns off any highlighted changed objects. This option is only available if you have turned on compare mode by choosing Mark in the Compare repositories dialog. |
|
|
Merge |
Opens the Merge Repository Wizard. See "Merging Repositories" for more information. |
|
Check Global Consistency |
Checks the repository for consistency and opens the Consistency Check Manager. See "Checking the Consistency of a Repository or a Business Model" for more information. |
|
Check Out All |
Checks out all repository objects. This option is only available in online mode. |
|
Check In Changes |
Checks in all repository objects. This option is only available in online mode. |
|
Undo All Changes |
Rolls back all changes made since the last check-in. This option is only available in online mode. |
|
Exit |
Closes the currently open repository and then closes the Administration Tool. If you have unsaved changes, you are prompted to save them. |
Edit Menu
The Edit menu provides access to the following basic editing functions for repository objects: Cut, Copy, Paste, Duplicate, and Delete. You can also choose Properties to view and edit properties for a selected object.
View Menu
The View menu options let you hide or display the panes that show the three layers of the repository (Presentation, Business Model and Mapping, and Physical). You can also display the Business Model Diagram and Physical Diagram.
Choose Refresh to refresh the repository view. This feature can be useful in online mode to reveal changes made by other clients. It can also be used in either online or offline mode when the repository view has become out of sync and does not display a recent change or addition. Refreshing the repository view collapses any expanded objects in the tree panes and helps reduce clutter.
Manage Menu
The Manage menu enables you to access the management functions described in Table 2-3.
| Menu Option | Description |
|---|---|
|
Opens the Job Manager. The Job Manager is the management interface to Oracle BI Scheduler. This option is available when a repository is open in online mode. See "Using Oracle BI Scheduler Job Manager" in Oracle Fusion Middleware Scheduling Jobs Guide for Oracle Business Intelligence Enterprise Edition for more information. |
|
|
Opens the Session Manager. In the Session Manager, you can monitor activity on the system, including the current values of repository and session variables. This option is available when a repository is open in online mode. See "Managing Server Sessions" in Oracle Fusion Middleware Security Guide for Oracle Business Intelligence Enterprise Edition for more information. |
|
|
Opens the Cache Manager. The Cache Manager enables you to monitor and manage the cache. This option is available when a repository is open in online mode and caching is enabled. See "Using the Cache Manager" in Oracle Fusion Middleware System Administrator's Guide for Oracle Business Intelligence Enterprise Edition for more information about enabling the cache and using the Cache Manager. |
|
|
Opens the Cluster Manager. The Cluster Manager monitors and manages the operations and activities of the cluster. This option is available when the Oracle BI Cluster Server is installed. See "Using the Cluster Manager" in Oracle Fusion Middleware System Administrator's Guide for Oracle Business Intelligence Enterprise Edition for more information. |
|
|
Opens the Identity Manager. The Identity Manager provides access to data access security functions and other identity-related options. See Chapter 14, "Applying Data Access Security to Repository Objects" for more information. |
|
|
Opens the Joins Manager. The Joins Manager enables you to work with both physical and logical joins in a list format. The Joins Manager provides an alternative to working with joins in the Physical and Business Model Diagrams and shows all join types in one place. See "Defining Physical Joins with the Joins Manager" and "Defining Logical Joins with the Joins Manager" for more information. |
|
|
Opens the Variable Manager. The Variable Manager enables you to create, edit, or delete variables and initialization blocks. See Chapter 19, "Using Variables in the Oracle BI Repository" for more information. |
|
|
Opens the Project Manager. The Project Manager enables you to create, edit, or remove projects or project elements. Project elements include subject areas (formerly called presentation catalogs), logical fact tables, groups, users, variables, and initialization blocks. You use projects during multiuser development. See "Setting Up Projects" for more information. |
|
|
Applies to the Oracle Marketing Segmentation product. For information about using the Marketing options in Oracle Business Intelligence, see Oracle Marketing Segmentation Guide. |
Tools Menu
The Tools menu options enable you to access the functions described in Table 2-4.
| Menu Option | Description |
|---|---|
|
Updates row counts in the Physical layer. See "Displaying and Updating Row Counts for Physical Tables and Columns" for more information. |
|
|
Opens the Consistency Check Manager. See "Checking the Consistency of a Repository or a Business Model" for more information. |
|
|
Opens the Query Repository dialog. See "Querying and Managing Repository Metadata" for more information. |
|
|
Opens the Utilities dialog, which lets you select from a list of Administration Tool utilities. See "Using Administration Tool Utilities" for more information. |
|
|
Options |
Opens the Options dialog, which lets you customize Administration Tool display preferences and other options. See "Setting Administration Tool Options" for more information. |
Diagram Menu
The Diagram menu options are available when working with the Physical Diagram or Business Model Diagram. The options enable you to select elements, create new joins, create new tables, and perform other diagram operations. Every toolbar option for the diagrams has an Diagram menu equivalent.
Window Menu
The Window menu options enable you to cascade or tile open layer windows and toggle among them.
Using the Physical and Business Model Diagrams
You can use the Physical and Business Model Diagrams in the Administration Tool to see a graphical view of physical and logical tables and joins. You can choose to view tables in expanded mode, with columns visible, or in collapsed mode, where only the name of the table is displayed. This section describes the layout and navigation capabilities for both diagrams.
After launching the Physical or Business Model Diagram, you can use toolbar options to zoom, pan, and control the layout of the tables. Table 2-5 describes the available toolbar options.
Table 2-5 Toolbar Options for the Physical and Business Model Diagrams
| Option Name | Description |
|---|---|
|
|
Select this option to revert to an automatically assigned symmetric table layout. Any customizations you have made to the layout (by manually moving individual tables) will be lost. |
|
|
Select this option to show all tables in expanded view, with columns showing. Tables in expanded view appear like the following: 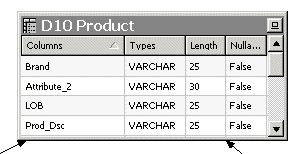
Note the following additional features for expanded tables:
|
|
|
Select this option to show all tables in collapsed view, with only the table name showing. Tables in collapsed view appear like the following: You can double-click an individual table in collapsed view to expand only that object. |
|
|
Select this option to use the Marquee Zoom tool, which lets you select a particular region to which you want to zoom. To use Marquee Zoom, left-click, hold, and drag to define a rectangular region where you want to zoom. |
|
|
Select this option to cause the diagram view to zoom out one level. |
|
|
Select this option to cause the diagram view to zoom in one level. |
|
|
Select this option to cause the layout to dynamically adjust to the current diagram window size so that all objects fit in the window. |
|
|
Select this option to use the Pan tool, which lets you pan around the current layout. Left-click, hold, and drag to move the view. This option is especially useful when the diagram layout exceeds the available space. |
|
|
Select this option to enable the ability to select objects in the diagram. You can double-click a join or expanded table object to access the Properties dialog, or you can select a particular table and drag it to a new location. Note that location information is not saved after you close the diagram or choose Auto Layout. You can select multiple objects using the SHIFT or CTRL keys. Press SHIFT and select multiple objects, or click and drag to define an area where you want all objects selected. Press CTRL to individually add or remove particular objects to the selection set. |
|
|
Select this option to create a new physical or logical table while in the diagram view. Left-click the background to launch the Properties dialog for the new object, and then provide details as necessary. For physical tables, you first need to select the parent object under which the new table will be created (such as a schema, catalog, or database object). See also the following sections: |
|
|
Select this option to create a new join while in the diagram view. First, left-click the first table in the join (the table representing many in the one-to-many join). Then, move the cursor to the table to which you want to join (the table representing one in the one-to-many join), and then left-click the second table to select it. Provide details in the Properties dialog for the new object as necessary. Joins in the Physical and Business Model Diagrams are represented by a line with an arrow at the "one" end of the join. Note that this display is different from the line with crow's feet at the "many" end of the join that was used in previous releases. See also the following sections: |
Note the following additional features of the Physical and Business Model Diagrams:
-
All toolbar options for the diagram, such as Select, New Table, and New Join, are also available from the Diagram menu.
-
Moving the mouse over a table causes the fully-qualified name for that table to appear in the status bar.
-
You can have both the Physical Diagram and Business Model Diagram windows open at the same time.
-
Any customizations you have made to the layout (by manually moving individual tables) are lost after you close the diagram or choose Auto Layout.
-
You can cause fully-qualified table names to appear in diagrams by setting a preference in the Options dialog. See "Setting Administration Tool Options" for more information.
-
You can use the Print and Print Preview options on the File menu to manage printing options for the diagrams. You can also use the Print option on the toolbar.
See also the following sections for more information about using the Physical and Business Model Diagrams:
Editing, Deleting, and Reordering Objects in the Repository
This section provides information about editing, deleting, and reordering objects.
-
To edit objects, double-click an object, or right-click an object and select Properties. Then, complete the fields in the dialog that is displayed. In some dialogs, you can click Edit to open the appropriate dialog.
-
To delete objects, select one or more objects and click Delete, or press the delete key. You can also right-click an object and select Delete.
-
To reorder objects, drag and drop an object to a new location. Note the following:
-
Reordering is only possible for certain objects and in certain dialogs.
-
In some dialogs, you can use an up or down arrow to move objects to a new location.
-
In the Administration Tool main window, you can drag and drop an object onto its parent to duplicate the object. For top-level objects like business models and subject areas, drag and drop the object onto white space to duplicate it.
-
About Naming Requirements for Repository Objects
All repository object names must follow these requirements:
-
Names cannot be longer than 128 characters
-
Names cannot contain leading or trailing spaces
-
Names cannot contain single quotes, question marks, or asterisks
Note that repository object names can include multibyte characters.
Using the Browse Dialog to Browse for Objects
The Browse dialog appears in many situations in the Administration Tool. You use it to find and select an object.
The Browse dialog is accessible from several dialogs that let you make a selection from among existing objects.
The left pane of the Browse dialog lets you browse the tree view for a particular object. It contains the following parts:
-
A tree listing all of the objects in the Presentation layer, Business Model and Mapping layer, or the Physical layer of a repository.
-
Tabs at the bottom of the left pane let you select a layer. Some tabs might not appear if objects from those layers are not appropriate for the task you are performing.
The right pane of the Browse dialog lets you search for the object you want. It contains the following parts:
-
Query enables you to query objects in the repository by name and type. The Name field accepts an asterisk (*) as the wildcard character, so you can query for partial matches.
-
The Show Qualified Names option lets you identify to which parents an object belongs.
-
View lets you view properties of a selected object in read-only mode.
Note that in general, the left pane and the right pane of the Browse dialog are not connected. Rather, the panes provide alternate methods to locate the object you want.
The exception to this is the Synchronize Contents feature, which lets you synchronize an object from the query results list with the tree view. This feature is a helpful contextual tool that locates a particular object in the tree view.
Table 2-6 lists and describes the tasks you can perform in the Browse dialog.
Table 2-6 Tasks You Can Perform in the Browse Dialog
Changing Icons for Repository Objects
In the Administration Tool, you can change the icon that represents a particular object in the repository. Changing the icon for a particular object does not have any functional effect, and is not visible in Answers or other clients. This feature is intended as a useful way to visually distinguish objects for the convenience of repository developers.
For example:
-
You can use a special icon for objects that are in the Business Model and Mapping layer, but not the Presentation layer, for easier maintenance of the repository.
-
You can mark objects that are logical calculations with a separate icon.
-
You can choose an icon to visually distinguish tables in the Presentation layer that appear as nested folders in Answers.
-
You can use an icon to denote objects in a logical table that pertain to a specific functional area, or that are sourced from a particular logical table source.
You can only change the icon for individual objects. You cannot globally change the icon for all objects of a particular type.
To change the icon for a particular repository object:
-
In the Administration Tool, right-click an object in the Physical, Business Model and Mapping, or Presentation layer (for example, a particular logical table).
-
Select Set Icon.
-
In the Select Icon dialog, select the icon you want to use for that object and click OK.
Sorting Objects in the Administration Tool
Many dialogs in the Administration Tool show lists of objects, such as a list of physical columns in the Physical Table dialog, a list of logical levels for Preferred Drill Path in the Logical Level dialog, and a list of presentation hierarchies in the Presentation Table dialog.
You can click the header to sort the objects in ascending or descending order. An up arrow or down arrow icon is displayed next to the header name, indicating how the list has been sorted.
Each list also has a default order that is persisted from session to session. The default order appears when you view a list in a dialog for the first time each session. The default order is displayed when there is no ascending or descending arrow icon in the header. Click the header three times to toggle between ascending, descending, and default order. In some cases, the default order is the ascending or descending order.
Some dialogs provide the capability to move items up or down in a list. In these dialogs, if you click Up or Down while the list is sorted in ascending or descending order, the selected item moves, and the resulting order becomes the new default order. Note that clicking the header eliminates any manually determined order.
About Features and Options for Oracle Marketing Segmentation
Some features and options in the Administration Tool are for use by organizations that have the Oracle Marketing Segmentation product. For information about these features and options, see Oracle Marketing Segmentation Guide.
Note that additional information about Oracle Marketing Segmentation features is provided in the Presentation Services Help.
About the Oracle BI Server Command-Line Utilities
You can use a variety of command-line utilities with the Oracle BI Server to make programmatic changes to your repository file, run sample queries, delete unwanted repository objects, and perform other tasks.
Table 2-7 describes the Oracle BI Server command-line utilities.
Table 2-7 Oracle BI Server Command-Line Utilities
| Utility Name | Description | Where to Go for More Information |
|---|---|---|
|
|
Used to import flex object changes from ADF data sources and map them to the Business Model and Mapping layer and Presentation layer. |
"Automatically Mapping Flex Object Changes Using the biserverextender Utility" |
|
|
Used to compare data types of logical columns between a particular repository and a generated list of logical column types to ensure that the types match as expected. |
|
|
XML utilities ( |
Primarily used to leverage the Oracle BI Server XML API for metadata migration, programmatic metadata generation and manipulation, metadata patching, and other functions. The XML utilities include:
|
Oracle Fusion Middleware XML Schema Reference for Oracle Business Intelligence Enterprise Edition |
|
|
Used to compare two repositories and generate a CSV diff file, an XML patch file, or an MDS XML diff. |
|
|
|
Used to equalize objects in two repositories that have the same name, but different Upgrade IDs. Running this utility before merging repositories prevents unintended renaming during the merge. |
|
|
|
Used to extract projects from a given repository. |
|
|
|
Used to convert MUD history files from .mhl format to .xml format so that they can be checked in under source control. |
"Checking In New Versions of the MUD Master and MUD Log File to Source Control" |
|
|
Used to run test queries against the repository. Connects using an Oracle BI Server ODBC DSN. |
|
|
|
Used to view the query log. |
|
|
|
Used to create a .xml file as part of the process of importing Hadoop data. |
|
|
|
Used to change the Oracle BI repository password. |
"Changing the Oracle BI Repository Password Using the obieerpdpwdchg Utility" |
|
|
Used to apply an XML patch file. This utility is especially useful for patching repository files on Linux or UNIX systems. |
|
|
|
Used to delete unwanted repository objects from your repository file, such as databases, tables, columns, initialization blocks, and variables. |
|
|
Used to generate the information necessary for the Oracle Database SQL Access Advisor or IBM DB2 Cube Views tool to preaggregate relational data and improve query performance. |
"Exchanging Metadata with Databases to Enhance Query Performance" |
|
|
|
Used to check the consistency of a repository. |
"Using the validaterpd Utility to Check Repository Consistency" |
Running bi-init to Launch a Shell Window Initialized to Your Oracle Instance
Before running any of the Oracle BI Server command-line utilities, you must first run bi-init to launch a command prompt or shell window that is initialized to your Oracle instance. Then, run the appropriate command-line tool from the resulting shell window with the desired options.
This utility is called bi-init.sh on Linux and UNIX systems, bi-init.bat on client installations of the Administration Tool, and bi-init.cmd for all other Windows installation types.
For example, on Windows:
-
In Windows Explorer, go to the location appropriate for your install type:
-
Client installations:
ORACLE_HOME/bifoundation/server/bin -
All other installations:
ORACLE_INSTANCE/bifoundation/OracleBIApplication/coreapplication/setup
-
-
Double-click
bi-init.cmd(orbi-init.batfor client installations) to display a command prompt that is initialized to your Oracle instance. -
At the command prompt, type the name of the command-line utility you want to run with the desired options. For example, to run
extractprojects, enter the following:extractprojects -B base_repository_name -O output_repository_name {-I input_project_name} [-P repository_password] [-L]
Note:
For client installations, you can also launch bi-init by choosing the appropriate option under Start > Programs > Oracle Business Intelligence Enterprise Edition Plus Client.
About Options in Fusion Middleware Control and NQSConfig.INI
Many configuration settings that affect the Administration Tool and repository development are managed in either Fusion Middleware Control, or the NQSConfig.INI configuration file. Repository developers must be familiar with Fusion Middleware Control and NQSConfig.INI configuration settings to effectively work with the Administration Tool and with their repositories.
Some of the most common configuration settings that affect repository development include:
-
Repository File: This option is set in Fusion Middleware Control. It controls the current published repository.
-
Disallow RPD Updates: This option is set in Fusion Middleware Control. It controls whether the Administration Tool opens in read-only mode, in both offline and online mode.
-
LOCALE: This option is set in NQSConfig.INI. It specifies the locale in which data is returned from the server and determines the localized names of days and months.
-
DATE_TIME_DISPLAY_FORMAT, DATE_DISPLAY_FORMAT, TIME_DISPLAY_FORMAT: These options are set in NQSConfig.INI. They control the display of date/time formats.
-
DEFAULT_PRIVILEGES: This option is set in NQSConfig.INI. It determines the default privilege (NONE or READ) granted to users and application roles for repository objects without explicit permissions set.
See Oracle Fusion Middleware System Administrator's Guide for Oracle Business Intelligence Enterprise Edition for full information about Fusion Middleware Control and NQSConfig.INI configuration settings.
About the SampleApp.rpd Demonstration Repository
Oracle Business Intelligence provides a sample repository called SampleApp.rpd that provides best practices for modeling many different types of objects described in this guide.
A basic version of SampleApp.rpd, called SampleAppLite.rpd, is automatically installed as the default repository when you install Oracle BI Enterprise Edition. SampleAppLite.rpd is located in the following directory:
ORACLE_INSTANCE\bifoundation\OracleBIServerComponent\coreapplication_obisn\repository
The full version of SampleApp.rpd contains many additional examples and features. This version can be found on the Oracle Technology Network at:
http://oracle.com/technetwork/middleware/bi-foundation/obiee-samples-167534.html
The default password for SampleAppLite.rpd is Admin123. For security reasons, you must immediately change this default password the first time you open SampleAppLite.rpd in the Administration Tool. See "Changing the Oracle BI Repository Password" for more information.
Using Online and Offline Repository Modes
You can open a repository for editing in either online or offline mode. The tasks you can perform depend on the mode in which you opened the repository.
To open a repository, you must enter the repository password. This password is specific to each repository and is used to encrypt the repository.
This section contains the following topics:
Editing Repositories in Offline Mode
Use offline mode to view and modify a repository while it is not loaded into the Oracle BI Server. If you attempt to open a repository in offline mode while it is loaded into the Oracle BI Server, the repository opens in read-only mode. Only one Administration Tool session at a time can edit a repository in offline mode. See "About Read-Only Mode" for more information.
You do not need to enter a user name and password to open a repository in offline mode. You only need to enter the repository password.
This section contains the following topics:
Opening Repositories in Offline Mode
Follow these steps to open an RPD-format repository in offline mode:
-
In the Administration Tool, select File > Open > Offline.
-
Go to the repository you want to open, and then select Open.
-
In the Open Offline dialog, enter the repository password, and then click OK.
If the server is running and the repository you are trying to open is loaded, the repository opens in read-only mode. If you want to edit the repository while it is loaded, you must open it in online mode. Also, if you open a repository in offline mode and then start the server, the repository becomes available to users. Any changes you make become available only when the server is restarted.
When you open an RPD-format repository in the Administration Tool in offline mode, the title bar displays the name of the open repository (for example, SampleAppLite).
You can also open MDS XML format repositories in offline mode, as follows:
-
In the Administration Tool, select File > Open > MDS XML.
-
Select the root folder location for your MDS XML files and click OK.
-
If this is the first time you have opened this MDS XML repository in the Administration Tool, you are prompted to specify whether this repository is a standalone MDS XML repository, or whether it is under source control. Select the appropriate option and click OK.
When you open an MDS XML format repository in the Administration Tool, the title bar displays the format and root folder location (for example, MDS XML C:\Root_Folder).
Publishing Offline Changes
Follow these steps to publish changes made to your repository in offline mode:
-
Upload the repository using Fusion Middleware Control. See "Configuring Repositories" in Oracle Fusion Middleware System Administrator's Guide for Oracle Business Intelligence Enterprise Edition for more information about how to perform this task.
You cannot upload MDS XML format repositories. To publish changes made to MDS XML repositories, you must first convert the repository to RPD format.
-
Restart all Oracle BI Server instances. You do not need to restart other BI system components.
-
In Presentation Services, click the Reload Files and Metadata link from the Administration page.
Editing Repositories in Online Mode
Use online mode to view and modify a repository while it is loaded into the Oracle BI Server. The Oracle BI Server must be running to open a repository in online mode. There are certain things you can do in online mode that you cannot do in offline mode. In online mode, you can perform the following tasks:
-
Manage scheduled jobs
-
Manage user sessions
-
Manage the query cache
-
Manage clustered servers
-
Use the Oracle BI Summary Advisor (Oracle Exalytics Machine deployments only)
This section contains the following topics:
Opening Repositories in Online Mode
Follow these steps to open a repository in online mode:
-
In the Administration Tool, select File > Open > Online to display the Open Online Repository dialog.
The Oracle BI Server DSNs that have been configured on your computer are displayed in the dialog. If no additional DSNs have been configured for this version of the Oracle BI Server, you might see only the default DSN that is configured for you during installation.
See "Integrating Other Clients with Oracle Business Intelligence" in Oracle Fusion Middleware Integrator's Guide for Oracle Business Intelligence Enterprise Edition for information about how to create an ODBC DSN for the Oracle BI Server.
-
Enter the repository password for the repository that is currently loaded in the Oracle BI Server.
You can use Repository tab of the Deployment page in Fusion Middleware Control to view the name of the current repository.
-
Provide a valid user name and password.
The user name that you provide must have the ManageRepositories permission. See Oracle Fusion Middleware Security Guide for Oracle Business Intelligence Enterprise Edition for information.
-
If you expect to work extensively with the repository (for example, you plan to check out many objects), select the Load all objects on startup option. This loads all objects immediately, rather than as selected. The initial connect time might increase slightly, but opening items in the tree and checking out items is faster.
-
Select the appropriate DSN and click OK.
When you open a repository in the Administration Tool in online mode, the title bar displays the DSN for the Oracle BI Server to which you are connected, not the name of the current repository.
Publishing Online Changes
Changes made using the Administration Tool in online mode are available immediately for a single-node deployment.
In a clustered deployment, changes are published to the repository publishing directory, specified on the Repository tab of the Deployment page in Fusion Middleware Control. The master Oracle BI Server consumes these changes automatically, but you must restart all slave Oracle BI Servers for them to get the latest changes, and then reload metadata in Presentation Services by clicking the Reload Files and Metadata link from the Administration page.
You can restart the slave Oracle BI Servers using the RollingRestart ODBC procedure, or you can restart the slave servers using Fusion Middleware Control:
-
To use the RollingRestart ODBC procedure, enter the following in
nqcmd:call RollingRestart(timeout);where
timeoutis the number of seconds to wait for each slave Oracle BI Server to restart before moving on to the next one.For example:
call RollingRestart(300);
In this example, the system waits five minutes for each Oracle BI Server to restart. If the given Oracle BI Server restarts sooner, the system moves on to the next one immediately.
See "Using nqcmd to Test and Refine the Repository" for more information about using
nqcmd.Note:
You must run the RollingRestart procedure directly against the master Oracle BI Server. Because the DSN created upon install for each Oracle BI Server is clustered by default, you must manually create a non-clustered DSN for the master Oracle BI Server to run the procedure against.
See "Integrating Other Clients with Oracle Business Intelligence" in Oracle Fusion Middleware Integrator's Guide for Oracle Business Intelligence Enterprise Edition for information about how to create an ODBC DSN for the Oracle BI Server.
In addition, RollingRestart will not work if automatic restart of components has been disabled in OPMN. See Oracle Fusion Middleware Oracle Process Manager and Notification Server Administrator's Guide for more information.
-
To restart the slave servers using Fusion Middleware Control, first use the Cluster Manager in the Administration Tool in online mode to determine which Oracle BI Server is the master, and which are the slaves. Then, use the Process tab of the Availability page Fusion Middleware Control to restart the slave Oracle BI Servers. See "Using Fusion Middleware Control to Start and Stop Oracle Business Intelligence System Components and Java Components" in Oracle Fusion Middleware System Administrator's Guide for Oracle Business Intelligence Enterprise Edition for more information.
It is a best practice to avoid making other configuration changes in Fusion Middleware Control or the configuration files when using the RollingRestart ODBC procedure or when restarting the slave Oracle BI Servers in Fusion Middleware Control. Because only the slave servers are restarted, a situation might result where the master Oracle BI Server has a different set of configuration settings loaded than the slave Oracle BI Servers. If this occurs, restart the master Oracle BI Server.
Guidelines for Using Online Mode
Use online mode only for small changes that do not require running consistency checks. Running consistency checks against the full online repository can take a long time. Instead, make more complex changes that require consistency checks in offline mode against a project extract of the repository.
Table 2-8 provides guidelines for when to perform online and offline edits.
Table 2-8 Guidelines for Online and Offline Repository Edits
| Mode | Use This Mode For... | Example Use Cases |
|---|---|---|
|
Online |
|
|
|
Offline |
|
|
In addition, you should limit the number of concurrent online users. The best practice is to have only one user working in online mode at a time. Even when users have different objects checked out, there might be dependencies between the objects that can cause conflicts when the changes are checked in. In general, only one user should make online changes in a single business model at a time.
If you must have multiple concurrent users in online mode, do not have more than five users. For situations where you need more than five users, use the multiuser development environment. See Chapter 3, "Setting Up and Using the Multiuser Development Environment" for more information.
Even with a single user making changes, be aware that online mode is riskier than offline mode because you are working against a running server. If you check in changes that are not consistent, it might cause the Oracle BI Server to shut down. When you work in online mode, make sure to have a backup of the latest repository so that you can revert to it if needed. You can also use File > Undo All Changes to roll back all changes made since the last check-in.
Checking Out Objects
When you are working in a repository open in online mode, you are prompted to check out objects when you attempt to perform various operations. Select the objects you want to check out and click Yes to check out the objects.
If you are performing a task in a wizard, the Checkout screen displays a summary of the objects that need to be checked out to complete the operation. Click Next to check out the objects and complete the task.
Checking In Changes
When you are working in a repository open in online mode, you are prompted to perform a consistency check before checking in the changes you make to a repository.
If you have made changes to a repository and then attempt to close the repository without first checking in your changes, a dialog opens automatically asking you to select an action to take. If you move an object from beneath its parent and then attempt to delete the parent, you are prompted to check in changes before the delete is allowed to proceed.
Use the Check in Changes dialog to make changes available immediately for use by other applications. Applications that query the Oracle BI Server after you have checked in the changes will recognize them immediately. Applications that are currently querying the server will recognize the changes the next time they access any items that have changed.
To make changes available and have them saved to disk immediately:
-
In the Administration Tool, select File, then select Check In Changes.
If the Administration Tool detects an invalid change, a message is displayed to alert you to the nature of the problem. Correct the problem and perform the check-in again. Note that you can select a message row and click Go To, or double-click a message row, to go directly to the affected object.
In some cases, you might see error 97005 (Transaction Failed). This error occurs when the Oracle BI Server does not accept the changes. In most cases, you can check the server log files to determine the cause of the problem.
You must save changes to persist the changes to disk. You must check in changes before you can save, but you do not need to save to check in changes.
About Read-Only Mode
Only one component (either the Oracle BI Server, or a single Administration Tool client in offline mode) can have a repository open in read/write mode at a time. If a second component opens a repository that is already in use, the repository is opened in read-only mode.
For example, assume the Oracle BI Server loads a repository in read/write mode. Any number of Administration Tool clients connecting to that repository in online mode will also get read/write mode, because they are accessing the repository through the Oracle BI Server. However, Administration Tool clients opening that repository in offline mode will get read-only mode, because the repository is already open for read/write through the Oracle BI Server.
Alternatively, assume an Administration Tool client opens a repository offline in read/write mode. When the Oracle BI Server starts, it will get read-only mode, as will any Administration Tool clients connecting to that repository in either offline or online modes. To enable the server to load the repository in read/write mode in this situation, you must first close the Administration Tool client that has the repository locked, and then restart the Oracle BI Server.
The Administration Tool also opens a repository in read-only mode when Oracle Business Intelligence has been clustered, and the Administration Tool is connected in online mode to a slave server. This occurs because the Master BI Server holds a lock on the repository. To avoid this situation when running in a clustered environment, ensure that the Oracle BI Server ODBC DSN used by the Administration Tool has been configured to point to the Cluster Controllers rather than to a particular Oracle BI Server.
In addition, the Administration Tool opens repositories in read-only mode when the configuration setting Disallow RPD Updates has been selected in Fusion Middleware Control. See "Using Fusion Middleware Control to Disallow RPD Updates" in Oracle Fusion Middleware System Administrator's Guide for Oracle Business Intelligence Enterprise Edition for more information about this configuration setting.
Checking the Consistency of a Repository or a Business Model
Repository metadata must pass a consistency check before you can make the repository available for queries. The Consistency Check Manager lets you enable and disable rules for consistency checks, find and fix inconsistent objects, and limit the consistency check to specific objects. You can also use the validaterpd utility to check the validity of all metadata objects.
Note:
A separate tool, Model Check Manager, identifies modeling problems that will affect Oracle BI Summary Advisor and aggregate persistence performance and results. Run Model Check Manager before running Oracle BI Summary Advisor or the Aggregate Persistence Wizard. See "Using Model Check Manager to Check for Modeling Problems" for more information.
This section contains the following topics:
About the Consistency Check Manager
The Consistency Check Manager checks the validity of your repository to ensure that it can load at run time, and to identify any syntax or semantic errors that may cause queries to fail.
In addition, running a consistency check might result in updates to your repository metadata. For example, invalid objects are deleted during Consistency Checks. This behavior might result in deleted expressions and filters on logical table sources and logical columns. Invalid references can occur when objects were deleted in the Physical layer without properly accounting for the references in the Business Model and Mapping layer objects.
Each time you save the repository, a dialog asks if you want to check global consistency. You have the following options:
-
Yes. Checks global consistency and then saves the repository file.
-
No. Does not check global consistency and then saves the repository file.
-
Cancel. Does not check global consistency and does not save the repository file.
The Consistency Check Manager does not check the validity of objects outside the metadata using the connection. It only checks the consistency of the metadata and not any mapping to the physical objects outside the metadata. If the connection is not working or objects have been deleted in the database, the Consistency Check Manager does not report these errors.
The one exception to this rule is that the Consistency Check Manager does identify application roles that have been defined in the Administration Tool, but that have not yet been added to the policy store. Messages about placeholder application roles only appear when you perform a consistency check in online mode. Because of this, the set of consistency check messages returned for your repository might be different, depending on whether you have opened the repository in offline or online mode.
If you use lookup tables to store translated field names with multilingual schemas, note that consistency checking rules are relaxed for the lookup tables. See "Localizing Oracle Business Intelligence" in Oracle Fusion Middleware System Administrator's Guide for Oracle Business Intelligence Enterprise Edition for more information about localization and lookup tables.
The consistency checker returns the following types of messages:
-
Errors. These messages describe errors that need to be fixed. Use the information in the message to correct the inconsistency, then run the consistency checker again. The following is an example of an error message:
[38082] Type of Hierarchy '"0RT_C41"..."0RT_C41/MDF_BW_Q02"."Product Hierarchy for Material MARA"' in Cube Table '"0RT_C41"..."0RT_C41/MDF_BW_Q02"' needs to be set.
If you disable an object and it is inconsistent, a message is displayed, asking if you want to make the object unavailable for queries.
-
Warnings. These messages indicate conditions that may or may not be errors. For example, you might receive a warning message about a disabled join that was intentionally disabled to eliminate a circular join condition. Other messages may warn of inconsistent values, or feature table changes that do not match the defaults. The following is an example of a warning message:
[39024] Dimension '"Paint"."MarketDim"' has defined inconsistent values in its levels' property 'Number of elements'.
In the Consistency Check Manager, you can sort the rows of messages by clicking the column headings. Additionally, the status bar provides a summary of all the rows displayed.
Note:
After upgrading from a previous software version and checking the consistency of your repository, you might notice messages that you had not received in previous consistency checks. This typically indicates inconsistencies that had been undetected before the upgrade, not new errors.
Checking the Consistency of Repository Objects
You can use the Administration Tool to check consistency in the following ways:
-
To check consistency for all objects in the repository, select File, then select Check Global Consistency.
-
To check the consistency of a particular repository object, such as a physical database, business model, or subject area, right-click the object and select Check Consistency.
-
If you already have the Consistency Check Manager open, you can check global consistency by clicking Check All Objects.
To view the Consistency Check Manager without performing a global consistency check, select Tools, then select Show Consistency Checker. If you have checked consistency in the current session, the messages from the last check appear in the Messages pane.
To check the consistency of a repository:
-
In the Administration Tool, select File, then select Check Global Consistency. The Consistency Check Manager is displayed, listing any messages relating to the current repository.
Note:
If you disable an object and it is inconsistent, a dialog appears, asking whether you want to make the object unavailable for queries.
-
To edit the repository to correct inconsistencies, double-click a row to open the properties dialog for that object, or select a row and click Go To. Then, correct the inconsistency and click OK.
-
To save the messages in text, CSV, or XML format, click Save As.
-
To copy the messages so that you can paste them in another file such as a spreadsheet, select one or more rows and click Copy. Note that clicking Copy without any rows selected copies all messages.
-
To check consistency again, click Check All Objects to perform a global check. Or click the Refresh button in the top right corner to check only the objects that were listed as inconsistent in the last check.
-
When finished, click Close.
To check the consistency of a single object in a repository:
-
In the Administration Tool, right-click an object, then select Check Consistency.
If the object is not consistent, a list of messages appears.
-
To edit the repository to correct inconsistencies, double-click any cell in a row to open the properties dialog for that object. Then, correct the inconsistency and click OK.
-
To save the messages in text, CSV, or XML format, click Save As.
-
To copy the messages so that you can paste them in another file such as a spreadsheet, click Copy.
-
To check consistency of the object again, click the refresh button at the top right corner of the dialog.
If you click Check All Objects, all objects in the repository are checked.
Using the validaterpd Utility to Check Repository Consistency
You can use the Oracle BI Server utility validaterpd to check the validity of all metadata objects in a repository. Running this utility performs the same validation checks as the Consistency Check Manager in the Administration Tool.
The validaterpd utility is available on both Windows and UNIX systems. You can run validaterpd against a binary RPD file, against an XML file based on the Oracle BI Server XML API, or against a set of MDS XML documents.
Before running validaterpd, you must first run bi-init to launch a command prompt that is properly initialized. See "Running bi-init to Launch a Shell Window Initialized to Your Oracle Instance" for more information.
Using validaterpd with the -L option checks your repository metadata for issues that might affect the success of Oracle BI Summary Advisor or the aggregate persistence engine. See "Checking Models Using the validaterpd Utility" for more information about using validaterpd with the -L option.
The validaterpd utility takes the following parameters:
validaterpd {-R repository_name | -I input_file_pathname |
-D MDS_XML_document_directory} [-P repository_password] {-O output_txt_file_name |
-C output_csv_file_name | -X output_xml_file_name} [-8] [-F fixed_rpd_name] [-S] [-B]
Where:
repository_name is the name and path of the binary RPD file that you want to validate.
input_file_pathname is the name and path of the XML input file that you want to validate.
MDS_XML_document_directory is the location of the input MDS XML documents.
repository_password is the password for the repository that you want to validate.
Note that the repository_password argument is optional. If you do not provide the password argument, you are prompted to enter the password when you run the command. To minimize the risk of security breaches, Oracle recommends that you do not provide password arguments either on the command line or in scripts. Note that the password argument is supported for backward compatibility only, and will be removed in a future release. For scripting purposes, you can pass the password through standard input.
output_txt_file_name is the name and path of a text file where the validation results will be recorded.
output_csv_file_name is the name and path of a csv file where the validation results will be recorded.
output_xml_file_name is the name and path of an XML file where the validation results will be recorded.
Specify -M to specify that you want to execute MDS XML documents. If you specify -D, the -M argument is not needed. You only need to specify -M when you have a single MDS XML file that contains all the object definitions.
-8 specifies UTF-8 encoding in the output file.
Specify -F to create a new version of the repository in RPD format that includes automatic fixes for some internal validation errors. For fixed_rpd_name, provide the name and path of a binary RPD file where you want to save the fixes.
Specify -S to check server errors and navigation spaces only.
Specify -B to skip checks for business models availability.
The following example generates an output file called results.txt that contains validation information for the repository called repository.rpd, and saves a fixed version to fixed_repository.rpd:
validaterpd -R repository.rpd -O results.txt -F fixed_repository.rpd Give password: my_rpd_password
The following example generates an output file called results.csv that contains validation information for the repository contained in the MDS XML documents located at C:\MDS_dir:
validaterpd -D C:\MDS_dir -C results.csv Give password: my_rpd_password
Note:
Be sure to provide the full pathnames to your repository files, both the input files and the output files, if they are located in a different directory.
Common Consistency Check Messages
Table 2-9 provides information about some commonly seen consistency check warnings and errors. Note that Table 2-9 provides a partial list only and does not show all possible warnings and errors.
Table 2-9 Common Consistency Check Messages
| Validation Rule Example | Type | Description |
|---|---|---|
|
[14031] The content filter of a source for logical table: FACT_TABLE_NAME references multiple dimensions. |
Error |
The given logical table has a logical table source with a WHERE clause filter that references multiple dimensions. A WHERE clause with multiple dimensions is invalid. |
|
[38126] 'Logical Table' '"Technology - WFA"."Fact WFA WO "' has name with leading or trailing space(s). |
Error |
Identifies an object with leading or trailing spaces in the object name. Repository objects can no longer have leading or trailing spaces in their names. Leading and trailing spaces in object names can cause query and reporting issues. |
|
[38012] Logical column DIM_Start_Date.YEAR_QUARTER_NBR does not have a physical data type mapping, nor is it a derived column. [38001] Logical column DIM_Start_Date.YEAR_QUARTER_NBR has no physical data source mapping. |
Error |
Logical columns that are not mapped to any logical table source are reported as consistency errors, because the logical table source mappings are invalid and would cause queries to fail. Both of the given validation rules are related to the same issue. |
|
[39062] Initialization Block 'Authorization' uses Connection Pool '"My_DB". "My_CP"' which is used for report queries. This may impact query performance. |
Warning |
Indicates that the same connection pool is being used for both queries and for initialization blocks. This configuration is not recommended. Instead, create a dedicated connection pool for initialization blocks. Otherwise, query performance might suffer, or user logins might hang if authorization initialization blocks cannot run. |
|
[39028] The features in Database 'MyDB' do not match the defaults. This can cause query problems. |
Warning |
Some database feature defaults were changed in this release of Oracle BI EE. Unless you have specific customizations to your feature set, it is recommended that you reset your database features to the new defaults. |
|
[39003] Missing functional dependency association for column: DIM_Offer_End_Date.CREATE_DT. |
Warning |
This warning indicates that the given column is only mapped to logical table sources that are disabled. The warning brings this issue to the repository developer's attention in case the default behavior is not desired. |
|
[39059] Logical dimension table MY_DIM has a source MY_DIM_DAILY at level Daily that joins to a higher level fact source MY_FACT_SUM.MTHLY_SUM |
Warning |
Even though this fact logical table source has an aggregate grain set in this dimension, no join was found that connects to any logical table source in this dimension (or a potentially invalid join was found). This means that either no join exists at all, or it does exist but is potentially invalid because it connects a higher-level fact source to a lower-level dimensional source. Such joins are potentially invalid because if followed, they might lead to double counting in query answers. For example, consider Select year, yearlySales. Even if a join exists between monthTable and yearlySales table on yearId, it should not be used because such a join would overstate the results by a factor of 12 (the number of months in each year). If you get a 39059 warning after upgrading, verify that the join is as intended and does not result in incorrect double counting. If the join is as intended, then ignore the 39059 warning. |
|
[39055] Fact table "HR"."FACT - HC Budget" is not joined to tables in logical dimension "HR"."DIM - HR EmployeeDim". This will cause problems when extracting project(s). |
Warning |
This warning indicates that there is a physical join between the given fact and dimension sources, but there is not a corresponding logical join between the fact table and the dimension table. |
|
[39054] Fact table "Sales - STAR"."Fact - STAR Statistics" is not joined to logical dimension table "Sales - STAR"."Dim - Plan". This will cause problems when extracting project(s). |
Warning |
This warning indicates that the aggregation content filter "Group by Level" in the logical table source of a fact table references logical dimension tables that are not joined to that fact table. If that fact table is extracted in the extract/MUD process, the dimensions that are not joined will not be extracted. In this case, the aggregation content of the extracted logical table source would not be the same as in the original logical table source. |
|
[39057] There are physical tables mapped in Logical Table Source ""HR"."Dim - Schedule"."SCH_DEFN"" that are not used in any column mappings or expressions. |
Warning |
This warning indicates that the given logical table source has irrelevant tables added that are not used in any mapping. This situation will not cause any errors. |