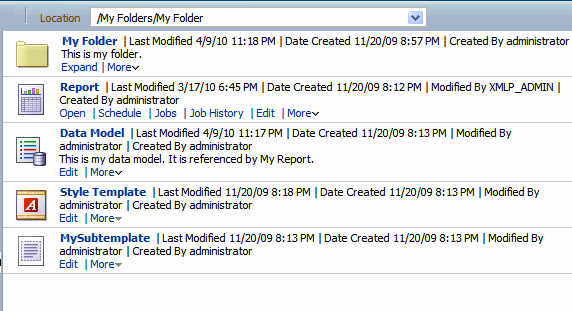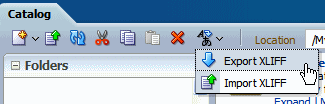7 Managing Objects in the BI Publisher Catalog
This chapter describes how to manage the report components in the BI Publisher catalog. It includes setting permissions, downloading and uploading reports and folders, and moving objects in the catalog.
This chapter includes the following sections:
-
Section 7.6, "Understanding the Impact of Taking Actions on Objects Referenced by Reports"
-
Section 7.7, "Exporting and Importing Catalog Translation Files"
7.1 Overview of the Catalog
Note:
The information in this chapter applies to installations of BI Publisher that are not integrated with the Oracle Business Intelligence Enterprise Edition. For information about the integrated Oracle BI Presentation catalog, see Oracle Fusion Middleware User's Guide for Oracle Business Intelligence Enterprise Edition.
The Oracle BI Publisher catalog stores the objects, such as reports, data models, and style templates, that you create using Oracle BI Publisher. Users have their own personal folders (My Folders) where they can store their objects. The objects that are stored in personal folders can only be accessed by the user who created and saved the content into the folder. Users can add subfolders to their My Folders to organize their content in the way that is the most logical to them.
Users can also store objects in shared folders where other users or groups can access the objects. User permissions determine which folders are available to which users. Permissions are assigned at the object-level and determine who can view, edit, and schedule objects within that folder. Your administrator creates and maintains the catalog's shared folder structure.
7.2 Objects Stored in the Catalog
The following objects are shown in the catalog:
-
Folders
-
Reports
-
Data Models
-
Style Templates
-
Sub Templates
As shown in Figure 7-1, each object has an identifying icon and lists the creation and modification information. If a description was provided for the object, that is also displayed in the catalog. Next to each object in the catalog is a list of actions you can take on the object.
For more information, see Section 7.4, "Performing Tasks on Catalog Objects."
7.3 Creating a Folder or Subfolder
Use the following procedure to create a subfolder within your My Folder or, if you have the required permissions, create a shared system folder.
To create a folder:
-
Navigate to the desired location in the Folders pane.
-
On the catalog toolbar, click New and select Folder. The New Folder dialog is displayed.
-
Enter the folder name and optionally enter a description. Click Create.
7.4 Performing Tasks on Catalog Objects
Some tasks can be performed on objects in multiple ways: by using the links next to the object, by using the catalog toolbar, or by selecting the object and choosing the task from the Tasks region, as shown in Figure 7-2:
Your access to these actions depends on the permissions granted to you by your administrator.
Task options include the following:
-
Edit - opens the object in the appropriate editor or builder.
-
Copy - duplicates a folder or object. To paste the object in a different folder, navigate to the folder location and click Paste to place the copied item in the desired folder. To paste a copy of the item into the same folder, click Paste. The copied object is renamed with the prefix "Copy_of_". (Note: Only one "Copy_of_" item can be pasted in the same location. Update the name before pasting additional copies of the same object.)
-
Cut - cuts the item from the current location. To paste the object in a different folder, navigate to the folder location and click Paste to place the item in the desired folder.
-
Delete - removes a folder or object that from the catalog.
-
Download - creates an archive file of the object that you can save to a selected location. See Section 7.5, "Downloading and Uploading Catalog Objects."
-
Rename - renames a folder or object.
-
Permissions - sets object-level permissions. For more information, see "About Catalog Permissions" in Oracle Fusion Middleware Administrator's Guide for Oracle Business Intelligence Publisher.
-
Customize - use this option only when your enterprise has implemented a customization process that includes the use of the Custom folder. For more information, see "About Customizing Reports" in Oracle Fusion Middleware Report Designer's Guide for Oracle Business Intelligence Publisher.
Folders also include the following tasks:
-
Expand - displays the folder contents.
-
Paste - pastes a cut or copied object into the selected folder.
-
Upload - uploads an archived object to the folder. For more information, see Section 7.5, "Downloading and Uploading Catalog Objects."
-
Properties - enables update of the folder description.
7.5 Downloading and Uploading Catalog Objects
The download feature of the BI Publisher catalog enables you to bundle and download multicomponent objects (such as reports) in an archive file. You can then use the upload feature to unarchive the data to another location in the catalog. This process enables you to transfer objects across environments. For example, you can use this feature to transfer BI Publisher objects from a development environment to a production environment.
Table 7-1 lists the file extensions that BI Publisher assigns to each type of archived object when downloaded.
Table 7-1 Extensions for Archived Objects
| Catalog Object | Extension Assigned to Downloaded Files |
|---|---|
|
Data Model |
.xdmz |
|
Folder |
.xdrz |
|
Report |
.xdoz |
|
Style Template |
.xssz |
|
Subtemplate |
.xsbz |
Note:
If BI Publisher is integrated with the Business Intelligence Enterprise Edition, then use the archive and unarchive features of the BI Presentation catalog to perform this function. For more information, see "Managing Objects in the Oracle BI Presentation Catalog" in Oracle Fusion Middleware User's Guide for Oracle Business Intelligence Enterprise Edition.
7.6 Understanding the Impact of Taking Actions on Objects Referenced by Reports
When you move, cut, rename, or delete a Data Model, a Sub Template, or a Style Template that is being used as a resource for a report, the references to the resource are broken and the report will no longer run as expected.
For example, if you have a report that was created with a data model that resides in a folder called My Data Models, if you move the data model to another folder, the report will not run because the report definition is expecting the data model to be in My Data Models.
If moving a resource object is unavoidable, then you must edit each report that references the object to refer to the object in its new location.
7.7 Exporting and Importing Catalog Translation Files
For users with administrator privileges, the catalog toolbar includes the Export XLIFF and Import XLIFF function shown in Figure 7-3:
This function enables administrators to export an XLIFF file that contains the translation strings the selected catalog object or group of objects. The XLIFF strings can then be translated to the desired target language. After the XLIFF file is translated, the administrator can import the XLIFF file back to the catalog and assign it the appropriate locale.
For more information, see "Adding Translations for the BI Publisher Catalog and Reports" in Oracle Fusion Middleware Administrator's Guide for Oracle Business Intelligence Publisher.