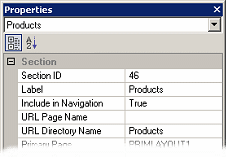7 Creating Your Web Site
The first thing you do in Site Studio is connect to an Oracle Content Server and create your assets. You do this using the Connection Manager in Designer. With the Connection Manager, you identify a content server, create a web site on that server (more specifically, a project file), and create a connection name that is used by Designer to connect to the site.
As soon as you've done this, you can start constructing your site assets into a web site, using a site hierarchy to define the arrangement of the information. A site hierarchy comprises the individual sections of your site, like Products, Services, and About Us. In each section, there is a primary page and often a secondary page.
You can spend a considerable amount of time setting up the site and site hierarchy, which is discussed next.
7.1 Site Connections
With Site Studio, you create your site on the content server and then associate various files (page templates, fragments, data files, and so on) with the site. To create the site, you must create what is called a site connection in Designer.
Designer uses a site connection to connect to and update web sites stored in the content server. A site connection works much like a typical shortcut that you might add to your desktop for quick access to another program or file. You can add, edit, and delete a site connection without actually affecting the web site in the content server. You can add as many site connections as you like, each one going to a different web site.
Note:
Site Studio 11gR1 is fully backward compatible. This means that you can use Site Studio Designer 11gR1 to work with sites created in earlier Site Studio releases. It is important to note, though, that these sites continue to work in "legacy" mode; that is, they use the pre-10gR4 architecture and they do not take advantage of the architecture and features introduced in Site Studio 10gR4.Perform the steps outlined in these topics to manage a site connection:
7.1.1 Creating a New Site Connection
To create a web site, you must create a site connection that is used to connect to, and update, the web site on the content server. If this is the first time you have opened Designer, you are automatically taken to this dialog.
To create a site connection, perform these tasks:
-
Click the Site Connection Manager icon in the Site toolbar (or select File, then Site, and then Connection Manager) to open the Site Connection Manager dialog. For more information, see Section A.2, "Site Connection Manager Dialog."
-
Click New to open the Site Connection Details dialog. For more information, see Section A.3, "Site Connection Details Dialog."
-
In the Server Cgi URL text box, enter the Cgi URL address of the content server that hosts your site.
Rather than type the complete address of your server, you can choose an address in the menu (replacing <server> with the name of your server).
The default address, http://<server>/stellent/idcplg, is for Oracle Content Server versions 7.x, 10gR3, and 10gR4. The two other addresses available from the drop-down list are for legacy versions: http://<server>/intradoc-cgi/idc_cgi_isapi.dll for Windows, and http://<server>/intradoc-cgi/nph-idc_cgi.exe for UNIX.
-
Click Connect. You may be prompted to enter your login credentials.
-
Click New to create a site on the content server.
The Create New Site dialog appears (see Section A.4, "Create New Site Dialog").
Or, to create a site connection using an existing web site on the server, choose it from the list of names beside "Site Label," and then skip to step 10.
-
Enter an ID for the web site. (The ID is used throughout your site, for example, in the web site URL and in the metadata for the files referenced by the site.)
-
Enter a Name for the web site.
Since the Site ID field is a full-text index field, you should take care to not use a Site ID that would appear in the full-text search engine's "stop list." If you do, your Site Studio site will not work as expected in Site Studio Designer. An example of this would be a web site for the World Health Organization, which might use the shortened site ID "who."
The name appears in Designer and the "Web Sites" menu in the content server. It can be a friendly name with spaces, if you like.
-
Choose hcsp/jsp as the type. (The site type governs other scripting choices in Designer, in particular, the scripting format for page templates and fragments.)
Important:
You can create a site using JSP or ASP. However, only sites created with HCSP can take advantage of the features introduced with 10gR4. In other words, JSP and ASP sites behave as pre-10gR4 sites.Note:
You cannot change the ID or Type after you close this dialog. -
Click OK to return to the Site Connection Details dialog.
-
Site Studio automatically inserts a connection name, which you see when you connect to your site in Designer (the Site Hierarchy menu and the Recent Sites menu). You may use this name or enter a different one.
-
Click OK to return to the Site Connection Manager.
-
Check Automatically connect when done (if it is not already checked), and then click Done.
Designer opens the site from the content server and download the available fragments that are stored there. Your web site opens in the Site Hierarchy pane.
7.1.2 Editing a Site Connection
You can edit the site connections that you create in Designer. You can change the name of the site connection, the content server associated with the site connection, and the web site associated with the site connection. (You cannot change the site ID, name, or type.)
To edit a site connection, you must first disconnect from the site if the site is currently open in Designer.
To edit a site connection, perform these tasks:
-
If you are currently connected to the site you want to edit, click the Disconnect icon (Figure 7-3) in the Site toolbar (or select File, then Site, and then Disconnect).
-
Click the Site Connection Manager icon (Figure 7-4) in the Site toolbar (or select File, then Site, and then Connection Manager) to open the Site Connection Manager dialog. For more information, see Section A.2, "Site Connection Manager Dialog."
-
Highlight the connection name and then click Edit.
-
In the Site Connection Details dialog, make the necessary changes to the Server Cgi URL, the Site Label, or the Connection Name. For more information, see Section A.3, "Site Connection Details Dialog."
-
Click OK to return to the Site Connection Manager.
-
With the site connection you just edited still highlighted, check Automatically connect when done (if it is not already selected), and then click Done.
Note:
You cannot change the ID or Type after you create a site. These values are used throughout your site.
7.1.3 Deleting a Site Connection
You can remove the site connections that you create in Designer. This removes only the connection and not the actual web site on the content server (see note below). To remove a site connection, you must first disconnect from the site if it is currently open in Designer.
To delete a site connection, perform these tasks:
-
If you are currently connected to the site to edit, click the Disconnect icon (Figure 7-5) in the Site toolbar (or select File, then Site, and then Disconnect).
-
Click the Site Connection Manager icon (Figure 7-6) in the Site toolbar (or select File, then Site, and then Connection Manager) to open the Site Connection Manager dialog. For more information, see Section A.2, "Site Connection Manager Dialog."
-
Highlight the connection name and click Delete.
-
Click Yes to confirm the deletion.
-
Click Done to close the Site Connection Manager.
To delete the actual web site on the content server, you must log on to the server and delete the project file created by Site Studio. Before you do this, you must stop the running web site (see Section 7.4, "Starting and Stopping a Web Site") so that revisions of the project file are not checked in (automatically) when you are trying to delete it.
7.2 Site Addressing
Like any web site, in Site Studio you must associate an address with your web site so that you, contributors, and visitors can locate the site with a web browser.
Site Studio can identify a web site using a folder address, a domain address, or a combination of both. The Administrator can specify a domain, a folder, or a combination to map to a particular web site.
When you first set up your site in Designer, you have a folder name address, which comprises the name of the hosting computer and the site ID. This address works well for internal purposes, such as a departmental web site or a demonstration site. However, if you intend to make the site publicly available on the Internet, you should configure one or more domain names and point them to the site.
A folder-based site, using a folder address, uses only the folder to identify a site. An example of this would be www.example.com/SiteStudio, where the folder SiteStudio identifies the specific site on the domain.
A domain-based site uses simply a domain to identify a site. Examples would be www.example.com, or sales.example.com. The domain identifies the site.
The combination of both uses a domain and a folder (or any number of folders). Common examples of this are to use language folders, such as www.example.com/en/ or www.example.com/fr/. Using the combination of domain and folder also creates a convenient way to move your site from design to the production system.
A domain address requires additional DNS configuration that the site manager or site administrator must perform.
These topics cover site addressing in greater detail:
7.2.1 Mapping Domain Names to Your Site
A domain name is a unique name that identifies a web site. You can point one or more domain names to your Site Studio web site, and you most likely do this if you plan to make your site publicly available on the Internet.
The way to do this is get the domain name, configure it on a name server, and then map the domain name to your site using Site Studio. This topic only discusses the last step, mapping the domain name. For help configuring the domain name, contact the appropriate third party.
There are two places in Site Studio where you can map a domain name:
7.2.1.1 Mapping a Domain Name Using Designer
To map a domain name using Site Studio Designer, perform these tasks:
-
Select File, then Site, then select Advanced, and then Edit Site Addresses.
This opens the Site Addresses dialog (Figure 7-7). For more information, see Section A.5, "Site Addresses Dialog."
-
To add a domain, click the New Site Address icon (Figure 7-7) and type a name in the space provided.
When you enter a domain name, do not add the protocol specifier (http or https). Only enter the domain name.
-
Press Enter on your keyboard to add the domain.
Repeat these steps for each additional domain name to add.
-
To make the domain name the default one used by Site Studio, click Set Default.
-
To remove an existing domain name, select it and click the Delete icon (Figure 7-8).
-
Click OK.
7.2.1.2 Mapping a Domain Name Using the Manage Web Site Addresses Page
To map a domain name using the Manage Web Site Addresses page, perform these tasks:
-
Log onto the content server as an administrator and click Administration.
-
Click Site Studio Administration to open the Site Studio Administration page.
-
Click Manage Web Site Addresses to open the Manage Web Site Addresses page.
-
Enter the domain name in the Address field.
-
Click Add to add the domain name to the web site.
The page refreshes, showing the web site address in the list of addresses.
-
To make the domain name the default one used by Site Studio, click the Actions icon (Figure 7-9) beside the name and choose Select As Default Address.
-
To remove an existing domain name, click the Actions icon (Figure 7-9) beside the name and choose Remove Site Address.
You can map multiple domain names to your site. When you do this, users see whatever domain name they entered the site with the entire time they browse the site. The domain name that you specify as a default is used by Site Studio when you preview your site, assign content to a region, and so forth.
7.2.2 Changing the Path Used in a Site Address
When you open your site using a domain-based address, you see the http protocol (or https, depending on how the content server is configured), followed by the domain name, followed by the section, followed by a web page. For example:
http://www.example.com/products/index.htm
When you open your site using a folder-based address, you see the http protocol (or https, depending on how the content server is configured), followed by the name of the computer (that hosts the site), followed by the ID of the web site, followed by the section, followed by a page name. For example:
http://UserPC/mysite/products/index.htm
You can change the name that appears in this path by changing the properties of the site, the properties of a section, and the properties for a page template. You change these values using the Properties pane (Figure 7-10).
To change the path names used in a site address, perform these tasks:
The name used for secondary pages is the content ID (dDocName) of the contributor data file or native document appearing on that page. If desired, you can specify a different value. When you specify a URL Directory Name, you can change the label of a section as many times as you like without affecting the URL.
7.3 Project Files
When you create a web site, Site Studio creates a project file and checks it into the content server. The project file stores your site hierarchy and key information about your web site. Whenever you open and edit your site hierarchy in designer, you are editing the project file.
You do not edit the project file directly, but there are occasions when you perform steps that affect the project file:
-
Section 7.3.1, "Specifying the Metadata That is Assigned to a Project File"
-
Section 7.3.4, "Viewing the Content Information Page for the Project File"
7.3.1 Specifying the Metadata That is Assigned to a Project File
When you create a web site for the first time (see Section 7.1.1, "Creating a New Site Connection"), Site Studio creates a project file and checks it into the content server. Like any other content item, there are metadata values that must be assigned to this file.
You can specify the metadata that is assigned to all project files using the "Set Project Default Document Information" page in the content server.
To specify the metadata for new project files, perform these tasks:
-
Log onto the content server as an administrator and click Administration.
-
Click Site Studio Administration to open the Site Studio Administration page.
-
Click Set Project Default Document Information to open the Set Project Default Document Information page.
-
Select the metadata that you would like to use for your Site Studio project files.
-
Click Update.
7.3.2 Viewing the Project Status in Designer
As you work in Designer, you may notice a project status icon in the lower right corner. This icon tells you if you are connected to the project file on the content server and if your site hierarchy and the project file are synchronized with one another.
Here is a summary of each icon you may see in the project status area in Designer:
| Icon | Definition |
|---|---|
| Your site hierarchy matches the project file on the content server. | |
| Your site hierarchy does not match the project file on the content server. You should refresh your site hierarchy. | |
| The up-to-date status cannot be determined. Either the content server is down, or you have lost your network connection. To resolve this, troubleshoot your network connection or the system running the content server. | |
| Designer is not connected to a web site. To resolve this, reconnect to a web site (see Section 7.1, "Site Connections"). |
7.3.3 Committing Changes to a Project File
The changes you make to your site hierarchy in Designer affect the contents of the project file on the content server. Site Studio automatically checks in a revision of the project file every ten minutes. To commit changes to the project file sooner than this scheduled time, follow these steps.
To commit site hierarchy changes to the project file, perform these tasks:
-
In Designer, select File then Site, then select Advanced and then Commit Project Changes.
-
Click OK to the confirmation message.
Note:
Because of the way Site Studio manages project files, there is no worry about losing your site hierarchy changes; even if your connection with the content server is disrupted or the server is temporarily down.
7.3.4 Viewing the Content Information Page for the Project File
You can view your project file's content information page at any time from Designer. Viewing the content information page can be useful when you want to see the details of your project file in the content server, update its metadata, download the file, and so on.
To view the content information page for the project file, select File then Site, then select Advanced and then View Project DOC_INFO in Designer.
This takes you to the Content Information page for the project file in the content server.
7.4 Starting and Stopping a Web Site
You can start and stop a web site in Site Studio, similar to the way you start and stop web sites on a web server. You might do this, for example, to troubleshoot the site, to restart the site after a global update, or prevent content from being viewed or downloaded.
Before you stop the site, you should create a temporary page that opens instead of the site when the site is stopped. This way, users know why the site is not accessible.
You can do either of the following:
7.4.1 Stopping the Web Site
To stop the web site, perform these tasks:
-
Open the Site Studio Administration page.
-
Click Manage Web Sites to open the Manage Web Sites page.
-
Highlight a web site and then click Stop Web Site.
-
When you are finished performing the necessary administrative tasks on your site, return to the Manage Web Sites page, highlight your site, and click Start Web Site.
7.4.2 Configuring a Temporary Page for the Stopped Site
To configure a temporary page for when the site is stopped, perform these tasks:
-
Create a web page stating that your site is temporarily down and check the file into the content server.
-
In Designer, highlight your site or a section in the Site Hierarchy pane.
-
Open the Properties pane.
-
Beside Stopped Site Page, click the Additional Information icon (Figure 7-11) and browse to the web page to use when the site is stopped.