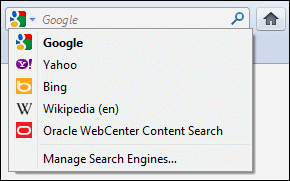13 Working with the Web Browser Integration
This section covers these topics:
-
Section 13.2, "Adding the Oracle WebCenter Content Search Provider in Your Web Browser"
-
Section 13.3, "Setting a Keyword for the Oracle WebCenter Content Search Engine"
-
Section 13.4, "Searching for Managed Content in Your Web Browser"
-
Section 13.5, "Removing the Oracle WebCenter Content Search Provider from Your Web Browser"
13.1 Web Browser Search Plug-In
Oracle WebCenter Content: Desktop 11gR1 provides plug-ins for various popular web browsers which enable you to search for content on an Oracle WebCenter Content Server instance directly from the search field in your web browser. The following web browsers are supported:
-
Microsoft Internet Explorer 8.0 or higher
-
Mozilla Firefox 3.5 or higher
-
Google Chrome 10 or higher
Please note the following:
-
The Oracle WebCenter Content Server browser plug-in is available only if this feature has been enabled on the content server (on the DesktopIntegrationSuite component configuration page).
-
The default search provider name for an Oracle WebCenter Content Server instance is 'Oracle WebCenter Content Search', but this can be changed by the content server administrator. Contact your Content Server system administrator if you are not sure what the search provider name for an Oracle WebCenter Content Server instance is.
-
A content server search provider in your web browser is for a specific Oracle WebCenter Content Server instance only. You cannot search multiple content servers using a single search provider.
-
You cannot add two search providers for the same Oracle WebCenter Content Server instance. Once you have added a search provider, it will not be added again for the same Content Server instance.
-
The search results are displayed in the web browser, in the Oracle WebCenter Content Server web interface. See Using Oracle WebCenter Content for more information on working with the web interface.
-
If you are currently logged in to the content server (that is, there is a login cookie for the server on your computer), you will see all content items that meet the search criteria and for which you have access privileges on the server. If you are not logged in, then you will see only public content.
-
The search performed in your web browser mimics the Quick Search feature in the Oracle WebCenter Content Server web interface. See the Using Oracle WebCenter Content for further details on this feature.
-
See Section 13.4, "Searching for Managed Content in Your Web Browser" for more information on how to use the Oracle WebCenter Content Search provider in your web browser.
13.2 Adding the Oracle WebCenter Content Search Provider in Your Web Browser
The procedure to add the Oracle WebCenter Content search engine depends on the web browser:
-
Section 13.2.1, "Adding the Oracle WebCenter Content Search Provider in Internet Explorer"
-
Section 13.2.2, "Adding the Oracle WebCenter Content Search Engine in Firefox"
-
Section 13.2.3, "Adding the Oracle WebCenter Content Search Engine in Google Chrome"
Note:
Ask the server administrator if you are not sure if the web browser plug-in has been enabled for that server.
13.2.1 Adding the Oracle WebCenter Content Search Provider in Internet Explorer
You can add a search provider for an Oracle WebCenter Content Server instance in Internet Explorer in either of two ways:
-
Using the My Downloads page in the Oracle WebCenter Content Server web interface
-
Using the search box in Internet Explorer
Note:
The search box method is supported in Internet Explorer 8 and Internet Explorer 10.
Adding the Oracle WebCenter Content Search Provider Using the My Downloads page
To add the Oracle WebCenter Content search provider to Internet Explorer using the My Downloads page in Oracle WebCenter Content Server:
-
Open Internet Explorer.
-
Log in to the Oracle WebCenter Content Server instance you want to add the search provider for.
-
Open the My Content Server tray or menu.
-
Click My Downloads.
The My Downloads for USER page opens.
-
Click Add browser search in either of the Desktop client table entries. (It does not matter whether you click it for the 32-bit or 64-bit version.)
The Add Search Provider dialog opens.
-
Optionally, select the 'Make this my default search provider' check box.
-
Click Add to make the search provider available in the web browser (Figure 13-1).
Adding the Oracle WebCenter Content Search Provider From the Browser Search Box
To add the Oracle WebCenter Content search provider to Internet Explorer 8 using the browser search box:
-
Open Internet Explorer.
-
Log in to the Oracle WebCenter Content Server instance you want to add the search provider for.
-
Click the arrow to the right of the search box in your browser. (This arrow acquires a colored glow, indicating that the website offers a search provider that can be installed in Internet Explorer.)
-
Point to Add Search Providers and click the search provider name for the content server to make the search provider available in the web browser. The default search provider name is 'Oracle WebCenter Content Search', but the server administrator may have changed this.
13.2.2 Adding the Oracle WebCenter Content Search Engine in Firefox
You can add a search engine for an Oracle WebCenter Content Server instance in Firefox in either of two ways:
-
Using the My Downloads page in the Oracle WebCenter Content Server web interface
-
Using the search bar in Firefox
Adding the Oracle WebCenter Content Search Engine Using the My Downloads page
To add the Oracle WebCenter Content search engine to Firefox using the My Downloads page in Oracle WebCenter Content Server:
-
Open Firefox.
-
Log in to the Oracle WebCenter Content Server instance you want to add the search engine for.
-
Open the My Content Server tray or menu.
-
Click My Downloads.
The My Downloads for USER page opens.
-
Click Add browser search in either of the Desktop client table entries. (It does not matter whether you click it for the 32-bit or 64-bit version.)
The Add Search Engine dialog opens.
-
Optionally, select the 'Start using it right away' check box.
-
Click Add to make the search engine available in the web browser (Figure 13-2).
Adding the Oracle WebCenter Content Search Engine From the Browser Search Box
To add the Oracle WebCenter Content search engine to Firefox using the browser search bar:
-
Open Firefox.
-
Log in to the Oracle WebCenter Content Server instance you want to add the search engine for.
-
Click the arrow in the browser search bar to open the search engine list. (The search engine button acquires a colored glow, indicating that the website offers a search engine that can be installed in Firefox.)
-
Click Add "Search_Engine" to make the search engine available in the web browser (Figure 13-2). The default search engine name is 'Oracle WebCenter Content Search', but the server administrator may have changed this.
13.2.3 Adding the Oracle WebCenter Content Search Engine in Google Chrome
To add the Oracle WebCenter Content search engine to Google Chrome:
-
Open Google Chrome.
-
Log in to the Oracle WebCenter Content Server instance you want to add the search engine for.
-
Open the My Content Server tray or menu.
-
Click My Downloads.
The My Downloads for USER page opens.
-
Click Add browser search in either of the Desktop client table entries. (It does not matter whether you click it for the 32-bit or 64-bit version.)
-
Depending on your Chrome version, the search engine for the current Oracle WebCenter Content Server instance is installed and enabled in the web browser immediately, or you can first modify the search engine name, keyword, or URL before installing it.
13.3 Setting a Keyword for the Oracle WebCenter Content Search Engine
You can speed up searches in your web browser by assigning keywords to a search provider. This allows you to search directly from the browser's address bar without having to select the search engine to use first. For example, if you set 'cs' as the keyword for an Oracle WebCenter Content search engine, then specifying "cs Search_Term" in the address bar of your web browser immediately performs the Quick Search query on the Oracle WebCenter Content Server associated with the keyword.
The procedure to set a keyword for the Oracle WebCenter Content search engine depends on the web browser:
-
Section 13.3.1, "Setting a Search Engine Keyword in Firefox"
-
Section 13.3.2, "Setting a Search Engine Keyword in Google Chrome"
13.3.1 Setting a Search Engine Keyword in Firefox
To set a keyword for the Oracle WebCenter Content search engine in Firefox:
-
Open Firefox.
-
Click the arrow in the browser search bar to open the search engine list.
-
Click Manage Search Engines....
The Manage Search Engine List dialog opens.
-
Select the Oracle WebCenter Content search engine and click Edit Keyword....
The Edit Keyword dialog opens.
-
Enter the keyword (for example,
cs) and click OK.Note:
By default, no search engine keyword is associated with an Oracle WebCenter Content Server instance.
You can now use the defined keyword to perform a quick search on the associated Oracle WebCenter Content Server instance directly from the address bar.
13.3.2 Setting a Search Engine Keyword in Google Chrome
To set a keyword for the Oracle WebCenter Content search engine in Google Chrome:
-
Open Google Chrome.
-
Click the configuration icon (wrench) on the browser toolbar.
-
Click Options.
-
On the Basics page, click Manage search engines....
The Search Engines page opens.
-
Under Other search engines, select the Oracle WebCenter Content search engine and specify the keyword (for example,
cs). You can also change the search engine name if you want.Note:
The default search engine keyword for an Oracle WebCenter Content Server instance is its main URL, for example server1.example.com.
-
Close the Search Engines page.
You can now use the defined keyword to perform a quick search on the associated Oracle WebCenter Content Server instance directly from the address bar.
13.4 Searching for Managed Content in Your Web Browser
You can use the web browser plug-in to search for managed content on Oracle WebCenter Content Server instances directly from your web browser.
The procedure to search for managed content depends on the web browser:
-
Section 13.4.1, "Searching for Managed Content in Internet Explorer"
-
Section 13.4.3, "Searching for Managed Content in Google Chrome"
Note:
See your web browser help for additional information about searching.
13.4.1 Searching for Managed Content in Internet Explorer
To search for content items on an Oracle WebCenter Content Server instance in Internet Explorer:
-
Open Internet Explorer.
-
Click the arrow to the right of the search box (Internet Explorer 8) or address bar (Internet Explorer 9), and select the Oracle WebCenter Content search engine.
-
Enter your search term and press Enter.
-
The search results are displayed in the Oracle WebCenter Content Server web interface.
If you are currently logged in to the content server (that is, there is a login cookie for the server on your computer), you will see all content items that meet the search criteria and for which you have access privileges on the server. If you are not logged in, then you will see only public content.
13.4.2 Searching for Managed Content in Firefox
To search for content items on an Oracle WebCenter Content Server instance in Firefox:
-
Open Firefox.
-
You can search for content from the search bar or using a keyword.
From the search bar:
-
Click the arrow in the browser search bar and select the Oracle WebCenter Content search engine.
-
Enter your search term in the search bar and press Enter.
Using a keyword:
-
In the browser address bar, type the search engine keyword associated with the Oracle WebCenter Content Server instance you want to search followed by the search term, for example:
cs "sales report"
Note:
By default, no search engine keyword is associated with an Oracle WebCenter Content Server instance. See Section 13.3, "Setting a Keyword for the Oracle WebCenter Content Search Engine" for instructions on how to set one.
-
Press Enter.
-
-
The search results are displayed in the Oracle WebCenter Content Server web interface.
If you are currently logged in to the content server (that is, there is a login cookie for the server on your computer), you will see all content items that meet the search criteria and for which you have access privileges on the server. If you are not logged in, then you will see only public content.
13.4.3 Searching for Managed Content in Google Chrome
To search for content items on an Oracle WebCenter Content Server instance in Google Chrome:
-
Open Google Chrome.
-
In the browser address bar, type the search engine keyword associated with the Oracle WebCenter Content Server instance you want to search followed by the search term, for example:
cs "sales report"
Note:
The default search engine keyword for an Oracle WebCenter Content Server instance is its main URL, for example server1.example.com, but you can change it to something more meaningful. See Section 13.3, "Setting a Keyword for the Oracle WebCenter Content Search Engine."
-
The search results are displayed in the Oracle WebCenter Content Server web interface.
If you are currently logged in to the content server (that is, there is a login cookie for the server on your computer), you will see all content items that meet the search criteria and for which you have access privileges on the server. If you are not logged in, then you will see only public content.
13.5 Removing the Oracle WebCenter Content Search Provider from Your Web Browser
The procedure to remove the Oracle WebCenter Content search provider depends on the web browser:
-
Section 13.5.1, "Removing the Oracle WebCenter Content Search Provider from Internet Explorer"
-
Section 13.5.2, "Removing the Oracle WebCenter Content Search Engine from Firefox"
-
Section 13.5.3, "Removing the Oracle WebCenter Content Search Engine from Google Chrome"
13.5.1 Removing the Oracle WebCenter Content Search Provider from Internet Explorer
To remove the Oracle WebCenter Content search provider from Internet Explorer:
-
Open Internet Explorer.
-
Click the arrow to the right of the search box in your browser.
-
Click Change Search Defaults....
The Change Search Defaults dialog opens.
-
Select the search provider for the Oracle WebCenter Content Server instance ('Oracle WebCenter Content Search' by default) and click Remove.
-
Click OK.
-
Open Internet Explorer.
-
Open the Tools menu and choose Internet options.
-
On the General tab, click Settings in the Search section.
-
Select the search provider for the Oracle WebCenter Content Server instance and click Remove.
-
Click Close.
13.5.2 Removing the Oracle WebCenter Content Search Engine from Firefox
To remove the Oracle WebCenter Content search engine from Firefox:
-
Open Firefox.
-
Click the arrow in the browser search bar to open the search engine list.
-
Click Manage Search Engines....
-
Select the search engine for the Oracle WebCenter Content Server instance and click Remove.
-
Click OK.
13.5.3 Removing the Oracle WebCenter Content Search Engine from Google Chrome
To remove the Oracle WebCenter Content search engine from Google Chrome:
-
Open Google Chrome.
-
Click the configuration icon (wrench) on the browser toolbar.
-
Click Options.
-
On the Basics page, click Manage search engines....
The Search Engines page opens.
-
Select the search engine for the Oracle WebCenter Content Server instance and click the 'X' to the right to remove it.
-
Close the Search Engines page.