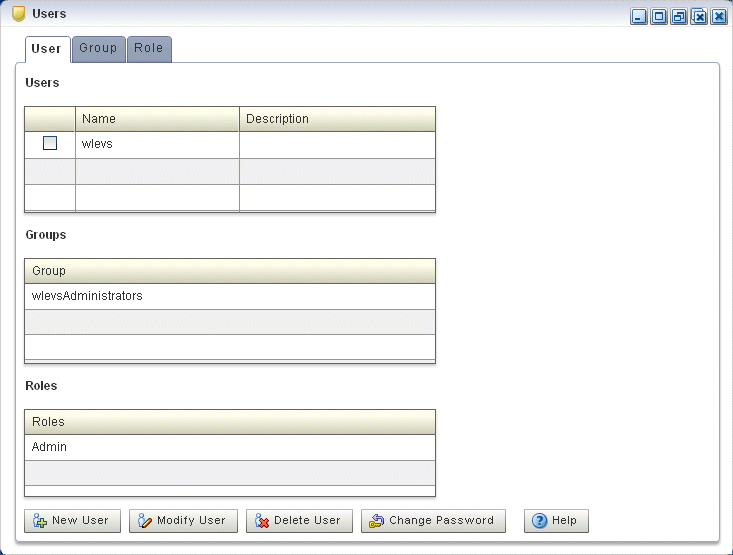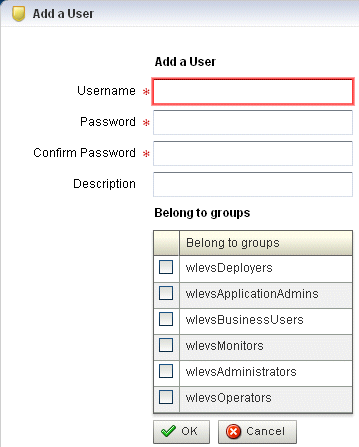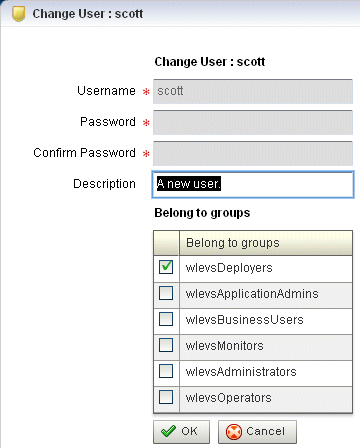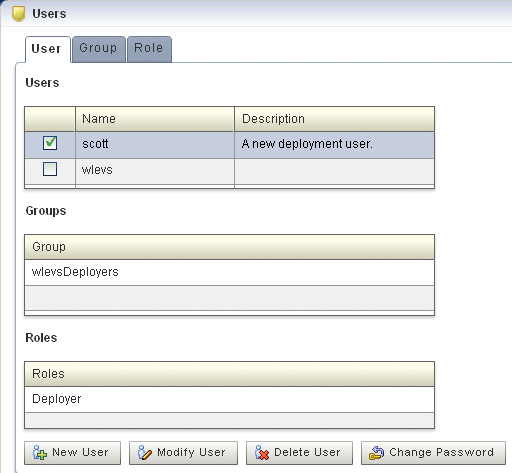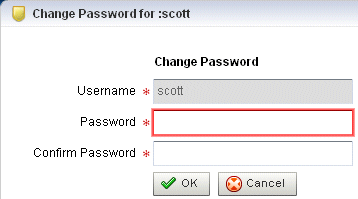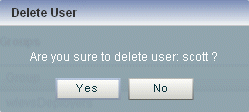21 Managing Users
This chapter describes how you can use Oracle Event Processing Visualizer to create, edit, and delete user accounts, including user passwords.
This chapter includes the following sections:
For more information, see Section 20.1, "User, Group, and Role Management".
21.1 Creating and Editing a User
This section describes:
21.1.1 How to Create a User
Using the Oracle Event Processing Visualizer, you can create a user.
-
Log on to Oracle Event Processing Visualizer as a user with the
Adminrole. -
In the left pane, click the Domain > Security node, where Domain refers to the name of your Oracle Event Processing domain.
-
In the right pane, click the User tab.
The User tab appears as Figure 21-1 shows.
-
Click the New User button at the bottom of the right pane.
The Add a User panel appears as Figure 21-2 shows.
-
Configure the Add a User panel as Table 21-1 describes.
Table 21-1 Add a User Panel Attributes
Attribute Description UsernameEnter the name of the user.
PasswordEnter the password for this user.
Passwords must be at least 6 characters in length.
Confirm PasswordRe-enter the password for this user.
DescriptionAn optional description for this user.
Belong to groupsCheck one or more groups to which the user belongs. The user inherits the privileges of the roles you assign to the groups.
You must assign a user to at least one group. For more information, see Chapter 22, "Managing Groups".
-
Click OK.
When the account has been successfully created, a confirmation message appears momentarily.
21.1.2 How to Edit a User
You can edit the configuration of existing users.
To edit user passwords, see Section 21.1.3, "How to Change the Password of a User".
-
Log on to Oracle Event Processing Visualizer as a user with the
Adminrole. -
In the left pane, click the Domain > Security node, where Domain refers to the name of your Oracle Event Processing domain.
-
In the right pane, click the User tab.
-
In the Users table, check the box to the left of the name of the user that you want to modify.
-
Click the Modify User button at the bottom of the right pane.
The Change User panel appears as Figure 21-3 shows.
-
Configure the Change User panel as Table 21-2 describes.
Table 21-2 Change User Panel Attributes
Attribute Description UsernameThe name of the user. This is a read-only field.
PasswordThis field is blank and read-only. To modify the password, see Section 21.1.3, "How to Change the Password of a User".
Confirm PasswordThis field is blank and read-only. To modify the password, see Section 21.1.3, "How to Change the Password of a User".
DescriptionModify the optional description for this user.
Belong to groupsModify the groups to which the user belongs by checking or unchecking one or more of the groups displayed. Check one or more groups to which the user belongs. The user inherits the privileges of the roles you assign to the groups
You must assign a user to at least one group. For more information, see Chapter 22, "Managing Groups".
-
Click OK.
21.1.3 How to Change the Password of a User
You can change the password for existing users.
To change other user configuration options, see Section 21.1.2, "How to Edit a User".
To change the password of a user:
-
Log on to Oracle Event Processing Visualizer as a user with the
Adminrole. -
In the left pane, click the Domain > Security node, where Domain refers to the name of your Oracle Event Processing domain.
-
In the right pane, click the User tab.
-
In the Users table, check the boxes to the left of the name of the users that you want to delete as Figure 21-6 shows.
-
Click the Change Password button at the bottom of the right pane.
The Change Password panel appears as Figure 21-5 shows.
-
Configure the Change Password panel as Table 21-2 describes.
Table 21-3 Change User Panel Attributes
Attribute Description UsernameThe name of the user. This is a read-only field.
PasswordThis field is blank. To modify the password, see Section 21.1.3, "How to Change the Password of a User".
Confirm PasswordThis field is blank. To modify the password, see Section 21.1.3, "How to Change the Password of a User".
-
Click OK.
When the password has been successfully changed, a confirmation message appears momentarily.
21.2 Deleting a User
You can delete an existing user using the Oracle Event Processing Visualizer.
21.2.1 How to Delete a User
You can delete existing users. However, you cannot delete the default administrator user, which is the administrator user originally configured for the domain when it was created with the Configuration Wizard.
-
Log on to Oracle Event Processing Visualizer as a user with the
Adminrole. -
In the left pane, click the Domain > Security node, where Domain refers to the name of your Oracle Event Processing domain.
-
In the right pane, click the User tab.
-
In the Users table, check the boxes to the left of the name of the users that you want to delete as Figure 21-6 shows.
-
Click the Delete User button at the bottom of the right pane.
A confirmation dialog appears as Figure 21-7 shows.
-
Click Yes.
When the account has been successfully deleted, a confirmation message appears momentarily.