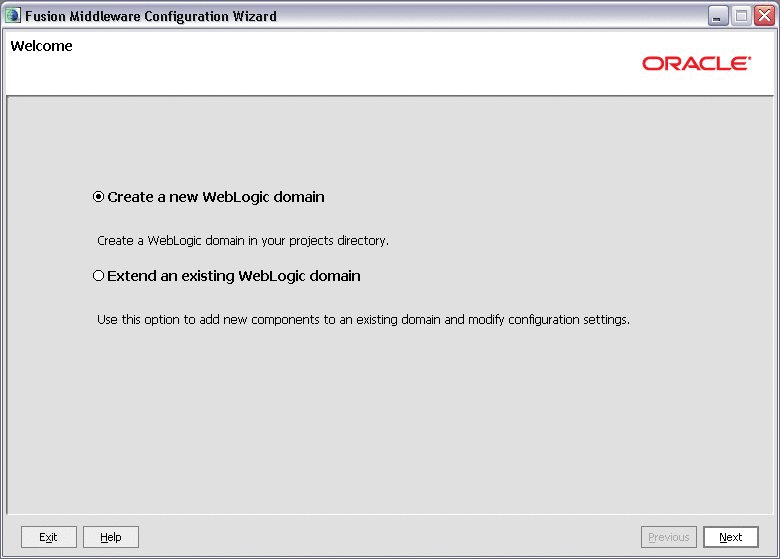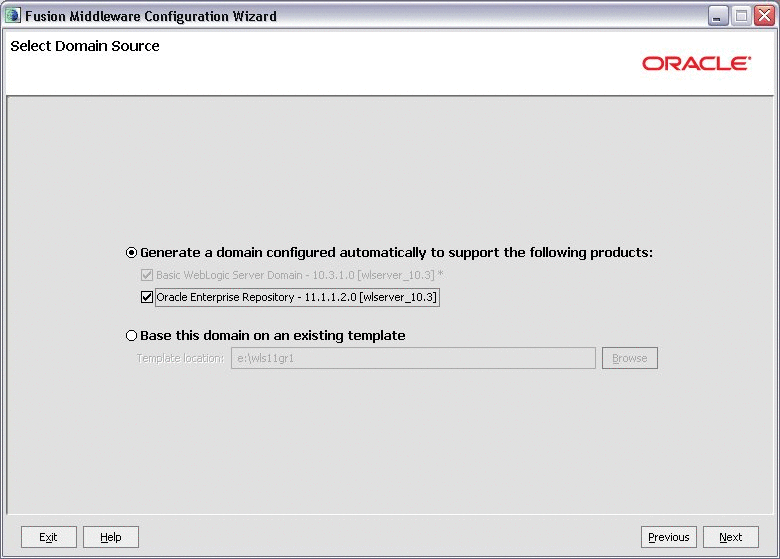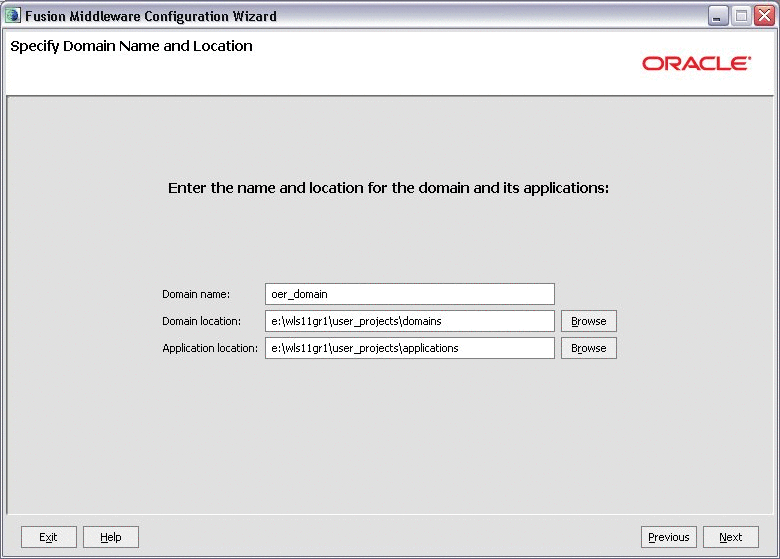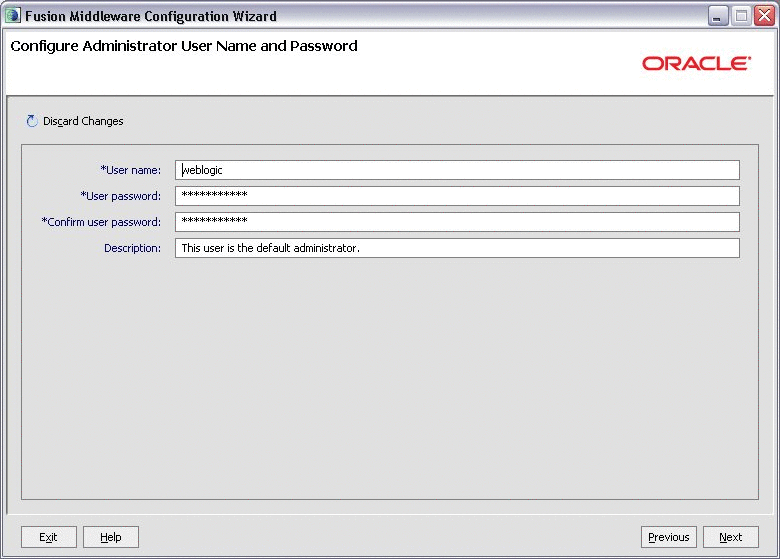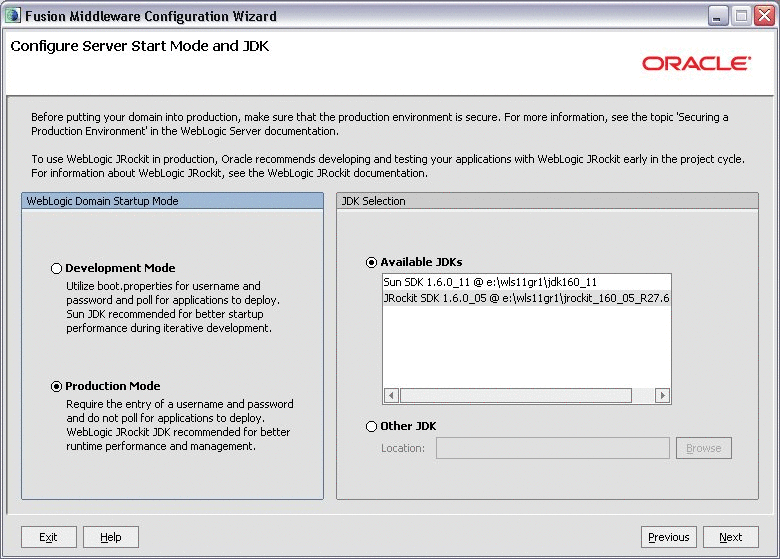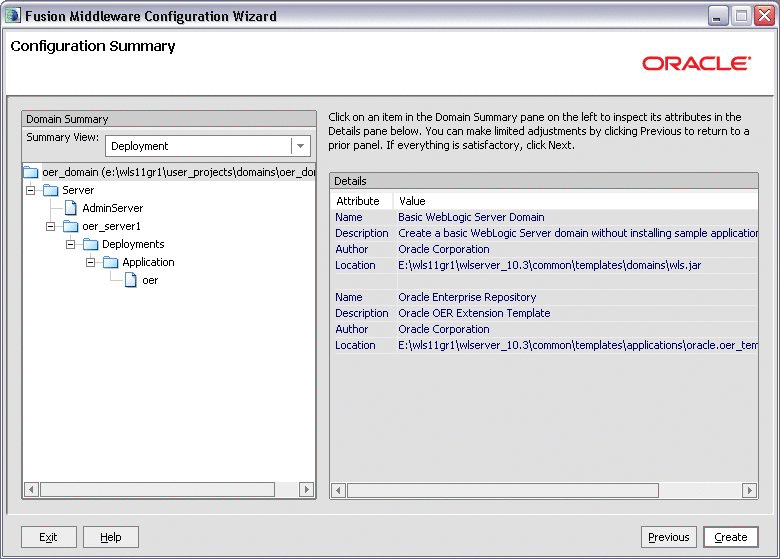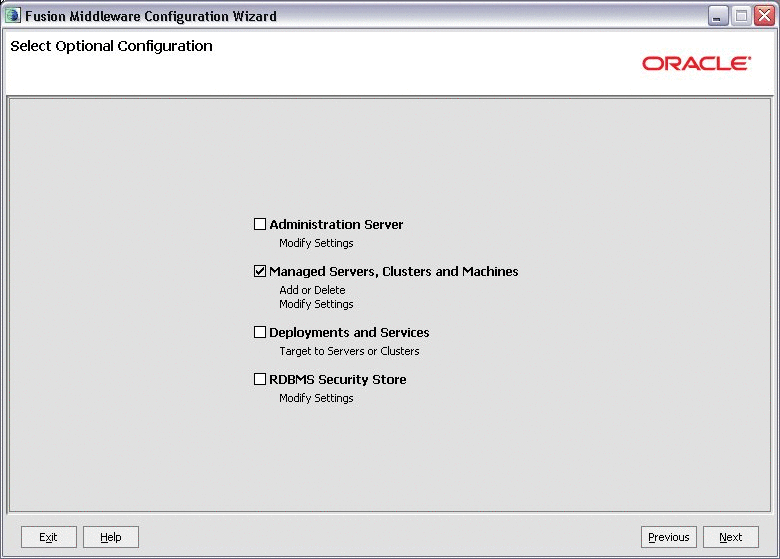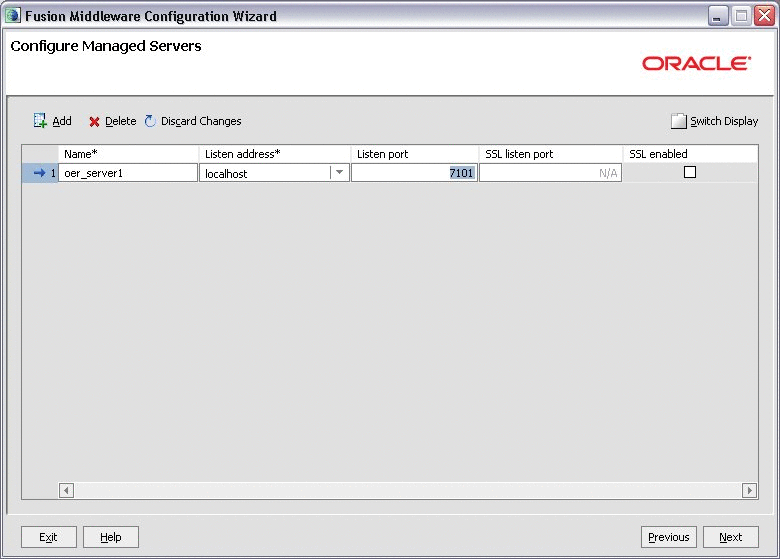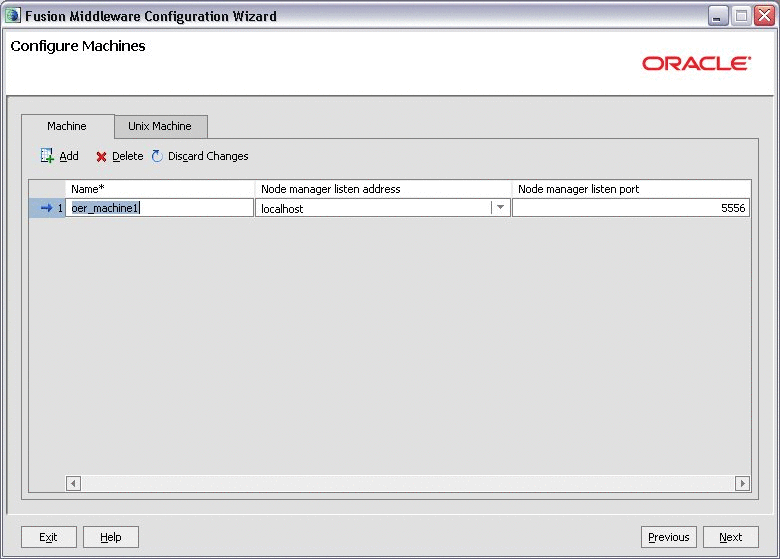3 Post-Installation Steps
This chapter describes the post-installation steps that you must perform after installing Oracle Enterprise Repository.
This chapter includes the following sections:
-
Section 3.3, "Configure Oracle Enterprise Repository Web Start on Linux"
-
Section 3.5, "Use the Oracle Enterprise Repository Diagnostics Testing Tool"
-
Section 3.6, "Import Oracle Enterprise Repository Solution Packs"
-
Section 3.7, "Test the Oracle Enterprise Repository Installation"
3.1 Configure Your Application Server
Your application server may require additional configuration before you can start using the product.
3.1.1 WebLogic Server Installations
The following sections provide post-installation information when using WebLogic Server as your application server.
-
Section 3.1.1.1, "Run WebLogic Server Domain Configuration Wizard"
-
Section 3.1.1.2, "Set WebLogic Server Environment Parameters"
3.1.1.1 Run WebLogic Server Domain Configuration Wizard
The Oracle Enterprise Repository is distributed as part of a WLS Domain template.This domain template allows Oracle Enterprise Repository to extend an existing domain or be a separate domain entirely (Default).
The Oracle Enterprise Repository domain template is designed to allow a quick installation of the Oracle Enterprise Repository application by supplying minimum configuration details. When the domain template is created using the defaults within the template, an administration server and a single managed server (oer_server1) are created. The managed server contains the Oracle Enterprise Repository web application deployment within and is created in the directories supplied to the configuration panel, which had prompted for the domain name.
The default port used by the administration server is the WLS default of 7001. The Oracle Enterprise Repository Managed Server has a default port value that had been supplied to the Oracle Enterprise Repository installer (7101 by default). The Oracle Enterprise Repository Managed Server also listens to the network interface that is associated with the fully qualified host name also supplied to the Oracle Enterprise Repository installation program.
Creating WebLogic Domains Using the Configuration Wizard
This section provides information and examples for some common domain configuration tasks using the Configuration Wizard:
3.1.1.1.1 Create New Domain with default Managed Server
-
Start the Configuration Wizard in graphical mode.
-
On Windows: Click Start, Programs, Oracle Products, Tools, Configuration Wizard or enter <WEBLOGIC_HOME>/common/bin/config.cmd
-
On UNIX: Enter <WEBLOGIC_HOME>/common/bin/config.sh
The Welcome page is displayed.
-
-
Click the Create a New WebLogic domain option, as shown in Figure 3-1, and then click Next. The Select Domain Source page is displayed.
-
Click Generate a domain configured automatically to support the following products and the Oracle Enterprise Repository option is selected, as shown in Figure 3-2. Click Next. The Specify Domain Name and Location page is displayed.
-
Enter the name and location for the domain, as shown in Figure 3-3, and then click Next. The Configure Administrator Username and Password page is displayed.
-
Enter a valid username and password, as shown in Figure 3-4, and click Next. This user name is also used to start each managed server within the domain. The Configure Server Start Mode and JDK page is displayed.
-
Specify whether to start the server in development mode or production mode, as shown in Figure 3-5, and also select which JDK to use. Click Next. The Select Optional Configuration page is displayed.
-
Specify whether you want to change the System or Managed Servers (optional), then click Next. The Configuration Summary page is displayed, as shown in Figure 3-6.
-
Review the values supplied to the configuration and click Create to create the domain.
3.1.1.1.2 Extend Existing Domain and Target on an existing Managed Server
-
Start the Configuration Wizard in graphical mode.
-
On Windows: Click Start, Programs, Oracle Products, Tools, Configuration Wizard or enter <WEBLOGIC_HOME>/common/bin/config.cmd
-
On UNIX: Enter <WEBLOGIC_HOME>/common/bin/config.sh
The Welcome page is displayed, as shown in Figure 3-1.
-
-
Click the Extend an existing WebLogic domain option, and then click Next. The Select a WebLogic Domain Directory page is displayed.
-
Navigate to the domain directory that you want to extend. Click Next. The Extension Source page is displayed.
-
You can choose to extend your domain by selecting an Oracle Enterprise Repository, and then click Next. The Specify Domain Name and Location page is displayed, as shown in Figure 3-3.
-
Select a directory where the application EAR is deployed for this domain. By default, it is <WEBLOGIC_HOME>/user_projects/applications.
-
Click Next. The Select Optional Configuration page is displayed.
-
Select the options to configure servers, clusters, and computers, as shown in Figure 3-7, then click Next. The Configure Managed Servers page is displayed.
-
In Figure 3-8, review the oer_server1 definition, and then click Next. The Configure Clusters page is displayed.
Note:
Ensure that the oer_server1 server has a fully qualified host name entered for the listen address. Do NOT use an IP address, nor the option for 'All Local Addresses' and the listen port does not interfere with any of the existing Managed Servers within the domain.
-
Click Next. The Configure Machines page is displayed, as shown in Figure 3-9.
-
Review the current machine definitions.
If the domain being extended already contains a machine, Oracle Enterprise Repository must be configured to use the existing machine and the
oer_machine1entry should be removed. Otherwise, the oer_machine1 should remain as defined. This example assumes that an existing machine named soa_machine1 already exists in this domain. -
Click Next. The Assign Servers to Machines page is displayed, as shown in Figure 3-10.
-
Select oer_server1 in the Server list and click the right-arrow button. The oer_server1 should be related to either the existing machine within the domain, or to the oer_machine1, if no machine had existed within this domain before extending it with the Oracle Enterprise Repository application template.
-
Click Next. The Target Deployments to Clusters or Servers page is displayed.
After configuring these environments you can extend the existing domain.
3.1.1.2 Set WebLogic Server Environment Parameters
When starting the servers of the domain containing Oracle Enterprise Repository, an additional domain configuration file is used to define environment variables and WebLogic Server operational behavior. This file is found within the $OER_DOMAIN/bin/setOERDomainEnv.sh or *.cmd files.
Review the default JVM parameters being supplied within this file to ensure that these are in-line with your corporate policies and supported character set of your locale.
To avoid DTMConfiguration exception, ensure that you add the following JAVA_OPTIONS to the setOERDomainEnv.cmd/.sh file that is located in DOMAIN_HOME/bin/setOERDomainEnv.cmd/.sh, along with and similarly as the other JAVA_OPTIONS are added:
DTMMANAGER_ENABLE="-Dorg.apache.xml.dtm.DTMManager=org.apache.xml.dtm.ref.DTMManagerDefault" JAVA_OPTIONS="$DTMMANAGER_ENABLE $JAVA_OPTIONS" export JAVA_OPTIONS
If this Oracle Enterprise Repository installation runs within an SSL enabled environment, then the addition of the following parameter to the cookie-secure=true parameter to the session-descriptor element within the weblogic.xml file.
3.1.2 WebSphere Installations
The following sections provide information for post-installation procedures required to complete your installation of Oracle Enterprise Repository.
-
Section 3.1.2.1, "Deploying the Oracle Enterprise Repository Application"
-
Section 3.1.2.2, "Change the Server Classloader Order for XLST"
3.1.2.1 Deploying the Oracle Enterprise Repository Application
After the installer has completed, you have a WebSphere directory, such as ORACLE_HOME/repositoryXXX/websphere. This directory contains all of the properties files that configure the Oracle Enterprise Repository instance appropriately after it is deployed, as well as the oer.ear file and a copy of the JDBC Drivers that had been used to generate the database during the install process.
Use the following steps to deploy Oracle Enterprise Repository 11g on WebSphere:
-
Create a
ORACLE_HOME, such as /opt/Oracle, on the target application server. The Oracle Enterprise Repository installation program prompts you to use an existingORACLE_HOMEif one exists, otherwise it enables you to create a directory.The Oracle Enterprise Repository installation application deposits the WebSphere deployable application and the appropriate properties files into the ORACLE_HOME/repositoryXXX/websphere directory. This recommendation ensures that the Oracle Enterprise Repository application has a consistent driver that should not be effected by outside changes to the WebSphere or other library environment.
-
As a recommended best practice, copy the JDBC Driver JAR file(s) and all properties files from the ORACLE_HOME/repositoryXXX/websphere directory. This recommendation ensures that the Oracle Enterprise Repository application has a consistent driver that should not be effected by outside changes to the WebSphere or other library environment.
-
Deploy the
oer.earfile in the manner most appropriate for your deployment server.Note:
Do not start the application as there are additional configuration steps that must be performed before the application is considered fully deployed.
-
Modify the generic JVM parameters.
Note:
These installation instructions assume the use of the WebSphere Administration Console. All instructions are relative to the links leading to the appropriate pages within this management tool.
-
Open the Servers, Application Servers, myserver, Java and Process Management, Process Definition, Java Virtual Machine page.
-
Add the following parameters to the Generic JVM Parameters property:
*) Unicode compatibility – be sure to set the default client encoding appropriately. Depending on your locale, this may be reasonable: -Dclient.encoding.override=UTF-8
*) Turn off strict code verification: -Xverify:none
*) To prevent XLST transformations in the diagnostic page and the metadata viewer from failing in your web browser, add a default implementation for DTMConfiguration: -
Dorg.apache.xml.dtm.DTMManager=org.apache.xml.dtm.ref.DTMManagerDefault
-
-
Modify the Oracle Enterprise Repository application module class load order:
-
Enter the WebSphere Integrated Solutions Console.
-
Click Applications, Enterprise Applications.
-
Click the deployed Oracle Enterprise Repository application.
-
Click the Manage Modules link.
-
Click the oer-app.war module.
-
Change the Class load order to Classes loaded from application class loader first (labeled as “Parent last” in version 6.0 and earlier).
-
Click Apply.
-
Click the oer-web.war module.
-
Change the Class load order to Classes loaded from application class loader first (labeled as "Parent last" in version 6.0 and earlier).
-
Click Apply.
-
Click Save directly to the master configuration link to commit your changes to the master configuration.
-
-
Create a shared library from within the Oracle Enterprise Repository application and associate it with the application:
-
On the Applications, Enterprise Applications, OER, Shared Library References page, select the oer-app.war module and then click Reference Shared Library.
-
Click New.
-
Select a scope for the shared library that is appropriate for your WebSphere application environment.
-
Assign a meaningful Name to the shared library. Description is optional.
-
In the classpath field, enter the Oracle Enterprise Repository 11g directory, such as
ORACLE_HOME/repositoryXXX/websphere. This directory contains all of the properties files for the Oracle Enterprise Repository instance. -
On a separate line within the classpath field, enter the absolute path of each JDBC driver JAR files within the
ORACLE_HOMEdirectory. If you have more than one file, add only one file per line. -
Select the new library in the Available list and use the right-facing arrow (>>) button to select that library for use with the oer-app.war application.
-
Click OK to continue.
-
Click Save directly to the master configuration link to commit your changes to the master configuration.
-
-
Restart WebSphere.
-
Start the Oracle Enterprise Repository application.
-
After starting up Oracle Enterprise Repository, enable and set the following Systems Setting property to true for SSL support and also to avoid an SSLContext error on the Run Active Diagnostic page.
cmee.ssl.force-sun-provider = true
3.1.2.2 Change the Server Classloader Order for XLST
To prevent issues with XSLT Transformation, use the following steps to change the classloader order in your WebSphere installation:
-
Log in to the WebSphere Administrative Console.
-
Click the Server, Application Server, server link.
-
Select the Configuration tab.
-
Select the option for Parallel start.
-
Change the Access to internal server classes to Allow.
-
Change Server Specific Application Settings, Classloader Policy to Single.
-
Change the Server Specific Application Settings, Class loading mode to Parent First.
-
Click Save directly to the master configuration link to commit your changes to the master configuration.
3.2 Install Java Web Start
Java Web Start is a browser plug-in that runs files with JNLP extensions. Java Web Start must be available on the client to use Oracle Enterprise Repository's Asset Editor, Type Manager, Navigator Applet, Browse Tree applet and the Import/Export utility.
3.2.1 Download and Install Java Web Start
To download and install Java Web Start:
-
Download Java Web Start from the following link:
http://www.oracle.com/technetwork/java/index.html -
When the download is complete, install Java Web Start.
-
When installation is complete, open the Windows Control Panel.
-
Open the Java plug-in.
-
Click the browser tab and check the appropriate browser(s) with which to use the Java Web Start application. This is required for proper Asset Editor functionality.
-
Click the Advanced tab.
-
Select the appropriate SUN Java JRE version for use with the installed version of Oracle Enterprise Repository.
-
Close and re-open all instances of the Internet Explorer or FireFox browsers.
-
Navigate to the Oracle Enterprise Repository instance.
-
Click Edit/Manage Assets on the Oracle Enterprise Repository Assets screen.
A security warning opens. This occurs only during the first launch of the Asset Editor.
-
Click Start.
Java Web Start installs and the Asset Editor opens.
For UNIX/Linux workstations, use the following instructions to associate Java Web Start with the JNLP file type (assuming the use of Firefox/Mozilla based browsers):
-
Download Java Web Start (as a part of the Java Runtime Environment) from
http://www.oracle.com/technetwork/java/index.html. -
Install Java Runtime Environment as appropriate for your platform.
-
When installation is completed, open Mozilla Firefox.
-
Click the Edit menu, and then select Preferences. The Preferences dialog is displayed.
-
Search for an existing entry for JNLP files. If it does not already exist in the list, then add this file type.
-
Choose the JRE's WebStart application binary to associate with the JNLP file type: <JRE_HOME>/bin/javaw.
-
Save changes to browser options.
-
Navigate to the Oracle Enterprise Repository instance.
-
Click Edit/Manage Assets in the Oracle Enterprise Repository Assets screen. A security warning is displayed, which occurs only during the first launch of the Asset Editor.
-
Click Start. The Java Web Start is installed and the Asset Editor opens.
3.2.2 Troubleshooting Java Web Start
Oracle Enterprise Repository employs a browser MIME-type support checking process that is executed when the Edit/Manage Assets (Assets screen) and Edit (asset detail display) links are generated. This process inspects the client browser to determine if there is a registered handler for a JNLP file (which should launch Java Web Start). If this process fails or returns no results, the link HREF target points to the oer-web/web start/launch.htm page.
The browser-supported mime type determines which client installed application would be presented as the target of the Edit/Manage Assets and Edit links. Java Web Start must be properly installed to work correctly with the operating system as the handler for JNLP files passed to the client browser.
The process of registering this mime type with the browser is normally handled during installation of the Java Web Start plug-in application. Certain corporate security measures or anti-spyware applications may block this kind of change to the Windows Registry, as the improper installation and/or removal of the Java Web Start application, Java Runtime Environment or Java SDK if improperly registered within the Java plug-in applet within the Windows Control Panel.
The following instructions may help rectify the incorrect MIME type support, assuming that Java Web Start and an appropriate version of the SUN Java JRE are properly installed within the client computer system.
To manually set the file/MIME association within the Windows operating system using the Windows Explorer:
-
Open the Tools Menu.
-
Select Folder Options.
-
Select the File Types tab.
-
Scroll down to JNLP or create a JNLP file type.
-
Associate the Java Web Start Application (located in the correct path if more than one JWS is installed) with the JNLP file extension.
-
In the Windows Control Panel, add support (check the option) for Internet Explorer within the Java plug-in console applet. This process should assign the JNLP file type to Java Web Start within the Windows operating system.
Install the JRE or SDK and ensure you have the following entries in your $HOME/.mailcap and $HOME/.mime.types or in the system-wide /etc/mime.types and /etc/mailcap files:
Note:
Ensure you use the recent version, starting with Java 1.4.2.
in .mime.types or /etc/mime.types: type=application/x-java-jnlp-file desc="Java Web Start" exts="jnlp" in .mailcap or /etc/mailcap: application/x-java-jnlp-file; /usr/java/jdk1.6.0_16/jre/javaws/javaws %s // Adjust the path above according to your local installation
Conversely, when Mozilla Firefox encounters a file with an unknown extension, it often prompts you to Open or Save. Choose the Open option and browse to the $JAVA_HOME/jre/bin/javaws file, and select the appropriate option, to perform this action for the JNLP file type. If a new JRE is required, then follow the instructions in the Section 3.2, "Install Java Web Start", to change the executable associated with the JNLP file type.
3.3 Configure Oracle Enterprise Repository Web Start on Linux
After you have successfully installed Oracle Enterprise Repository, you must configure your browser to install Oracle Enterprise Repository WebStart.
To configure Oracle Enterprise Repository WebStart:
Note:
For Linux, you only have a few options in browsers, and the default browser for the Linux installs is Mozilla Firefox.
-
Install the Java plug-in and stop Mozilla Firefox.
-
Locate the mozilla directory on your computer, for example,
/usr/lib/mozilla-1.4or/home/oracle/.mozilla. -
Open a command prompt and go to the mozilla directory on your computer, using the following command, for example:
cd home/oracle/.mozilla
-
Create the plugins directory, if it does not exist, using the following command:
mkdir plugins
-
Go to the plugins sub-directory under the Mozilla installation directory, as follows:
cd plugins
-
In the current directory, create a symbolic link to the Java ns7/libjavaplugin_oji.so file type:
ln -s /oracle/soa/mwhome_gov/jdk160_11/jre/plugin/i386/ns7/libjavaplugin_oji.so -
Open Mozilla Firefox and test the following link:
-
In Mozilla Firefox, click the Edit menu, and then select Preferences. The Preferences dialog is displayed.
-
Click Applications. The Application page is displayed.
-
In the Search field, enter
JNLP. The JNLP is displayed. -
Select the displayed JNLP. The Action list gets activated.
-
Click the Action list to point to the correct JWS installed (such as the one installed with WLS JDK's).
Note:
However, on 64 bit Linux, WLS comes with JRockit only. You have to manually download the 64 bit JDK to access the plug-in.
3.4 Start Your Application Server and Log Into the Oracle Enterprise Repository Web-based Console
After configuring your application server, follow these steps to start your application server and log in to the Oracle Enterprise Repository web-based console.
-
Start your application server:
WebLogic Server: navigate to the
ORACLE_HOME\user_projects\domains\DOMAIN_NAMEdirectory and, depending on your platform, double-click either the startWeblogic.cmd (Windows) or startWeblogic.sh (UNIX) file.On Windows, you have an Oracle WebLogic Server NodeManager service. This service should be set to 'Automatic' start mode. This service is required to allow the domain Administration Server (startWeblogic.sh or *.cmd) to start the Oracle Enterprise Repository managed server.
Note:
For instructions on starting standalone Tomcat and WebSphere application servers, see the documentation for those products.
-
Log in to the Domain's Administration Server Console application (http://myserver.domainname.com:7001/console), and then select Environment -> Servers -> Control tab.
Check the oer_server1 managed server, and then click the Start button to start the Oracle Enterprise Repository managed server.
-
Point your browser to the Oracle Enterprise Repository application.
For example: http://myserver.domainname.com:7101/oer/
-
On the login screen, enter admin for the Username and Password. This is the default administrative account installed with Oracle Enterprise Repository. You are forced to change the default Administrator password on the first successful login to the Oracle Enterprise Repository web application.You can change the default password through the Administration tab in Oracle Enterprise Repository at a later time.
Note:
If your organization requires a user name and password each time you log in to Oracle Enterprise Repository, clear the Enable Automatic Login option.
-
Click Login.
The Login Stats dialog displays a welcome message that includes the date and time of your login.
-
Click Close.
For more information about using the Oracle Enterprise Repository console, see the "Getting Started" section of the Oracle Fusion Middleware User's Guide for Oracle Enterprise Repository.
3.5 Use the Oracle Enterprise Repository Diagnostics Testing Tool
The Diagnostics tool allows testing and troubleshooting of certain aspects of Oracle Enterprise Repository, including testing for:
-
Checking Product Version Information
-
Servlet Functionality
-
Required Libraries
-
Database Connectivity
-
List System Paths
-
Run Pre-Compile Servlet
The Oracle Enterprise Repository diagnostic tools are available only when using an application server JVM parameter for security reasons. To enable the Oracle Enterprise Repository diagnostics features, use the following parameter:
-DdiagPagesEnabled=true
This parameter can be added to the application server's environment in various ways. For WebLogic Server, edit the ORACLE_HOME/user_projects/DOMAIN_NAME/bin/setOERDomainEnv.sh or *.cmd file and uncomment the OER_DIAG_OPTION parameter in this file. Then, restart the Oracle Enterprise Repository managed server.
To launch the Diagnostics tool, navigate to the http://host_name/application_name/diag/index.jsp page of the Oracle Enterprise Repository console. For more information, see "Password Encryption" in the Oracle Fusion Middleware Configuration Guide for Oracle Enterprise Repository.
3.6 Import Oracle Enterprise Repository Solution Packs
Prior to importing the Oracle Enterprise Repository Policy Management solution pack, you must enable the system settings for policy management to ensure that the policies are applied correctly.
For more information about the system settings that must be enabled before importing the policy management solution pack, see "Enable the Policy Management System Settings" in Oracle Fusion Middleware Configuration Guide for Oracle Enterprise Repository.
Oracle bundles base sample data for users to help you get started using the Enterprise Repository. Additionally, depending upon the edition of Oracle Enterprise Repository that you purchased, you can also import supplemental Solution Packs. These supplemental Solution Packs are located with your installation under the ORACLE_HOME\repositoryXXX\core\tools\solutions folder. Table 3-1 describes the available Solution Packs for Oracle Enterprise Repository 11g:
Table 3-1 Oracle Enterprise Repository Solution Packs
| Solution Pack | File Name | Description |
|---|---|---|
|
11.1.1.4.0-Policy-Management-Solution-Pack.zip |
Install this Solution Pack to use policy management features with Oracle Enterprise Repository. |
|
|
11.1.1.4.0-OER-Harvester-Solution-Pack.zip |
Install this Solution Pack to use Business Process Management Workflows, the Harvester, or the Oracle Registry Repository Exchange Utility, which exchanges data between Oracle Enterprise Repository and Oracle Service Registry. |
Note:
For information about installing Oracle Enterprise Repository Solution Packs, see "Install Oracle Enterprise Repository Solution Packs" in Oracle Fusion Middleware Configuration Guide for Oracle Enterprise Repository.
3.7 Test the Oracle Enterprise Repository Installation
Testing the Oracle Enterprise Repository installation involves a number of tasks that ensure the proper operation of initial Oracle Enterprise Repository features and functions. These instructions apply to all application servers currently supported by Oracle Enterprise Repository.
3.7.1 Submit an Asset
Asset submission is performed on the Oracle Enterprise Repository Assets page.
-
In the Assets panel, click Submit an Asset.
-
In the Asset Submission dialog, complete the following fields:
-
Asset Name
-
Version
-
Type
-
Description
-
URL: enter the file location (for example, http:/www.example.com/repository/)
-
-
Click Submit to submit the asset to the registrar.
Note:
Attempts to save as asset without first completing all required data fields results in a warning message. A confirmation message indicates the asset was successfully submitted to the Oracle Enterprise Repository registrar.
-
Click Close.
For more information, see Oracle Fusion Middleware User's Guide for Oracle Enterprise Repository.
3.7.2 Accept the Asset
The asset acceptance process is performed by the Oracle Enterprise Repository registrar using the Asset Editor. The registrar makes decisions about an asset based on company requirements. To accept and assign an asset means that the registrar accepts the asset and assigns it to another person to shepherd it through the remainder of the registration process.
-
On the Assets page, click the Edit/Manage Assets option to launch the Asset Editor.
-
Expand the Submitted folder in the Assets tree.
-
Expand the Pending folder and open the asset submitted in Submit an Asset.
-
For the purposes of this exercise, click Accept.
The asset moves to the Under Review folder in the tree, and also appears in each of the workflow folders under the asset. The workflow folders correspond to tabs in the Asset Editor.
For more information, see Oracle Fusion Middleware User's Guide for Oracle Enterprise Repository.
3.7.3 Register the Asset
The asset acceptance process is performed by the Oracle Enterprise Repository registrar using the Asset Editor.
-
On the Overview, Support, Technical, and Tests tabs, complete the remaining information, including the notification email, licensing information, and support contacts as appropriate.
Note:
The notification email automatically sends notification to the email address when the asset is downloaded/selected for use. The asset can be moved from its original location to the storage repository on this tab.
-
Click Approve on a tab. The tab label changes color and the Approve button changes to Unapprove.
-
Click the Taxonomy tab.
-
Assign the asset to the appropriate categories and/or domains.
Note:
Categories and domains are configurable. For more information, see Oracle Fusion Middleware Configuration Guide for Oracle Enterprise Repository.
-
Enter any keywords and classify the asset into one of five categories:
-
Raw: No assurance of quality or completeness.
-
Educational: To be used for educational purposes only. The asset may not be complete in terms of documentation, test results, or other information.
-
Approved: Approved for use by the registrar
-
Recommended: Successfully used on at least one project.
-
Mandated: Must be used whenever the functionality it provides is needed. (This is especially relevant for web services that access customer data, process payments, and so on.)
-
-
Click Approve.
The tab label changes color, and the Approve button changes to Unapprove.
-
Click the Documentation tab.
-
When all of the documentation requirements are met, click Approve.
-
Continue the approval process for each of the remaining tabs.
-
On the Administration tab, click Register to complete the registration process, or click Assign to assign the asset to someone else.
-
Click Save to save changes in the File menu.
The asset is moved to the Registered folder and each action (approval of tabs, field value updates) are also recorded in the Audit log found on the asset's Administration Tab.
For more information, see Oracle Fusion Middleware User's Guide for Oracle Enterprise Repository.
3.7.4 Find the Registered Asset and View Details
Complete the process by searching for the newly registered asset you created.
-
On the Assets page, use the Search option to locate the asset.
The asset should appear in the list in the upper frame of the main Assets page, indicating that the XML data stored as a BLOB is correctly loaded in the database.
-
Click the asset to open the asset detail in the lower frame of main page.
3.7.5 Enable System Setting for Asset Editor to Work
The system setting, cmee.jws.pass-all-cookies, must be enabled to ensure the proper functioning of the Asset Editor. To enable this system setting, perform the following tasks:
-
On the Admin page, click System Settings.
-
Enter
cmee.jws.pass-all-cookiesin the Enable New System Setting field, and then click Enable. -
Click Save when finished.