A BPEL Imaging Solution Windows
This appendix describes the Imaging Solution user interface windows, including windows for selecting and editing tasks, and for selecting items, users, and groups.
The Imaging Solution includes the follow windows:
Note:
To close the window's tab, press Ctrl + Alt + F4.
A.1 Task List Window
Use this window to view and select from a list of tasks available to you, based on a selected profile. You can also select related links (if present), and activate auto task mode for automatically selecting tasks.
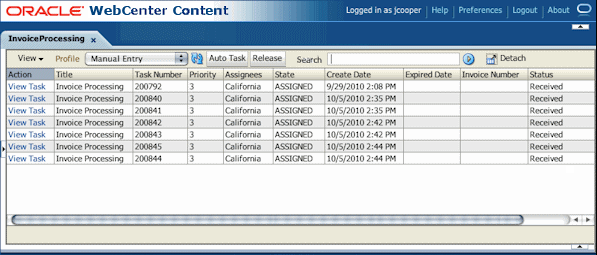
Description of the illustration task_list.gif
To display this window, start the Imaging Solution in your business application by clicking the button or link or choosing the menu command that activates the solution. For example, if using an Invoice Processing solution, you might click a Process Invoices button.
Note:
To sort the task list, hover your cursor over a column heading, and click one of the sort options that displays (a triangle for sorting in ascending order or an inverted triangle for sorting in descending order).
| Element | Description |
|---|---|
|
Task List Links |
Depending on configuration, a side panel may list task list-related links. (This side panel may not be displayed.) For example, it might include links to external informational sites, shortcuts to commonly used instructions, or internal organization links. |
|
View |
Use this menu to reorder columns, hide or display columns, or detach the task list to a floating window. |
|
Profile |
If needed, select a profile (category to which tasks are assigned) to view its tasks. You may be assigned multiple profiles. |
|
Click this Refresh button to update the task list display. |
|
|
Auto Task |
After selecting a profile, click this button to activate auto task mode, in which tasks are automatically selected and displayed in the Task Viewer Windows, instead of you selecting them manually from the Task List window. |
|
Release |
Click to make a previously selected task available to all users assigned its profile. Note: When you select a task, it becomes acquired by you, until you either complete or release it. If you close your browser without completing a task, the task remains listed in your task list when you next view it. |
|
Search |
Search for a specific task by entering the value to find in the search entry field and clicking the adjacent search button. |
|
Detach |
Click to expand the task list to a floating window you can reposition. To attach, click Detach again. |
|
Table |
The task list table lists available tasks and their related information. The columns listed depend on configuration. Note that you can hide, display, or reorder columns using View menu options. |
|
View Task |
Click this link to view the selected task in the Task Viewer Windows. |
A.2 Task Viewer Windows
Use this window to view information about the selected task and perform actions for it.
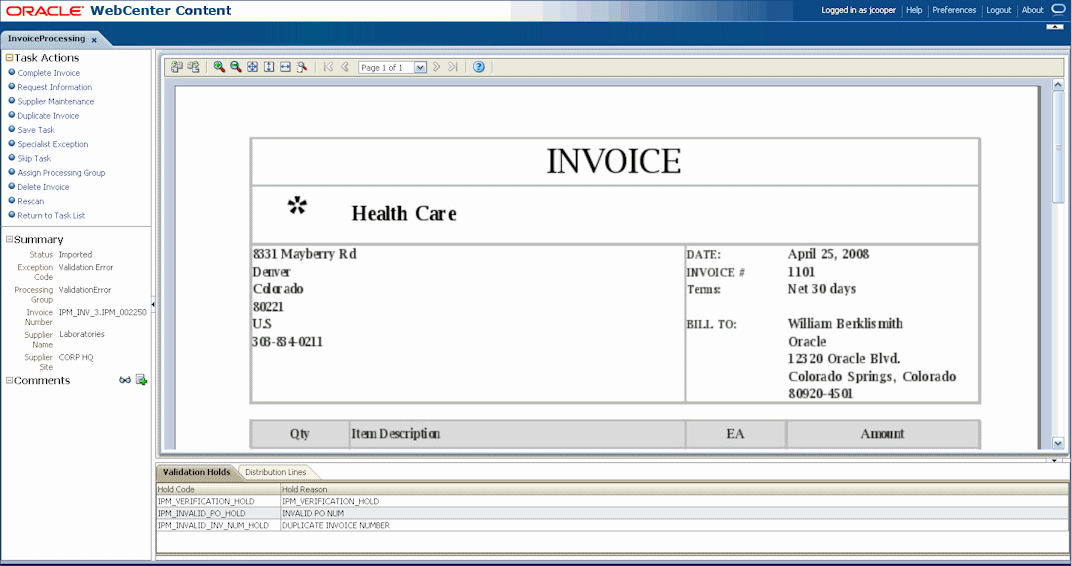
Description of the illustration task_viewer.gif
Display this window from the Task List Window in one of two ways: by clicking a specific task's View Task link or by clicking Auto Task.
| Element | Description |
|---|---|
|
Action Commands |
This side panel typically lists action commands for the selected task. Common tasks include: Complete Task, Skip Task, and Return to Task List, plus tasks specific to the business use. |
|
Summary |
Displays metadata values stored in Imaging for the document, for reference. |
|
Comments |
Displays the first line of comments users have entered for the selected task. Use this area to view or enter comments. |
|
Imaging Viewer |
Displays the task's associated images in basic or advanced Imaging viewer mode. For more information about the Imaging viewer, see the Oracle Fusion Middleware Using Oracle WebCenter Content: Imaging. |
A.3 Select Item Window
Use this window to select an item from a list of choices.
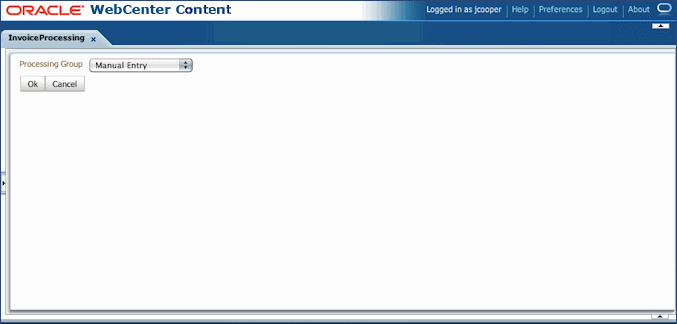
Description of the illustration enum_picker.gif
Display this window by choosing a command requiring a selection. For example, clicking an action command called Assign Processing Group on the Task Viewer window might display the Select Item window for assigning the task to a selected processing group.
| Element | Description |
|---|---|
|
Item Selector |
From the field listing choices, select an item and click OK. |
|
OK |
Exit the window and use the selection made. |
|
Cancel |
Exit the window, discarding any selection made. |
A.4 Select User/Group Window
Use this window to search for and select a user or group of users.
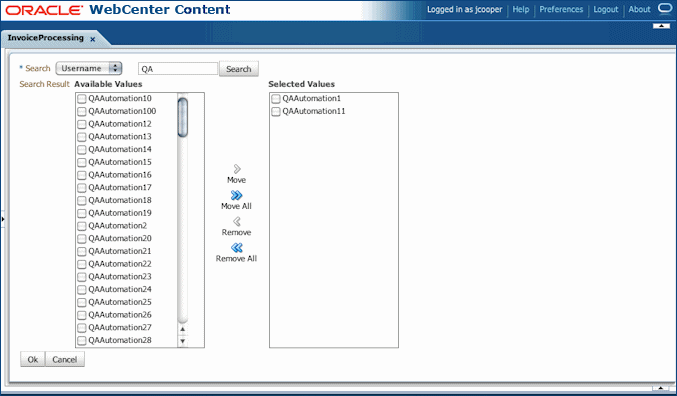
Description of the illustration identity_picker.gif
Display this window by selecting a command requiring a user or group selection. For example, clicking an action command called Approval on the Task Viewer Windows might display the Select User/Group window for selecting a group to request approval for a selected document.
| Element | Description |
|---|---|
|
Search |
Select the category by which to search for a user or group of users. This field includes choices such as Username, Last Name, First Name, or Group. |
|
Search Entry |
Enter the value to find, based on the selected search category. The application automatically includes wildcard characters at the end to match one or more unknown characters. For example, enter Ols to find users with a last name of Olson. |
|
Search |
Click to search for users or groups that match the category and value you specified. |
|
Available Values |
Displays results from the search you performed by clicking Search. Select users from this list by clicking them and clicking Move or Move All. |
|
Selected Values |
Displays users currently selected for the task. |
|
Move, Move All |
Click to move a selected user or group (Move) or all users or groups (Move All) to the Selected Values field. Hold down the Ctrl key to select multiple users or groups. |
|
Remove, Remove All |
Click to deselect a selected user or group (Remove) or all users and groups (Remove All) from the Selected Values field. |
|
OK |
Continue the task with the selected users or groups shown in the Selected Values field. |
|
Cancel |
Exit this window without selecting users or groups. |