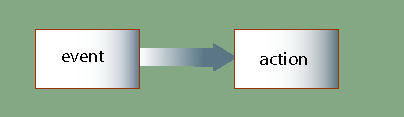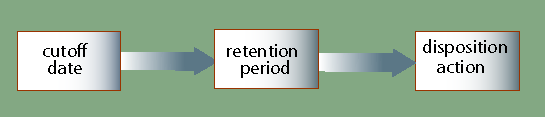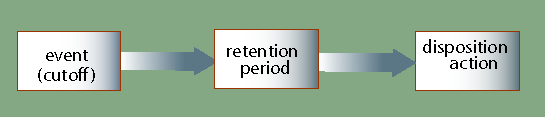14 Defining and Processing Dispositions
This chapter discusses setting up and administering disposition scheduling in Oracle WebCenter Content: Records. Dispositions are the actions taken on content, usually for items no longer required for conducting current business. This chapter also discusses how to set up triggers, which can start a disposition, and freezes, which can halt a disposition. Finally, the processing of disposition actions is discussed.
This chapter discusses the following topics:
14.1 Working with Triggers
A trigger starts the processing of a disposition instruction upon the occurrence of a triggering event. Triggers are associated with a disposition rule for a retention category. A triggering event can be a change in content item state, completed processing of a preceding disposition action, retention period cutoff, and custom triggers.
Two types of triggers are provided to initiate disposition processing. System derived triggers are built-in triggers based on defined events. Custom triggers can be created by administrators to define specific events.
To work with triggers, the following rights are required:
-
Admin.RecordManager: This right enables a user to view information about triggers.
-
Admin.Triggers: In addition to viewing information about triggers, this right also enables a user to create (add), edit, and delete triggers.
Security groups can be used to block access to triggers. For example, if you do not want users with the Admin.Triggers right to be able to edit and delete triggers, you can use security groups to restrict access to these functions. Only users with access privileges to the security group assigned to a trigger can edit and delete the trigger.
This section discusses the following topics:
14.1.1 System-Derived Triggering
System-derived triggering uses the following built-in events:
14.1.1.1 Retention Period Cutoff
Retention period cutoff causes a cutoff action to occur at the end of the time unit specified in the retention period. After cutoff, the content item is retained for the retention period specified in the disposition rule. For instance, when retention period cutoff is used as a triggering event and a retention period of three calendar years is specified, the cutoff takes place at the end of the current year and the affected content is retained for three years after the end-of-year cutoff.
Trigger retention periods are available if the AllowRetentionPeriodWithCutoff variable is enabled. It is enabled by default.
Note that negative retention periods are available only if the following variables are enabled in the records_management_environments.cfg file:
-
AllowRetentionPeriodWithoutCutoff=1. When enabled, retention periods are allowed with other triggering events in addition to the default ones of Cutoff and Preceding Action.dDispPeriod:allowSignedInteger=1 dDerivedMonthDelay:allowSignedInteger=1 dDerivedDayDelay:allowSignedInteger=1
-
When enabled, a negative retention period can be supplied for any trigger except for Cutoff and Preceding Action.
For example:
Triggering Event =Contract Ended Retention Period =-1 month Disposition Action =Notify Authors Triggering Event =Preceding Action Retention Period =3 months Disposition Action =Archive
14.1.1.2 Preceding (Disposition) Action
When a preceding action in a disposition instruction sequence completes processing, the next subsequent rule begins. The system tracks when a preceding action completes, and automatically triggers the next step in a disposition sequence.
14.1.1.3 Content or Folder States
System-derived global triggers based on an item or folder state can be affected by an implicit or explicit change in an item or a record folder. An example of an implicit change is when an item has an activation date set in the future. The system is aware of the future activation date and it activates the item at the indicated date and automatically changes the state of the item to active. The Records Administrator does not have to perform any explicit action other than indicating the future activation date. An example of an explicit change in state is when an administrator manually cancels or expires a specific item. When content assumes another trigger-dependent state, the associated disposition rule operates on the item.
14.1.2 Types of Triggers
Custom triggers are explicitly defined by an administrator. Custom triggers are more inclusive and less granular than a system-derived trigger based on content state. A system-derived trigger may only affect one content item within a retention category, because it may be the only item in a given state but a custom trigger can affect all eligible content within a given retention category.
Three types of custom triggers can be defined:
-
Global triggers, which happen at a time defined by an administrator.
-
Custom direct triggers, which use metadata fields as triggering events.
-
Custom indirect triggers, which occur on a regular schedule based on audit events.
The triggers appear in the Triggering Events list of the Disposition Rules page.
Access to creating, editing, and viewing information about triggers can be controlled by security settings. If ACL security is enabled, access to triggers by group and user permissions can be restricted. If default security is used, then the trigger can be assigned to a security group and the filer be designated.
Note:
The metadata fields dReleaseDate and dCreateDate cannot be used as trigger dates, because the indexer process that populates them cannot trigger a re-computing of the lifecycle.
Global triggers have an activation date. The activation date can be a past, present, or future date. A user can create a trigger and delay the activation of a trigger for an indefinite amount of time until activation is required. In essence this is a dormant trigger, which does not contain an activation date.
A user can create a trigger that activates immediately, activate a trigger on a certain date and time, or delay the activation of a trigger for an indefinite amount of time until activation is required.
Custom direct triggers are used to create customized trigger functionality in addition to the global triggers built into the product and operating behind the scenes. Custom direct triggers are system-derived triggers based on a content state, on content, or record folder date fields only. These triggers are not global triggers. They only affect an item meeting a given state. Unlike regular (global) or event (indirect) triggers, an activation date is not set explicitly for the custom direct trigger and it is not enabled. When created, the custom direct trigger is always active and ready to be used.
Custom direct triggers can be created with a date field, folder date field, or both. There is no logical AND relationship between the content and folder date fields. There is a logical AND relationship between content fields or between folder fields if more than one field is specified. The fields are used to activate the trigger for content and the folder fields are used to activate the trigger for folders.
Unlike a regular (global) trigger, an indirect trigger has a life cycle. Audit Approval is the built-in indirect trigger. This trigger is based on an audit event. It requires that Subject to Audit be selected when checking in a content item, and an audit period selected from the Audit list on the check-in page.
The indirect trigger feature saves time in setting up and maintaining triggers that repeat on a regular basis. The Records Administrator must populate the annual triggers list.
14.1.3 Trigger Management
Several tasks are involved in managing triggers, as discussed in the following sections:
14.1.3.1 Creating or Editing a Trigger
Permissions:
The Admin.Triggers right is required to perform this action. This right is assigned by default to the Records Administrator and Records Officer roles.
To assign more granular security settings on triggers than the default roles, be sure that ACL security settings are enabled and users are assigned to roles and to an alias for any group permissions.
When creating an indirect trigger, the content field on which the indirect trigger is based must already be created in the Configuration Manager utility. In addition, the period option list for the indirect trigger periods must be populated.
Custom triggers are not usually created using a PCM field for the trigger. To use a PCM field for a trigger, you must first create a field to be used. The field must be prefixed with an x (for example, xPhysicalDateField). A similar field must be created in the Configuration Manager with the same name, with no prefix (for example, PhysicalDateField). After the fields are created, the field can be selected for use with the trigger.
For details about creating a custom field, see Section 13.6.1.2.
To create a trigger:
-
Choose Records then Configure from the top menu.
-
Choose Retention then Triggers from the page menu.
-
On the Configure Triggers page, select the type of trigger to create (Global, Custom Direct, or Indirect). Choose Add.
-
On the Create or Edit Trigger Type page, select a Security Group and Author from the lists if default security is enabled. Otherwise, the default Security Group is always RecordsGroup and the author defaults to the user with the Records Administrator or Records Officer role who created the trigger, even if these fields are not displayed at the time the trigger was created.
-
(Optional) If the organization uses the accounts security model, indicate the Account for the trigger.
-
Enter a name to a maximum of 100 characters.
-
Enter specific Trigger Information:
Global Triggers Only: Enter an Activation Date. If not entered it is considered a dormant trigger, which can be activated later.
Custom Direct Triggers only: Optional, but at least one Content or Folder Date Field should be selected. Select a Content Date field or fields for the trigger from the Content Date Field(s) list. The field is subject to an ACL character limitation of 100 characters, although the database can be changed to accept more characters into this field.
Custom Indirect Trigger: Select a content field on which the indirect trigger is based and a folders field on which the indirect trigger is based.
The New Revision Date option is available only if Enable New Revision Date Trigger Field was selected during configuration. With this date field selected, whenever a new revision of a content item is checked in, all revisions of the content item, including the latest one, are stamped with the date of the new revision. With this functionality retention rules such as Delete if not updated in X number of years can be created.
-
Synchronize on Period Start Date: If selected, the start date is used to synchronize the trigger. This is similar to a cutoff disposition action. For example: if a disposition is After activate wait 1 month then delete, if a record is activated on 1/15/10, then the system will synchronize to 1/31/10 and add 1 month before deleting.
-
(Optional) If ACL-based security is enabled, click Group and User Permissions for the trigger. This limits who can edit the trigger.
-
Click Create.
A message appears stating the trigger was created successfully.
-
Click OK.
Custom Indirect Triggers: Enter the date periods for the trigger.
To modify an existing trigger:
-
Choose Records then Configure from the top menu.
-
Choose Retention then Triggers from the page menu.
-
On the Configure Triggers page, select the type of trigger to edit (Global, Custom Direct, or Indirect).
-
Choose Edit then Edit Trigger from the item's Actions menu for the trigger to edit.
-
On the Create or Edit Trigger Type page, make the changes to the applicable fields.
-
Click Submit Update.
A message appears stating the trigger was updated successfully.
-
Click OK.
14.1.3.2 Viewing Trigger Information
Permissions:
Either the Admin.Triggers or Admin.RecordManager right is required to perform this action. The Admin.Triggers right is assigned by default to the Records Administrator and Records Officer role, and the Admin.RecordManager right to the Records Administrator role.
To view trigger information:
-
Choose Records then Configure from the top menu.
-
Choose Retention then Triggers from the page menu.
-
On the Configure Triggers page, select the type of trigger to view (Global, Custom Direct, or Indirect).
-
Click the trigger name to view.
-
When done, click OK.
14.1.3.3 Viewing Trigger References
Permissions:
Either the Admin.Triggers or Admin.RecordManager right is required to view references to a trigger. The Admin.Triggers right is assigned by default to the Records Administrator and Records Officer role, and the Admin.RecordManager right to the Records Administrator role.
To view references to a trigger (those disposition rules using the trigger in their definitions):
-
Choose Records then Configure from the top menu.
-
Choose Retention then Triggers from the page menu.
-
On the Configure Triggers page, select the type of trigger to view (Global, Custom Direct, or Indirect).
-
Click the trigger name to view.
-
On the page menu on the Trigger Information page, choose References.
The Trigger References page opens, showing category dispositions the current trigger is referenced by, with a link to each of the referencing category disposition. If the link is clicked, the Disposition Information page of the referencing disposition opens.
-
When done, click OK.
14.1.3.4 Deleting a Trigger
Permissions:
The Admin.Triggers right is required to perform this action. This right is assigned by default to the Records Administrator and Records Officer role. In addition, you must have delete permission (D) for the trigger's security group. The Records Officer roles does not have this permission by default.
If a trigger is in use, all references to the trigger must be removed before it can be deleted. Triggers are referenced by triggering events in disposition rules.
To delete a trigger:
-
Choose Records then Configure from the top menu.
-
Choose Retention then Triggers from the page menu.
-
On the Configure Triggers page, select the type of trigger to view (Global, Custom Direct, or Indirect). Navigate to the trigger to delete.
-
Choose Delete Trigger on the trigger's Actions menu.
A message appears stating the trigger was deleted successfully.
-
Click OK.
To delete multiple triggers, select the trigger check boxes and choose Delete from the table menu.
14.1.3.5 Setting Up Indirect Triggers
Permissions:
The Admin.Triggers right is required to perform this action. This right is assigned by default to the Records Officer and Records Administrator roles.
The Audit Approval indirect trigger is the only built-in indirect trigger available. Use the same procedure for any other indirect triggers to be created. Select the trigger name and follow the same steps to populate those triggers.
To specify the dates required:
-
Choose Records then Configure from the top menu.
-
Choose Retention then Triggers from the page menu.
-
On the Configure Triggers page, click the Indirect tab. Choose Trigger Dates Info from the Actions menu for the Audit Approval trigger.
-
Choose Trigger Dates Info on the page menu.
-
On the Indirect Trigger Date Entries page, click Add.
-
On the Create or Edit Indirect Trigger Date Entries page, select the trigger period that needs an activation date. If the defaults will not be used, populate the Trigger Period list in the Configuration Manager utility before performing this action.
-
Enter an activation date for the trigger period. Select the date from the Calendar icon. The time can be edited directly in the Activation Date text box. Be sure to use the time format configured by the system defaults.
-
Click Create.
The Trigger Date Entry information is added to the Indirect Trigger Date Entries for Audit Approval page.
-
Repeat as needed to define dates for each indirect trigger period.
14.1.3.6 Deleting an Indirect Trigger Date Entry
Permissions:
The Admin.Triggers right is required to perform this action. This right is assigned by default to the Records Administrator and Records Officer roles.
To delete a date entry (trigger period) for an indirect trigger:
-
Choose Records then Configure from the top menu.
-
Choose Retention then Triggers from the page menu.
-
Choose Delete from the trigger's Actions menu on the Configure Triggers page.
14.1.3.7 Disabling an Indirect Trigger Period
Permissions:
The Admin.Triggers right is required to perform this action. This right is assigned by default to the Records Administrator and Records Officer roles.
Disabling an indirect trigger period inactivates the trigger, but retains the trigger for archival purposes. The trigger period can be disabled for both built-in and custom indirect triggers.
To disable an indirect trigger period at the date entry level:
-
Choose Records then Configure from the top menu.
-
Choose Retention then Triggers from the page menu.
-
On the Configure Triggers page, choose Edit then Edit Trigger from the trigger's Actions menu.
-
On the Create or Edit Trigger Type page, select the trigger period to disable from the trigger period list, and click Info.
-
On the Create or Edit Indirect Trigger Date Entries page, deselect Enabled, and click Submit Update.
The Enabled field for the Trigger Period that was edited now displays
No. -
Click the Configure Retention Schedule Components link at the top of the page to return to the Configure Retention Schedule Components page.
14.1.4 Trigger Examples
This section provides examples of the following triggers:
14.1.4.1 Global Triggers
This example creates a global trigger. An active trigger is one that is activated and enabled immediately with no delay in the activation date. In this example, an event trigger with a known activation date is created.
-
Choose Records then Configure then Triggers.
-
On the Configure Triggers page, click Add in the Global Trigger area.
-
Enter
Case 123 Closedas the name on the Create or Edit Trigger Type page. -
Enter an Activation Date, either the current date or an earlier date. The activation time is midnight (12:00 AM) by default.
-
Click Create.
A message appears stating the trigger was created successfully. The Enabled label indicates
Yesand the Activation Date is displayed.
Global triggers can be created with a future activation date. The activation of the trigger is delayed until the date and time specified. A user can backdate trigger activation. To do so, use a future activation date when creating the global trigger.
Triggers can be created with an activation date that is delayed until an activation date is entered. This is a dormant, inactive trigger. A dormant trigger is useful for event triggers when it is known that an event is going to occur, but the exact date is unknown. To avoid system processing overhead, do not enable the trigger.
To create a dormant global trigger, do not enter an activation date when creating the trigger, but enter it at a later time.
A disabled, dormant trigger can be activated without an activation date set for the future. To do so, edit the trigger and enter the activation date.
14.1.4.2 Custom Direct Trigger
This example creates a custom direct trigger for a custom field based on the termination date of an employee. After the employee termination date is entered on the Content Info Update form, the direct triggers and the item begins its disposition processing.
-
Create the custom field for the Employee Termination Date using the Configuration Manager utility.
-
Create a custom direct trigger keyed off a date field.
-
Set up the disposition instruction activated by this custom trigger. The disposition instruction performs the cutoff when the employee termination date is entered, retains the item for 3 years, and then destroys the record.
-
As a last step, test the trigger to verify it is working correctly.
Create the custom field for the Employee Termination Date using the Configuration Manager utility.
-
Choose Admin Applets from the Administration menu.
-
Choose Configuration Manager from the list of Admin Applets.
-
In the Configuration Manager utility, click the Information Fields tab and click Add.
-
On the Add Custom Info Field page, enter
EETermDateas the Field Name and click OK. -
On the Edit page, enter
Employee Termination Dateas the Field Caption. -
In the Field Type list, select Date.
-
Verify that Required is not selected and User Interface and Search Index are selected (typical defaults).
-
Click OK.
-
Click Update Database Design.
Create a custom direct trigger keyed off a date field.
-
Choose Records then Configure then Triggers from the top menu.
-
On the Configure Triggers page, click Add in the Custom Trigger area.
-
On the Create or Edit Trigger Type page, enter
EE Term Dateas the Trigger Name. -
Enter
Employee Termination Dateas the Brief Description. -
In the Content Date Field(s) list, click EETermDate.
The field is populated with
xEETermDate. -
Click Create.
A message appears stating the custom direct trigger was created successfully.
Set up the disposition instruction activated by this custom trigger. The disposition instruction performs the cutoff when the employee termination date is entered, retains the item for 3 years, and then destroys the record. This example creates disposition rules for a category named Employees. To create the category and disposition instruction:
-
Choose Browse Content then Retention Schedules.
-
On the Exploring Retention Schedule page, choose Create then Create Retention Category on the page menu.
-
On the Create or Edit Retention Category page, enter
EE-RC-1as the Retention Category Identifier. -
Enter
Employeesas the Retention Category Name. -
Enter
Employee Retention Categoryas the Retention Category Description. -
(Required for U.S. Government Agencies) Enter
EE-RC-1as the code of the authority for the disposition. -
Click Create. On the Disposition Instructions page, create the first rule:
-
Click Add.
-
On the Disposition Rule page, select the new custom direct trigger called EE Term Date in the Triggering Event list.
-
In the Disposition Action list, select Cutoff.
-
Click OK.
-
-
Create the second rule:
-
Click Add.
-
On the IDisposition Rule page, select Preceding Action in the Triggering Event list.
-
In the Retention Period field, enter
3and click Calendar Years. -
In the Disposition Action list, select Destroy.
-
Click OK.
-
Click Submit Update.
A message appears with a summary of the disposition.
-
-
Click OK.
To test the trigger enter an expiration date for a test employee content item in the Info Update Form, accessed with the Update option in the Actions menu of the content information page. The content item begins disposition processing on the cutoff date. If you check the life cycle for the content item, you can see the dates are already set for the processing.
14.2 Managing Freezes
A freeze (sometimes called a dynamic hold) inhibits disposition processing for an item. This can be used to comply with legal or audit requirements, such as when a legal hold must be placed on information. Different types of freezes can be defined to refine the freeze/hold process needed in an organization.
For information about using Federated Freeze during legal processing, see Chapter 20.
Important:
Creating custom disposition actions requires in-depth technical knowledge of Oracle WebCenter Content. To define custom disposition actions, contact Consulting Services.
If an item is frozen, all revisions of the item are frozen. The frozen revision is frozen directly and the other revisions inherit the freeze. Recurring freezes can also be scheduled for selected items of content.
The following tasks are involved in managing freezes:
14.2.1 Creating or Editing a Freeze
Permissions:
The Admin.RecordManager right is required to perform this action. This right is assigned by default to the Records Administrator role.
To create a freeze:
-
Choose Records then Configure from the top menu.
-
Choose Retention then Freezes.
-
Click Add on the Freeze Configuration page.
-
On the Create or Edit Freeze page, select a Security Group from the list. This field is only displayed if default security is enabled on the Configure Retention Settings page.
-
In the Filer field, specify the person who is responsible for creating the freeze. This will normally be the person currently logged in, so the default does not generally need to be changed, but a different user can be chosen from the list if required.
-
Specify a name for the freeze.
-
(Optional) Specify a description for the freeze.
-
(Optional) Specify group and user permissions to restrict who has access to the freeze. These fields are only displayed if ACL-based security is enabled on the Configure Retention Settings page.
-
(Optional) Specify the end date of the freeze.
Important:
The items are not unfrozen automatically at the specified date. This must be done manually. This field is used for tracking and documentation purposes only.
-
(Optional) Specify a descriptive text with instructions for unfreezing the items.
-
(Optional) Specify if a notification should be sent about the freeze. Notifications are first sent out when the freeze is created.
-
Enter the email address of people to receive the freeze notification and the email address of the person initiating the email. If left blank, the send of the notification is the user who created the freeze.
For example, you could create a freeze for a lawsuit and notify all people working on the lawsuit they need to check in any items pertaining to the lawsuit using the associated freeze.
Use commas to separate multiple email addresses. Spaces are ignored. Do not press Enter to put email addresses on separate lines. If you do, all e-mail addresses after the first line break will not receive the notification.
Required if Send Notification is selected. Maximum characters: 3,000.
The email is (re)sent when Create (on the Create Freeze page) or Submit Update (on the Edit Freeze page) is clicked. The subject line of the email is the freeze name.
When an email is sent, a freeze audit information log is checked into the repository. This log contains information about the freeze (freeze name, description, and creation date) and information about the e-mail notification sent (sender, recipient, message, and send date).
Email cannot be sent if default metadata for checked-in audit logs has not been defined.
-
Enter an email message. Maximum characters allowed: 3000.
-
(Optional) Specify if notification should be periodically re-sent.
-
Select a period to wait before re-sending, and the period value (for example, 1 month).
-
Click Create.
A message appears stating the freeze was created successfully, with the freeze information.
-
Click OK.
Use the following procedure to edit a freeze:
-
Choose Records then Configure from the top menu.
-
Choose Retention then Freezes.
-
On the Freeze Configuration page, choose Edit then Edit Freeze from a freeze's Actions menu.
-
On the Create or Edit Freeze page, make modifications as required, and click Submit Update when done.
A message appears indicating the freeze was updated successfully, with the freeze information.
-
Click OK.
14.2.2 Viewing Freeze Information
Permissions:
The Admin.RecordManager right is required to perform this task. This right is assigned by default to the Records Administrator role.
-
Choose Records then Configure from the top menu.
-
Choose Retention then Freezes.
-
On the Freeze Configuration page, click a freeze name to view.
-
When done, click OK.
This page also has menu options to perform the following actions:
-
Edit: Used to edit the current freeze, unfreeze the freeze, or alter the notification.
-
Delete: Used to delete the current freeze.
Important:
You cannot delete a freeze if that freeze is currently applied to any content items. If you try, an error message is displayed.
-
Information: Used to perform the following searches:
-
Screen Frozen Content: Displays a list of content items frozen with the current freeze. The list does not include any frozen content that inherited its freeze status from the parent record folder.
-
Screen All Frozen Content: Display a list of all content items frozen with the current freeze. The list also includes all frozen items that inherited their freeze status from their parent folders.
-
Screen Frozen Folders: Display a list of folders frozen with the current freeze. The list does not include any frozen folders that inherited their freeze status from their parent folders.
-
Screen All Frozen Folders: Display a list of all folders frozen with the current freeze. The list includes all frozen folders that inherited their freeze status from their parent folders.
Permissions:
The Screen... options are available only if you have the Admin.Screening right.
-
14.2.3 Deleting a Freeze
Permissions:
The Admin.RecordManager right is required to perform this action. This right is assigned by default to the Records Administrator role. Delete permission (D) for the security group of the freeze is also required.
A freeze cannot be deleted if the freeze is currently applied to any items. To delete a freeze:
-
Choose Records then Configure from the top menu.
-
Choose Retention then Freezes.
-
On the Freeze Configuration page, choose Delete from a freeze Actions menu.
To delete multiple freezes, select the freeze check box and choose Delete from the table menu on the Freeze Configuration page.
14.2.4 Freezing Items, Folios or Folders
Permissions:
The Admin.RecordManager right is required to perform this task. This right is assigned by default to the Records Administrator role.
To freeze a folder, content item or folio.
-
Search for and find the item to freeze.
-
On the Search Results page, select the item to freeze by selecting the check box next to the item name.
A dialog opens. If changing the freeze that is in use, select a freeze from the list.
-
Choose Edit then Freeze Selected from the table menu.
Select a freeze reason from the Freeze page. Freezes added to the user's Favorites list appear. To see all freezes, click the Show All Freezes link. Enter a reason for the freeze.
-
Click OK.
A message appears indicating the items are frozen. To view frozen items after a freeze is executed from the Search Results page, click Refresh or execute a new search.
-
Click OK.
14.2.5 Unfreezing Frozen Items or Folders
Permissions:
The Admin.RecordManager right is required to perform this task. This right is assigned by default to the Records Administrator role.
To unfreeze all folders or content items currently frozen with a particular freeze:
-
Choose Records then Configure from the top menu.
-
Choose Retention then Freezes.
-
On the Freeze Configuration page, choose Edit then Unfreeze from a freeze's Actions menu.
A dialog opens. If changing the freeze that is in use, select a freeze from the list. Freezes added to the user's Favorites list appear. To see all freezes, click the Show All Freezes link.
-
In the Unfreeze Reason field, specify a reason for the unfreeze action.
-
Click OK.
A message appears stating all items with the selected freeze have been successfully unfrozen.
-
Click OK.
14.2.6 Searching for Frozen Content and Folders
Permissions:
The Admin.RecordManager right and Admin.Screening right is required to perform this task. These rights are assigned by default to the Records Administrator role.
To search for content items or folders currently frozen with a specific freeze:
-
Choose Records then Configure from the top menu.
-
Choose Retention then Freezes.
-
On the Freeze Configuration page, click the Actions menu for a freeze. In the Information page menu, choose one of the Screen... options:
-
Screen Frozen Content: Used to display a list of all content items currently frozen with the selected freeze. The list will not include any frozen content that inherited freeze status from a parent record folder. Either this option or the next option produce essentially the same result.
-
Screen Derived Content: Used to display a list of all content items currently frozen with the selected freeze and any items frozen in a folder with this freeze. Therefore, the list includes all frozen items that inherited their freeze status from their parent folders.
-
Screen Frozen Folders: Used to display a list of all folders currently frozen with the selected freeze. The list will not include any frozen folders that inherited their freeze status from their parent folders.
-
Screen All Frozen Folders: Used to display a list of all folders currently frozen with the selected freeze. The list will also include all frozen folders that inherited their freeze status from their parent folders.
The Frozen Item page opens, listing all content or folders meeting the criteria of the selected screening option.
-
14.2.7 Re-Sending an Email Notification for a Freeze
Permissions:
The Admin.RecordManager right is required to perform this task. This right is assigned by default to the Records Administrator role.
If email notifications are set for a freeze, the notification email is first sent out when the freeze is created. Notifications can be sent periodically when a freeze is created.
To re-send the email notification about the freeze (for example, to notify the people involved about a change in the freeze implementation).
-
Choose Records then Configure from the top menu.
-
Choose Retention then Freezes.
-
On the Freeze Configuration page, click a freeze name.
-
On the Freeze Information page, make modifications to the email properties (recipients, message text) as required.
-
Click Submit Update when done.
A message appears stating the freeze was updated successfully, with the freeze information. The notification email has been sent using default email settings.
-
Click OK to return to the Configure Retention Settings page.
Notifications can also be set by searching for a freeze. On the Freeze Information page, click Edit then Renotify.
14.2.8 Example: Creating a Freeze
This example creates a freeze due to litigation with a company. The freeze is valid until 2/20/2016.
-
Choose Records then Configure from the top menu.
-
Choose Retention then Freezes.
-
On the Freeze Configuration page, in the Freeze area, click Add.
-
On the Create or Edit Freeze page, in the Security Group field, verify that RecordsGroup is selected.
-
In the Filer field, verify that your own user login is displayed.
-
In the Freeze Name field, type
Litigation. -
In the Freeze Description field, type
Litigation With Company XYZ. -
In the End Date field, specify
2/20/2016as the end date, by typing or using the calendar icon. -
In the Unfreeze Instructions field, type
Do not unfreeze until the litigation proceedings are completed. -
If required, select Send Notification and provide the email properties (recipients, from-address, and message text).
-
Click Create when done.
14.3 Creating Dispositions
Disposition actions can include activities such as transfer to storage facilities or Federal records centers, transfer of permanent content to the National Archives and Records Administration (NARA), the disposal of temporary content, the replacement of content with updated information, and the adjustment of classifications.
Disposition is the last stage of three stages (creation/receipt, use and maintenance, disposition) in content life cycle. Dispositions are defined using disposition instructions. A disposition instruction is typically constructed as follows:
-
When a specified triggering event occurs (see Section 14.3.3).
-
Wait a specified period (the retention period, described in Section 14.3.4), if required, and then
-
Perform a specified disposition action (see Section 14.3.5).
A disposition instruction is created within a retention category. All children record folders and content items normally inherit dispositions from their parent retention category, but a disposition rule can be applied to a specific record folder only.
Access Control Lists (ACLs) can affect what items a user can access when processing dispositions. For example, if a user is not in the ACL for a category, the user will not be able to access a pending disposition even if that user is in the appropriate alias group and has the appropriate rights and permissions. Always verify the ACL in use with a category to ascertain what effect it may have on actions taken on that category
This section discusses the following topics:
14.3.1 Disposition Types
The following types of dispositions are available:
14.3.1.1 Event Dispositions
An event disposition is when items are eligible for disposition when an event takes place. Upon the occurrence of a specified event, or immediately thereafter, an item is eligible for the disposition. The event itself acts as a cutoff or closing occurrence. An event disposition does not have a retention period and uses actions like Delete Revision and Delete All Revisions. Typical examples of an event disposition instruction are Destroy When Obsolete or, in the case of classified content, Retain For Ten Years After Declassification. The disposition actions can vary.
-
Content that is tracked for DoD purposes use actions like Destroy and Retain, and the states of the items are Obsolete and Declassified, respectively.
-
Non-DoD content uses actions like Delete Revision and Delete All Revisions.
To view an example step-by-step procedure for creating an event disposition, see Section 14.3.9.1.
If classification is used (an optional security feature that is also certified to comply with the Chapter 4 requirements of the DoD 5015.2 specification), an event disposition can be set to declassify content on a specific date or downgrade classification on a specific date.
To summarize, event dispositions do not have retention periods and have an implicit, system-derived cutoff.
14.3.1.2 Time Dispositions
A time disposition has a fixed retention period and begins with a user-defined file cutoff. The retention period must transpire before the disposition instruction takes action on the content item. Typical examples include the following:
-
Cutoff at the end of the (fiscal or calendar) year
-
Retain for three years, then destroy
-
Cut off at declassification, retain for ten years, then destroy (DoD classified items)
To view an example step-by-step procedure for creating a time disposition, see Section 14.3.9.3.
To summarize, time dispositions have retention periods and explicitly defined cutoffs.
14.3.1.3 Time-Event Dispositions
A time-event disposition is a disposition instruction beginning with a specified triggering event. After the event has transpired, then the folder or content item is cut off and the retention period is applied. A typical example of a time-event disposition instruction is Destroy five years after a (legal) case is closed. To view an example step-by-step procedure for creating a time-event disposition, see Section 14.3.9.4.
To summarize, time-event dispositions have explicitly defined events, cutoffs, and retention periods.
14.3.2 Category Rule Review Using Workflows
The category rule review functionality must be enabled before the disposition is available for general use. To use this feature, the following configuration variables must be set:
-
Select Enable Category Dispositions Reviews on the Configure Retention Settings page.
-
CategoryDispositionWorkflowContentType: The default workflow for category dispositions is performed by the retention category content type. Alter this configuration variable to a different content type if needed.
-
UpdateDispositionTableOnWorkflowApproval: Allows the system to update the dispositions table when the workflow is processed and approved. The default is true. If set to false, the table is updated when the content item is released. If a final revision is deleted, the previous revision becomes the current revision and when that revision is released, the dispositions table is updated.
Workflows must be set up to enable the review of disposition rules. Enable the workflow to initiate workflow processing. Once enabled, items proceed into a workflow. If the process is disabled before the items finish the workflow process, the items may stay in the workflow and not complete until the process is enabled again.
After the functionality is enabled, dispositions enter a workflow for approval before use. After creating a disposition, a message is displayed indicating the disposition is in the workflow, awaiting approval.
14.3.3 Triggering Events
A disposition instruction is activated when a triggering event occurs. The following types of triggering events can occur:
-
Preceding Actions Triggering Event: an event in which an action such as the following precipitates the event:
-
Retention Period Cutoff: This event cuts off disposition processing and applies a retention period. It can be used for system-derived triggering events based on time dispositions or time-event dispositions.
-
Period Cutoff with Volume: This event cuts off disposition processing to a volume and applies a retention period.
-
-
Content State Triggering Event: an event in which content status such as the following sets the trigger:
-
Canceled: This event is activated when the associated content or record folders have been canceled.
-
Delete Approved: This event is activated when the associated content or record folders have been approved for deletion.
-
Expired: This event is activated when the associated content or record folders have been expired.
-
Obsolete: This event is activated when the associated content or record folders have been marked as obsolete.
-
Obsolete and Delete Approved: This event is activated when the associated content or record folders have been marked as obsolete and have been approved for deletion.
-
Rescinded: This event is activated when the associated content or record folders have been rescinded (that is, made void because of an enacting authority).
-
Superseded: This event is activated when the associated content has been superseded that is, supplanted, or displaced, by content that is more recent or improved).
Note:
Items must be linked to be superseded.
-
No Longer Latest Revision: This event is activated when the associated content revisions are no longer the latest revision (that is, a new revision has been checked into the repository). This trigger enables a user to create a rule to initiate automatic disposal of old revisions of content. This is especially useful to keep only the latest revision of content, and automate the disposal of old revisions.
-
Superseded Twice: This event is activated when the associated superseded content are superseded again. If content item A is superseded by content item B, which is subsequently superseded by content item C, then this trigger is activated for content item A.
-
Last New Record Added: This event is activated when the associated item is the most recent item added to a record folder. This enables a user to track the activity in a folder, which can be useful to optimize the usage of folders based on their activity level. For example, you may decide to delete (or otherwise process) folders if there has been no activity for a specified period.
-
Scheduled declassify date: This event is activated when the associated content or record folders are scheduled to be declassified on a specific date. This trigger is available only if the ClassifiedEnhancements component is enabled.
-
Scheduled downgrade date: This event is activated when the associated content or record folders are scheduled to be downgraded in their security classification on a specific date. This trigger is available only if the ClassifiedEnhancements component is enabled.
-
Declassified date: This event is activated when the associated content or record folders have been declassified on a specific date. This trigger is available only if the ClassifiedEnhancements component is enabled.
-
-
Indirect Triggers: An event is activated when the associated content or record folders have been approved during an audit (using the built-in Audit Approval indirect trigger).
-
Custom Triggers: See Section 14.1.2for details about custom triggers.
14.3.4 Retention Periods
The retention period is the amount of time waited after the triggering event before a disposition action is performed. Several built-in period units (including calendar years, fiscal quarters, months, and weeks) are available, but custom periods can be created.
A retention period can be specified for all triggering events, enabling a user to create disposition rules for content such as Delete all old revisions three months after the last new revision was checked in.
Examples of retention periods include:
-
5 calendar years
-
2 fiscal quarters
-
6 months
-
4 weeks
14.3.5 Disposition Actions
A disposition action defines what will happen after Triggering Events occur and Retention Periods, if any, have passed. The following built-in disposition actions are supported. In addition to the built-in disposition actions below, a user can define custom disposition actions.
The following actions are discussed:
Important:
Default disposition actions always require approval from an administrator. Custom disposition actions can be configured to perform approvals automatically. Some actions have a separate Mark Complete step because the system cannot tell if the action is done.
For example, the completion of destruction or moves of physical records cannot be determined by the software, so someone must mark the action complete. The same is true for all transfer, accession, and move actions where the destination is defined using the software and the physical movement of the items is not within control of the software.
14.3.5.1 Classified Records Actions
-
Declassify: This action indicates it is time to declassify content.
-
Downgrade Classification: This action indicates it is time to lower the security classification of an item to the next lower security classification in the hierarchy.
-
Review Classification: This action indicates it is time to review the security classification status of an item.
-
Upgrade Classification: This action indicates it is time to increase the security classification of an item to the next higher security classification in the hierarchy.
These four disposition actions are available only if the ClassifiedEnhancements component is enabled.
14.3.5.2 Dispose Actions
-
Delete Previous Revision: This action indicates it is time to delete the revision before the content item revision that triggered the disposition action. The revision that activated the trigger may be the latest revision of a content item, but does not need to be.
-
If a content item has 5 revisions and this disposition action is activated for revision 5 (the latest revision), then only revision 4 is marked for deletion.
-
If a content item has 5 revisions and this disposition action is activated for revision 3, then only revision 2 is marked for deletion.
-
-
Delete Revision: This action indicates it is time to delete the content item revision that triggered the disposition action. This revision may be the latest revision of a content item, but does not need to be.
-
If a content item has 5 revisions and this disposition action is activated for revision 5 (the latest revision), then only revision 5 is marked for deletion.
-
If a content item has 5 revisions and this disposition action is activated for revision 3, then only revision 3 is marked for deletion.
-
-
Approve Deletion: This action indicates it is time to approve record folders or content for deletion.
-
Delete All Revisions: This action indicates it is time to delete the content item revision and all earlier revisions. The revision that activated the trigger may be the latest revision of a content item, but does not need to be. If the DoD Config module is enabled, a prompt appears to select either Delete All Revisions (Destroy Metadata) or Delete Revisions (Keep Metadata) when approving the disposition action. Metadata cannot be retained unless the DoD Config module is enabled.
-
If a content item has 5 revisions and this disposition action is activated for revision 5 (the latest revision), then revisions 1 through 5 are marked for deletion (effectively removing the content item from the repository altogether).
-
If a content item has 5 revisions and this disposition action is activated for revision 3, then revisions 1 through 3 are marked for deletion.
-
-
Delete Old Revisions: This action indicates it is time to delete all revisions before the content item revision that triggered the disposition action. The revision that activated the trigger may be the latest revision of a content item, but does not need to be.
-
Delete Working Copy: This action deletes the working copy of a cloned content item. It first deletes the direct working copy of the clone. Then all previous revisions of the working copy are deleted until a revision of the fixed clone itself is found. The deletions stop at that point. This action is not available unless the
RmaEnableFixedClonesconfiguration variable is set to true.
If deletion rules exist for a category, content is deleted according to the first rule encountered. Therefore, content is deleted from all folders in the same category and not just from one folder.
14.3.5.3 Other Actions
-
Check in New Revision: This action indicates it is time to take the latest revision of the affected content items and check a copy of this revision into the repository as a new revision. This may be useful to process a content item revision based on changed historical information, refresh an expired document, or enter a content item into a criteria workflow for disposition processing.
-
Accession: This action indicates it is time to transfer physical and legal custody of materials to an archival institution such as NARA. Choose Accession (Destroy Metadata) or Accession (Keep Metadata).
-
Activate: This action indicates it is time to activate record folders or content.
-
Close: This action indicates it is time to close record folders.
-
Cutoff: This action indicates it is time to cut off content or record folders from further processing. Cutoff refers to changing the status of items to prohibit further processing.
-
Cutoff and Create Volume: This creates a volume folder, content is placed inside, and the volume is cut off.
-
Expire: This action indicates it is time to expire record folders or content.
-
Obsolete: This action indicates it is time to mark content as obsolete.
-
Mark Related Content: This action marks any content linked to the current content.
-
No Action: This action indicates there is no action to take currently. This action usually found mid-disposition. A No Action action acknowledges a disposition milestone has passed, and the next step in the disposition begins processing.
-
Notify Authors: This action indicates it is time to notify the author of the affected category that disposition actions are due for the category.
-
Supersede: This action indicates it is time to supersede a content item by another content item.
In addition to the built-in disposition actions listed above, custom dispositions can be defined to reflect an organization's specific records management needs.
14.3.5.4 Transfer/Move Actions
-
Archive: This action indicates it is time to archive content or record folders. Choose Archive (Destroy Metadata) or Archive (Keep Metadata).
-
Create Content Server Archive: This action indicates it is time to create an archive containing the affected content with their metadata.
-
Create Volume: Creates a volume folder. When the action is encountered, the contents are transferred to the volume folder.
-
Move: This action indicates it is time to move content and metadata out of the system. Choose to Move (Destroy Metadata) or Move (Keep Metadata).
-
Transfer: This action indicates it is time to transfer content from one location to another, but does not transfer the legal and physical custody (as with accession). Choose to Transfer (Destroy Metadata) or Transfer (Keep Metadata).
14.3.6 Cutoff Guidelines
In most cases, a retention period does not start until a triggering event is set to cut off. To cut off the records in a file indicates record revisions are ended at regular intervals to permit disposal or transfer in complete blocks. For correspondence files, this permits the establishment of new files. Cutoffs involve ending input to old files and starting input to news ones.
The length of the retention period determines when to cut off a content item, category, or folder and at what interval to perform a cutoff. Use the guidelines discussed in this section to help determine when to cut off and apply retention periods.
Retention periods for triggers can only be specified if the AllowRetentionPeriodWithCutoff variable is enabled. It is disabled by default.
14.3.6.1 Time Retention Periods
Content items that have a retention period of less than one year are typically cut off at an interval equal to the retention period. For example, if a retention category has a retention period of one month, cut the folder off at the end of each month. Then, apply the retention period for another month before applying the final disposition, such as destroying the items.
When a content item has a retention period of one or more years, cut off the folder at the end of each fiscal or calendar year. After the end of year cutoff, apply the retention period.
14.3.7 Disposition Precedence
Content filed into multiple folders residing in different categories are managed based on the longest time disposition.
When an item has been filed into multiple folders belonging to disparate retention categories, it is subject to multiple disposition processing schedules. In the event of this scenario, the longest retention period prevails. However, the item is processed by disposition instructions belonging in two or more categories. The following scenario describes a disposition processing precedence.
Content is filed into Folder 1 of Category 1 and into Folder 2 of Category 2.
| Category 1: Folder 1 | Category 2: Folder 2 |
|---|---|
|
Expire after 4/1/12 |
Close after 3/1/12 |
|
Archive on 4/10/12 |
Expire after 4/5/12 |
|
Destroy on 4/12/12 |
Destroy on 4/20/14 |
The instructions are processed in a staggered order:
-
On 3/1/12, the item will be cutoff with its cutoff date and Folder 2 will be closed.
-
On 4/1/12, the item will be expired and the expiration date will be added to the item (viewable on the content information page).
-
On 4/5/12, the item will not be expired again, so the expiration date is not updated.
-
On 4/10/12, the item and Folder 1 will be archived.
-
On 4/12/12, the pointer to the item is removed from Folder 1 by an update to the content information. The pointer still exists to Folder 2. The items are not actually filed into a folder, but are pointed to the folder.
-
On 4/20/14, the item under Folder 2 will finally be destroyed, as the item is not being held by any remaining pointers.
14.3.8 Managing Dispositions
The following tasks are involved in managing dispositions:
14.3.8.1 Enabling or Disabling User-Friendly Captions
Permissions:
The Admin.RecordManager right is required to perform this action. This right is assigned by default to the Records Administrator role.
User-friendly captions can be enabled or disabled at any time. This setting also affects the query strings in the Criteria boxes of the Screening pages.
To enable or disable user-friendly captions:
-
Choose Records then Configure from the top menu.
-
Choose Retention then Settings.
-
On the Configure Retention Settings page, expand the User Interface section if necessary. Select User-Friendly Disposition.
-
Click Submit Update.
A message appears stating the configuration was successful.
-
Click OK.
14.3.8.2 Creating or Editing a Disposition Rule
Permissions:
The Category.Create right is required to perform this action. This right is assigned by default to the Records Administrator role.
A disposition rule applies to all content and record folders in a category by default. A disposition rule can also be created that applies only to a specific record folder. This is a general navigational procedure; to view example procedures for specific types of dispositions, see Section 14.3.9.
-
Click Browse Content then Retention Schedules.
-
In the row for the retention category on the Exploring Retention Schedule page, choose Edit then Edit Disposition from the item's Actions menu.
The (initially blank if creating a disposition) Disposition Instructions page opens.
-
On the Disposition Rule page, choose the disposition rule's triggering event from the Triggering Event (After) list.
-
If the disposition rule has a retention period, enter an integer value for Retention Period (Wait for) and select the corresponding period from the Retention Period list.
Required or optional depending on the disposition instruction scenario. For retention categories, a user can specify a retention period only for the Retention Period Cutoff and Preceding Action triggering events. For content item categories, a user can specify a retention period for all triggering events. With this functionality, a user can create disposition rules for content such as Delete all old revisions three months after the last new revision was checked in.
-
Select an action for the rule from the Disposition Action (Do) list. The system sends an email message to the person responsible for performing this action.
-
(Optional) If a user other than the category author should review the email notifications triggered by the disposition rule, specify the user in the Notification Reviewer field by entering the user name or selecting a user from the list next to the field. If not specified, only the category author is notified of events triggered by the disposition rule. If specified, it depends on the software configuration who will receive email notifications, either the specified user and the category author (the default) or the specified user only.
-
If the item should go through an external approval process, select the check box. This option only appears if an external approval process has been set up on the system (for example, if a record on an external system is to be managed by the local system without being physically present).
-
(Optional) Click the plus symbol (+) to expand the lower section of the screen. If the disposition instruction applies only to a specific record folder, select the folder from the Apply to Folder (On Folder(s)) list. Otherwise, allow the instruction to apply to all folders within a category.
-
(Optional) If the disposition instruction applies only to other retention objects, select an object from the list. Otherwise it will apply to all objects.
-
(Optional) When creating a category disposition using Accession, Archive, Move, or Transfer, a field is available to designate how archiving is to be done through the Location Type list.
When an item is archived to an external storage location using File Storage, FTP, or WebDAV, the metadata audit history is included with the item's metadata. Select an alternate metadata path if needed. If the alternate metadata path required authentication, it must match that of the primary archive path. A user can elect to be prompted for this information or use default information provided in the user profile, as discussed below.
WebDAV will support a PropPatch method that assigns meta values to a file that has been uploaded to a WebDAV server. To enable this functionality, a configuration variable must be set.
By default when the action is performed, a zip file containing the items associated with the disposition is placed in the storage location. Select the box to unpack the zip file at destination.
Depending on the location type chosen, fill in the following information:
-
File Storage: Enter the storage path for the archive file.
-
FTP: Specify the path to the FTP server and the directory location for the archive and, if chosen, the meta path. Enter the appropriate user name and password.
-
WebDAV: Specify a valid WebDAV path and, if chosen, the meta path. Enter the appropriate WebDAV user name and password.
-
Other: This selection specifies that the archive will download manually when the action is performed. If the destination has an associated location or container, enter a description in the appropriate text box.
Items can also be transferred to an external workspace. Set up the external workspace by clicking My Profile. Click Edit next to the User Workspace caption. An external workspace can be a local file system, a FTP server, a WebDAV server, or a manual download and can be set up in the same way the Location Type is set up here.
Note:
You can set defaults for the location type for each user. Click the user name in the top right corner of the screen. The My Profile page opens. Click Edit in the User Workspace section. You can set default locations, passwords, and other details for the location types there.
-
-
If necessary, choose a physical container for an external record folder, such as a barcode or some other means of identification. Maximum characters: 30.
-
If necessary, map fields when exporting data to another system that may have metadata fields with different names. Field mapping can be used when creating the meta file for export. If a field is mapped, then the mapped name are used in the file instead.
-
After making selections if necessary reorder the instructions in the list. If Cutoff is present, it must be the first rule. If the Destroy or Accession rule is present, those rules must be last.To reorder an instruction, select it in the list, and click the up or down arrow.
-
Click Submit Update.
A message appears with the disposition information.
-
Click OK.
Permissions:
The Category.Edit right is required to perform this action. This right is assigned by default to the Records Administrator role.
To edit a disposition rule within the disposition instructions for a retention category:
-
Choose Browse Content then Retention Schedules.
-
On the Exploring Retention Schedule page, navigate to the appropriate retention category.
-
Choose Edit then Edit Disposition from the item's Actions menu.
-
On the Disposition Instructions page, select the rule to edit, and click the Edit icon (an image of a pencil).
-
Make changes to the rule on the Disposition Rule page and click OK. The Disposition Rule page closes.
-
Click Submit Update.
A message appears with the disposition information.
-
Click OK.
14.3.8.3 Copying a Disposition Rule
Permissions:
The Category.Create right is required to perform this action. This right is assigned by default to the Records Administrator role.
To copy rules from other categories to overwrite the ones in a current category:
-
Choose Browse Content then Retention Schedules.
-
Navigate to the appropriate retention category on the Exploring Retention Schedule page.
-
In the row for the retention category, choose Edit then Copy Disposition From from the item's Actions menu.
A prompt appears, asking permission to overwrite the rules with rules from another category. Click OK to continue.
-
The Browse for Category page opens. This is similar to the Select Retention Series, Record Folder or Category dialog. Choose a category in the list from which to copy a disposition rule.
-
If needed, edit the rules on the Disposition Instructions page in the same manner as described earlier.
-
Click Submit Update.
A message appears with the disposition information.
-
Click OK.
14.3.8.4 Viewing Disposition Information
Permissions:
The Category.Read right is required to perform this action. This right is assigned by default to the Records Administrator role.
-
Choose Browse Content then Retention Schedules.
-
Navigate to the appropriate retention category on the Exploring Retention Schedule page.
-
In the row for the retention category, click the Info icon.
-
When done, click OK.
14.3.8.5 Deleting a Disposition Rule
Permissions:
The Category.Delete right is required to perform this action. This right is assigned by default to the Records Administrator role.
To delete a disposition rule from within a category, or to delete the entire set of disposition instructions:
-
Choose Browse Content then Retention Schedules.
-
Navigate to the appropriate retention category on the Exploring Retention Schedule page.
-
In the row for the retention category, click Edit then Edit Disposition.
-
On the Disposition Instructions page, select the rule to delete and click the Delete icon (a red
xin a circle). -
The rule is deleted from the list. Repeat for each rule to delete.
-
Click Submit Update.
A confirmation message appears.
-
Click OK.
-
It is advisable to run the Batch Services after deleting a disposition rule in order to recompute disposition actions. Batch services are run automatically or can be initiated by selecting the appropriate action by choosing Records then Batch Services from the top menu.
14.3.9 Disposition Examples
This section includes the following disposition examples:
All of the examples in this section use the default (that is, non user-friendly) disposition captions.
14.3.9.1 Event Disposition
This example creates an event disposition instruction that destroys content after an event. The event is the content becomes obsolete. The disposition action is to destroy the content. This example requires creating one disposition rule.
Disposition instruction: Destroy when obsolete.
-
Navigate to the appropriate retention category.
-
In the row for the retention category, choose Edit then Edit Disposition from the item's Actions menu or click the Info icon and choose Edit then Edit Disposition from the page menu on the Retention Category Information page.
The (initially blank) Disposition Information page opens.
-
In the Disposition Instructions area, click Add.
-
On the Disposition Rule page, in the Triggering Event list, click the Obsolete option.
-
In the Disposition Action list, click the Destroy option.
-
Click OK.
The disposition rule is displayed in the Disposition Instructions box.
-
Click Submit Update.
A confirmation message appears.
14.3.9.2 Simple Time/Event Disposition
This example demonstrates creating a disposition based on an item's revision status.
Disposition Instructions: When a new version of an item is checked in, wait one week and notify the original author.
-
Navigate to the appropriate category.
-
In the row for the retention category, choose Edit then Edit Disposition from the item's Actions menu or click the Info icon and choose Edit then Edit Disposition from the page menu on the Retention Category Information page.
-
On the Disposition Instructions page, in the Disposition Instructions area, click Add.
-
On the Disposition Rule page, in the Triggering Event list, select No Longer Latest Revision. The Retention Period field becomes available.
-
In the Retention Period fields, enter
1and select Weeks from the Retention Period list. -
In the Disposition Action list, click the Notify Authors option.
-
Click OK.
The disposition rule is displayed in the Disposition Instructions box.
-
Click Submit Update.
A completion message appears.
14.3.9.3 Time Disposition
This example demonstrates creating a time disposition with a retention period and a final disposition of destroying content. There is a predictable event trigger commencing at the end of a fiscal year.
Disposition Instructions: Cut off at the end of the fiscal year, hold for three fiscal years in the current file area, then destroy.
-
Navigate to the appropriate category.
-
In the row for the retention category, choose Edit then Edit Disposition from the item's Actions menu or click the Info icon and choose Edit then Edit Disposition from the page menu on the Retention Category Information page.
-
In the Disposition Instructions area of the Disposition Instructions page, click Add.
-
In the Triggering Event list on the Disposition Rule page, click the Retention Period Cutoff option. The Retention Period field becomes available.
-
In the Retention Period field, enter
3and select Fiscal Years on the Retention Period list. -
In the Disposition Action list, select the Destroy option.
-
Click OK.
The disposition rule is displayed in the Disposition Instructions box.
-
Click Submit Update.
A confirmation message appears.
Notice this disposition uses a system-derived triggering event. After the item becomes obsolete, it is automatically cut off at the end of the fiscal year then the retention period begins.
14.3.9.4 Time-Event Disposition
A typical example of a time-event disposition instruction is Destroy five calendar years after the (legal) case is closed. A time-event disposition is different from a time disposition because the exact time the event might occur cannot be predicted, but when it does, the disposition processing begins. A time-event disposition also uses a built-in or custom trigger. When the event occurs, the activation date for the custom trigger is entered, if applicable.
This example creates an event disposition instruction that destroys items at a specified time after an event. The event is the closing of a pending legal case. The retention time period is five years. The disposition action is to destroy the content.
This example requires creating a custom trigger called Case Closed. Create a custom trigger without an activation date. After the case is closed, you would also need to go in and set the activation date for the custom trigger.
Disposition Instructions: Destroy five calendar years after case closed.
-
Navigate to the appropriate category.
-
In the row for the retention category, choose Edit then Edit Disposition from the item's Actions menu. You can also click the Info icon and choose Edit then Edit Disposition from the page menu on the Retention Category Information page.
-
In the Disposition Instructions area on the Disposition Instructions page, click Add.
-
Define the first disposition rule on the Disposition Rule page.
-
In the Triggering Event list, select the Case closed option under the Custom Triggers sublist.
-
In the Disposition Action list, select the Cutoff option.
-
Click OK.
The rule is displayed in the Disposition Instructions box.
-
-
Define the second disposition rule.
-
Click Add to add another rule.
-
In the Triggering Event list, select the Preceding Action option under the Preceding Action sublist.
-
In the Retention Period field, specify
5calendar years. -
In the Disposition Action list, select the Destroy option.
-
Click OK.
The rules are displayed in the Disposition Instructions box. Notice the rule prefaced by a preceding action is indented with an ellipsis.
-
-
Click Submit Update.
A completion message appears.
14.3.9.5 Disposition Rules for Specific Folders
This example demonstrates creating a disposition instruction that applies different rules to the folders within a category.
Disposition Instructions: Close the folder to further filing after a specified event, and then destroy.
-
Folder 1: Event trigger is Program ABC canceled.
-
Folder 2: Event trigger is Program BBC expired.
-
Folder 3: Event trigger is Program CDB rescinded.
This example requires creating three record folders (F1, F2, F3) and a custom event trigger for each folder. Each folder contains correspondence relevant to a particular program.
-
Navigate to the appropriate category.
-
In the row for the retention category, choose Edit then Edit Disposition from the item's Actions menu. You can also click the Info icon and choose Edit then Edit Disposition from the page menu on the Retention Category Information page.
-
In the Disposition Instructions area on the Disposition Instructions page, click Add.
-
Define the first disposition rule for record folder 1 on the Disposition Rule page.
-
In the Triggering Event list, select Program ABC Canceled, the custom trigger you created for the folder.
-
In the Disposition Action list, select the Destroy action.
-
In the Advanced Options section, select Folder 1, the folder which will have the rule applied.
-
Click OK. The rule is displayed in the Disposition Instructions box.
-
-
Define the second rule for record folder 2.
-
Click Add to add another rule.
-
In the Triggering Event list, select Program BBC Expired, the custom trigger you created for the folder.
-
In the Disposition Action list, select the Destroy action.
-
In the Advanced Options section, select Folder 2, the folder which will have the rule applied.
-
Click OK. The rule is displayed in the Disposition Instructions box.
-
-
Define the second rule for record folder 3.
-
Click Add to add another rule.
-
In the Triggering Event list, select Program CDB Rescinded, the custom trigger you created for the folder.
-
In the Disposition Action list, select the Destroy action.
-
In the Advanced Options section, select Folder 3, the folder which will have the rule applied.
-
Click OK.
The rule is displayed in the Disposition Instructions box.
-
-
Click Submit Update.
A completion message appears. Notice there are rules drawn between the multiple instructions.
14.3.9.6 Multi-Phased Disposition
This example demonstrates defining a disposition instruction that has more phases than is typical in a disposition instruction. This example contains the disposition actions of move, transfer, and accession. A Move disposition action does not transfer the legal responsibility of content, whereas a Transfer disposition action does transfer both legal responsibility and physical location of content.
Disposition Instructions: Cut off at the end of the calendar year and hold for on year in the current file area, move to off-line storage for on year, transfer to the FRC (Federal Records Center) and retain for ten years, then final accession to NARA.
-
Navigate to the appropriate category.
-
In the row for the retention category, click Edit then Edit Disposition from the item's Actions menu. You can also click the Info icon and click Edit then Edit Disposition from the page menu on the Retention Category Information page.
-
In the Disposition Instructions area on the Disposition Instructions page, click Add.
-
On the Disposition Rule page, define the first phase of the disposition, which is cut off at the end of the calendar year, retain in the current file area for one year, and then move to offline storage.
-
In the Triggering Event list, select the Retention Period Cutoff option. The Retention Period field becomes available.
-
In the Retention Period fields, enter
1in the text box and select Calendar Years from the Retention Period list. -
In the Disposition Action list, select the Move option to move the content to offline storage.
-
In the Destination Location box, select Offline Storage.
-
Click OK.
The rule is displayed in the Disposition Instructions box.
-
-
Define the next phase of the disposition, which is transfer to the Federal Records Center after a one year retention period of offline storage.
-
Click Add to add another rule.
-
In the Triggering Event list, select the Preceding Action option.
-
In the Retention Period fields, enter
1and select Calendar Years from the Retention Period list. -
In the Disposition Action list, select the Transfer option to move the content to offline storage.
-
In the Destination Location box, type
FRC. -
Click OK.
The rule is displayed in the Disposition Instructions box, indented under the previous rule.
-
-
Define the final phase of the disposition, which is accession to the National Archives (NARA) after a ten year retention of the content in the FRC.
-
Click Add to add another rule.
-
In the Triggering Event list, select the Preceding Action option.
-
In the Retention Period field, enter 10 in the text box and select Calendar Years from the Retention Period list.
-
In the Disposition Action list, select the Accession option.
-
In the Destination Location box, type
NARA. -
Click OK.
The rule is displayed in the Disposition Instructions box, indented under the previous rule.
-
-
Click Submit Update.
A completion message appears.
-
Click OK.
14.4 Processing Dispositions
This section describes how dispositions are processed and what approvals may be needed in order for some specific types of disposition actions to proceed.
A user can quickly access retention assignments by choosing Records then Approvals from the top menu. They can also be accessed by choosing My Content Server then My Records Assignments from the main menu.
This section discusses the following topics:
14.4.1 Items Subject to Review
Content can be subjected to periodic review whether it is managed in a disposition or not. From a DoD perspective, contents subject to review are vital. According to NARA, the National Archives and Records Administration in the United States, vital records are essential government agency content needed to meet operational responsibilities under emergency or disaster conditions, or are required to protect legal and financial rights of the Government. and update for any purpose so designated.
Organizations that are not government agencies may have content that is vital to their type of business and therefore subject to review.
Items that are subject to review typically comprise about five percent of content deemed critical to a business. Some examples of content of this type include:
-
Software source code
-
Patents and copyrights
-
Legal documents such as trusts, estates, and wills
-
Regulatory compliance data
Cycling vital content that is subject to review refers to the periodic replacement of obsolete copies of content with copies of current content. Initial reviews are based on the content release date content and the filing date for record folders. The next review date is based on the reviewer's last review date.
To find items awaiting review choose Records then Approvals from the top menu. Choose Pending Reviews.
If you are a member of the RmaReviewers alias, choose List All on the table menu on the page. This shows all items awaiting review and the person assigned to do those reviews. Choose List Mine to show only those items awaiting the logged-in user's approval.
14.4.2 Approval and Completion
Some pending triggering events require only approval by the person specified as the Notification Reviewer when the disposition was first set for the category. After the action has been approved, it is marked as such and is processed when dispositions are run, usually overnight. The disposition actions are logged in the audit log and are subsequently removed from the approval list.
Some events require two steps, depending on the event type and the item to be processed. First, they must be approved and after an action has been carried out manually, they must be marked as completed after the required event action has been executed (for example, physical transfer to a different location).
To view items awaiting disposition choose Records then Approvals from the top menu. Choose Pending Dispositions. To also access pending dispositions choose My Content Server then My Records Assignments from the main menu.
14.4.3 Frozen Items and Event Processing
After an event has been processed (approved and marked as completed if required) it should automatically be removed from the pending event pages (approval list and/or completion list). If an event remains on these pages there is probably a frozen item or folder preventing its removal.
For example, if a total of ten items are affected by a Destroy event and one of them is frozen, then the event for that one item will remain in the approval list, and the event will move to the completion list for the other nine items. These nine items can then be destroyed and the event marked as completed, but the frozen item cannot be processed until it is unfrozen.
For information about how to find those dispositions that did not succeed, see Section 14.4.7.2.
14.4.4 Searching Retention Steps and Actions
Use the Retention Step Search page to screen for disposition steps. For example, a user can screen to discover what actions have been approved, who approved them, and what actions are done. From the screening results, a report can be created that can then be used as a destruction certificate, if needed. To access this page, choose Records then Audit then Retention Steps from the top menu.
Information can also be displayed about any disposition actions that did not process correctly. The Failed Dispositions page shows those dispositions actions that did occur as specified. To access this page, choose Records then Audit then Fail Dispositions from the top menu. For details, see Section 14.4.7.2.
14.4.5 Using Batch Processing
Pending events and review cycles are processed by the system every night on a 24-hour cycle. Notifications are sent daily at midnight.
Use the Batch Services options on the Records menu to process certain actions immediately rather than wait for the scheduled processing time. Options on the Batch menu include:
-
Run All: Processes all events pertaining to reviews or dispositions
-
Process Dispositions: Processes all disposition-related pending events
-
Process Reviews: Processes pending reviews regardless of whether items are in a disposition or not.
-
Send Notifications: Sends any pending notifications relating to dispositions
-
Run Other: Processes other batch services unrelated to disposition processing such as notification of monitoring alerts, scheduled key rotation, and so on.
The system default Scheduled Batch Services are processed every night at midnight and continue until the processing is finished. The time when these services run is controlled by a resource include. The include is found in the records_management_resources.htm file and is called set_doevent_for_records_daily_event. The timing could be changed by writing a component that overrides this include and changes when the processing runs.
The Batch Jobs that run during this time are:
-
Processing all dispositions that are due for approval. After processing they will become pending so that a user can approve them.
-
Processing all dispositions that have been approved and executing the disposition. After processing the disposition action will have been carried out. For example, items that are to be deleted will have been removed from Records.
-
Various notifications that are to be sent to users such as vital reviewers and so forth will be completed, and the users will be notified of actions that need to be taken.
14.4.6 Specifying an Alternate Reviewer
It may be useful to select another user than yourself to perform review actions and process disposition events, for example when you are out of the office for some time. Alternate reviewers can be specified in your user profile. They will then receive email notifications of any pending actions assigned to you and can act on them.
Log in and open your user profile. Select an alternate reviewer from the list. The list includes all users who have been specified as default notification recipients. The selected person will now receive email notifications of pending actions and events assigned to you.
By default, only the alternate reviewer will receive notifications and not the users. The system can be configured so both the users and the alternate reviewer are notified. To accomplish this, add the following to the config.cfg configuration file:
RmaNotifyReviewerAndAlternateReviewer=true
Restart Content Server for this setting to take effect.
14.4.7 Managing Disposition Tasks
The following tasks are performed when processing disposition actions:
14.4.7.1 Screening for Retention Steps
Permissions:
The Admin.Audit right is required to perform this action. This right is assigned by default to the Records Administrator role.
To screen for disposition actions and events:
-
Choose Records then Audit then Retention Steps from the top menu.
-
On the Retention Step Search page, select the criteria for the search from the provided lists. The options on the lists will vary depending on customizations in place at the site. This list provides some examples of the type of criteria available:
-
Sources: Choose the repository source for the search. Click Select to display a list of sources that can be used.
-
Disposition Criteria: Includes criteria specific to dispositions such as a derived triggering event or location type.
-
Category Criteria: Includes criteria specific to retention categories such as restrictions (edits, revisions, deletions) and review information (review periods and reviewers).
-
Records Folder Criteria: Includes criteria specific to folders such as cutoff date, profile trigger, and freeze name for freezes applied to the folder.
-
Content Criteria: Includes criteria used for content such as author and content type.
-
Retention Steps Criteria: Includes options for retention actions such as freezing dispositions and action state.
-
-
Select sorting preferences in the Results Options area.
-
Use the defaults or select another option from the Sort By list.
-
Sort by default descending order or select ascending order.
-
-
To view the results of the screening immediately, click Search. Any results matching the screening criteria display in a result page.
-
To schedule the retention report to run later, select the criteria for the screening and click Schedule.
-
On the Schedule Retention Step Audit Report page, provide a name for the screening report.
-
Provide the start date of the screening report. This is the date the scheduled screening report will be generated. If the screening report is recurring, the first screening report is generated for the first time on this date, and all subsequent reports at the end of each recurring period after this date.
-
To create a screening report periodically rather than just once, select Is Recurring. Specify the interval at which the recurring screening report will be created (for example, every 2 weeks).
-
Click OK when done.
14.4.7.2 Viewing Failed Dispositions
Permissions:
The Admin.Audit right is required to perform this action. This right is assigned by default to the Records Administrator role.
If content is managed on an adapter system, no warning is given if the disposition will fail. If the disposition does fail, the action appears on the Failed Dispositions page. Check that page to verify the status of an adapter disposition. To find unsuccessful disposition actions:
-
Choose Records then Audit then Failed Dispositions from the top menu.
-
Use the Failed Dispositions page to view information about failed disposition actions. The following actions can also be performed:
-
To restart the disposition, select the check box for the item and choose Retry from the table menu.
-
To create a report of failed dispositions, select the items to include in the report then choose Create Reports from the table menu.
-
To mark the disposition as complete regardless of whether the action succeeded or not, select the check box for the item and choose Skip from the table menu. Use this option with caution because it may have unforeseen consequences when a disposition is skipped.
-
14.4.7.3 Viewing Pending Reviews and Dispositions
Permissions:
The Folder.Read right and Record.Read right are required to perform this action. All predefined management roles have this right. The Admin.PerformActions right is required to view your own or pending events of others. This right is assigned by default to the Records Administrator role.
To view pending actions to be taken:
-
Choose Records then Approval from the top menu.
-
Choose the type of pending approval to view: Reviews or Dispositions.
-
The resulting pages list actions awaiting approval. It lists actions assigned to the logged-in user as well as actions assigned to other users if the logged-in user has permission to see those actions.
14.4.7.4 Marking Content Items as Reviewed
Permissions:
The Admin.PerformPendingReviews right is required to perform this action. This right is assigned by default to the Records Officer and Records Administrator role. When performing reviews of items assigned to others, you must also be designated as the main notification recipient.
To review items that have been marked as Subject to Review, or items in a category that has a disposition that is Subject to Review:
-
Follow the link in the email sent by the system to notify the reviewer, or choose Records then Approvals then Pending Reviews.
-
On the Pending Reviews page, select the check box of the item to be reviewed then choose Set Dates and Mark Reviewed from the table menu. If this is a folder to review, the option Mark Reviewed Recursive can be used to mark all items in the folder as reviewed.
In addition, you can choose Set Dates then Mark reviewed from the Actions menu for individual items.
To perform a different action involving dates (mark the item as expired, cancelled, or obsolete, for example), choose Set Dates from the item's Actions menu and choose the appropriate menu option.
-
Enter a comment for the action (review, expiration, and so on) or leave that field blank if a comment is not needed.
The current date is inserted to indicate the date when the action happened. This date can be changed by typing a new date or selecting one from the calendar icon.
-
After inserting the information, click OK.
The item is removed from the list of pending reviews.
14.4.7.5 Editing Review Information
Permissions:
The Category.EditReview right or Folder.EditReview right is required to perform these actions. This right is assigned by default to the Records Administrator role.
To edit retention category or record folder review information:
-
Find the Retention category or folder to use.
-
Choose Edit then Edit Review from the page Actions menu (if editing a category review) or the item's Actions menu (if editing a folder review).
-
To change a review category to non-review category, deselect Subject to Review. The remaining fields become gray and unavailable. To change a non-review category to a review category, select Subject to Review.
Tip:
The review setting is inherited. If items or record folders should stay as subject to review, set the review information for the child record folders that no longer inherit review status from their retention category. Any content filed directly into retention categories are directly affected by review status changes.
-
To select, remove, or change a reviewer, select the reviewer from the Reviewer list. Select the topmost blank to remove the reviewer and allow the system default to designate the reviewer.
-
To edit or enter the review period, enter an integer and select a review period in the Review Period box and list.
-
Click Submit Update.
An update message appears, and the Retention Category Information page opens with the review information that was entered.
When editing folder review information, keep the following points in mind:
-
The Folder.EditReview right is required to perform the action. This right is assigned by default to the Records Administrator role.
-
Follow the same procedure to change folder review information as that used to change an item's review information. The review setting is inherited, and if any child folders should stay as subject to review, set the review information for record folders that no longer inherit it from a parent folder or category.
-
The selected reviewer must have the Records Administrator or Records Officer role because users assigned the Records User role cannot mark a record folder as reviewed.
14.4.8 Pending Event Processing
Pending processing is accessed by choosing Records then Approvals and choosing Pending Review or Pending Disposition, or by clicking the link in the email notifying a user of dispositions or reviews to be performed.
Events for yourself are listed. To view assignments to other users, you must be added to the RmaReviewers alias. Then choose List All on the table menu on the Pending Dispositions page or Pending Reviews page.
The following list describes common functionality regardless of the type of action being processed:
-
The Admin.PerformActions right is required to perform these actions. This right is assigned by default to the Records Administrator role.
-
For most events, when the disposition event is processed, an audit log file is created automatically. A screening can be done for that audit log and it can be checked in as a content item if needed. An audit log is not created for a Move event or a No Action event.
-
Most actions are run automatically with the batch services that are run nightly or when a Batch Services option is selected by choosing Records then Batch Services.
The pending events appear in both the other notification recipient's approval list and the filer's own approval list. If the main recipient processes the event, the event is removed from the author's approval list and vice versa. Some events only require approval. After approval of these events, their associated disposition actions are executed when the dispositions are run, usually nightly, unless otherwise processed by selecting an option from the Batch Services menu. The processed events are subsequently removed from the approval list.
Some events require multiple steps, depending on the event type and the item to be processed. First, they must be approved and after approval they must be marked as completed. Items marked as completed often must be physically moved to complete the action (for example, transferring an item to different location).
When an event must be marked as complete, it still appears on the Pending Dispositions page and the name of the event is changed to indicate it must be marked complete (for example, Mark Transfer Complete). To mark the item as complete, select the box for the item then choose Approve from the table menu.
To mark multiple items as reviewed, select the check box for the item and choose Mark Reviewed from the Set Dates menu on the Pending Reviews page. A prompt appears to enter any review comments.
The current date is inserted as the review date. This date can be changed by typing a new date or selecting one from the calendar icon.
After inserting the review information, click OK. The item is then removed from the list of pending reviews.
14.4.9 Processing Dispositions
Disposition actions can be divided into two types: those requiring one step for completion and those requiring multiple steps. This section describes each type of disposition processing.
Dispositions are grouped and held in batches. They are automatically scheduled and executed at the same time as other batch processes, normally at midnight or later.
To execute dispositions immediately, choose Records then Batch Services from the top menu. Select the type of action to process (dispositions, review, notifications, and so on).
If a processed event does not become available to mark as complete, then affected items (for example, content in a folder) are frozen and cannot be processed. Use the List Disposition Folders and Content option from the item's Actions menu to view the contents of the folder. The frozen items will not be processed until they are unfrozen. It is also possible the disposition failed. For information about checking on a disposition status, see Section 14.4.7.2.
This section describes the following types of dispositions:
14.4.9.1 Multi-Step Disposition Processing
The follow disposition events require multiple steps for processing:
-
Accession: An accession is one of the last actions in a disposition sequence. Files for accession are stored in a directory (typically in the
weblayout_dir/groups/secure/rm/RmaAccessionAppdirectory) and a user can then choose how to hand off the files to the final archive institution.The option also is available to destroy the items while retaining their metadata or to destroy items without retaining metadata. This option is selected when the category's disposition is created. An accession event consists of two steps: it must be approved first and then, after the action has been carried out, it must be marked as completed.
-
Archive: The Archive action creates a zip file of the content and folder. Within each zip archive, there is a copy of each item and its metadata. The meta files contain the item metadata in the format specified by the Archive Meta Data Format setting on the Configure Retention Settings page (
hda,xml, orcsv). An archive event consists of two steps: it must be approved first and then, after the action has been carried out, it must be marked as completed. The.zipfile is stored in a location on the computer. To see the location, choose Archive Location from the Actions menu of an Archive action on the Pending Dispositions page. -
Move: A move action does not leave a copy of internal (electronic) items on the system. This action should not be confused with moving retention items within the retention management system, which is accomplished with the Move command within the retention schedule (Browse Content menu). A move event consists of two steps: it must be approved first and then, after the action has been carried out, it must be marked as completed.
-
Transfer: A transfer action leaves a copy of internal (electronic) items on the retention management system. A transfer event can be considered complete when an organization sends the items to another organization. A transfer event consists of two steps: it must be approved first and then, after the action has been carried out, it must be marked as completed. A terminal transfer action is when the transfer disposition action is the last action for a disposition schedule. If the Transfer action is the last step (rule) in a disposition action, the items must be destroyed before the step can be marked as completed.
One aspect of these events is the ability to destroy items in conjunction with the processing. For example, you can choose to transfer items and destroy the metadata after the transfer, or you can retain the metadata. Another example is to move content and either destroy or keep the metadata. These actions are chosen when the disposition for the category is set up initially.
The number of disk scrubbing passes that accomplish the destruction can be configured by setting the following variable in the config.cfg environment file:
RecordsManagementNumberOverwriteOnDelete
Restart Content Server after setting this variable. By default, the number of scrubbing passes on the hard disk is set to 2.
The destroy process can consist of one or two steps. For electronic (internal) items, multiple actions are carried out automatically by the system. If metadata was to be destroyed with the items, that is done as well.
For physical (external) items, which are managed using Physical Content Management, two steps are required: the event must be approved first and then, after the external items have been destroyed manually, it must be marked as completed.
The name listed in the ID column is the name of the category involved in the disposition followed by a step number. Numbering begins with step 0.
-
Choose Records then Approvals from the top menu.
-
Choose Pending Dispositions or click the link in the notification email.
-
To view information about the disposition action, click the action name on the Pending Dispositions page. The Disposition Information page opens. To view what items are included in this action, choose List Disposition Folders and Content from the Actions menu of a disposition action. An individual disposition can also be approved from this menu.
-
Select the check boxes of the actions to approve and choose Approve from the table menu.
-
In the Disposition Parameter dialog, enter a reason for the action and click OK. To abort the entire action, click Cancel.
-
The action is approved. After processing (either during the scheduled processing time or after a batch service is run) the event appears on the Pending Dispositions page and is available to mark as completed if needed.
After an item has been marked as approved and is processed, it remains on the Pending Dispositions page but the name of the action is changed to Mark action Complete (for example, Mark Accession Complete).
Internal items are completed as needed automatically. This action is transparent to users but the system approval steps are listed in the disposition.
To mark an action as completed:
-
Choose Records then Approvals from the top menu.
-
Choose Pending Dispositions or click the link in the notification email.
-
To view information about the disposition action, click the action name on the Pending Dispositions page. The Disposition Information page opens. To view what items are included in this action, choose List Disposition Folders and Content from the Actions menu of a disposition action. An individual disposition can also be approved from this menu.
-
Select the check boxes of the actions to approve (mark complete) and choose Approve from the table menu.
-
On the Disposition Parameter dialog, enter a reason for the disposition action and click OK. Click Cancel to abort the entire action.
If the action requires a decision involving destruction (that is, to destroy or keep metadata associated with the action), choose a destruction method from the menu in the Disposition Parameter dialog. Disposition actions that involve such a choice are Accession, Archive, Move, and Transfer.
-
The action is removed from the Pending Dispositions page. If further approvals are needed (that is, if another action must be taken to complete the disposition) that action will appear on the Pending Dispositions page after processing (either during the scheduled processing time or after a batch service is run.
14.4.9.2 Single Step Disposition Processing
The following dispositions require single step processing:
-
Classified Records Actions
-
Review Classification: This action indicates it is time to review the security classification status of an item.
-
Upgrade Classification: This action indicates it is time to increase the security classification of an item. Classifications can be increased as high as the classification of the user applying the classification.
-
Declassify: This action indicates it is time to declassify content.
-
Downgrade Classification: This action indicates it is time to lower the security classification of an item.
-
-
Dispose Actions
-
Delete Previous Revision: This action indicates it is time to delete the revision before the content item revision that triggered the disposition action. The revision that activated the trigger may be the latest revision of a content item, but does not need to be.
-
If a content item has 5 revisions and this disposition action is activated for revision 5 (the latest revision), then only revision 4 is marked for deletion.
-
If a content item has 5 revisions and this disposition action is activated for revision 3, then only revision 2 is marked for deletion.
-
-
Delete Revision: This action indicates it is time to delete the content item revision that triggered the disposition action. This revision may be the latest revision of a content item, but does not need to be.
-
If a content item has 5 revisions and this disposition action is activated for revision 5 (the latest revision), then only revision 5 is marked for deletion.
-
If a content item has 5 revisions and this disposition action is activated for revision 3, then only revision 3 is marked for deletion.
-
-
Approve Deletion: This action indicates it is time to approve record folders or content for deletion.
-
Delete All Revisions: This action indicates it is time to delete the content item revision that triggered the disposition action and all earlier revisions. The revision that activated the trigger may be the latest revision of a content item, but does not need to be.
-
If a content item has 5 revisions and this disposition action is activated for revision 5 (the latest revision), then revisions 1 through 5 are marked for deletion (effectively removing the content item altogether).
-
If a content item has 5 revisions and this disposition action is activated for revision 3, then revisions 1 through 3 are marked for deletion.
-
If the DoD Config module is enabled, all revisions can be deleted and the metadata destroyed or kept, or only old revisions destroyed. Metadata cannot be retained unless the DoD Config module is enabled.
-
-
Delete Old Revisions: This action indicates it is time to delete all revisions before the content item revision that triggered the disposition action. The revision that activated the trigger may be the latest revision of a content item, but does not need to be.
-
If a content item has 5 revisions and this disposition action is activated for revision 3, then revisions 1 and 2 are marked for deletion.
-
If a content item has 5 revisions and this disposition action is activated for revision 5 (the latest revision), then revisions 1 through 4 are marked for deletion.
-
-
Delete Working Copy: This action deletes the working copy of a cloned content item. It first deletes the direct working copy of the clone. Then all previous revisions of the working copy are deleted until a revision of the fixed clone itself is found. The deletions stop at that point.
-
Delete Previous Clones: This action deletes the previous clone of a content item.
-
-
Other
-
Check in New Revision: This action indicates it is time to take the latest revision of the affected content items and check in a copy of this revision as a new revision. This may be useful to process a content item revision based on changed historical information, refresh an expired document, or enter a content item into a criteria workflow for disposition processing.
-
Activate: This action indicates it is time to activate record folders or content.
-
Close: This action indicates it is time to close record folders.
-
Cutoff: This action indicates it is time to cut off content or record folders from further processing. Cutoff refers to changing the status of items to prohibit further processing.
-
Cutoff and Create Volume: This creates a volume folder, content is placed inside, and the volume is cut off.
-
Expire: This action indicates it is time to expire record folders or content.
-
Obsolete: This action indicates it is time to mark content as obsolete.
-
Mark Related Content: This action marks any content linked to the current content. This can be used as a trigger action in a custom direct trigger that uses the
xRelatedContentTriggerDatefield. -
No Action: This action indicates there is no action to take currently. This action is usually found mid-disposition. A No Action action acknowledges a disposition milestone has passed, and the next step in the disposition begins processing.
-
Notify Authors: This action indicates it is time to notify the author of the affected category that disposition actions are due for the category.
-
Supersede: This action indicates that new content will be checked into the category or folder, superseding the original content item. The superseded item is indicated by a strikethrough on its name.
-
-
Choose Records then Approvals from the top menu.
-
Choose Pending Dispositions or click the link in the notification email.
-
On the Pending Dispositions page, click the action name to view information about the disposition action.
The Disposition Information page opens.
-
To view what items are included in this action, choose List Disposition Folders and Content from the Actions menu of a disposition action. Individual items affected by the current action can also be approved using this menu.
-
Select the check boxes of the actions to approve and choose Approve from the table menu.
-
In the Disposition Parameter dialog, enter a reason for the action and click OK. To abort the entire action, click Cancel.
The action is approved and is removed from the Pending Dispositions page.