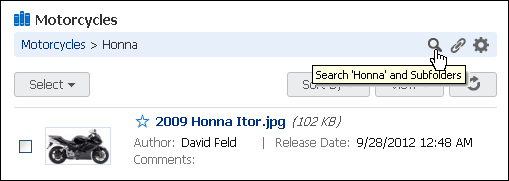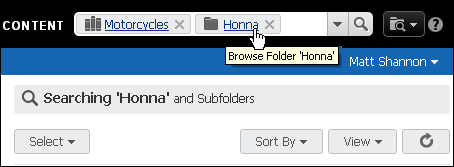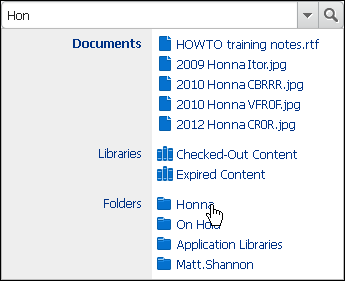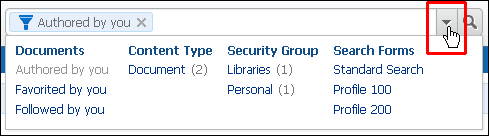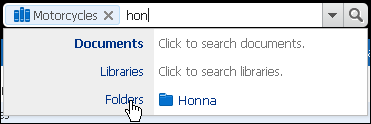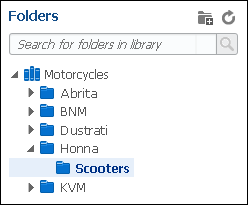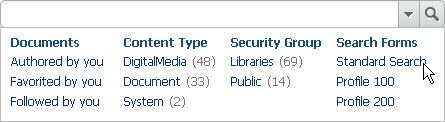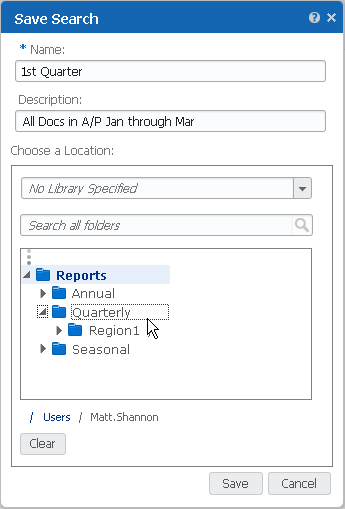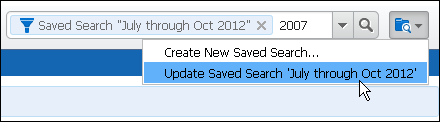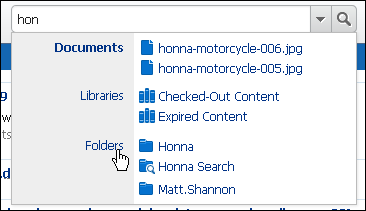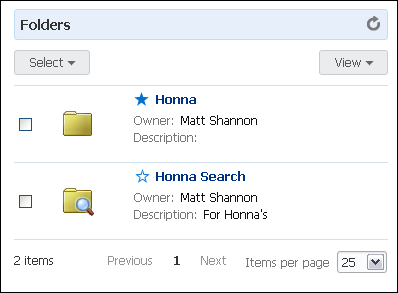9 Finding Libraries, Folders, and Documents
Documents uploaded to Oracle WebCenter Content can be organized into libraries, or they can be unfiled, stored outside of any library or folder. Organizing documents into libraries, however, provides context to help find documents. Within each library, documents can be organized into folders and each folder can have additional subfolders. Libraries, folders, and subfolders provide an easy and familiar way to browse for documents. Additionally, information associated with each library, folder, and document can be used to search Oracle WebCenter Content, and using browsing and searching together provides a powerful way to find the documents you need quickly.
This chapter details the steps to browse and search for documents. It covers the following topics:
-
Section 9.1, "About Finding Libraries, Folders, and Documents"
-
Section 9.6, "Using System Libraries to Find Documents in a Process State"
9.1 About Finding Libraries, Folders, and Documents
Documents are stored in Oracle WebCenter Content and organized into libraries. There are two types of libraries:
-
System Libraries, created and managed by Oracle WebCenter Content to organize documents that are in a system process, such as checked-out or expired documents. Documents cannot be uploaded to a system library.
-
Enterprise Libraries, created by individuals to provide flexible security and comprehensive document management used by an entire organization.
Each library can have folders and each folder can have subfolders. Just like you browse to documents on your computer using folders, you can also browse to documents in the libraries of Oracle WebCenter Content using folders. Folders provide a familiar way of navigating. However, folders in Oracle WebCenter Content are virtual, meaning that they are collections of like metadata that tell Oracle WebCenter Content how to filter documents when you browse. Because of this, you can use a combination of searching and browsing to quickly filter your results to find the documents you need.
9.2 Using the Find Documents Page
The Find Documents Page is displayed when you first log in to Oracle WebCenter Content. The main sections of the Find Documents page are:
-
Side bar
-
Search box in the banner area
-
Folder search box and folder listing in the side bar (active when browsing and a library has been selected)
-
Results list
When you log in to Oracle WebCenter Content the first time, the Search link is active in the side bar and the latest revision of all documents in Oracle WebCenter Content to which you have access are displayed in the results list. In this view, all documents are displayed in a single flat list regardless of what library or folder they may be in. You can review the results in the content area or filter the results using the search box above the content area. For information about using the search box, see Section 9.4.
Click Browse in the side bar to navigate through libraries and folders much like you browse folders on your local computer. Documents in the library or folder you are browsing display in the results list, and the folder hierarchy you are browsing is displayed in the side bar. When browsing, the search box in the banner searches only the names of documents within the library or folder you are browsing, and a secondary search field is available above the folder hierarchy to use when searching for folders.
You can personalize this page to display all documents, all libraries, or your favorites the next time you log in.
9.3 Browsing Using the Side Bar
Clicking Browse in the side bar allows you to browse documents, and all libraries to which you have access are displayed in the results list. The type of library is noted by the icon used.
9.3.1 Browsing Through Libraries
To find content in a library:
-
Click Browse in the side bar.
-
In the results list, click the library you want to browse. The library opens and displays the folder hierarchy for the library in the side bar. Only documents at the top level of the library are displayed in the results list.
-
Do one of the following:
-
Review the documents in the list for the document you are looking for.
-
Enter text in the search box to filter the list by name.
-
Use the folder hierarchy in the side bar to navigate to a different folder in the library.
-
Use the folder search box in the side bar to search for a folder in the library. Note that the folder search box searches all folders in a library.
-
Click the Search <Name> and Subfolders icon to switch to searching metadata and then filter the results using the search box (see Section 9.4).
Note that the results list differs depending on if you are browsing documents or searching metadata. For more information, see Section 9.3.4.
-
9.3.2 Browsing Through Favorites
Click Favorites in the side bar to display all items you have specified as favorites. Unlike browsing libraries, a Favorites results list can display folders, libraries, saved searches, and any documents set as a favorite. Note that if you set a shortcut as a favorite, the target item is displayed when browsing favorites.
-
Click Favorites in the side bar. The results list of favorites is displayed with the items you've most recently specified as a favorite at the top.
-
Do one of the following:
-
Review the items in the list for the desired library, folder, or document.
-
Enter text in the search box to filter the list by name.
-
Open a folder in the list to continue to browse for the right item. Once you open a folder or library, the results list behaves as it does when browsing folders (see Section 9.3.3) or libraries (see Section 9.3.1).
-
9.3.3 Browsing Through Folders
Folders, subfolders, and saved searches are not included in the results list displayed in the content area. They are displayed in the side bar once a library has been opened from the results list, or by searching using the search box at the top of the page (see Section 9.4). To browse through a folder:
-
Click Browse in the side bar.
-
In the results list, click the library you want to browse. A list of folders in the library, if any, is displayed in the side bar.
-
Do one of the following:
-
Review the folders in the side bar list to find a specific folder. Expand each folder to see subfolders.
-
Filter the results using the Folders search box in the side bar to find a specific folder. Note that the folder search box searches all folders in a library.
-
-
Select the folder you want to browse. A list of documents at the top level of the folder is displayed. If necessary, click the Search <Name> and Subfolders icon in title of the results list to switch to searching metadata. Searching metadata displays documents in subfolders and filters out any document shortcuts and unreleased revisions. For more information, see Section 9.3.4.
9.3.4 Browsing Versus Searching
You can find documents by browsing through libraries and folders, by searching for key words or phrases in document text and metadata, or a combination of both. The results displayed in the results list change depending on whether you are browsing or searching. Table 9-1 describes how the results differ between browsing content and searching metadata. For information about the differences in search behavior, see Section 8.3.6.
Table 9-1 Results Differences Between Browsing Documents and Searching Metadata
| Option | Description |
|---|---|
|
Browse |
When browsing:
|
|
Search |
When searching metadata and full-text:
|
9.3.5 Switching Between Searching and Browsing
When you log in to Oracle WebCenter Content the first time, you are outside the context of any library or folder. Use the search box to search metadata and full-text, if enabled, or click Browse in the side bar to navigate through libraries and folders to find the content you need. Note that you can personalize this page to display all documents, all libraries, or your favorites the next time you log in.
If you want to search within an entire library or folder easily, you can browse to the library or folder you want to search, then search within the library or folder by clicking the Search <Name> and Subfolders icon in the title bar of a results list (see Figure 9-1). This enables you to search all the released documents in the library or folder you are browsing.
If you want to switch back to browsing after searching but remain in the library or folder you are in, click the title of the library or folder tab in the search box (see Figure 9-2).
9.4 Searching Using the Banner Search Box
Searching for documents, folders, and libraries is done using the search box in the banner at the top of the page. As you enter text in the search box, it expands to provide suggestions based on close matches to what you enter. It does not only show exact matches. This means that you may see results in the expanded search box that won't be displayed in a results list when you execute the search by pressing Enter or clicking the search icon ![]() next to the search box. For example, entering Hon in the search box may display a suggestion for the folder Honna as well as On Hold, both of which are close matches. However, once you execute the search, neither are displayed in the results list, because they do not exactly match the entered text of Hon.
next to the search box. For example, entering Hon in the search box may display a suggestion for the folder Honna as well as On Hold, both of which are close matches. However, once you execute the search, neither are displayed in the results list, because they do not exactly match the entered text of Hon.
To search using the search box in the banner area:
-
Enter the name or part of the name for the document, folder, or library in the search box in the banner area. The search box expands, showing you result options available for documents, libraries, or folders.
-
Do one of the following:
-
On the left side of the expanded search box, select Documents, Libraries, or Folders to see a results listing of all documents, libraries, or folders that meet the criteria you entered.
-
On the right side of the expanded search box, select the specific document, folder, or library.
Note:
If you browse to a particular library or folder before you search with the banner search box, your search is confined to the names of the documents or folders in the library or folder you are browsing. To search the folder or library using metadata, you must click the Search <Name> and Subfolders icon in the results list title bar (see Section 9.3.4). To widen your search to all documents to which you have access, click Search in the side bar.
-
Click the Search for documents icon next to the search box to display a results list.
-
Press Enter after entering the text to display a result list. Click the Filter icon next to the search box to display and select filter options to refine the results (see Section 9.4.2).
Note:
The search box expands and displays filter options as you enter text. The entered text does not have to be at the beginning of the name of the document, folder, or library to be displayed in the filter options (see Section 9.4.1.) In fact, the suggested options are considered close matches, so entering capabil in the search box may display capabilities worksheet.xls as a close match under the Documents section of the filter.
However, when clicking the Search for documents icon next the search box, the search box looks for items that match the text entered. It does not search for parts of words or phrases unless you use wildcards. For example, even though entering capabil in the search box suggested capabilities worksheet.xls as a document option, it does not find a file named capabilities worksheet. xls when you click the Search for documents icon, because capabil is not an exact match. Entering capabilities, capabi*, or ??pabil* does. For a list of supported wildcards and their behavior, see Table 9-2.
-
9.4.1 Understanding Text Entry
When searching, text entered into the search box creates a custom filter based on the text you enter. When you press Enter, the text in the search box is compared to indexed metadata such as document, folder, and library titles as well as the full-text of each document if Oracle WebCenter Content is configured to index full-text.
When you begin entering text into the search box before pressing Enter, the box expands to display a list of possible result options organized into sections by Documents, Folders, and Libraries. For example, entering HR would show documents named HR Vacation Policy and HR Employees, folders named HR Forms and HR Policies, and a library named HR.
Continuing to enter text immediately filters the results. In this example, if you continued typing HR P, the search box result options would change to show only the folder named HR Policies. Note that the document named HR Vacation Policy would not be displayed, even though it has both HR and P in the title. The entered text must be sequential in the returned result.
The entered text does not have to be at the beginning of the name of the document, folder, or library. It can be anywhere in the title and is not case sensitive. For example, entering POL would display result options for the HR Vacation Policy document and the HR Policies folder, even though the names do not begin with what was entered.
9.4.1.1 Using the Search Box When Browsing
If you browse to a particular library or folder before you search with the banner search box, your search is confined to the titles of the documents or folders in the library or folder you are browsing. To search the folder or library using metadata, you must click the Search <Name> and Subfolders icon in the results list title bar (see Section 9.3.4).
9.4.2 Refining Results Using Predefined Filters
Predefined filters are created by a system administrator as a way of refining what documents are included in a search by selecting to search only documents that meet the specified criteria, such as a specific content type or within a specific security group. The Favorites link in the side bar is a predefined filter. You can display additional predefined filters by clicking the Filter icon next to the search box. One or more filters can be selected and are displayed as tags in the search box. Predefined filters can be used along with text entered into the search box to better refine your search.
Note:
When browsing, predefined filters for documents are limited to documents authored, favorited, followed, or checked out by you. Predefined filters when browsing libraries are limited to libraries created, favorited, and followed by you, enterprise and system libraries.
To use filters when searching:
-
Click the Filter icon next to the search box to display and select filter options to refine the results. The applied filter is displayed as a tag in the search box and the results list refreshes to display documents meeting the filter criteria.
-
Enter text into the search box to refine your search within the context of the applied filter.
9.4.3 Clearing Filters
Once you apply a filter, the filter tag is displayed in the search box and remains active until you clear it. To clear a filter, click the X in the filter tag to close it. If you want to quickly clear all tags, click the Search link in the side bar. Clicking the Search link takes you to the top-level of Oracle WebCenter Content, outside of any library context.
9.4.4 Supported Wildcards
The following wildcard behavior is supported in the search box:
| Wildcard | Behavior |
|---|---|
|
* |
Enter to represent an infinite number of unknown characters |
|
? |
Enter to represent a single unknown character. Enter multiple times to represent a specific number of unknown characters. |
Note:
To search for an asterisk (*) or a question mark (?) without treating it as wildcard, you must escape the wildcard character by putting a backslash (\) before it; for example: here\*
9.5 Searching for Folders
You can search for folders using either the search box at the top of the Find Documents page, or by browsing to a library or folder first, then using the search box in the side bar.
9.5.1 Searching for Folders Using the Search Box
To search for a folder using the search box at the top of the Find Documents page:
-
Enter the folder name or part of the folder name in the search box. The search box expands to show a list of suggestions.
-
Select a folder from the list of suggestions, or click Folders to display a result list of folders from which to choose.
Note:
Selecting Folders applies the Folders filter. The Folders filter allows you to search for folders across all libraries.
9.5.2 Searching for Folders Using the Side Bar
Once you browse to a library, folders within the library are listed in the side bar. There you can browse the folder hierarchy or use the folder search box above the hierarchy to find a specific folder in the library. The folder search box always searches in the context of whatever library or folder you are in, as opposed to the search box in the banner area, which can search across multiple libraries.
To search for a folder using the search box above the folder list in the side bar:
-
Navigate to the library or folder you you want to search. A folder hierarchy is displayed in the side bar.
-
Enter the folder name or part of the folder name in the folder search box and press Enter or click the search icon next to the box. A list of close matches is displayed.
Note:
The search box returns suggestions based on close matches to what you enter. It does not only show exact matches. For example, entering Hon in the search box may display a suggestion for the folder Honna as well as On Hold once you execute the search.
9.6 Using System Libraries to Find Documents in a Process State
System libraries can be used to quickly find documents that are being processed by Oracle WebCenter Content but not yet released. For example, documents that are checked out, expired, or being converted into different formats. For details on using system libraries to find unreleased content, see Section 13.9.
9.7 Using Advanced Search Capabilities
Advanced search forms provide more flexibility for entering search criteria. To use an advanced search form, you select it from the search box menu. Advanced search forms are only available when searching. They include the standard form listing all metadata fields, or profile forms listing only those metadata fields used in a specific profile set up by your system administrator. Using an advanced search form you can search for metadata, full-text if it is configured, or a combination of both on all available fields.
9.7.1 About Metadata Search
With the advanced search form, you can search for document properties such as security group, author, title, or other defining criteria.
Note:
Searches built using an advanced search form separate the metadata fields with the <AND> operator, meaning that each value entered into each field must be met in order to find a document. For example, if you enter January into the Title field and presentation into the Type field, then a search finds content only if it has a presentation type and has January in the title.
9.7.2 About Full-Text Search
You can also search for text used in a document if your system administrator has configured Oracle WebCenter Content to index full-text. If configured to search full-text, the additional search field Full-Text Search is added to the standard advanced search form and may be available in profile searches.
9.7.3 Using an Advanced Search Form
To search using an advanced search form:
-
When searching, select a form from the Search Forms section of the search box menu.
-
Enter values in the fields you want to search and click OK. For example, you can search for a document title, security group, or if configured for full-text search, then for text in a document. For information on using wildcards to help search, see Section 9.4.4. For information on how to use search operators, see Section 3.4.3.
9.8 Saving Searches
Some search criteria can be saved and executed quickly using a saved search. Saved searches give you the experience of browsing through a file system while in reality searching for content using metadata. For example, a saved search can be created titled 1st Quarter Documents that when clicked displays all documents checked in during the months of January through March. The contents change every day without people having to upload documents to a specific folder, because clicking the saved search folder tells Oracle WebCenter Content to find all documents uploaded in January through March and display them in a list.
Some ways of searching cannot be saved. If you are browsing, the Save Search Menu icon is not available in the banner. To save the search, you would first have to click the Search <Name> and Subfolders icon on the title bar. For information on how to change between searching and browsing, see Section 9.3.4.
To save a search:
-
Search for documents by browsing, using the banner search box, or using a search form.
-
When the results are displayed, select Create New Saved Search from the Save Search Menu icon next to the search box. If no Save Search Menu icon is available, click the Search <Name> and Subfolders icon on the title bar. For more information, see Section 9.3.5.
-
In the Save Search screen, enter a name for the search and an optional description.
-
Search for a folder location where you want the search to be saved. You can search for a folder in all libraries or narrow your search by library.
-
Click Save. The search is saved to the location you specified.
9.8.1 Using a Saved Search
Saved searches are displayed in the folder hierarchy in the side bar. To use a saved search, navigate to the folder in which the search is saved and do one of the following:
-
Double-click the saved search.
-
Right-click the saved search and select Go from the contextual menu.
-
Click the saved search once to display the search criteria in the main content area, then click Search.
9.8.2 Modifying Saved Search Properties and Criteria
If you have the permissions to do so, you can modify the properties of a saved search, such as title and sharing options, in the same way that you modify library and folder properties. For more information on folder types and modifying library and folder properties, see Section 13.3.
To modify a saved search, navigate to the folder in which the search is saved and do the following:
-
Run the saved search.
-
Change the search criteria.
-
Select Update Saved Search from the Save Search Menu.
9.9 Working with the Results List
When searching or browsing, results are displayed in the content area as a results list. All results lists can be viewed as lists, thumbnails, or tables as detailed in Section 9.9.1. Some results lists can be sorted. There are four types of results:
-
Favorites results are displayed with the most recently marked items listed first and cannot be sorted.
-
Library results are displayed when you click Browse in the side bar. Library results cannot be sorted.
-
Folders results are similar to library results and cannot be sorted. Folder results differ from library results in that their contextual menus have options available to folders but not libraries.
-
Document results can be sorted (see section Section 9.9.2.) Document results can also be filtered when searching to show documents in all subfolders, or when browsing to show documents only at the top level of the selected library or folder, as well as unreleased revisions and document shortcuts. For detailed information on changing between searching and browsing, see Section 9.3.4.
In a results list, browsing a library or folder displays the latest revision of all documents at the top level of the library or folder. Browsing does not display documents in subfolders within the library. To open a library, click the library thumbnail image, or the library title if in the list view.
Opening the document from a results list displays the document in the View Documents page. To open a document, click the document title in the results view.
9.9.1 Results View
Each item in a results list shows the name of the item and the option to set the item as a Favorite. In a document, folder or library results list, a check box is next to each item. Selecting the check box enables the Results Toolbar (see Section 9.10).
You can change how a results list is displayed using the View menu. To change the results view:
-
Browse or search for documents (see Section 9.3 and Section 9.4). Libraries and Favorites cannot be sorted.
-
With the results list displayed in the content area, select an option from the View menu. Options and their behavior are listed and described in Table 9-3. The chosen option remains as the default view until it is changed, although library and document display options are specified individually.
Table 9-3 Results List Display Options
Option Document Behavior Library Behavior List
Displays a document thumbnail, the document author, release date and comments. Clicking a document expands the line to include a subset of document properties.
Displays an icon identifying the type of library it is, a description of the library and the library owner.
Thumbnail
Displays a document thumbnail. Clicking the information icon opens a window with a subset of the document properties.
Displays an icon identifying the type of library it is. Clicking the information icon opens a window with a description of the library and the library owner.
Tabular
Name, Title, Author, and Release date are listed in the table.
Displays a small icon identifying the type of library it is. Name, Description, and Owner are listed in the table.
Due to the need to index documents as they or their metadata are modified, changes to the results list when in searching are not displayed until the search index is refreshed in these cases:
-
When a document is uploaded
-
When a new revision is uploaded
-
When a document name is changed
-
When a document is moved to a different library or folder
-
When a document is deleted
-
When a document is removed from a library
9.9.2 Sorting Results
Document results lists can be sorted, but library and favorite results lists cannot. To sort results for documents, select the sort option from the Sort By menu. The sort options are:
-
Release Date
-
Title
Options can be sorted in Ascending or Descending order.
9.9.3 Changing the Number of Items Displayed per Page
You can specify the number of items displayed in a results list by using the Items Per Page menu in the content area of a results list. Libraries items per page and document items per page can be specified individually. The chosen option remains as the default view until it is changed.
9.9.4 Setting Favorites
To mark a document or library as a favorite, click the Favorite icon next to the item in a results view. Click again to clear the favorite.
Note:
Marking a shortcut as a favorite also sets the target library, folder, or document as a favorite. Unmarking either the shortcut or target item clears both the shortcut and target item.
To mark a folder as a favorite, do one of the following:
-
Navigate to the folder you want to mark so that it is listed in the side bar, then right-click the folder and select Favorite. Repeat the process to clear the folder.
-
Begin searching for the folder you want using the banner search box and select Folders from the suggestion list in the expanded search box. Locate the folder in the results list and click the Favorite icon next to the folder in the content area.
9.9.5 Following Items
You can follow a library, folder, or document and be notified when documents are added and modified. To follow an item, do one of the following:
-
Select the item on a results list and choose Follow from the More menu in the Results Toolbar.
-
Right-click an item in a results list or in the Folders list of the side bar and select Follow from the contextual menu.
Note:
Followed items are noted with a check mark next to Follow in the More or contextual menus. Clear the check mark to no longer follow an item.
To quickly display a list of all documents you are following:
-
Click Search in the side bar to clear all filters from the search box.
-
Select Followed by you from the filter menu in the document list of the search box.
Note:
When using the Followed by you filter when searching, libraries that you are following are not displayed in the results list. If browsing libraries, libraries are displayed when using the Followed by you filter.
If you want to limit the list of documents you are following to those in a specific library or folder:
-
Browse to the library or folder.
-
Select Followed by you from the filter menu in the document list of the search box.
9.10 Modifying Items Using the Results Toolbar
Selecting an item or items in a results list enables the Results Toolbar. Once enabled, the following options can be applied to the selected item or items. Note that the available options depend on your permissions to the selected item or items:
| Icon | Option | Description |
|---|---|---|
|
|
Check In New Revision |
Checks out the selected item and prompts you to check in a new revision. This option is not available if multiple items are selected. |
|
|
Get Link |
Displays links to view the document properties page and to the native file of the latest released revision or optionally the specific revision in the result list. This option is not available if multiple items are selected. |
|
|
Move |
Prompts you to move the selected item or items. Available when single or multiple items are selected. |
|
|
Copy |
Prompts you to copy the selected item or items. Available when single or multiple items are selected. |
|
|
Delete |
Prompts you to delete the selected item or items. Available when single or multiple items are selected and you have rights to delete the items. |
|
More |
Has the following possible options (note that some may be unavailable depending on your permissions): |
Lists options for modifying documents. This option is not available if multiple items are selected. |
|
Check Out |
Checks out the selected item. |
|
|
Check Out and Edit |
Checks out the selected item and opens the native file for editing. |
|
|
Download |
Prompts you to download the selected item. |
|
|
View Web Rendition |
Displays the web rendition of the selected item. |
|
|
View Dynamic Conversion |
Displays the HTML conversion of the selected item. |
|
|
Rename |
Prompts you to rename the selected item. |
|
|
Follow |
Starts tracking of the selected item so you can follow it. |
|
|
Create a Shortcut |
Prompts you to create a shortcut of the selected item. |
|
|
File/Unfile Document |
Allows you to file the selected unfiled document in a library or folder, or remove the selected filed document from a library. |
|
|
Upload Similar document |
Prompts you to upload a similar item. Selecting this option prepopulates the metadata values of the Document Upload form with those of the selected document. |
|
|
Properties |
Opens the Document Properties page. |