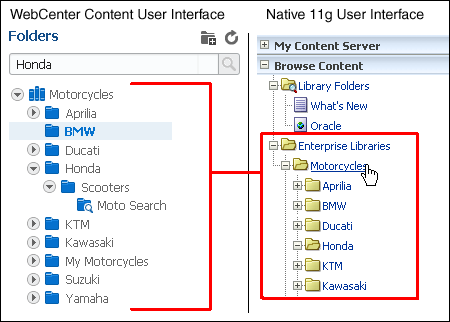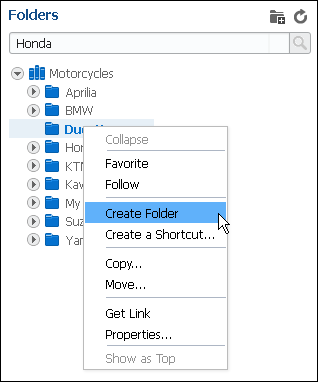6 Understanding Folders
This chapter describes folders and how they are used by Oracle WebCenter Content to organize and aid in retrieving documents. It has the following sections:
6.1 About Folders
Folders in Oracle WebCenter Content are used to organize documents. In the WebCenter Content user interface they are always created in the context of a library, and like libraries, they can be shared, followed, copied, moved, and secured. By using folders to organize content, you can:
-
Find content quickly by browsing the folder structure.
-
Create a query folder to organize content associated by search criteria.
-
Share groups of content easily with co-workers.
6.2 Folder Differences Between the WebCenter Content and Native 11g Interfaces
The folders in the WebCenter Content user interface are not visible in the native 11g user interface by default but can be enabled. If enabled, folders as used in the WebCenter Content interface are displayed in the Browse Content tray under Folders. Using folders differs between the WebCenter Content and native 11g user interfaces. This chapter focuses on common features. Where features differ, this chapter focuses on the WebCenter Content interface. For details about understanding and using folders in the native 11g interface, see Section 21.1.2.
6.3 Browsing the Folder Hierarchy
When you open a library from a results list in the WebCenter Content interface, a hierarchy of folders is displayed in the side bar. Like traditional folder hierarchies, you can expand folders to display subfolders, also called child folders. Selecting a folder in the hierarchy displays the contents of the folder in a results list.
When you expand the Browse Content tray in the native 11g user interface, several folder options are available and are listed in Table 6-1. If the folder option has been enabled in the native 11g user interface, then virtual folders can be created and used to help organize content.
| Name | Description |
|---|---|
|
Library Folders |
Library folders in the native 11g user interface are not organizational folders in the traditional sense. Instead they refer to web pages predefined by your system administrator. |
|
Folders |
Folders are virtual folders that organize content. These are not available by default and must be enabled by your system administrator. |
|
Query Folders |
Query folders are virtual folders that function much like a saved search; each time you access the folder, you initiate the query associated with the folder. The contents of a query folder are the content items returned by the query. The contents of query folders can change dynamically as the contents of the repository change. |
6.4 Searching For Folders
In the WebCenter Content user interface, you can search for folders using either the search field above the hierarchy in the side bar, or using the search box in the banner area. Results are displayed in the side bar if using the search field, and in the results list area if using the search box.
6.5 Working With Folders
In the WebCenter Content interface, either right-click the folder in the side bar hierarchy and use the contextual menu, or select the folder in a results list and use the tool bar to create new folders, modify folder properties, set the folder as a favorite, or make other changes to the folder.
6.6 Understanding Folder Security
In the WebCenter Content user interface, security can be set at library and folder levels as well as the document level. Security is inherited from the containing library unless it is set independently. For more information, see Section 4.5.1.
Note:
It is possible that you can have rights set to a folder in a library or containing folder that you do not have access to. In this case, you can find the folder by searching but not by browsing. You cannot browse to the library or folder it is in because you do not have rights to do so. Once you have found the folder, mark it as a favorite or create a shortcut in a folder to which you do have access in order to find the document quickly.
6.7 Saved Searches and Shortcuts
In addition to folders, any saved search or shortcut you create in a folder is displayed in the folder hierarchy. To use them, you must double-click a saved search or shortcut.