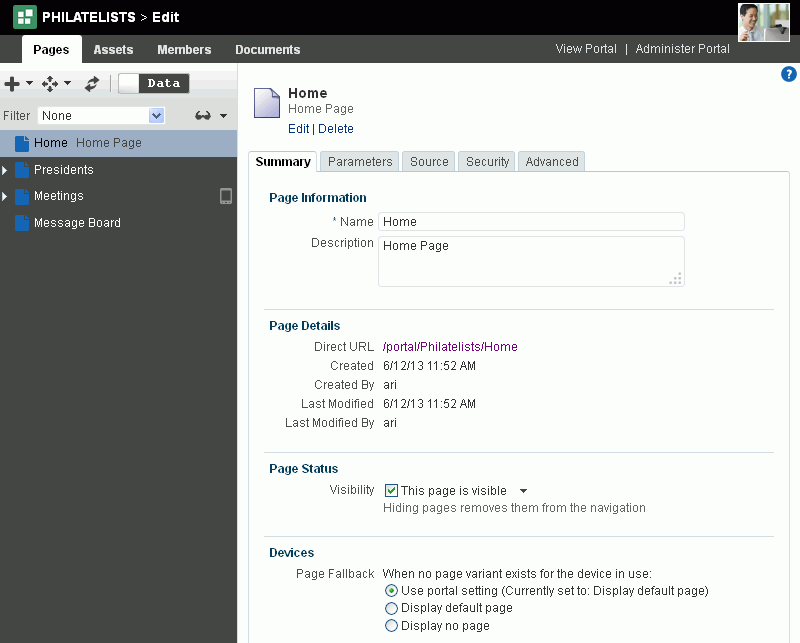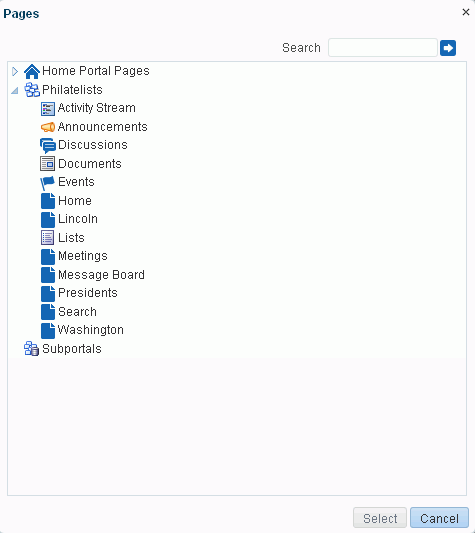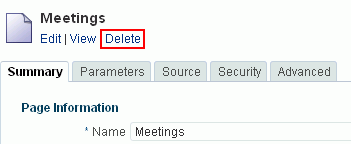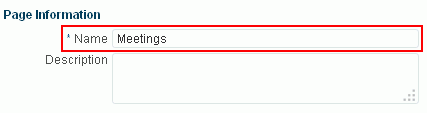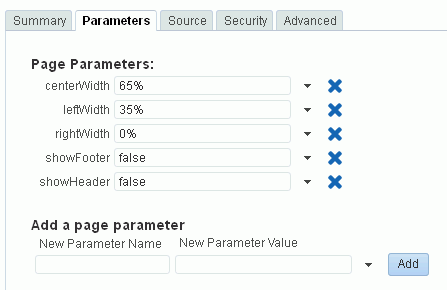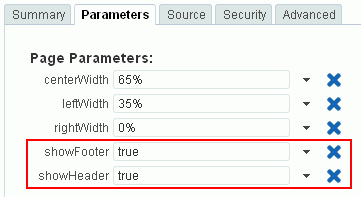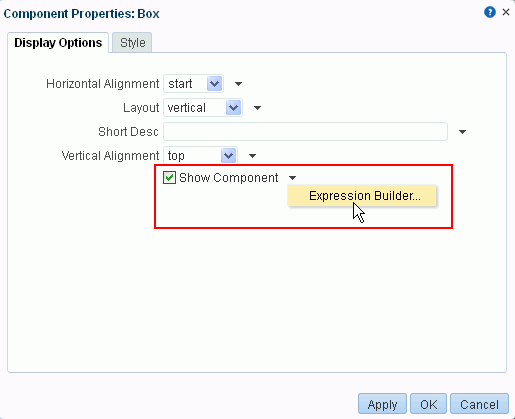13 Managing a Portal Page
This chapter describes how to manage the pages and subpages that you create or are given permissions to manage in a portal.
For conceptual information about the different types of pages in WebCenter Portal, see Section 1.3.7, "What Are Pages?"
This chapter includes the following topics:
-
Section 13.2, "Adding an Existing Page to the Portal Navigation"
-
Section 13.3, "Adjusting Page Order and Hierarchy in the Portal Navigation"
-
Section 13.9, "Showing or Hiding a Page in the Portal Navigation"
-
Section 13.10, "Setting Page Behavior for a Specific Page When No Page Variant Exists"
-
Section 13.16, "Setting Navigation Properties and Display Options for a Page"
Permissions:
To perform the tasks in this chapter, you must be a portal moderator or member with Basic Services: Edit Page Access, Structure, and Content permission. Users with this permission are typically tasked with creating and editing pages, setting page security, revising page properties, adding page content, and deleting pages from a portal.
For more information about permissions, see Section 29.1, "About Roles and Permissions for a Portal."
13.1 Managing a Page in a Portal
As a portal member, you will have access to pages in the portal. The portal moderator can grant you permissions to view, create, edit, and manage pages in the portal. Other portal members can grant you permissions to access the pages that they own. Pages that you create are for your own use only, unless you specifically share them with other users.
Note:
To create a new page in a portal, see Chapter 12, "Creating and Editing a Portal Page."
If you own or have permissions to manage a page, you can delete, edit, or set access privileges on the page. However, be aware that performing these actions affects all members in the portal.
To manage a page that you own or have permission to manage:
-
Open the Pages page for the portal in either of the following ways:
-
In the portal editor (see Section 6.1, "Opening the Portal Editor"), click the Pages tab if it is not already displayed.
Select the page, then click the view switcher to
 (Figure 13-1)
(Figure 13-1) -
In the portal administration (see Section 7.1, "Accessing Portal Administration"), click Pages in the left navigation pane, then select the page (Figure 13-2).
Note:
If your portal is based on a portal (space) template from a prior release of WebCenter Portal (for example, if you imported a space from a prior release), you will see a view similar to Figure 6-7. Note that there is no support for hierarchical pages (subpages), page variants, or device preview, and the portal administration does not include a Device Settings page.
Figure 13-2 Portal Administration: Pages Page (current release portal template)
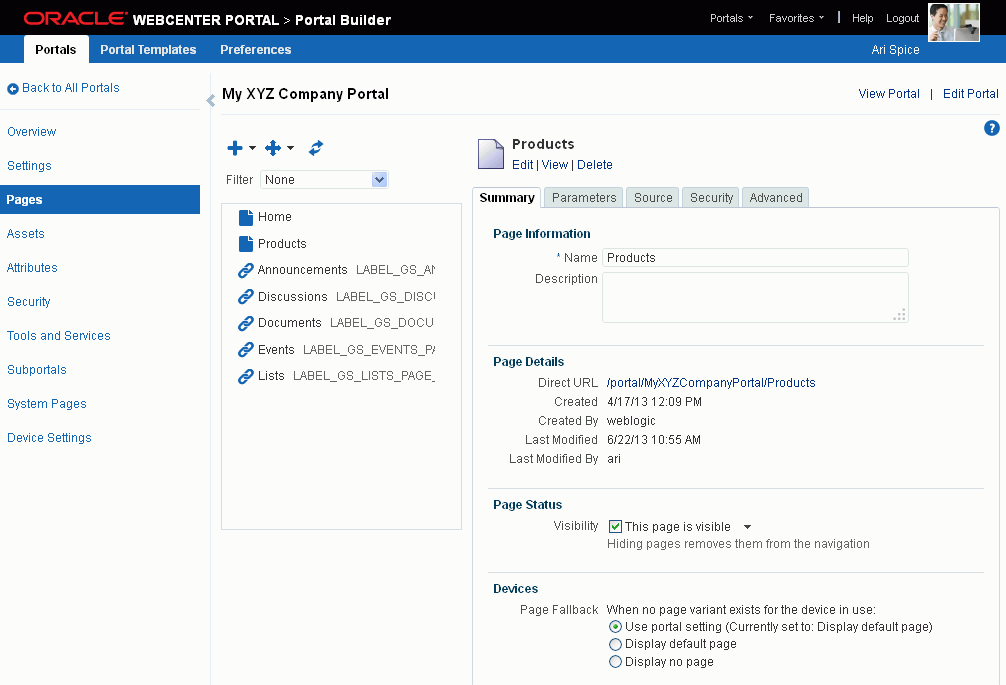
Description of "Figure 13-2 Portal Administration: Pages Page (current release portal template)"
-
-
Perform any of the actions available to you:
-
Create a new page, subpage, or page variant. See Section 12.2.2, "Creating a Page or Subpage in an Existing Portal" and Section 12.3, "Creating a Page Variant for a Device Group."
-
Edit the selected page, including page background and layout. See Section 12.4, "Editing a Page."
-
Add existing resources to the navigation. See Section 13.2, "Adding an Existing Page to the Portal Navigation" and Section 22.2.3, "Adding Resources to a Navigation Model."
-
Rearrange pages in the portal navigation. See Section 13.3, "Adjusting Page Order and Hierarchy in the Portal Navigation."
-
Copy the selected page to create a new page. See Section 13.4, "Copying a Page."
-
Delete the selected page. See Section 13.5, "Deleting a Page."
-
View the selected page details. See Section 13.6, "Viewing Information About a Page."
-
Rename the selected page. See Section 13.7, "Renaming a Page."
-
Edit the selected page description. See Section 13.8, "Entering or Changing a Page Description."
-
Show or hide the selected page in the portal navigation. See Section 13.9, "Showing or Hiding a Page in the Portal Navigation."
-
Set the fallback behavior when the selected page is displayed on a device. See Section 13.10, "Setting Page Behavior for a Specific Page When No Page Variant Exists."
-
Add a page parameter. See Section 13.11, "Adding or Modifying Page Parameters."
-
Modify the selected page layout. See Section 13.12, "Adjusting the Widths of Page Columns."
-
Add a header or footer to the selected page. See Section 13.13, "Adding a Page Header and Footer."
-
View and edit the selected page source code. See Section 13.14, "Viewing and Modifying Page Source Code."
-
Set security for the selected page. See Section 13.15, "Setting Page Security."
-
Set navigation options for the selected page. See Section 13.16, "Setting Navigation Properties and Display Options for a Page."
-
13.2 Adding an Existing Page to the Portal Navigation
When you create pages during portal creation (see Section 2.3, "Creating Pages When Creating a New Portal"), they are automatically added to the page navigation exposed by the page template being used, as shown in the example in Figure 13-3.
To expose a page that is not added to the portal navigation by default, such as a system page (tool console) or a page in another portal, follow the steps in this section.
Figure 13-3 Page Navigation in a Portal Using Top Navigation
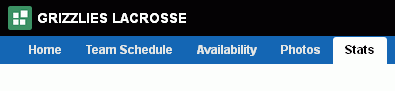
Description of "Figure 13-3 Page Navigation in a Portal Using Top Navigation"
To add a page to the portal navigation:
-
Open the Pages page (see Section 13.1, "Managing a Page in a Portal").
-
Click the Add icon (Figure 13-4), then select Page Link to open the Pages dialog.
Note:
For information about creating a new page, subpage, or page variant (for device groups), see Chapter 12, "Creating and Editing a Portal Page." To add other items in the Add list to the portal navigation, see Section 22.2.3, "Adding Resources to a Navigation Model."
Figure 13-4 Adding Existing Page to Portal Navigation (in Portal Editor)
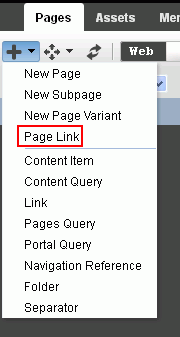
Description of "Figure 13-4 Adding Existing Page to Portal Navigation (in Portal Editor)"
-
In the Pages dialog (Figure 13-5), select the page you want to add to the page navigation for the portal, and click Select.
WARNING:
If you link to a page in another portal, then you must select the target page's
Redirectproperty to set it totrue(see Table 13-3). You cannot view another portal's page in the current portal, but you can redirect there to view the other portal's page in the other portal.The page you selected is added to the page navigation, which is exposed according to the page template being used by the portal.
To set page navigation item options, see Section 13.16, "Setting Navigation Properties and Display Options for a Page."
13.3 Adjusting Page Order and Hierarchy in the Portal Navigation
To adjust the page order and hierarchy:
-
Open the Pages page (see Section 13.1, "Managing a Page in a Portal").
-
In the left pane, select a page you want to move:
-
To change the page order, either drag the page to a new position in the page hierarchy, or click the Move icon, and select Move Up or Move Down (Figure 13-6)
-
To change the page hierarchy, click the Move icon, and select Indent to make the page a subpage of the page above it, or select Outdent to move the page to a higher level in the page hierarchy (Figure 13-6).
Note:
As you organize your page hierarchy, take into account the size of the browser window and the screen resolution. While you can create a page hierarchy with many pages at the same level, the browser display may not have enough room to expose pages past a certain point in the hierarchy (for example, if they are listed in a drop down that extends to the bottom of the browser window). In this case, users will not be able to navigate to those pages.
Figure 13-6 Moving a Page in the Portal Navigation (in Portal Editor)
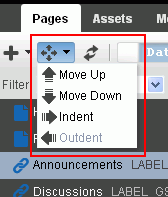
Description of "Figure 13-6 Moving a Page in the Portal Navigation (in Portal Editor)"
-
13.4 Copying a Page
If you do not own or have manage permissions on a page, you can copy the page to create your own page.
If the page you are copying includes portlets or task flows, then the customizations of those portlets or task flows are also copied. If the page you are copying include personalizations, such as rearranging page content, for only your view of the page, those personalizations are not copied into the new page.
To copy a page:
-
Open the Pages page (see Section 13.1, "Managing a Page in a Portal").
-
In the left pane, right-click the page name, and select Copy (Figure 13-7).
Figure 13-7 Copying a Page (in Portal Administration)
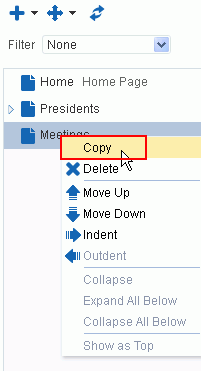
Description of "Figure 13-7 Copying a Page (in Portal Administration)"
A copy of the page is added to the portal navigation (Figure 13-8).
Figure 13-8 Page Copy Added to Navigation (in Portal Administration)
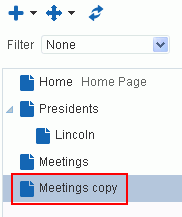
Description of "Figure 13-8 Page Copy Added to Navigation (in Portal Administration)"
13.5 Deleting a Page
If you own or have manage permissions on a page, you can delete the page. However, you should be aware that deleting a page affects all members of the portal.
Note:
Deleting a page also deletes its subpages.
To delete a page that you own or have permission to manage:
-
Open the Pages page (see Section 13.1, "Managing a Page in a Portal").
-
Delete a portal page in either of the following ways:
-
Right-click the page name, and select Delete (Figure 13-9).
Figure 13-9 Deleting a Page (in Portal Administration)
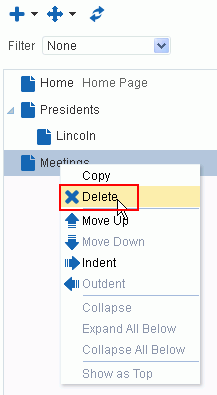
Description of "Figure 13-9 Deleting a Page (in Portal Administration)"
-
Select the page, then click the Delete link in the right pane (Figure 13-10).
-
-
In the Delete dialog, click Delete to confirm the request to delete the selected page.
13.6 Viewing Information About a Page
To view information about a page:
-
Open the Pages page (see Section 13.1, "Managing a Page in a Portal").
-
On the Summary tab (Figure 13-11), view page details such as name, description, and pretty URL.
Figure 13-11 Viewing Information About a Page (in Portal Editor)
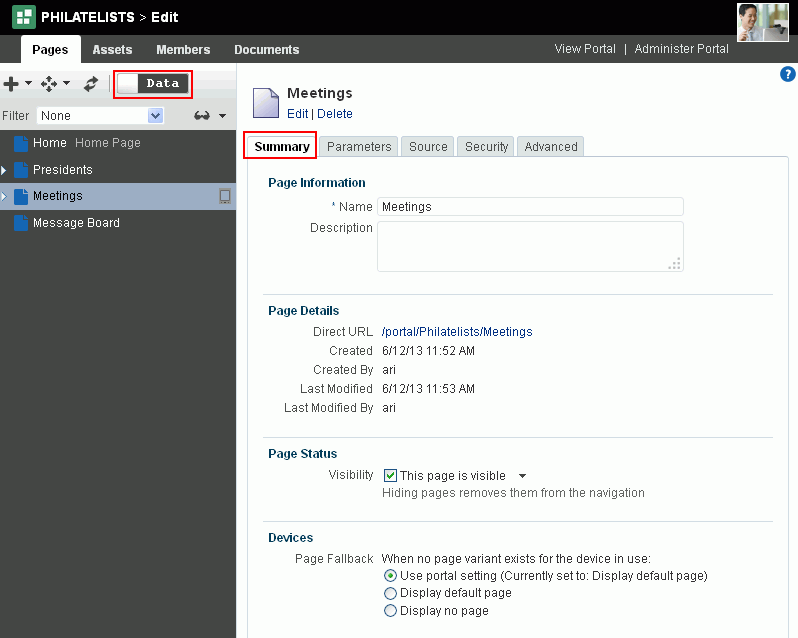
Description of "Figure 13-11 Viewing Information About a Page (in Portal Editor)"
13.7 Renaming a Page
If you own or have privileges to manage a page, you can rename the page. System pages, such as (Announcements, Lists, Events, and Documents) cannot be renamed.
Be aware that renaming a page affects all members in the portal as this action alters the page itself, not only your view. Renaming a page changes the display name for the page, the page navigation item, and changes the page URL to use the new name. Any pretty URLs that use the old name will be broken.
To rename a page that you own or have privileges to manage:
-
Open the Pages page (see Section 13.1, "Managing a Page in a Portal").
-
On the Summary tab (available only for user-created pages), enter a new name in the Page Name field (Figure 13-12).
The page display name, the page navigation item, and the page URL display the new name.
13.8 Entering or Changing a Page Description
If you own or have privileges to manage a page, you can change the description of the page.
Be aware that changing the description of a page affects all members in the portal as this action alters the page itself, not only your view. The new description is applied to both the page navigation item and the page itself.
To enter or change the description for a page that you own or have privileges to manage:
-
Open the Pages page (see Section 13.1, "Managing a Page in a Portal").
-
On the Summary tab, enter or modify the text in the Description field (Figure 13-13).
Figure 13-13 Entering or Changing a Page Description
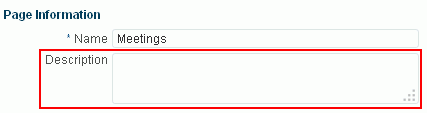
Description of "Figure 13-13 Entering or Changing a Page Description"
The new description is applied to the page navigation item and the page itself (Figure 13-14).
Figure 13-14 Page Description Exposure (in Portal Editor)
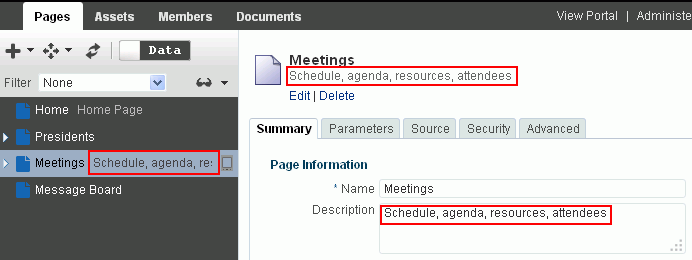
Description of "Figure 13-14 Page Description Exposure (in Portal Editor)"
13.9 Showing or Hiding a Page in the Portal Navigation
If you own or have privileges to manage a page, you can control whether or not that page is shown in the portal navigation and on the Personalize Pages page for portal members. By default, a new page that you create in a portal automatically displays in the portal navigation and on the Personalize Pages page. If you hide a page, it is removed from the portal navigation and on the Personalize Pages page for all portal members.
Note:
If your portal navigation uses a pages query to add a list of pages to the navigation, the visibility setting of the pages query filters the results of the query to expose in the navigation one of the following:
-
only those pages whose Visibility property is selected
-
every page regardless of their Visibility property setting
-
only those pages whose Visibility property is deselected
For more information, see Table 22-1, "Fields for Specific Navigation Model Resources".
To show or hide a page in the portal navigation for all members in a portal:
-
Open the Pages page (see Section 13.1, "Managing a Page in a Portal").
-
On the Summary tab, select the Visibility check box to display the page, or deselect the check box to hide the page in the navigation for the portal (Figure 13-15).
To enter an Expression Language (EL) expression that determines whether or not the page displays in the navigation, click the
 icon on the right, then select Expression Builder to open the Expression Language editor, and then enter an EL expression. If the expression evaluates to
icon on the right, then select Expression Builder to open the Expression Language editor, and then enter an EL expression. If the expression evaluates to false, the page is not visible in the navigation. Otherwise, the page is visible in the navigation. If you need EL assistance, an application developer can provide an EL expression; see the "Expression Language Expressions" appendix in Oracle Fusion Middleware Developing Portals with Oracle WebCenter Portal and Oracle JDeveloper.
13.10 Setting Page Behavior for a Specific Page When No Page Variant Exists
Page variants are alternative views of an existing page for specific device groups to target specific device size and characteristics. The base page and the page variant have the same URL, security, parameters, and so on.
When using a device (such as a smart phone, tablet, or desktop browser) in a device group that does not have a page variant defined, and the device group is not the default device group for the portal, the page fallback setting determines how to render the page when it is viewed on that device. This behavior is set for all pages in a portal in the portal administration (see Section 7.3.6, "Setting Page Behavior for a Portal When No Page Variant Exists"), but you can override the portal-level setting for an individual page, as described here.
This setting is honored based on the following rules:
-
If the request is from a device in the default device group for the portal, then the default (base) page will be displayed no matter what is set for Page Fallback. The default setting always overrides the Page Fallback setting. See Section 9.3.3, "Setting a Default Device Group."
Note:
This means that even if there is a page variant for the device group, the default (base) page will be displayed.
-
If the request is from a device that is not in the default device group for the portal, then:
-
If there is a page variant for that device group, the page variant is displayed on the device.
-
If no page variant exists for the device group, then the Page Fallback setting is used by the device:
-
See Also:
-
Section 7.3.6, "Setting Page Behavior for a Portal When No Page Variant Exists"
-
Section 12.1.3, "Filtering a Portal Page Listing by Device Group"
At the application-level, your system administrator performs the following tasks described in Oracle Fusion Middleware Administering Oracle WebCenter Portal:
-
Configures device group settings, as described in the "Administering Device Settings" chapter
-
Creates page variants for system pages, as described in the "Creating a Page Variant of a System Page for Device Groups" section
To set the fallback behavior for a page when displayed on a device in a device group that does not have a page variant defined, and the device group is not the default device group for the portal:
-
Open the Pages page (see Section 13.1, "Managing a Page in a Portal").
-
On the Summary tab, under Devices, select the required Page Fallback setting (Figure 13-16):
-
Use portal setting to use the portal-level default setting specified on the Settings page in the portal administration (see Section 7.3.6, "Setting Page Behavior for a Portal When No Page Variant Exists").
-
Display default page to display the original base page on the device.
-
Display no page to display the Page Not Available page on the device.
Figure 13-16 Setting Page Fallback Behavior When No Page Variant Exists for Current Device
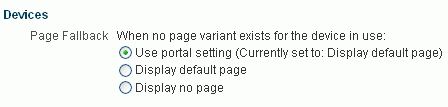
Description of "Figure 13-16 Setting Page Fallback Behavior When No Page Variant Exists for Current Device"
-
13.11 Adding or Modifying Page Parameters
Page parameters allow communication between components and the pages that contain them by providing a means of storing values for passing to page components that have been configured to consume them.
For example, imagine a page that contains stock ticker and stock news components. You want the ticker and the news components to both consume the same parameter value so that they both show information for the same company.
Note:
If you change a page parameter value, the new value is immediately saved. You cannot revert back to the prior value. Therefore, take note of parameter values before you change them in case you want to set them back to their original values.
To add or modify page parameters:
-
Open the Pages page (see Section 13.1, "Managing a Page in a Portal").
-
On the Parameters tab, modify existing parameters as required or add new parameters by entering values in the New Parameter Name and New Parameter Value fields (Figure 13-17).
All parameter values provide access to an Expression Language (EL) editor, which you can use to select or specify a variable value instead of a constant value. Click the
 icon next to a parameter, then select to open the editor. If you need EL assistance, an application developer can provide an EL expression; see the "Expression Language Expressions" appendix in Oracle Fusion Middleware Developing Portals with Oracle WebCenter Portal and Oracle JDeveloper.
icon next to a parameter, then select to open the editor. If you need EL assistance, an application developer can provide an EL expression; see the "Expression Language Expressions" appendix in Oracle Fusion Middleware Developing Portals with Oracle WebCenter Portal and Oracle JDeveloper. -
Click Add to add the new page parameter name/value pair to the page.
-
Repeat these steps to continue adding page parameters.
13.12 Adjusting the Widths of Page Columns
Many out-of-the-box page styles come with parameters that control the percentage of width allotted to each underlying page column.
The out-of-the-box page styles that provide column width parameters include:
-
Blank
-
Blog
-
Home Page
-
Left Narrow
-
Right Narrow
-
Three Column
The out-of-the-box page styles that do not provide column width parameters include:
-
Web Page
-
Wiki
See Also:
For illustrations and descriptions of out-of-the-box page styles, see Table 25-1, "Out-of-the-Box Page Styles".
You can adjust the default values of these parameters to control the width of page layout columns. Like the default widths that are assigned with a given page style, the width values that you enter are fixed values. That is, they do not expand should you add content that exceeds the stated width.
Note:
If you change a page parameter value, the new value is immediately saved. You cannot revert back to the prior value. Therefore, take note of parameter values before you change them in case you want to set them back to their original values.
To adjust the width of page columns:
-
Open the Pages page (see Section 13.1, "Managing a Page in a Portal").
-
On the Parameters tab, adjust the
centerWidth,leftWidth, andrightWidthparameter values to the desired percentages (Figure 13-18).Figure 13-18 Adjusting Page Column Width Properties
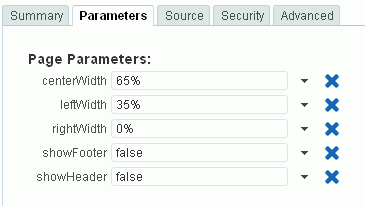
Description of "Figure 13-18 Adjusting Page Column Width Properties"
13.13 Adding a Page Header and Footer
To add a page header or footer to a page, the page style used must include the parameters showHeader and showFooter. The following out-of-the-box page styles include these parameters:
-
Blank
-
Blog
-
Home Page
-
Left Narrow
-
Right Narrow
-
Three Column
Adding a page header or footer adds a content area to the top or bottom of the page, respectively. Both of these content areas are immune to user customizations, preventing them from being dragged to a new position or otherwise altered in page view mode. Figure 13-19 and Figure 13-20 illustrate a page in the Design view of Composer before and after a header and footer are added.
Figure 13-19 A Page Before a Header or Footer Is Added
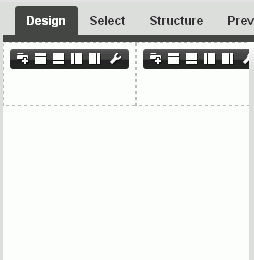
Description of "Figure 13-19 A Page Before a Header or Footer Is Added"
Figure 13-20 A Page After a Header and Footer Are Added
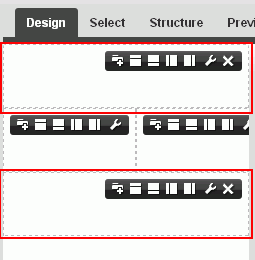
Description of "Figure 13-20 A Page After a Header and Footer Are Added"
To add a page header or footer:
-
Open the Pages page (see Section 13.1, "Managing a Page in a Portal").
-
On the Parameters tab, change the value of
showHeadertotrueto add a page header; change the value ofshowFootertotrueto add a page footer (Figure 13-21). -
To add content to the page header and footer (Figure 13-22), edit the page (see Section 12.4, "Editing a Page").
Figure 13-22 Unpopulated Page with a Header and Footer
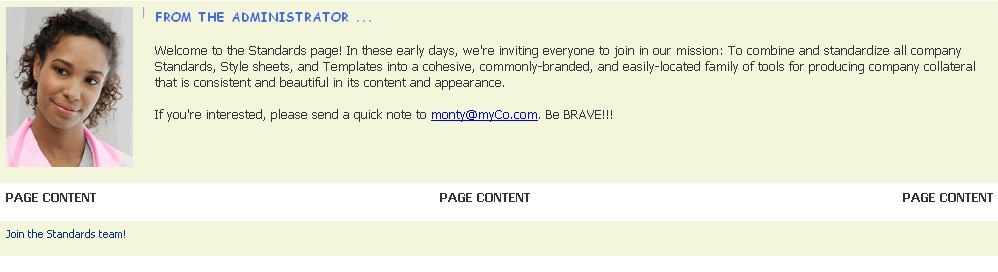
Description of "Figure 13-22 Unpopulated Page with a Header and Footer"
See Also:
For information about adding content to a page, see Chapter 14, "Adding and Editing Resource Catalog Components on a Page," Section 34.3, "Adding a Selected Folder or File to a Page," and Section 34.4, "Adding a Document Task Flow to a Page." For information about adding components to a page, such as images, text, and HTML, see Chapter 15, "Working with Web Development Components on a Page."
13.14 Viewing and Modifying Page Source Code
You can view and modify the source code for a page on two tabs:
-
The Page tab (Figure 13-23) shows the underlying
*.jspxfile that defines the page layout and style. -
The PageDef tab shows the
.xmlfile that defines the parameter definitions and task flow and data control bindings for the page.
Figure 13-23 Viewing Page Source Code (in Portal Editor)

Description of "Figure 13-23 Viewing Page Source Code (in Portal Editor)"
To view the source code for a page:
-
Open the Pages page (see Section 13.1, "Managing a Page in a Portal").
-
On the Source tab, click Page or PageDef at the bottom of the pane to view and modify page or page definition source code, respectively.
-
To save your changes, click Save.
Note:
To save any changes you make on the Source tab, you must click Save. If you navigate to another tab without clicking Save, the changes made on the Source tab are lost.
13.15 Setting Page Security
By default, the pages you create in a portal are viewable by all portal members. In the Home portal, the personal pages you create are accessible only to you and the system administrator.
You can use page access settings to enable others to work with your portal pages and personal pages, and to remove that access. When you grant Create permission on a page, those granted this permission can create subpages.
When you grant access to one of your personal pages in the Home portal to another user, they must deliberately show the page in their view. The user must take this step for each session because shared pages are not automatically shown on login.
See Also:
For information about how to show a hidden page in the Home portal, see the "Showing or Hiding Pages in Your View of the Home Portal" section in Oracle Fusion Middleware Using Oracle WebCenter Portal.
You may want to open a page to many users, but limit the exposure of a particular page component to a specific user, a user group, or to users who are assigned a specific application role. You can accomplish this by associating a security-related EL expression with the component instance, as described in Section 13.15.1, "Setting Security on a Page Component."
To specify security settings for a page:
-
Open the Pages page (see Section 13.1, "Managing a Page in a Portal").
-
On the Security tab, select the Access Method:
-
To specify that the page should inherit access settings from the permissions established for the portal, or for the parent page (if a subpage), select Inherit Parent Security (Figure 13-24).
See Also:
For information about setting global portal permissions, see Section 29.3, "Viewing and Editing Permissions of a Portal Role."
-
To customize access on the current page, select Override Security (Figure 13-25), and continue with the next steps.
For subportals, this setting is available only if the subportal administration settings specify Stop Inheriting, as described in Section 5.6.1, "Modifying Inheritance Security Settings for a Subportal."
Note:
You can override the page security to allow custom scenarios to be set up where you can control who can see the page, who can edit it, who can create subpages, and so on.
Figure 13-24 Setting Page Security: Inherit Security
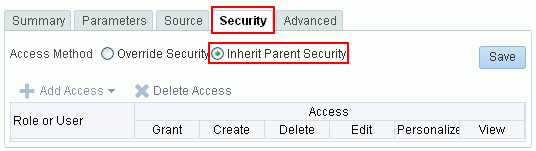
Description of "Figure 13-24 Setting Page Security: Inherit Security"
Figure 13-25 Setting Page Security: Custom Settings
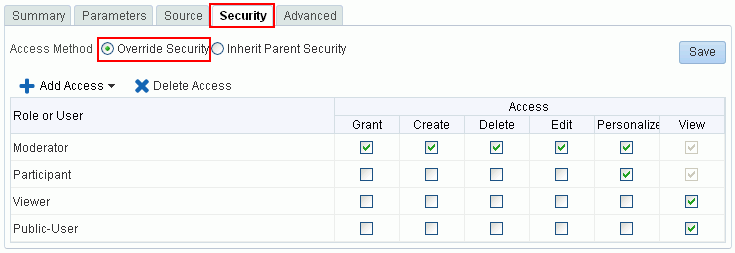
Description of "Figure 13-25 Setting Page Security: Custom Settings"
-
-
To modify the access permissions to users or roles listed under Role or User, select or deselect the Access check boxes, described in Table 13-1.
Note:
To grant page access to the
Public-Userrole (that is, to enable users who are not logged in to access the portal) the portal must be public. The portal cannot be private or hidden.Table 13-1 Page Access Privileges
Access User, Group, or Role Permissions Grant
Grant other users, groups, or roles access to the page and any subpages.
Create
Create subpages of the current page.
Delete
Delete the page and any subpages.
Edit
Edit the page and any subpages using the page editor, Composer. This includes adding, rearranging, and deleting content; renaming the page; and changing page properties.
Personalize
Personalize the page and any subpages for the user's own view.
View
View the page and any subpages.
-
To grant page access permissions to selected users, groups, and application roles, click Add Users, Add Groups, or Add Roles to open the corresponding search dialog.
-
In the Search field, enter a search term or the name of the user, group, or role for whom you want to enable access, and click the Search icon. For tips on searching for a user or group in the identity store, see Section 30.5.1, "Searching for a User or Group in the Identity Store."
Note:
In the Add Roles dialog for pages in a portal, you can add any custom roles that have been created for the portal.
For more information about portal roles, see Section 29.1, "About Roles and Permissions for a Portal."
-
Select a user, group, or role by clicking in its row.
Note:
When you select a user name, the permissions you set are granted to that specific user. When you select a group or role, the permissions you set are granted to all users who are members of that group or who are assigned that role.
To make multiple selections:
-
Ctrl+click to select multiple rows.
-
Shift+click to select a range of rows.
-
-
Click OK to confirm your selections, and populate the Security tab with the selected users, group, or roles.
-
To grant page access permissions to all authenticated users (that is, to users who are logged in to WebCenter Portal), click the Add Authenticated Role for Logged in User Access.
The role
authenticated-roleis added under Role or User with default View access to the page. -
To grant page access permissions to all public users (that is, users who are not logged in to WebCenter Portal) click Add Anonymous Role for Public Access.
The role
anonymous-roleis added under Role or User with default View access to the page.Note:
To grant page access to the
anonymous-role(that is, to enable users who are not logged in to access the portal) the portal must be public. The portal cannot be private or hidden. See Section 7.7.2, "Changing the Access to a Portal." -
On the Security tab, set the Access permissions as desired for each user, group, or role (see Table 13-1).
Tip:
By default, all authenticated users and user roles that you add are granted page view access. The other access privileges must be explicitly granted.
-
If you wish to remove access to the page, select the user, group, or role from which to revoke page access, and click Delete Access.
-
To save your changes, click Save.
13.15.1 Setting Security on a Page Component
There may be pages you want to expose to many users that have components you want only a select set of users—or even only one other user—to see. For example, imagine that you have created a portal for all sales people. The portal's home page includes two Announcements task flow instances: one for all sales people and one for sales managers only. You can secure the second Announcements instance so that only those users assigned the custom role sales_manager can see it.
Any component that has an associated Show Component property can be secured in this way. Those components that do not have an associated Show Component property can be placed inside a component that does, and in this way be secured. For example, you can place an Announcements task flow, which does not have an associated Show Component property, inside a Box component, which does. You can set the property on the Box, and that setting will also affect the display of Announcements.
See Also:
You can also set security on the custom components that you import through the Assets Manager. For more information, see Section 20.5.6, "Setting Security for an Asset."
To set access on a component instance:
-
Open the page in edit mode (see Section 12.4.3, "Opening a Page in the Page Editor (Composer)", and go to the component instance you want to secure, then access its Display Options properties in the Component Properties dialog.
See Also:
For information about accessing component properties, see Section 14.3, "Modifying Components."
-
Next to the
Show Componentproperty, click the icon, then select to open the Expression Language (EL) Editor (Figure 13-26).
icon, then select to open the Expression Language (EL) Editor (Figure 13-26). -
Under Type a Value or Expression, enter one of the following EL expressions:
Note:
If you need EL assistance, an application developer can provide an EL expression; see the "Expression Language Expressions" appendix in Oracle Fusion Middleware Developing Portals with Oracle WebCenter Portal and Oracle JDeveloper.
-
To expose a component only to members of a particular scope who are assigned a particular role in that scope, enter:
#{WCSecurityContext.userInScopedRole['role']}where
roleis a role name, such assales_manager.The scope is implicitly resolved to be the current scope:
-
If you use this EL in the Home portal, it resolves to Home portal GUID and roles defined at the application level.
-
If you use this EL in a portal scope, it resolves to roles defined for the portal.
-
-
To expose a component only to members of a group, enter:
#{WCSecurityContext.userInGroup['group_name']}In lieu of
group_name, enter the name of the group, for exampleAdministrators. -
To expose a component only to a specific user, enter:
#{WCSecurityContext.currentUser['user_name']}In lieu of
user_name, enter the user name, for examplejdoe.
-
-
Click OK to exit the Expression Editor, and click OK to save your changes and exit the Component Properties dialog.
-
Save your changes in Composer.
The secured component appears only to those users with the name, role, or group you specified.
13.16 Setting Navigation Properties and Display Options for a Page
To modify the properties or display options of a page navigation item, you can use the settings on the Advanced tab. This is an alternate to editing the navigation model on the Assets page, as described in Section 22.2.4, "Setting Properties for Resources in a Navigation Model."
You can specify various display options for page navigation to determine the appearance and behavior of the page navigation item.
To set navigation properties or display options for a page navigation item:
-
Open the Pages page (see Section 13.1, "Managing a Page in a Portal") and select the page navigation item.
-
On the Advanced tab, specify information about the page on the Target pane (Figure 13-27), as described in Table 13-2, then click Save.
Figure 13-27 Setting Navigation Options for a Page: Target Tab
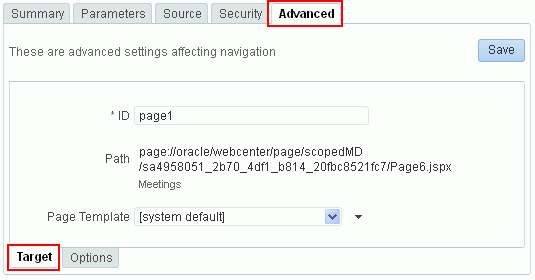
Description of "Figure 13-27 Setting Navigation Options for a Page: Target Tab"
Table 13-2 Page Navigation Item Settings: Target Pane
Field Description IDAutomatically populated with a generated ID. This ID is used to create the URL to access the page in the navigation model, so you may want to change it to something more descriptive.
The ID must be unique within the navigation model. The first character must be either an uppercase or lowercase letter or the underscore character (_). Subsequent characters can be any alphanumeric character or a dash (-), period (.), or underscore (_).
If the page is at the top level of the navigation model, the ID must not be
wc_navtitleorwcnav_externalId; these IDs are reserved.PathThe path to the page. This value is not editable for a page created in the current portal. When adding a page link, you can enter the path to the page, or click the Select icon to browse the content repository for the page.
Page TemplateA dropdown list selection that specifies the page template to use to display the page when it is selected in the navigation.
Select [system default] to use the portal or application default page template.
-
Set page navigation options on the Options pane (Figure 13-28), as described in Table 13-3, then click Save.
Figure 13-28 Setting Navigation Options for a Page: Options Tab (in Portal Editor)
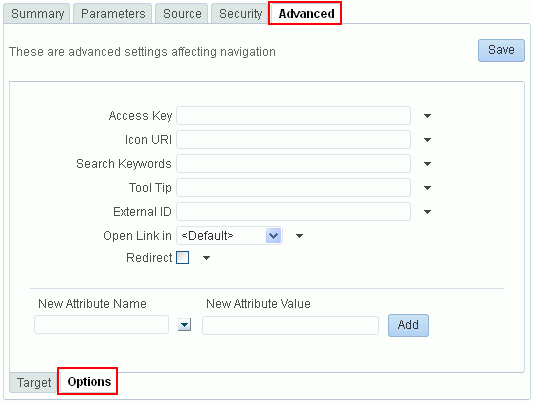
Description of "Figure 13-28 Setting Navigation Options for a Page: Options Tab (in Portal Editor)"
Table 13-3 Page Navigation Item Settings: Options Pane
Description Access KeyA keyboard mnemonic (single character) that can be used to access the navigation item without using the mouse.
Icon URIThe path and file name of an image to use to represent the page navigation item.
Search KeywordsKeywords to facilitate searching for the page navigation item.
Tool TipBrief descriptive text to display when users hover the mouse over the page navigation item.
External IDAn ID to enable a direct reference to the page navigation item from a static link in a page.
Navigation items in the application's default navigation model with this attribute defined can be accessed using
/faces/wcnav_externalId/externalIdfrom anaf:goLinkcomponent in a page or using/wcnav_externalId/externalIdfrom an External Link navigation item in the navigation model. The alternative is to access the node by its hierarchy, which is faster, but may change as the application develops.Open Link InA dropdown list selection that specifies the container in which to display the navigation item.
RedirectWhen selected, redirects to the URL specified for the page navigation item. If not selected, then the URL is rendered within an inline frame in the current page template.
New Attribute NameThe name of an attribute that has been defined for the page but not exposed on the Advanced tab. You can also select an attribute from the dropdown list.
New Attribute ValueAn optional value for the attribute specified in the New Attribute Name field. Enter a value and click Add, or click Add without specifying a value to provide the value once the field is displayed on the Options tab.
Tip:
An Expression Editor is available for entering custom values using Expression Language (EL) expression, allowing the values to be determined dynamically based on certain criteria. Click the
 icon next to a property, then select Expression Builder to open the editor. If you need EL assistance, an application developer can provide an EL expression; see the "Expression Language Expressions" appendix in Oracle Fusion Middleware Developing Portals with Oracle WebCenter Portal and Oracle JDeveloper
icon next to a property, then select Expression Builder to open the editor. If you need EL assistance, an application developer can provide an EL expression; see the "Expression Language Expressions" appendix in Oracle Fusion Middleware Developing Portals with Oracle WebCenter Portal and Oracle JDeveloper