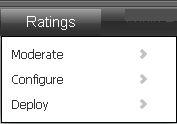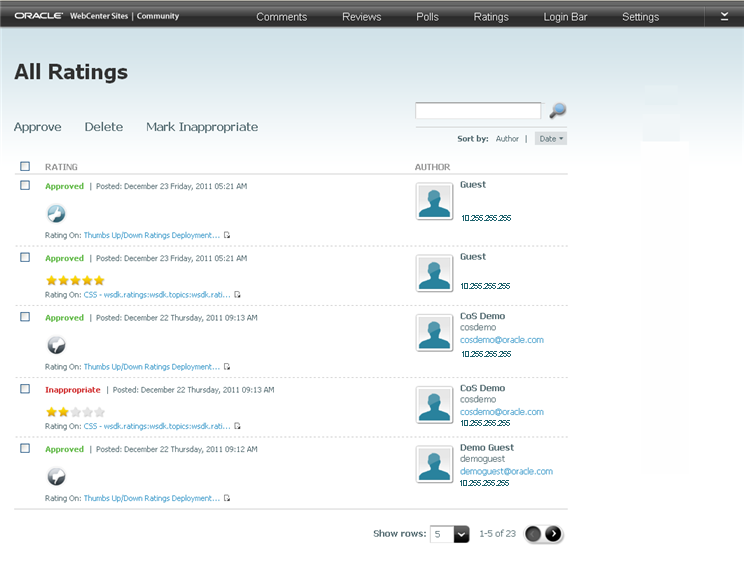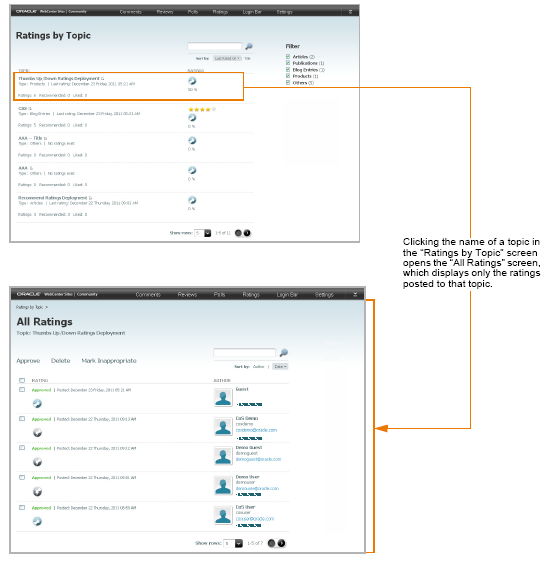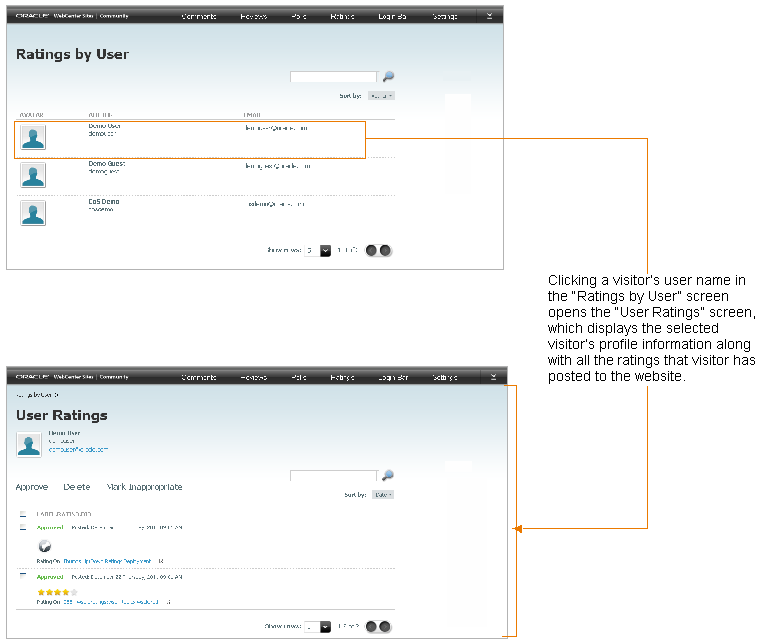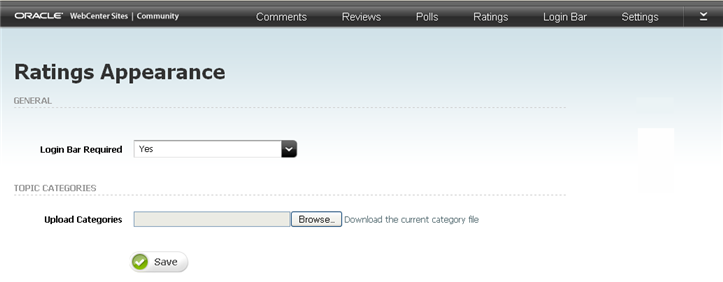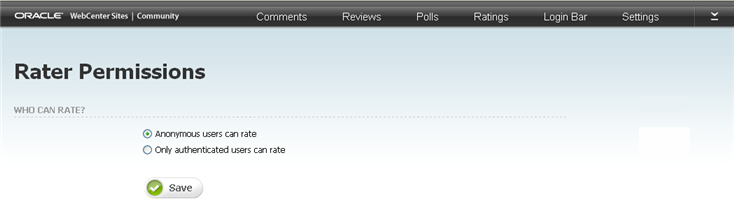27 Working with Ratings Widgets
This chapter provides a quick reference for moderating the ratings posted to your site by visitors, configuring visitors' rating permissions and the appearance of the ratings widgets, and deploying the ratings widgets with either default or custom settings to a web page.
This chapter contains the following sections:
27.1 Overview
The Ratings menu (shown in Figure 27-1) is used to work with all widgets related to rating functionality (Stars Ratings, Thumbs Up/Down Ratings, Like It Ratings, Recommend Ratings, Ratings Average Rating, Recently Rated, and Most Rated). The "Ratings" menu provides you with options to moderate the ratings that visitors post to web pages, configure visitor permissions and appearance settings for the ratings widgets, and deploy ratings widgets (with either default or custom settings) to web pages.
The instructions in this section are written as a quick reference and it is assumed you are already logged in to the Community interface. If you need instructions for logging in, see Section 24.1, "Logging In."
27.2 Moderating Ratings
This section is for moderators. You can access and moderate the ratings that site visitors give to the content of your website in the following ways:
27.2.1 Moderate All Ratings
To access the "All Ratings" screen (shown inFigure 27-2), select Ratings from the menu bar, then select Moderate, and then select All Ratings. The "All Ratings" screen is used to view and moderate all of the ratings that visitors have given to your website's content. The type of rating that site visitors can give to the content of your website depends on the type of ratings widget that was deployed: Stars, Thumbs Up/Down, Like It, and Recommend Ratings. The ratings are listed in the order they were posted (most recent to least recent). You can sort the ratings in this list by either the visitor who posted the rating or the date the rating was posted.
Table 27-1 Moderating All Ratings
| Action | Instructions |
|---|---|
|
Approve visitors' ratings |
|
|
Delete visitors' ratings |
|
|
Mark a rating as inappropriate |
Note: Ratings can be marked as inappropriate either manually or through auto moderation. For information about configuring automatic moderation, see Chapter 30, "Configuring Community Widget Settings." |
|
Add an authenticated visitor to the "Visitor Whitelist" |
Note: For more information about the "Visitor Whitelist," see Section 30.2.4, "Working with the Visitor Whitelist Screen." |
|
Add a visitor to the "Visitor Blacklist" |
Note: For more information about the "Visitor Blacklist," see Section 30.2.4, "Working with the Visitor Whitelist Screen". |
|
Search for ratings posted by a specific visitor |
|
|
View a topic on the website |
|
|
View all ratings posted by a specific visitor |
Note: For information about moderating ratings by user, see Section 27.2.3, "Moderating Ratings by User". |
|
View all ratings posted to a specific topic |
Note: For information about moderating ratings by topic, see Section 27.2.2, "Moderating Ratings by Topic". |
27.2.2 Moderating Ratings by Topic
To access the "Ratings by Topic" screen (shown in Figure 27-3), select Ratings from the menu bar, then select Moderate, and then select Ratings by Topic. The "Ratings by Topic' screen is used to sort all ratings given to the pages of your website by the title of the topic (page) to which the rating is posted. The average rating given to each topic is listed in the Ratings column, located to the right of the corresponding topic. When you select the title of a topic from this screen, the "All Ratings" screen opens and displays only the ratings posted to that topic.
Table 27-2 Moderating Ratings by Topic
| Action | Instructions |
|---|---|
|
Filter topics by category |
Note: The resource types available in the Filter panel are dynamically modified by the current category file (Section 27.3.1, "Reconfiguring the Ratings Widgets' Appearance Settings"). Others refers to ratings widgets (and topics) that do not belong to a resource type. |
|
Approve visitors' ratings |
|
|
Delete visitors' ratings |
|
|
Mark a rating as inappropriate |
Note: Ratings can be marked as inappropriate either manually or through auto moderation. For information about configuring automatic moderation, see Chapter 30, "Configuring Community Widget Settings." |
|
Add an authenticated visitor to the "Visitor Whitelist" |
Note: For more information about the Visitor Whitelist, see Section 30.2.4, "Working with the Visitor Whitelist Screen." |
|
Add a visitor to the "Visitor Blacklist" |
Note: For more information about the Visitor Blacklist, see Section 30.2.3, "Working with the Visitor Blacklist Screen.". |
|
Search for a specific topic |
|
|
View a topic on the website |
|
|
View all the ratings posted by a specific visitor |
Note: For more information about moderating ratings by user, see Section 27.2.3, "Moderating Ratings by User." |
27.2.3 Moderating Ratings by User
To access the "Ratings by User" screen (shown in Figure 27-4), select Ratings from the menu bar, then select Moderate, and then select Ratings by User. The "Ratings by User" screen is used to sort all ratings posted to your website by the names of the visitors who posted them. When you select a visitor's name from this screen, the User Ratings screen opens and displays the ratings that visitor posted to the website along with the visitor's user name, profile picture, and e-mail address (if available).
Table 27-3 Moderating Ratings by User
| Action | Instructions |
|---|---|
|
Approve visitors' ratings |
|
|
Delete visitors' ratings |
|
|
Mark a rating as inappropriate |
Note: Ratings can be marked as inappropriate either manually or through auto moderation. For information about configuring automatic moderation, see Chapter 30, "Configuring Community Widget Settings." |
|
Add an authenticated visitor to the "Visitor Whitelist" |
If you know which authenticated visitor you want to add to the whitelist, do the following:
If you wish to view the ratings posted by the visitor before adding that visitor to the whitelist, do the following:
Note: For more information about the "Visitor Whitelist," see Section 30.2.4, "Working with the Visitor Whitelist Screen." |
|
Add an authenticated visitor to the "Visitor Blacklist" |
If you know which visitor you want to add to the blacklist, do the following:
If you wish to view the ratings posted by the visitor before adding that visitor to the blacklist, do the following:
Note: For more information about the "Visitor Blacklist," see Section 30.2.3, "Working with the Visitor Blacklist Screen." |
|
Search for a specific visitor |
|
|
View a topic on the website |
|
|
View all the ratings posted to a specific topic |
Note: For more information about moderating ratings by topic, see Section 27.2.2, "Moderating Ratings by Topic." |
27.3 Reconfiguring the Ratings Widget's Default Settings
Default settings are a widget's saved appearance and permission settings. Designers can modify the default appearance settings of the ratings widgets (Stars, Thumbs Up/Down, Like It, and Recommend) by selecting Ratings, Configure, and then Appearance in the menu bar. Moderators can reconfigure the default rating permissions by selecting Ratings, Configure, and then Permissions in the menu bar. Once the permissions and settings are saved, the system dynamically updates the default ratings widget tags in the Community interface and on pages where tags with default settings are deployed.
You can reconfigure the default settings of the ratings widgets (Stars, Thumbs Up/Down, Like It, and Recommend) in the following ways:
-
Section 27.3.1, "Reconfiguring the Ratings Widgets' Appearance Settings"
-
Section 27.3.2, "Reconfiguring the Ratings Widgets' Permissions Settings"
27.3.1 Reconfiguring the Ratings Widgets' Appearance Settings
To access the "Ratings Appearance" screen (shown inFigure 27-5), select Ratings from the menu bar, then select Configure, and then select Appearance. This screen can be used by designers to reconfigure the Stars, Thumbs Up/Down, Like It, and Recommend Ratings widgets' display properties, such as whether a Login Bar widget will be displayed with each type of ratings widget tag you deploy.
Table 27-4 Reconfiguring the Ratings Widget's Appearance Settings
| Section | Field | Description |
|---|---|---|
|
General |
Login Bar Required |
Select either Yes or No to specify whether a Login Bar widget tag will be embedded in and deployed with each type of ratings widget tag (Stars, Thumbs Up/Down, Like It, and Recommend). Note: If you select No, you can still deploy a standalone Login Bar widget tag on the same page as a ratings widget (for instructions, see Section 28.3, "Deploying a Login Bar Widget Tag"). |
|
Topic Categories |
Upload Categories |
Use the Browse button to upload the desired category file, which will dynamically modify the resource types available from:
Note: The category file must be in |
27.3.2 Reconfiguring the Ratings Widgets' Permissions Settings
To access the "Rater Permissions" screen (shown inFigure 27-6), select Ratings from the menu bar, then select Configure, and then select Permissions. This screen can be used by moderators to set visitors' permissions to rate website content.
27.4 Deploying the Ratings Widgets
This section is for designers. You can deploy the widget tags related to rating functionality with either default or custom settings by selecting Ratings, Deploy, and then the name of the widget tag you wish to deploy in the menu bar. Table 27-6 lists the ratings widget tags and indicates which type of deployment each tag supports.
Table 27-6 Deploying the Ratings Widget Tags
| Widget Tag | Deploy with Default Settings | Configure and Deploy Custom Settings |
|---|---|---|
|
Stars Ratings |
Yes |
Yes |
|
Thumbs Up/Down Ratings |
Yes |
Yes |
|
Like It Ratings |
Yes |
Yes |
|
Recommend Ratings |
Yes |
Yes |
|
Average Rating |
No |
Yes |
|
Recently Rated |
Yes |
Yes |
|
Most Rated |
Yes |
Yes |
This section contains the following topics:
27.4.1 Deploying a Default Ratings Widget Tag
Several types of ratings widgets can be deployed with default settings: Stars, Thumbs Up/Down, Like It, Recommend, Recently Rated, and Most Rated. The default settings for the Stars, Thumbs Up/Down, Like It, and Recommend ratings widgets are their saved settings, which are configured in the Ratings menu's "Permissions" screen (select Ratings, Configure, and then Permissions) and "Appearance" screen (select Ratings, Configure, and then Appearance). The default settings for all other ratings widgets are configured out-of-the-box and cannot be reconfigured in the Community interface. Each ratings widget has its own deployment screen, which displays the widget tag. The default settings are used as property values in the widget tag.
Note:
If you want to deploy more than one Stars, Thumbs Up/Down, Like It Ratings, or Recommend Ratings widget tag on the same page or if you want to deploy several different types of ratings widgets on the same page, you must provide a resource ID for each ratings widget you wish to deploy on that page. For more information, see Section 27.4.2, "Deploying Custom Ratings Widget Tags."
To deploy default ratings widget tags
-
In the menu bar, select Ratings, Deploy, and then the name of the widget tag you wish to deploy:
-
Stars Ratings – to deploy the Stars Ratings widget tag. When this tag is deployed, it displays a rating field of five stars which site visitors can use to rate the content of a web page (one star represents the lowest rating that can be given to a web page and five stars represents the highest rating).
Note:
If you want the Ratings Average Rating widget to display the average rating of the web page on which a Stars Ratings widget is deployed, you will have to customize the Stars Ratings widget by specifying a resource ID. For more information, see the description of the Resource ID field in Table 27-7.
-
Thumb Up/Down Ratings – to deploy the Thumbs Up/Down Ratings widget tag. When this tag is deployed, it displays a rating field with a thumbs up and a thumbs down option. By clicking one of these options, visitors can indicate whether a particular topic was helpful.
-
Like It Ratings – to deploy the Like It Ratings widget tag. When this tag is deployed, it displays a Like option which visitors can click to indicate whether they liked a particular topic.
-
Recommend Ratings – to deploy the Recommend Ratings widget tag. When this tag is deployed, it displays an Email a Friend option which visitors can click to email the URL of the page on which this widget is deployed to one or more of their contacts.
-
Recently Rated – to deploy the Recently Rated widget tag. When this tag is deployed, it displays a list of the top ten web pages (topics) site visitors have recently rated.
Note:
By default, the Recently Rated widget lists topics that have an associated ratings widget of resource type Others. To configure the Recently Rated widget to list topics of all resource types, you will have to modify the widget tag by removing the
"resource_type":"other" parameter. For more information, see the Oracle Fusion Middleware WebCenter Sites Developer's Guide. -
Most Rated – to deploy the Most Rated widget tag. When this tag is deployed, it displays a list of the top ten web pages (topics) site visitors frequently rate.
Note:
By default, the Most Rated widget lists topics that have an associated ratings widget of resource type Others. To configure the Most Rated widget to list topics of all resource types, you will have to modify the widget tag by removing the
"resource_type":"other" parameter. For more information, see the Oracle Fusion Middleware WebCenter Sites Developer's Guide.
The deployment screen for each widget tag looks similar to the Stars Ratings Deployment screen, shown in Figure 27-7:
-
Figure 27-7 'Stars Ratings Deployment' Screen: Site Settings vs. Custom Settings
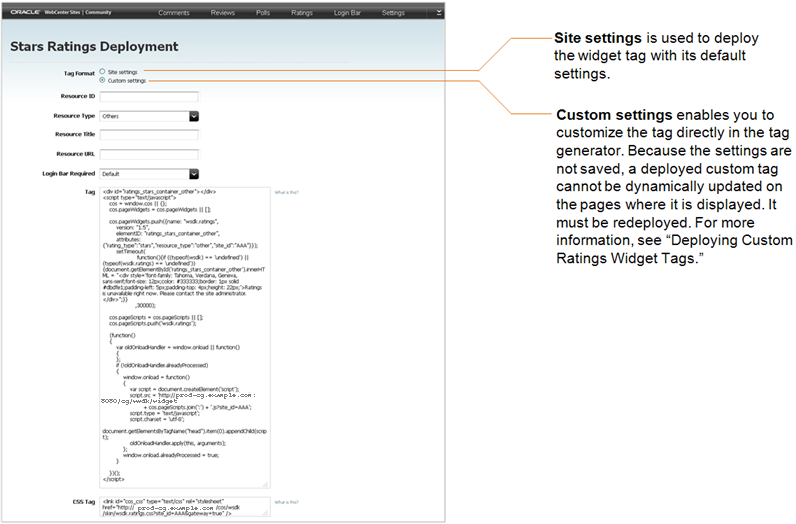
Description of "Figure 27-7 'Stars Ratings Deployment' Screen: Site Settings vs. Custom Settings"
-
In the "Tag Format" field, make sure Site settings is selected.
-
Deploy the widget tag:
-
In the "Tag" field, copy (Ctrl+C) the widget tag.
-
Insert the widget tag into the desired template, preview the asset to which the template is assigned, and publish the template to the website. For detailed instructions, see steps 3 – 7 in the Section 24.3, "Next Steps."
-
27.4.2 Deploying Custom Ratings Widget Tags
You can customize any widget tag related to rating functionality by setting its properties using the tag generator in the widget's Deployment screen. Each time a widget tag is customized, it must be re-deployed because custom values cannot be saved in the Community interface, instead they are saved only in the particular instance of the widget tag.
To configure and deploy custom ratings widget tags
-
In the menu bar, select Ratings, Deploy, and then the name of the widget tag you wish to customize and deploy:
-
Stars Ratings – to customize and deploy the Stars Ratings widget tag: (1) Configure the Stars Ratings widget tag with a unique identifier and resource type so that it can be referred to by other rating related widgets for its content, such as the number of ratings and average rating. (2) Specify the web page (topic title and URL) on which the Stars Ratings widget tag is deployed. (3) Specify whether a Login Bar widget will be displayed with the Stars Ratings widget.
-
Thumbs Up/Down Ratings – to customize and deploy the Thumbs Up/Down Ratings widget tag: that is, (1) Configure the Thumbs Up/Down Ratings widget tag with a unique identifier and resource type so that you can deploy multiple Thumbs Up/Down Ratings widget tags on the same page and so other rating related widgets can refer to its content, such as the date of the most recently posted rating. (2) Specify the web page (topic title and URL) on which the Thumbs Up/Down Ratings widget tag is deployed. (3) Specify whether a Login Bar widget will be displayed with the Thumbs Up/Down Ratings widget.
-
Like It Ratings – to customize and deploy the Like It Ratings widget tag: that is, (1) Configure the Like It Ratings widget tag with a unique identifier and resource type so that you can deploy multiple Like It Ratings widget tags on the same page and so other rating related widgets can refer to its content, such as the date of the most recently posted rating. (2) Specify the web page (topic title and URL) on which the Like It Ratings widget tag is deployed. (3) Specify whether a Login Bar widget will be displayed with the Like It Ratings widget.
-
Recommend Ratings – to customize and deploy the Recommend Ratings widget tag: that is, (1) Configure the Recommend Ratings widget tag with a unique identifier and resource type so that you can deploy multiple Recommend Ratings widgets on the same page and so other rating related widgets can refer to its content, such as the date of the most recently posted rating. (2) Specify the web page (topic title and URL) on which the Recommend Ratings widget tag is deployed. (3) Specify whether a Login Bar widget will be displayed with the Recommend Ratings widget.
-
Average Rating – to customize and deploy the Ratings Average Rating widget tag: that is, for the Ratings Average Rating widget to display the average rating of a given topic (web page), it must be configured to specify the resource ID of either the Stars Ratings widget or Thumb Up/Down Ratings widget that is deployed on the desired topic (web page).
-
Recently Rated – to customize and deploy the Recently Rated widget tag: that is, have the Recently Rated widget display recently rated topics of a desired type (instead of topics of type "Others"). For example, topics of type "Article" are posted on a web page; each article has its own ratings widget (Stars, Thumbs Up/Down, Like It, and/or Recommend) of resource type "Article." If the Recently Rated widget is to list the recently rated topics of type "Article," it must be configured to refer to the ratings widget(s) by resource type.
Note:
To configure the Recently Rated widget to list topics of all resource types, you will have to modify the widget tag by removing the
"resource_type":"other" parameter. For more information, see the Oracle Fusion Middleware WebCenter Sites Developer's Guide. -
Most Rated – to customize and deploy the Most Rated widget tag: that is, have the Most Rated widget display the most popular topics of a desired type (instead of topics of type "Others"). For example, topics of type "Article" are posted on a web page; each article has its own ratings widget (Stars, Thumbs Up/Down, Like It, and/or Recommend) of resource type "Article." If the Most Rated widget is to list the most popular topics of type "Article," it must be configured to refer to the ratings widget(s) by resource type.
Note:
To configure the Most Rated widget to list topics of all resource types, you will have to modify the widget tag by removing the
"resource_type":"other" parameter. For more information, see the Oracle Fusion Middleware WebCenter Sites Developer's Guide.
-
-
In the "Tag Format" field, select Custom settings. Customize the desired widget tag by setting values for the available fields in the tag's custom deployment screen.
For field definitions, see:
-
Section 27.4.3.1, "Custom Stars Ratings Widget Tag's Deployment Screen"
-
Section 27.4.3.2, "Custom Thumbs Up/Down Ratings Widget Tag's Deployment Screen"
-
Section 27.4.3.3, "Custom Like It Ratings Widget Tag's Deployment Screen"
-
Section 27.4.3.4, "Custom Recommend Ratings Widget Tag's Deployment Screen"
-
Section 27.4.3.5, "Custom Ratings Average Rating Widget Tag's Deployment Screen"
-
Section 27.4.3.6, "Custom Recently Rated Widget Tag's Deployment Screen"
-
Section 27.4.3.7, "Custom Most Rated Widget Tag's Deployment Screen"
-
-
-
In the "Tag" field, copy (Ctrl+C) the widget tag.
-
Insert the widget tag into the desired template, preview the asset to which the template is assigned, and publish the template to the website. For detailed instructions, see steps 3 – 7 in Section 24.2, "How Do I Deploy Community Widget Tags?"
-
27.4.3 Custom Ratings Widget Tag Deployment Screens
Once you access a given widget's custom deployment screen, you can use the available fields to set custom (temporary) values for the widget tag. These values are not saved, except in the template to which you copy the customized instance of the tag. This section provides field definitions.
27.4.3.1 Custom Stars Ratings Widget Tag's Deployment Screen
The screen shown in Figure 27-8 is used to define custom values for a particular instance of the Stars Ratings widget tag, which can then be deployed on web pages.
Figure 27-8 Custom 'Stars Ratings Deployment' Screen
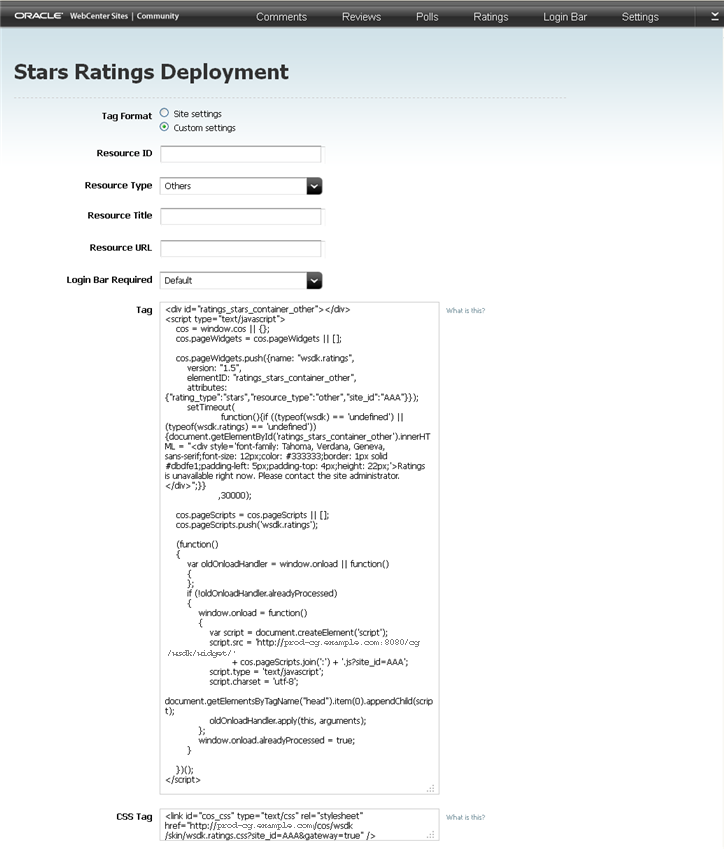
Description of "Figure 27-8 Custom 'Stars Ratings Deployment' Screen"
Note:
The Default field value references the setting that is specified in the widget's "Appearance" screen. If you choose a default setting for your custom tag, and you deploy the tag, the default setting will be dynamically updated if its value is modified and saved in the Community interface.
Table 27-7 Customizing and Deploying the Stars Ratings Widget Tag
| Field | Description |
|---|---|
|
Enter a resource ID (unique identifier) for this instance of the Stars Ratings widget tag. This resource ID can be used in other ratings widget tags (for example, the Ratings Average Rating widget tag) to refer to this instance of the Stars Ratings widget. You can enter a maximum of 50 English alphanumeric characters into this field. Note: This field is required if:
|
|
|
Resource Type |
Select a resource type (topic type) for this instance of the Stars Ratings widget tag. The resource type of a Stars Ratings widget tag categorizes the web page on which it is deployed. If you do not specify a resource type, the topic (web page) on which this instance of the Stars Ratings widget tag is deployed is associated with the default "Others" resource type. Note: The current category file (Section 27.3.1, "Reconfiguring the Ratings Widgets' Appearance Settings") determines the resource types that are available to you. |
|
Resource Title |
Enter the title of the web page on which this instance of the Stars Ratings widget tag will be deployed. |
|
Resource URL |
Enter the URL of the web page on which this instance of the Stars Ratings widget tag will be deployed. |
|
Login Bar Required |
Select either Yes or No to determine whether a Login Bar widget tag will be embedded in and deployed with this instance of the Stars Ratings widget tag. Note: If you select No, you can still deploy a standalone Login Bar widget tag on the same page as the Stars Ratings widget (for instructions, see Section 28.3, "Deploying a Login Bar Widget Tag"). |
27.4.3.2 Custom Thumbs Up/Down Ratings Widget Tag's Deployment Screen
The screen shown in Figure 27-9 is used to define custom values for a particular instance of the Thumbs Up/Down Ratings widget tag, which can then be deployed on web pages.
Figure 27-9 Custom 'Thumbs Up/Down Ratings Deployment' Screen
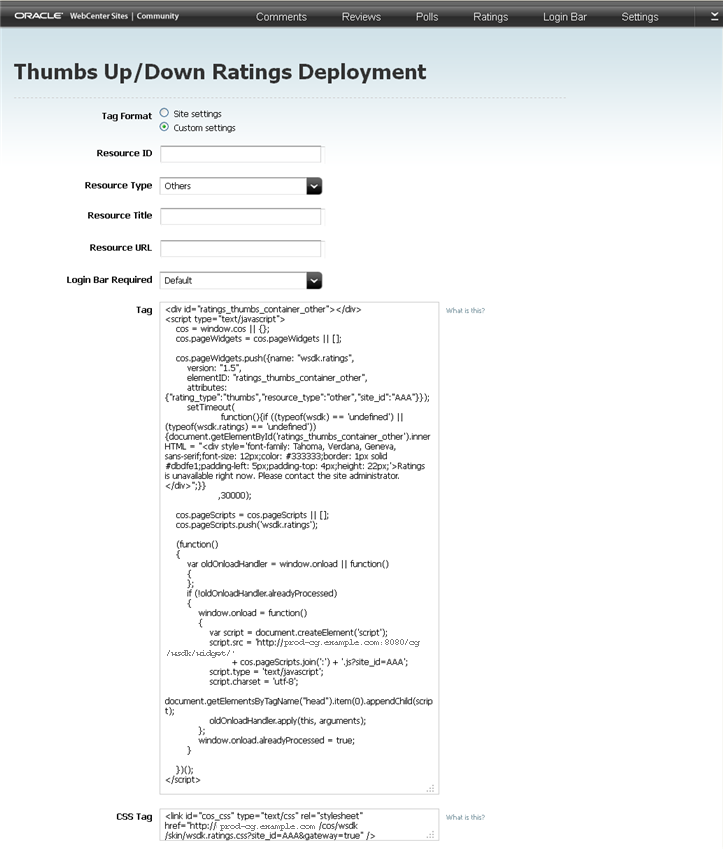
Description of "Figure 27-9 Custom 'Thumbs Up/Down Ratings Deployment' Screen"
Note:
The Default field value references the setting that is specified in the widget's "Appearance" screen. If you choose a default setting for your custom tag, and you deploy the tag, the default setting will be dynamically updated if its value is modified and saved in the Community interface.
Table 27-8 Customizing and Deploying the Thumbs Up/Down Ratings Widget Tag
| Field | Description |
|---|---|
|
Resource ID |
Enter a resource ID (unique identifier) for this instance of the Thumbs Up/Down Ratings widget tag. If you are deploying multiple Thumbs Up/Down Ratings widget tags on the same page, this resource ID is used to uniquely identify this instance of the Thumbs Up/Down Ratings widget tag. You can enter a maximum of 50 English alphanumeric characters into this field. Note: This field is required only if you want to deploy multiple Thumbs Up/Down Ratings widget tags on the same page. |
|
Resource Type |
Select a resource type (topic type) for this instance of the Thumbs Up/Down Ratings widget tag. The resource type of a Thumbs Up/Down Ratings widget tag categorizes the web page on which it is deployed. If you do not specify a resource type, the topic (web page) on which this instance of the Thumbs Up/Down Ratings widget tag is deployed, is associated with the default "Others" resource type. Note: The current category file (Section 27.3.1, "Reconfiguring the Ratings Widgets' Appearance Settings") determines the resource types that are available to you. |
|
Resource Title |
Enter the title of the web page on which this instance of the Thumbs Up/Down Ratings widget tag will be deployed. |
|
Resource URL |
Enter the URL of the web page on which this instance of the Thumbs Up/Down Ratings widget tag will be deployed. |
|
Login Bar Required |
Select either Yes or No to determine whether a Login Bar widget tag will be embedded in and deployed with this instance of the Thumbs Up/Down Ratings widget tag. Note: If you select No, you can still deploy a standalone Login Bar widget tag on the same page as the Thumbs Up/Down Ratings widget (for instructions, see Section 28.3, "Deploying a Login Bar Widget Tag"). |
27.4.3.3 Custom Like It Ratings Widget Tag's Deployment Screen
The screen shown in Figure 27-10 is used to define custom values for a particular instance of the Like It Ratings widget tag, which can then be deployed on web pages.
Figure 27-10 Custom 'Like It Ratings Deployment' Screen
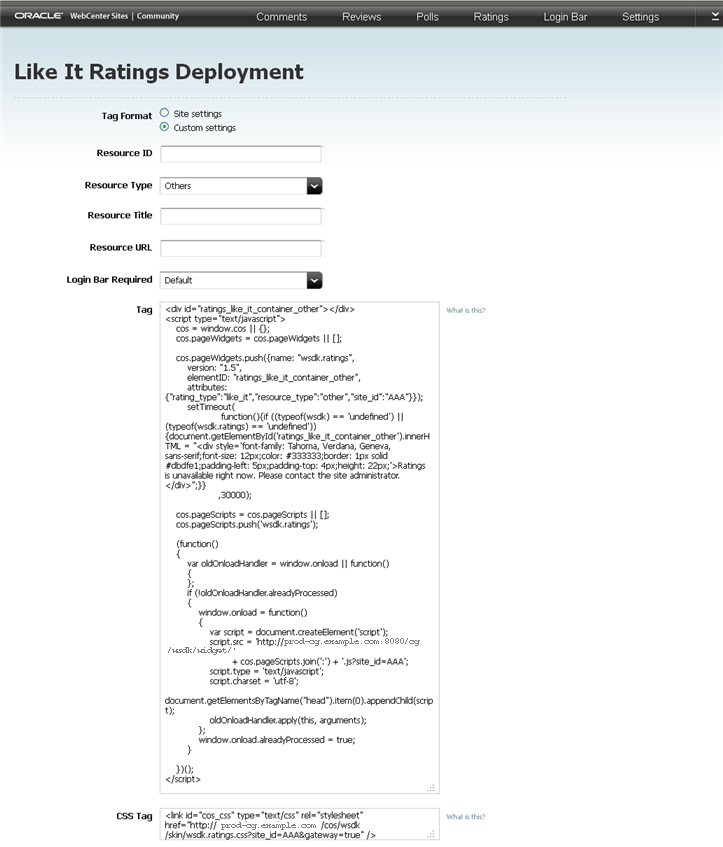
Description of "Figure 27-10 Custom 'Like It Ratings Deployment' Screen"
Note:
The Default field value references the setting that is specified in the widget's "Appearance" screen. If you choose a default setting for your custom tag, and you deploy the tag, the default setting will be dynamically updated if its value is modified and saved in the Community interface.
Table 27-9 Customizing and Deploying the Like It Ratings Widget Tag
| Field | Description |
|---|---|
|
Resource ID |
Enter a resource ID (unique identifier) for this instance of the Like It Ratings widget tag. If you are deploying multiple Like It Ratings widget tags on the same page, this resource ID is used to uniquely identify this instance of the Like It Ratings widget tag. You can enter a maximum of 50 English alphanumeric characters into this field. Note: This field is required only if you want to deploy multiple Like It Ratings widget tags on the same page. |
|
Resource Type |
Select a resource type (topic type) for this instance of the Like It Ratings widget tag. The resource type of a Like It Ratings widget tag categorizes the web page on which it is deployed. If you do not specify a resource type, the topic (web page) on which this instance of the Like It Ratings widget tag is deployed is associated with the default "Others" resource type. Note: The current category file (Section 27.3.1, "Reconfiguring the Ratings Widgets' Appearance Settings") determines the resource types that are available to you. |
|
Resource Title |
Enter the title of the web page on which this instance of the Like It Ratings widget tag will be deployed. |
|
Resource URL |
Enter the URL of the web page on which this instance of the Like It Ratings widget tag will be deployed. |
|
Login Bar Required |
Select either Yes or No to determine whether a Login Bar widget tag will be embedded in and deployed with this instance of the Like It Ratings widget tag. Note: If you select No, you can still deploy a standalone Login Bar widget tag on the same page as the Like It Ratings widget tag (for instructions, see Section 28.3, "Deploying a Login Bar Widget Tag"). |
27.4.3.4 Custom Recommend Ratings Widget Tag's Deployment Screen
The screen shown in Figure 27-11 is screen is used to define custom values for a particular instance of the Recommend Ratings widget tag, which can then be deployed on web pages.
Figure 27-11 Custom 'Recommend Ratings Deployment' Screen
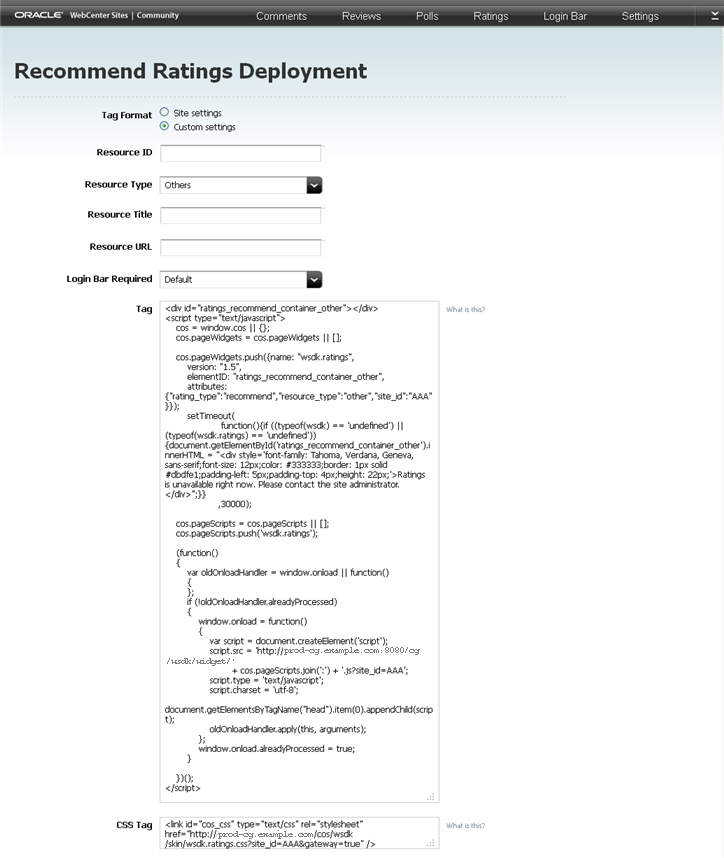
Description of "Figure 27-11 Custom 'Recommend Ratings Deployment' Screen"
Table 27-10 Customizing and Deploying the Recommend Ratings Widget Tag
| Field | Description |
|---|---|
|
Resource ID |
Enter a resource ID (unique identifier) for this instance of the Recommend Ratings widget tag. If you are deploying multiple Recommend Ratings widget tags on the same page, this resource ID is used to uniquely identify this instance of the Recommend Ratings widget tag. You can enter a maximum of 50 English alphanumeric characters into this field. Note: This field is required only if you want to deploy multiple Recommend Ratings widget tags on the same page. |
|
Resource Type |
Select a resource type (topic type) for this instance of the Recommend Ratings widget tag. The resource type of a Recommend Ratings widget tag categorizes the web page on which it is deployed. If you do not specify a resource type, the topic (web page) on which this instance of the Recommend Ratings widget tag is deployed is associated with the default "Others" resource type. Note: The current category file (Section 27.3.1, "Reconfiguring the Ratings Widgets' Appearance Settings") determines the resource types that are available to you. |
|
Resource Title |
Enter the title of the web page on which this instance of the Recommend Ratings widget tag will be deployed. |
|
Resource URL |
Enter the URL of the web page on which this instance of the Recommend Ratings widget tag will be deployed. |
|
Login Bar Required |
Select either Yes or No to determine whether a Login Bar widget tag will be embedded in and deployed with this instance of the Recommend Ratings widget tag. Note: If you select No, you can still deploy a standalone Login Bar widget tag on the same page as this instance of the Recommend Ratings widget (for instructions, see Section 28.3, "Deploying a Login Bar Widget Tag"). |
27.4.3.5 Custom Ratings Average Rating Widget Tag's Deployment Screen
The screen shown in Figure 27-12 is used to define custom values for a particular instance of the Ratings Average Rating widget tag, which can then be deployed on web pages.
Figure 27-12 'Ratings Average Rating Deployment' Screen
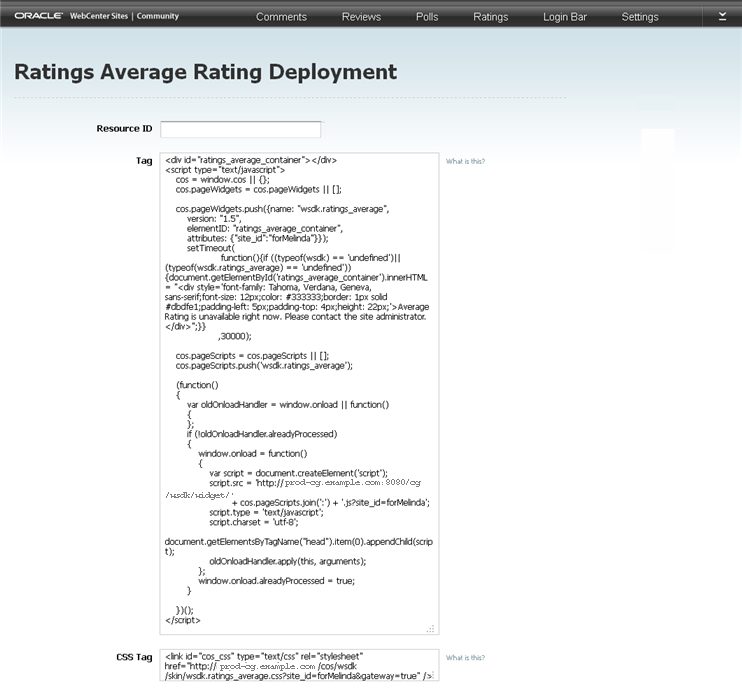
Description of "Figure 27-12 'Ratings Average Rating Deployment' Screen"
Table 27-11 Customizing and Deploying the Average Rating Widget Tag
| Field | Description |
|---|---|
|
Resource ID |
Specify the resource ID (unique identifier) of a Stars Ratings or Thumbs Up/Down Ratings widget. When this instance of the Ratings Average Rating widget is deployed, it displays the average rating of the web page on which the specified ratings widget is deployed. |
27.4.3.6 Custom Recently Rated Widget Tag's Deployment Screen
The screen shown in Figure 27-13 is used to define custom values for a particular instance of the Recently Rated widget tag, which can then be deployed on web pages.
Figure 27-13 'Recently Rated Deployment' Screen
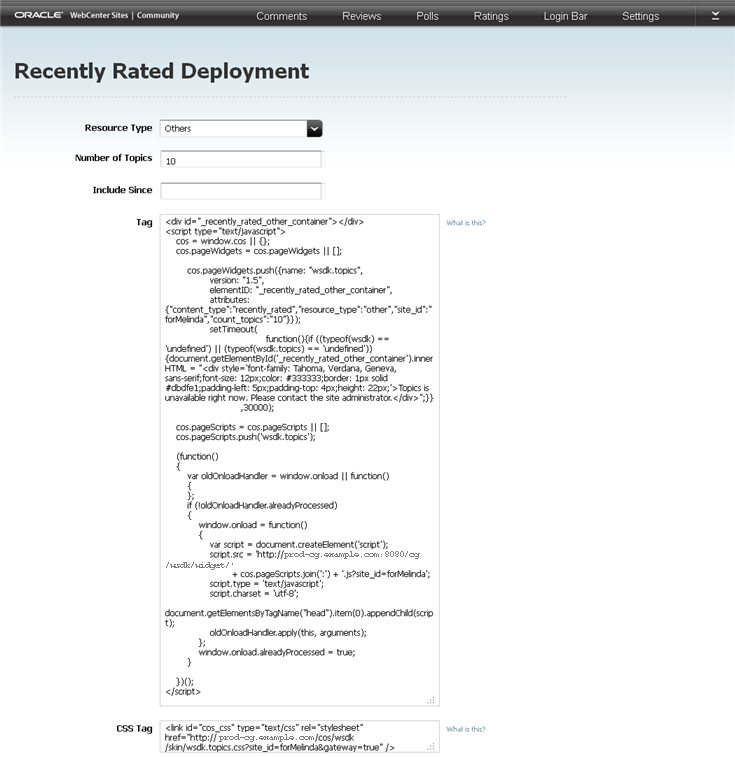
Description of "Figure 27-13 'Recently Rated Deployment' Screen"
Table 27-12 Customizing and Deploying the Recently Rated Widget Tag
| Field | Description |
|---|---|
|
Resource Type |
Select a resource type (topic type). When the Recently Rated widget is deployed, it lists the recently rated topics of a certain type (for example, "Article") on which a ratings widget assigned to the specified resource type is deployed. If the deployed ratings widgets are not assigned a resource type, select "Others." Default Value: Others Note: The current category file (Section 27.3.1, "Reconfiguring the Ratings Widgets' Appearance Settings") determines the resource types that are available to you. |
|
Number of Topics |
Specify the number of web pages (topics) to be included in this list (for example, enter Default Value: |
|
Include Since |
Click in this field to render the date picker. Select a date by which to filter the web pages that will be listed. When deployed, the Recently Rated widget lists only the web pages whose ratings were posted on or after the specified date. This allows you to avoid displaying outdated pages and ratings. Note: If you do not wish to use the date picker, you can enter a date using the format dd-mm-yyyy (for example, 02-04-2011). |
27.4.3.7 Custom Most Rated Widget Tag's Deployment Screen
The screen shown in Figure 27-14 is used to define custom values for a particular instance of the Most Rated widget tag, which can then be deployed on web pages.
Figure 27-14 'Most Rated Deployment' Screen
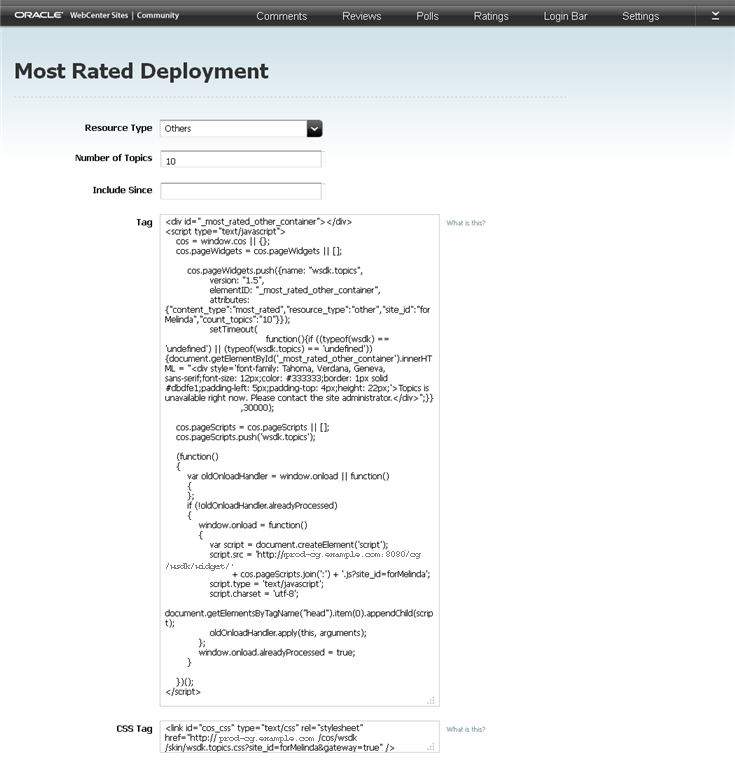
Description of "Figure 27-14 'Most Rated Deployment' Screen"
Table 27-13 Customizing and Deploying the Most Rated Widget Tag
| Field | Description |
|---|---|
|
Resource Type |
Select a resource type (topic type). When the Most Rated widget is deployed, it lists the most popular topics of a certain type (for example "Article") on which a ratings widget assigned to the specified resource type is deployed. If the deployed ratings widgets are not assigned a resource type, select "Others." Default Value: Others Note: The current category file (see Section 27.3.1, "Reconfiguring the Ratings Widgets' Appearance Settings") determines the resource types that are available to you. |
|
Number of Topics |
Specify the number of web pages (topics) that can be included in this list (for example, enter 5 to display the five topics site visitors frequently rated). Default Value: |
|
Include Since |
Click in this field to render the date picker. Select a date by which to filter the web pages that will be listed. When deployed, the Most Rated widget lists only the web pages whose ratings were posted on or after the specified date. This allows you to avoid displaying outdated pages and ratings. Note: If you do not wish to use the date picker, you can enter a date using the format dd-mm-yyyy (for example, 02-04-2011). |