66 Contributor Interface: Customizing Global Properties, Toolbar, and Menu Bar
This chapter describes UI/Config/GlobalHtml, the global configuration element. This chapter also shows you how to customize the features the global element defines for the WebCenter Sites Contributor interface.
This chapter contains the following topics:
66.1 Customizing Global Configuration Properties
Global configuration properties are used to set display conditions for the Contributor interface across all content management sites.
This section contains the following topics:
66.1.1 Overview of the Configuration Properties
The client-side framework retrieves its main configuration settings from the server-side controller element UI/Config/GlobalHtml. This presentation element serves JavaScript code, which is executed by the client-side application at startup. The JavaScript code defines a JavaScript function, whose name is given as a request parameter by the client-side application:
<%@ taglib prefix="cs" uri="futuretense_cs/ftcs1_0.tld"%>
<cs:ftcs>
webcenter.sites['${param.namespace}'] = function (config) {
config.maxTabCount = 50;
config.defaultView = …;
… merge
}
</cs:ftcs>
The config object is then manipulated as needed in the function body, by setting the properties expected by the client-side application.
In addition, as explained below, the client-side application is capable of retrieving additional configuration properties from the server-side, which allows to merge settings from multiple sources, without having to duplicate the global properties in multiple locations.
66.1.2 Modifying Default Configuration Properties
Table 66-1 describes the system-defined configuration properties and indicates which properties can be modified.
Table 66-1 Configuration Properties in UI/Config/GlobalHtml
| Property Name | Description | Values and Examples |
|---|---|---|
|
|
Maximum number of tabs that can remain open simultaneously. A tab is the tab of an open asset. |
Any integer greater than Ex: |
|
|
Indicates whether the default browser context (right-click) menu should be enabled when users work in web mode. |
Ex: |
|
|
Indicates whether web mode should be enabled. When this property is set to By default, this property takes the value of the |
Ex: |
|
|
Indicates whether date-based preview should be enabled. By default, this property takes the value of the |
Ex: |
|
|
Indicates whether preview is allowed. By default, this property takes the value of the "Preview method" attribute in the Edit Site form (accessible from the Administrator interface: Select Admin tab, expand Sites, double-click SampleSite, and select Edit). |
Ex: |
|
|
Defines the preferred view for working with assets (i.e., whether assets will be viewed, by default, in form mode or web mode). Note: An asset will be opened in web mode only if the asset is associated with a default template. |
The expected value is one of the following:
where Ex:
config.defaultView = {
"default": "form",
"AVIArticle": "web",
"Page/AVISection": "web"
}
|
|
|
For each type of view, this property defines the list of available toolbar actions. |
|
|
|
Used to define the behavior of specific toolbar buttons. |
See Section 66.2.2.3, "Customizing the Toolbar with Custom Actions." |
|
|
Defines the list of available actions in the menu bar. |
|
|
|
Registers available implementations of documents. |
Do not modify the value of this property. The only supported value is |
|
|
Registers view implementations. |
Do not modify the value of this property. |
|
|
Registers controller implementations and the set of actions supported by each controller. |
Do not modify the value of this property. |
|
|
Contains the list of roles for the currently logged in user. |
Do not modify the value of this property. |
|
|
Contains the list of asset types that can be edited from the Contributor interface. |
Do not modify the value of this property. |
|
|
Contains the list of asset types that can be searched from the Contributor interface. |
Do not modify the value of this property. |
|
|
Used for security when uploading binary file. |
Do not modify the value of this property. |
|
|
Used for security when uploading binary file. |
Do not modify the value of this property. |
|
|
Defines the list of available actions in the context menu. |
66.1.3 Adding Custom Configuration Properties
In addition to retrieving the global properties, stored in UI/Config/GlobalHtml, the Contributor application will attempt to retrieve additional settings in UI/Config/SiteConfig and any element present in UI/Config. Depending on the requirement, this lets you set global properties, or site-specific properties, without having to replicate all the properties defined in UI/Config/GlobalHtml, but only the properties that actually change.
This section contains the following topics:
66.1.3.1 Adding Custom Global Properties
Custom global properties are meant to be shared across all sites on a given content management system. The recommended approach consists of creating a custom configuration element defined as follows:
-
The presentation element name must be
UI/Config/SiteConfigHtml. -
The element code must follow the pattern shown in Section 66.1.1, "Overview of the Configuration Properties."
For example, you may want to:
-
Override the value of
maxTabCountfor all sites. -
Override the default view for Page assets.
-
And, define an additional custom property called
foo.
To do this, you could create an element called CustomElements/UI/Config/SiteConfigHtml, containing the following code:
<%@ taglib prefix="cs" uri="futuretense_cs/ftcs1_0.tld" %>
<cs:ftcs>
webcenter.sites['${param.namespace}'] = function (config) {
// override existing properties
config.maxTabCount = 60;
config.defaultView.Page = "form";
// add custom properties
config.foo = "bar";
}
</cs:ftcs>
66.1.3.2 Adding Site-Specific Properties
In some cases, the Contributor interface must be configured differently for each content management site. The recommended approach consists of overriding the core controller element called UI/Config/SiteConfig by creating an element as follows:
CustomElements/siteName/UI/Config/SiteConfigHtml
where siteName is the name of the content management site (for instance, avisports).
For example, the avisports demo site enforces web mode as the default mode for assets of type Page and AVIArticle. This is done by defining the JSP element CustomElements/avisports/UI/Config/SiteConfigHtml, and providing the following settings:
<%@ taglib prefix="cs" uri="futuretense_cs/ftcs1_0.tld" %>
<%@ taglib prefix="ics" uri="futuretense_cs/ics.tld" %>
<cs:ftcs>
webcenter.sites['${param.namespace}'] = function (config) {
// default view modes for avisports
config.defaultView.Page = "web";
config.defaultView.AVIArticle = "web";
}
</cs:ftcs>
Loading of Configuration Elements
The global configuration element is always loaded first. Additional configuration elements are loaded in alphabetic order. For instance, using the examples above, configuration properties would be loaded in the following order:
-
UI/Config/GlobalHtml -
UI/Config/SiteConfigHtml
The value of some properties is, in some cases, an object. That is:
config.someProperty = {
foo: "bar",
x: 123
};
When partially overriding this property, it is important to distinguish between the following types of code:
config.someProperty = {
x: 3456
};
vs.
config.someProperty.x = 3456;
In the first case, the property foo is overridden as "undefined", whereas in the second case, the original value of foo is preserved.
66.2 Customizing the Toolbar
The toolbar can be customized to list actions for operating on assets in web mode or form mode. The toolbar can be further customized per asset type and subtype.
This section contains the following topics:
66.2.1 Overview of Toolbar Customization
The global configuration element (UI/Config/GlobalHtml) describes for each type of view (such as web mode inspect, web mode edit, form mode edit, and form mode inspect), the list of actions to display in the toolbar to the user. This is done through the toolbars property. Its value is an object with the following syntax:
config.toolbars = {
"viewAlias": [action_1, action_2, …],
or:
"viewAlias": {
"view_mode_1": [action_1, action_2, …],
"view_mode_2": [action_1, action_2, …]
}
…
}
where:
viewAlias indicates for which type of view this toolbar must be used. The alias must match one of the view aliases defined in the config.views section.
action_i is an action name. For standard actions, such as save and approve, the action name is automatically mapped to a given icon, title, alternate text, and so on. For more information about standard actions, custom actions, or customizing the appearance of a custom button, see Section 66.2.2, "Examples of Toolbar Customization."
view_mode_i is one of the modes supported by the view (typically, edit or view).
66.2.2 Examples of Toolbar Customization
This section contains the following topics:
-
Section 66.2.2.1, "Customizing the Toolbar with Standard Actions for Web Mode"
-
Section 66.2.2.2, "Customizing the Toolbar with Standard Actions for Asset Type and Subtype"
-
Section 66.2.2.3, "Customizing the Toolbar with Custom Actions"
66.2.2.1 Customizing the Toolbar with Standard Actions for Web Mode
The following configuration determines which toolbar actions are available in web mode for all asset types:
config.toolbars = {
( …)
"web": {
"edit": ["form-mode", "inspect", "separator", "save", "preview",
"approve", "delete", "separator", "changelayout",
"separator", "checkincheckout", "refresh"],
"view": ["form-mode", "edit", "separator", "preview", "approve",
"delete", "separator", "checkincheckout", "refresh"]
( …)
}
The above configuration defines two lists of actions (edit and view), corresponding to the asset's views: Edit and Inspect.
Note:
To find the set of standard actions, refer to the list of actions specified in the following properties under the controllers property:
-
fw.ui.document.AssetDocument(all actions supported by assets) -
fw.ui.controller.InsiteController(all actions supported by the view controller).
66.2.2.2 Customizing the Toolbar with Standard Actions for Asset Type and Subtype
Each toolbar configuration can be customized by asset type and subtype by adding a property named:
-
viewAlias/assetType -
viewAlias/assetType/assetSubtype
For example, we can add the bookmark/unbookmark buttons for Page assets in web mode. In a custom configuration element (such as CustomElements/avisports/UI/Config/SiteConfigHtml), we can add the following property:
config.toolbars["web/Page/AVISection"] = {
"edit": config.toolbars.web.edit, // reuse default for edit mode
"view": ["form-mode", "edit", "separator", "preview", "approve", "delete",
"bookmark", "unbookmark", "separator",
"checkincheckout", "refresh"]
}
Inspecting the "Surfing" Page asset now shows the following toolbar:
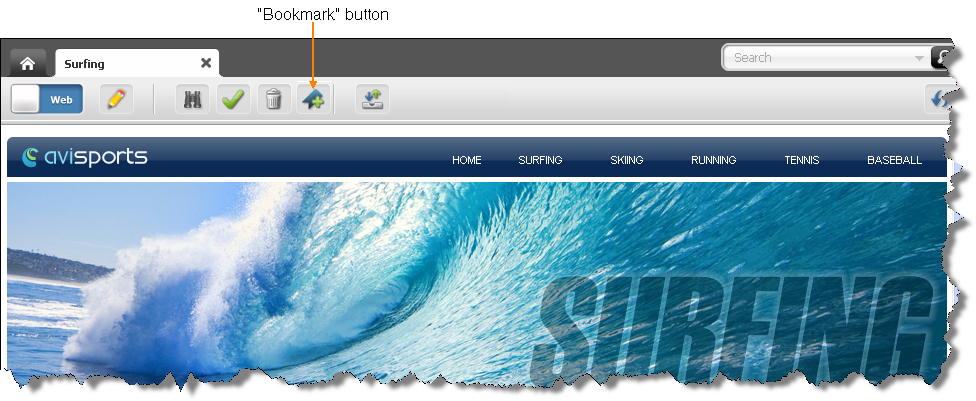
Description of the illustration toolbar_surfpage.png
Note:
Keep in mind the following:
-
We are customizing only the
viewmode. When a Page/AVISection asset is being edited in web mode, the standard toolbar will be shown. -
The "Bookmark" and "Unbookmark" buttons are not shown simultaneously, since they both depend on the asset's current state (whether it is already bookmarked or not).
66.2.2.3 Customizing the Toolbar with Custom Actions
Custom actions can be defined by adding new entries to the config.toolbarButtons property, as follows:
config.toolbarButtons.<customActionName> = {
src: <path_to_icon>,
onClick: <click_handler>
}
For example, let's define the following helloWorld custom action:
config.toolbarButtons.helloWorld = {
src: 'js/fw/images/ui/ui/toolbarButton/smartlist.png',
onClick: function () {
alert('Hello World!!');
}
}
The helloWorld action can now be referenced from a toolbar configuration as follows (we will reuse our example from the previous section):
config.toolbars["web/Page/AVISection"] = {
"view":
["form-mode", "edit", "separator", "preview", "approve",
"bookmark", "unbookmark", "separator",
"checkincheckout", "separator", "helloWorld", "refresh"],
"edit": config.toolbars.web.edit // reuse default web mode toolbar
}
Note:
In this example, we have added a separator (a vertical line) and the custom button at the end of the toolbar:
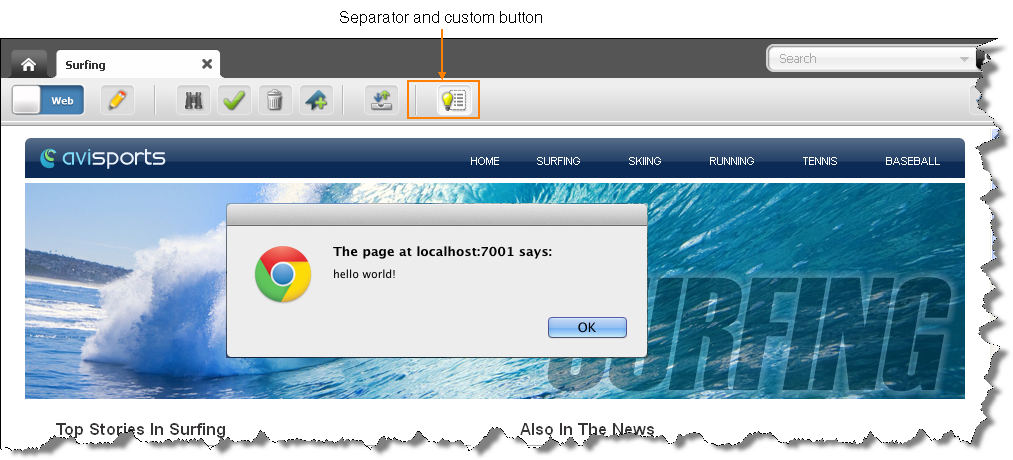
Description of the illustration helloworld_toolbar.png
A more elaborate example would involve, for instance, retrieving the id and type of the current asset, and giving some feedback in the message area:
config.toolbarButtons.helloWorld = {
src: 'js/fw/images/ui/ui/toolbarButton/smartlist.png',
onClick: function () {
var doc = SitesApp.getActiveDocument(), // the document in the active tab
asset = doc.get('asset'), // the asset object
view = SitesApp.getActiveView(); // the active view
view.info('Hello World!! The asset is a ' + asset.type + ' with id: '
+ asset.id);
}
}
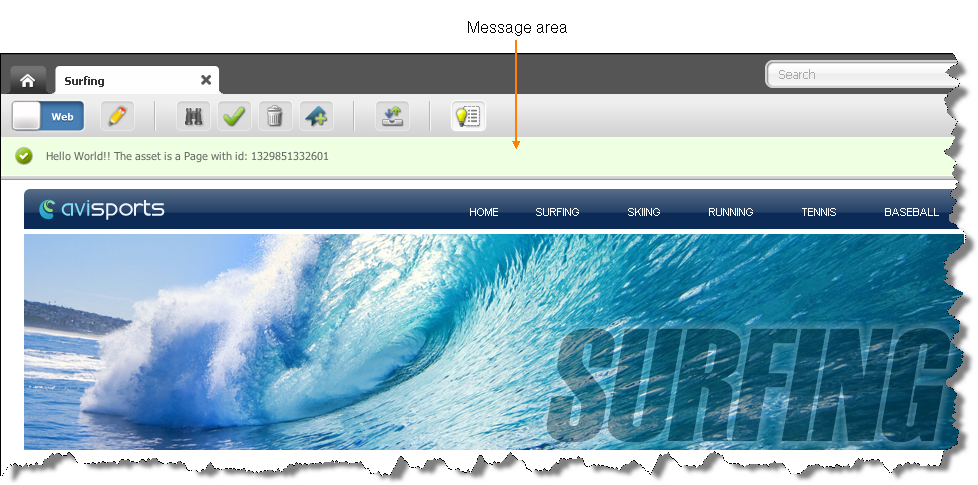
Description of the illustration helloworld_toolbar2.png
66.3 Customizing the Menu Bar
The menu bar can be customized to support menus for operating on assets of a certain type. or type/subtype. Submenus can be actionable items, additional menus, or menu separators.
This section contains the following topics:
66.3.1 Overview of Menu Bar Customization
The menu bar configuration is defined by the config.menubar property:
config.menubar = {
"key_i": [
//menu_i
{
"id": "menu_id",
"label": "menu_label",
"children": [
//submenus
//- actionable menu item
{
label: 'menu_item_label',
action: 'action_name' | click_handler
},
//- deferred pop-up menu
{
label: 'menu_item_label',
deferred: 'controller_element',
cache: true|false
},
//- pop-up menu
{
label: 'menu_item_label',
children: [
// submenu_1
{
label: 'menu_item_label',
action: 'action_name' | click_handler
}'
// submenu_2
{
label: 'menu_item_label',
action: 'action_name' | click_handler
},
…
…
…
]
},
//- menu item separator
{separator: true}
//additional menu_i
…
…
…
]
}
where:
key_i is one of the following:
-
default: Defines the default menu bar. -
assetType: Defines the customized menu bar for all assets of typeassetType. -
assetType/subtype: Defines the customized menu bar for all assets of typeassetTypeand subtypesubtype.
//menu_i starts a section that describes each top menu, where:
-
menu_idis the identifier of the menu. -
menu_labelis the display name of the menu. -
submenuscan be any of the following:
-
-
An actionable menu item (clicking the menu item produces an action), where:
-
labelspecifies the display name of the menu item. -
actioncan be any action supported by a controller, such aseditandinspect, or a custom click handler (see the customization example in Section 66.3.2, "Adding a Custom Action to the Menu Bar").Note:
When a given action is not supported by the current document/view, it appears disabled (greyed out) in the menu.
For instance, a menu item triggering a
saveaction is defined as follows:{ label: "Save", action: "save" } -
-
A deferred pop-up menu (the pop-up menu is determined dynamically by running a controller element on the server-side), where:
-
labelspecifies the display name of the menu item. -
deferredspecifies a controller element name, such asUI/Data/StartMenu/New. -
cacheis a boolean indicating whether the output of the controller element should be cached or not.
For instance, the New pop-up menu, which reads all available start menu items for the current site/user is defined as follows:
{ label: New, deferred: "UI/Data/StartMenu/New", cache: true } -
-
A pop-up menu (the child menu items are hard wired in the configuration itself).
-
A menu item separator (a horizontal line), which is used to group menu entries together.
-
66.3.2 Adding a Custom Action to the Menu Bar
In this example, we want to add the helloWorld custom action defined in Section 66.2.2.3, "Customizing the Toolbar with Custom Actions" to the menu bar (to run the custom onClick handler). We can add this action by adding a new entry to the menu bar called "Custom Menu", with a single menu item called "Hello World", which will trigger the custom action. Our steps are the following:
-
First, we reuse the default menu bar, and add to it. The simplest way to do this is to make a copy of the original array:
config.menubar["Page/AVISection"] = config.menubar["default"].slice(0);
-
We can then add our menu as follows:
config.menubar["Page/AVISection"].push( "id": "myCustomMenu", "label": "Custom Menu", "children": [ // Children go here ] ); -
Finally, we define the child menu items:
config.menubar["Page/AVISection"].push({ "id": "myCustomMenu", "label": "Custom Menu", "children": [{ "label": "Hello World", "action": function () { alert("Hello from the top menubar!"); } }] });The Custom Menu can now be seen whenever an "AVISection" Page section is viewed:
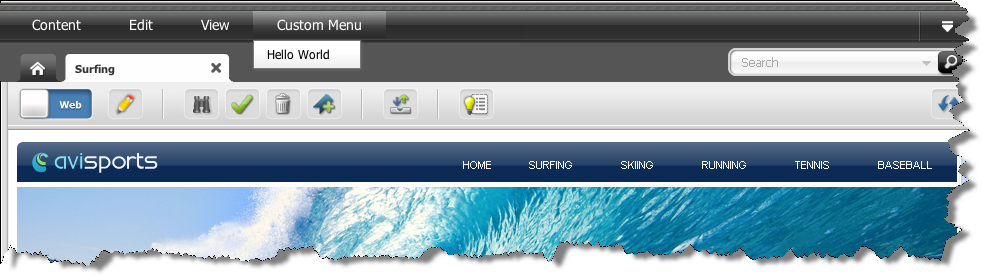
Description of the illustration custom_menu.png
Selecting the Hello World menu item should run the custom onClick handler:
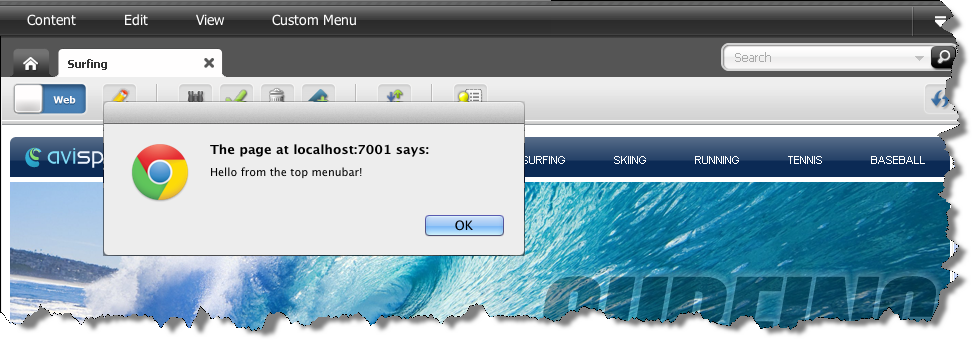
Description of the illustration custom_menu2.png
-
To run the exact same code, whether clicked from the menu bar or toolbar, we could write the following:
// define the helloWorld code once config.myActions = { hello: function (args) { var doc = SitesApp.getActiveDocument(), asset = doc.get('asset'), view = SitesApp.getActiveView(); view.info('Hello World!! The asset is a ' + asset.type + ' with id: + asset.id); } }; // attach it to the helloWorld button config.toolbarButtons['helloworld'] = { src: 'js/fw/images/ui/ui/toolbarButton/smartlist.png', onClick: config.myActions.hello }; config.toolbars["web/Page/AVISection"] = { "edit": config.toolbars.web.edit, // reuse default for edit mode "view": [ "form-mode", "edit", "separator", "preview", "approve", "delete", "bookmark", "unbookmark", "separator", "checkincheckout","separator","helloworld", "refresh"] } // attach it to the menubar, under "Custom Menu">"Hello World" config.menubar['Page/AVISection'] = config.menubar['default'].slice(0); config.menubar["Page/AVISection"].push({ "id": "myCustomMenu", "label": "Custom Menu", "children": [{ "label": "Hello World", "action": config.myActions.hello }] });
66.4 Customizing Context Menus
The context menus are opened with a right-click and allow for a menu that allows work with the immediate object that was right-clicked. The specific items available in a context menu, as well as the order the objects are displayed, can be customized.
The context menus are defined by the config.contextMenus property:
config.contextMenus = {
"default": ["action_1", "action_2", … "action_n"]
"asset": ["action_1", "action_2", … "action_n"],
"asset/assetType": ["action_1", "action_2", … "action_n"],
}
Where the values are defined as:
-
default: Defines the default list of context menus. Each menu item displayed in the list is anaction. -
asset: Defines the customized list of context menus for all assets. Each menu item displayed in the list is anaction. -
asset/assetType: Defines the customized list of context menu items for the assets of typeassetType. Each menu item displayed in the list is anaction.
An example context menu configuration for the asset type Page would be:
"asset/Page":["edit", "copy", "preview", "delete", "bookmark", "tagasset"]