8 WebCenter Sites Tools and Utilities
WebCenter Sites includes several tools and utilities that you use together with the WebCenter Sites browser-based interface for developing and maintaining your websites. This chapter provides brief descriptions of these utilities, and tells you how to start them.
This chapter contains the following sections:
8.1 Oracle WebCenter Sites Explorer
The Oracle WebCenter Sites Explorer tool is a Microsoft Windows application for viewing and editing tables and rows in the WebCenter Sites database, and for creating and editing executable elements (or files) written in XML or JSP. You use Oracle WebCenter Sites Explorer to do the following:
-
Add entries to tables
-
Edit rows within tables
-
Track revisions to rows of tables
-
Create and drop WebCenter Sites tables
-
Organize tables and folders into projects
-
Preview
SiteCatalogrecords as pages in a browser -
Export and import records as integrated
.csetype files -
Export and import tables and projects in
.zipfiles
Oracle WebCenter Sites Explorer is installed along with WebCenter Sites.
8.2 Connecting to a WebCenter Sites Database
You can use Sites Explorer on any remote Microsoft Windows computer simply by copying the Oracle WebCenter Sites Explorer directory on a computer where WebCenter Sites is installed (tools/ContentServerExplorer) to a directory on the remote computer. You then start the Oracle WebCenter Sites Explorer executable file (ContentServerExplorer.exe) and log in to WebCenter Sites by supplying a user name, password, hostname, port, and protocol information.
To connect to a system that is running WebCenter Sites
-
Start Oracle WebCenter Sites Explorer.
-
Choose File then Open WebCenter Sites to display the Login dialog box.
-
Enter the following values:
Name: Your WebCenter Sites user name.
Password: Your WebCenter Sites password. (Depending on your site security, it may not be necessary to enter a name and password.)
Host name: The hostname or IP address. You cannot leave this field blank.
Port: The port number (the default is 80).
Protocol: Typically, this is HTTP. You may select HTTPS if the web server is running SSL.
Application server URL path: The type of application server for your site.
-
Click OK to log in. The Oracle WebCenter Sites Explorer utility appears:
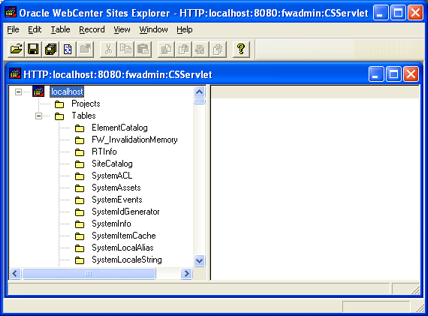
Description of the illustration e_explorer_small.png
You may want to create a shortcut on your Windows desktop to Oracle WebCenter Sites Explorer. For instructions about using Oracle WebCenter Sites Explorer, see the online help as well as sections in this manual that describe specific tasks requiring Oracle WebCenter Sites Explorer. For more information on Oracle WebCenter Sites Explorer and its features, see the Oracle WebCenter Sites Explorer online help.
8.3 CatalogMover
You use the CatalogMover tool to export and import WebCenter Sites database tables, including the ElementCatalog and SiteCatalog tables. For example, you can use CatalogMover to export page elements and content assets to one system, and load the same elements and assets into the database on another system. You can export and import database tables as either HTML files or ZIP files.
You can use CatalogMover through either the Windows interface described in the following sections, or the command line interface described in Section 8.3.7, "Command Line Interface."
Note:
In previous versions of WebCenter Sites, tables in the WebCenter Sites database were called catalogs. This term still applies to the names of some database tables as well as to the CatalogMover tool itself.
This section includes the following topics:
8.3.1 Starting CatalogMover
Execute the following scripts at the MS DOS prompt or in a UNIX shell:
-
Windows:
catalogmover.bat -
Solaris:
catalogmover.sh
The following JAR files must be in the classpath, or be specified by the -classpath switch:
cs.jar swingall.jar commons-logging.jar cs-core.jar
The CatalogMover utility appears:
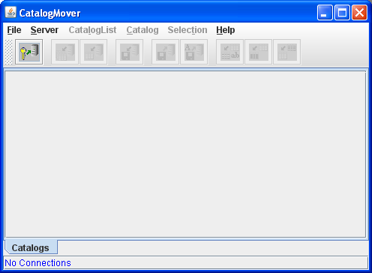
Description of the illustration e_catalogmover_small.png
8.3.2 Connecting to WebCenter Sites
Before using CatalogMover, you must first connect to a WebCenter Sites system.
-
Choose Server then Connect. The Connect to Server dialog displays.
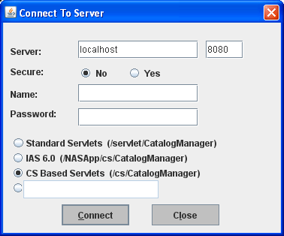
Description of the illustration l_cat_connect_small.png
-
In the Server field, enter the name of the HTTP server you want to connect to.
-
For the Secure option, select No (default port 80) or Yes (default port 443). If you are running on a different port than the default, enter the port on which the server is running in the port field.
-
In the Name field, enter your user name.
-
In the Password field, enter your password.
-
Select one of the following options:
-
Standard Servlets: To connect to a system using WebSphere or WebLogic.
-
IAS 6.0: To connect to a NAS-App system.
-
CS Based Servlets: To connect to the CS-based servlets.
-
Custom: To connect to a different application server, enter the following value in the text box (referencing the .sh or .bat script):
<ft.approot><ft.cgipath>/catalogmanager.
-
-
Click Connect.
8.3.3 CatalogMover Menu Commands
CatalogMover includes the following menu commands:
-
Exit: Disconnect from WebCenter Sites and close CatalogMover.
-
Connect: Display the Connect to Server dialog box.
-
Reconnect: Display the Connect to Server dialog box and renew the current WebCenter Sites connection.
-
Disconnect: Disconnect from WebCenter Sites.
-
Purge Temporary Tables: Purge imported tables before committing.
-
Commit Individual Tables: Commit imported tables to the database.
-
Normalize Filenames on Export: Enable CatalogMover's file name normalization behavior, which changes the names of files that are being moved to names that match their corresponding ID numbers. If this feature is not enabled, file names are not altered.
-
Load: Display a list of all tables in the database.
8.3.4 Catalog Menu
-
Load: Load into local memory a table from the list. The following figure shows a loaded
ElementCatalogtable: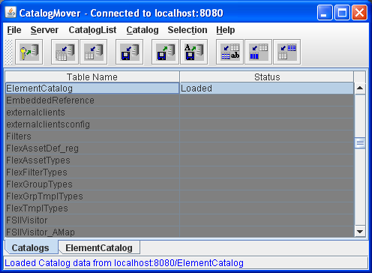
Description of the illustration n_elementcat_small.png
Click the Element Catalog tab to view all rows in the table, and to select specific rows for export.
-
Refresh: Update the loaded tables from the WebCenter Sites database.
-
Auto Import Catalog(s): Import a previously exported ZIP file.
-
Import Catalog: Import into the local database a table that was exported from another WebCenter Sites database.
-
Export Catalog Rows: Export the selected rows in the loaded table.
-
Select All Rows: Select all rows in the currently displayed table.
-
Deselect All Rows: Deselect all rows in the currently displayed table.
-
Select Rows By SubString: Select rows in the currently displayed table by typing a portion of any field value string that uniquely identifies a set of rows.
-
About: Display version information about the WebCenter Sites installation.
8.3.5 Exporting Tables
Exporting is the process of retrieving table rows and their content from the database and saving them in local HTML files and associated data directories. CatalogMover creates one HTML file per table.
This section includes the following topics:
8.3.5.1 Exporting Selected Table Rows
-
Connect to WebCenter Sites as described in Section 8.3.2, "Connecting to WebCenter Sites."
-
Choose CatalogList then Load to display a list of all tables in the database
-
Choose Catalog then Load to load a table, and select rows as described in Section 8.3.5.2, "Selecting Rows for Export" below.
-
Choose Catalog then Export Catalog Rows.
A dialog box appears prompting you to specify a directory for the HTML file containing the exported rows.
-
Navigate to your directory of choice, and click Save.
CatalogMover exports the selected rows to your selected directory.
8.3.5.2 Selecting Rows for Export
You can select specific rows for export in a loaded table by clicking on them, or you can search for specific rows by substring.
To search for and select rows according to a substring
-
Choose Selection and then Select Rows By SubString.
The following dialog box appears:
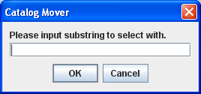
Description of the illustration l_cat_select_small.png
-
In the text field, enter the substring you want to locate. For example, if you wanted to search the ElementCatalog primary key for all rows with folder in the element name, enter
folderand click OK.CatalogMover searches the table and selects the rows that match your substring query against the primary key for the table, as shown in the following figure:
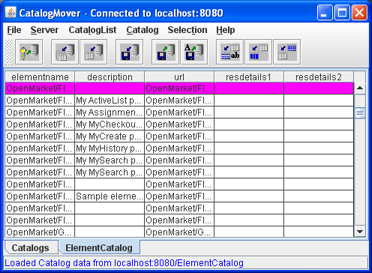
Description of the illustration l_cat_results_small.png
Note:
Selecting rows by substring only works for the left-most column in the table. However, you can change column positions so that any column can become the left-most column. To do this, simply click and drag the column header.
8.3.5.3 Exporting to a ZIP File
You can select several rows from several tables and export them to a ZIP file on the local computer from which you are running CatalogMover. Once you create the ZIP file, you can import the contents of the file into server tables.
To export a ZIP file with CatalogMover
-
Choose CatalogList then Load to display a list of all tables in the database.
-
Choose Catalog then Load to load a table, and select rows as described in Section 8.3.5.2, "Selecting Rows for Export."
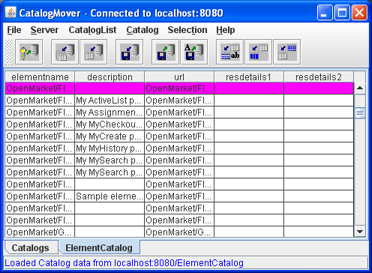
Description of the illustration l_cat_results_small.png
-
Choose Catalog then Export Catalog Rows. The following dialog box appears:
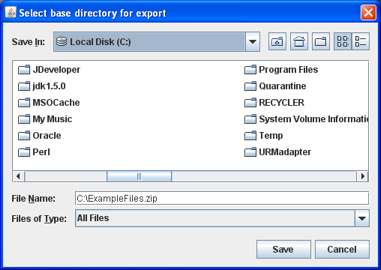
Description of the illustration l_cat_export_small.png
-
Navigate to the directory where you want to save the ZIP file.
-
In the File Name field, enter a name for the files and type a ZIP file extension.
-
Click Save. The rows you selected from all of the tables are exported to a ZIP file in the directory you chose.
8.3.6 Importing Tables
Importing is the process of sending locally stored HTML files and the associated data to the server. You can select a particular HTML file to import, or you can choose to import all HTML files.
This section includes the following topics:
8.3.6.1 Importing HTML Files Previously Exported
To import HTML files that have been previously exported from another table
-
Connect to the WebCenter Sites installation you want to import the HTML files to, as described in Section 8.3.2, "Connecting to WebCenter Sites."
-
Choose CatalogList then Load to display a list of all tables in the database.
-
Choose Catalog then Import Catalog.
-
Navigate to the HTML file containing the previously exported table rows.
-
Select the HTML file and click Open. The following dialog box appears:
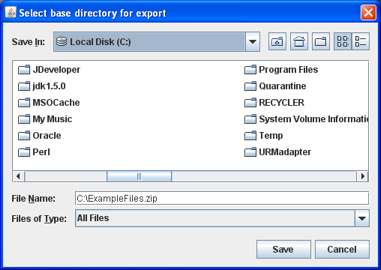
Description of the illustration l_cat_export_small.png
-
If you are importing new table rows that do not currently exist, enter the information in the Catalog Data Directory and the Catalog ACL List fields.
If you are replacing existing table rows with the imported table rows, leave these fields blank.
-
Click OK. The table rows contained in the previously export HTML file are imported into the WebCenter Sites database to which you are connected.
A dialog box appears, listing the table rows that were imported.
Note:
If you import tables that do not exist on the server to which you are connected, the new tables are automatically created as they are imported.
8.3.6.2 Importing a Previously Exported ZIP File
You can import table rows stored in an exported ZIP file to your server using CatalogMover.
To import a previously exported ZIP file
-
While connected to your database, choose Catalog then Auto Import Catalogs.
-
In the resulting dialog box, navigate to the directory where you previously exported the table rows. To see the ZIP file, change the Files by Type menu to all files.
-
Select the ZIP file and click Save. The rows contained in the ZIP file are automatically imported to your database.
8.3.6.3 Merging Existing CatalogMover Files
-
Connect to the WebCenter Sites installation you want to import the HTML files to, as described in Section 8.3.2, "Connecting to WebCenter Sites."
-
Choose CatalogList then Load to display a list of all tables in the database.
-
Choose Catalog then Load to load a table, and select the rows that you want to merge into another file, as described in Section 8.3.5.2, "Selecting Rows for Export."
-
Choose Catalog then Export Catalog Rows.
-
Navigate to the HTML file you want to merge the rows with. Click Save. The Overwrite dialog box displays.
-
Click Update existing exported data. CatalogMover merges the exported rows into the HTML file you selected.
8.3.6.4 Replacing Existing CatalogMover Files
-
Connect to the WebCenter Sites installation you want to import the HTML files to, as described in Section 8.3.2, "Connecting to WebCenter Sites."
-
Choose CatalogList then Load to display a list of all tables in the database.
-
Choose Catalog then load to load a table, and select the rows that you want to merge into another file, as described in Section 8.3.5.2, "Selecting Rows for Export."
-
Choose Catalog then Export Catalog Rows.
-
Navigate to the HTML file you want to merge the rows with. Click Save. The Overwrite dialog box appears
-
Click Replace existing exported data. CatalogMover replaces rows in the HTML file you selected with the exported rows.
8.3.7 Command Line Interface
The following parameters allow CatalogMover to perform functions without displaying a GUI. The parameter is followed by a space followed by the value:
Table 8-1 Command Line Interface Parameters
| Parameters | Description |
|---|---|
|
|
display command line parameters |
|
|
username |
|
|
password |
|
|
servername to connect |
|
|
base URL: either
or
|
|
|
table name: Used when exporting to designate tables to export, use multiple -t parameters to export multiple tables |
|
|
function to perform: Legal values are |
|
|
directory: When exporting, directory to contain exported tables. When importing all, directory containing all tables to import. |
|
|
file containing table to import: Can either be an HTML file or a ZIP file generated by export. |
|
|
upload directory to be used if creating a table |
|
|
ACL list: Comma-separated list of ACLs to be used if creating a table |
8.4 Property Editor
The Property Editor tool provides an easy-to-use Windows interface that lets you view, modify, and add properties in the WebCenter Sites futuretense.ini file.
This section includes the following topics:
8.4.1 Starting the Property Editor
Run the following scripts:
-
On Windows NT:
propeditor.bat -
On Solaris:
propeditor.sh
The Property Editor appears:
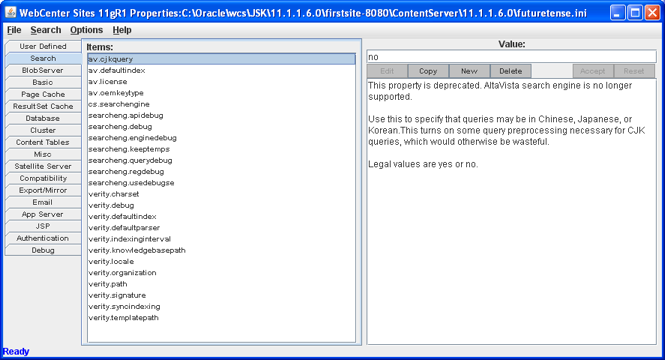
Description of the illustration e_propertyeditor_small.png
The Property Editor displays properties in functional groups, such as Database and Caching, on the left side of the window.
The Items pane lists the properties in the selected functional group.
The Value pane lists the current value for the selected item, a brief description of the item, and the acceptable values for it.
Note:
The futuretense.ini file contains a release number string, ft.version, which contains a value such as 4.0.0. that is set by WebCenter Sites.
Do not modify this property, it is for reference only.
8.4.2 Setting Properties
To set WebCenter Sites properties on your system
-
If necessary, start the Property Editor.
-
Choose File, then Search and open the
.inifile you want to edit. -
Select a properties group from the tabs on the left side of the window. The Property Editor displays the properties in the Items: pane.
-
Select a property in the Items: pane. The Property Editor displays the current property value and a brief description in the Values: pane.
-
In the Values: pane, enter the new value in the text field.
-
Repeat steps 3 through 6 for all the properties you want to change.
-
When you finish, choose File, then Save to save your changes.
-
Click OK in the confirmation message box.
-
Choose File, then Save to save your changes and close the Property Editor.
-
Stop and restart the application server to apply the changes.
8.4.3 Merging Property Files
You ordinarily use the Property Editor to modify the futuretense.ini property file. You can also add properties to your property file from the property file on the server to which you are connecting. If you have the same properties with different values defined in multiple INI files, WebCenter Sites uses the values in the last property file that it loads.
To merge a property file with the futuretense.ini file, enter the names of the two property files separated by a semicolon in the 'inifile'(s) field when you connect to WebCenter Sites. If you do not want to merge property files, leave this field blank.
For example, the following Connect to Server dialog box shows a merge between futuretense.ini and alt.ini:
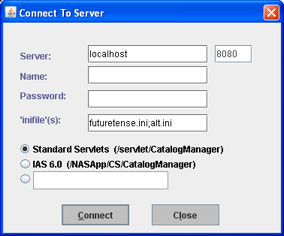
Description of the illustration l_inifiles_small.png
8.5 XMLPost
The XMLPost utility imports data into the WebCenter Sites database. This utility is based on the WebCenter Sites FormPoster Java class and it is delivered with the WebCenter Sites base product. It imports data using the HTTP POST protocol.
To import assets, you use XMLPost with posting elements that are delivered with WebCenter Sites. For information about using XMLPost to import assets, see the following chapters: