4 Managing Client Profiles
A client profile contains the settings used when end-users select it to scan, import, and/or index documents in the client. Client profiles control such things as how documents are created and separated in batches, whether metadata fields are available and required, and what happens next to batches after users release them. You build client profiles using workspace elements you create and manage, as described in Chapter 3.
To configure automated importing, see Chapter 5. To configure automated indexing via bar code recognition, often occurring after bulk scanning in the client, see Chapter 7.
This chapter includes the following sections:
-
Section 4.5, "Configuring a Client Profile's Type For Capture, Index, or Both"
-
Section 4.9, "Configuring Non-Image File Capture and Storage"
-
Section 4.13, "Using a Dependent Choice List in a Client Profile"
-
Section 4.14, "Configuring Document Profiles in Client Profiles"
-
Section 4.15, "Customizing Client Profiles Using JavaScript Extension Profiles"
-
Section 4.17, "Configuring a Client Profile's Post-Processing"
4.1 Introduction to Client Profiles
To configure a client profile, you identify settings on the profile's train stops, as shown in Figure 4-1 and described in Table 4-1.
Figure 4-1 Client Profile Configuration by Train Stop
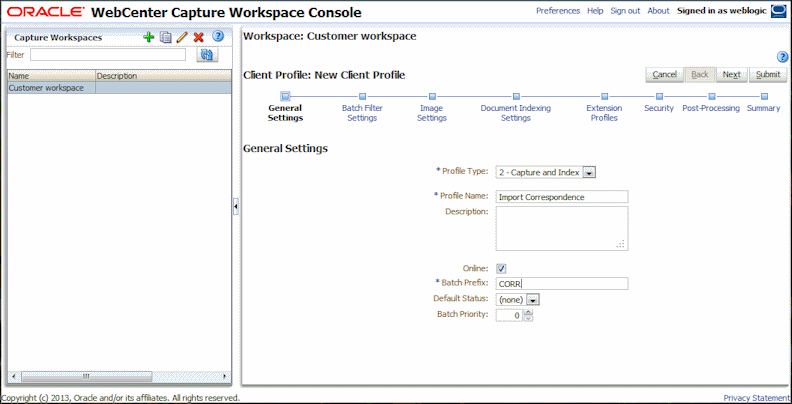
Description of "Figure 4-1 Client Profile Configuration by Train Stop"
Table 4-1 Client Profile Configuration by Train Stop
| Train Stop | Main Configuration |
|---|---|
|
General Settings |
Select key profile settings such as:
|
|
Batch Filter Settings |
Optionally filter the batch display. Specify which batches are visible to users in the batch pane list when this client profile is selected and how they are listed (see Section 4.6). |
|
Image Settings |
Specify how to store the images in Capture, detect blank pages, and handle imported non-image files. This tab is available only when the Profile Type field is set to 1 - Capture Only or 2 - Capture and Index on the General Settings tab. For example, specify:
|
|
Document Indexing Settings |
Configure document separation, database lookup, dependent choice list, and document profile options as needed. This tab is available only when the Profile Type field is set to 2 - Capture and Index or 3 - Index Only on the General Settings tab. For example, specify:
|
|
Extension Profiles |
Optionally identify client scripts to run for the selected profile in the client.
|
|
Security |
Grant or remove access to the client profile for client users, based on their previously assigned Capture User role (see Section 4.16). |
|
Post-Processing |
Specify the next step for batches associated with this client profile after users release the batches in the client (see Section 4.17). |
|
Summary |
Review selected settings for the client profile. |
4.2 Adding, Copying, or Editing a Client Profile
Follow these guidelines regarding editing client profiles:
-
It is recommended that you do not make major changes to a client profile after users have begun capturing batches using the profile. For example, if you add or remove some of a profile's metadata fields and users attempt to release batches they captured before the change, errors occur, since the data in the batch no longer matches the client profile's settings. Instead, you may want to change the client profile to an index-only profile, which will allow users to index and release existing batches but prevent additional batches from being captured.
-
While editing a client profile, it is useful to also run the client to view and test profile changes. After editing a client profile, its metadata fields, or its document profiles, sign out and back in to the client to see workspace changes reflected in the client.
To add, copy, or edit a client profile:
-
In a selected workspace, click the Capture tab.
-
In the Client Profiles table, click the Add button or select a profile and click the Edit button. Note that client users do not see client profile changes until they sign in again to the client.
You can also copy a client profile by selecting it, clicking the Copy button, and entering a new name when prompted. Copying a profile allows you to quickly duplicate and modify it.
The Client Profile screen displays, with settings grouped in train stops.
-
On each train stop, select applicable settings. (Each stop is summarized in Table 4-1.)
-
Click Submit to save and close the profile.
4.3 Deleting a Client Profile
Follow these steps to remove a client profile no longer in use. Deleting does not affect batches previously captured using the profile. Because users see all batches locked to them regardless of batch filter settings, they may be able to choose another profile and continue to view, edit, and release batches they created using the deleted profile.
Note:
Before deleting a profile, you may want to deactivate it for a period of time. See Section 4.4.
-
In the workspace, click the Capture tab.
-
In the Client Profiles table, select the profile to delete.
-
Click the Delete Client Profile button, then confirm the deletion.
4.4 Deactivating and Activating Client Profiles
Activating or deactivating a client profile enables you to make it accessible or hidden to client users with security access to it. By default, client profiles are active (online). Taking a client profile offline can be useful for troubleshooting purposes or to phase out a profile before deleting it.
-
When a client profile is online, it is visible and available to Capture users who have client security access to it, as described in Section 4.16.1. In addition, batches captured with the client profile are also visible, subject to batch filtering settings described in Section 4.6.
-
When a client profile is offline, it is temporarily hidden to all Capture users in the client. In addition, batches captured with the client profile that are not locked to users are also hidden, unless another profile uses the same batch prefix. For example, if profiles A and B use the same prefix and profile A is offline, selecting profile B might still display batches captured with profile A because they use the same prefix.
Follow these steps to change a client profile to online or offline:
-
On the Capture tab, select a profile in the Client Profiles table. Notice that the Status column displays Online or Offline for each profile.
-
Click the Toggle Online/Offline button to either activate the profile or deactivate it.
Note that you can also deactivate or activate a client profile by selecting or deselecting the Online field on the General Settings train stop.
4.5 Configuring a Client Profile's Type For Capture, Index, or Both
The client profile type you select determines how users use the profile and whether they capture documents and complete metadata values. It can also affect how documents are created within batches users create using the profile.
-
When adding or editing a client profile (see Section 4.2), select the General Settings train stop.
-
In the Profile Type field, choose one of the following profile types:
-
Click Submit to save the client profile.
4.5.1 Capture Only
Choose the 1 - Capture Only profile type when you want users to scan or import documents but not index them. For example, this type is commonly used for batches to be later indexed by the Recognition Processor in a post-processing step. When users select a Capture Only profile, the metadata pane does not display in the client window.
-
When users scan a batch using a Capture Only profile, the client scans all papers loaded in the scanner and creates a single document. Client users can separate the single document into multiple documents using the Create New Document option, or a batch processor such as Recognition Processor can perform document separation.
-
When users import a batch using a Capture Only profile, the import option they select determines whether a single document or multiple documents are created. Regardless, client users can separate documents using the Create New Document option or a batch processor can perform document separation.
Note:
With a Capture Only profile, indexing and document creation options do not apply. Settings on the Document Indexing Settings train stop are not available.
4.5.2 Capture and Index
Choose the 2 - Capture and Index profile type when you want users to capture and index documents. When users select a Capture and Index profile, the metadata pane displays in the client window.
-
When users scan a batch using a Capture and Index profile, the Document Creation Option selected on the Document Indexing Settings train stop determines how documents are created, as described in Section 4.10. For example, a document creation option of One Page (Simplex) creates a new document after each page is captured. Users can use the Create New Document option to separate documents, or blank pages or separator sheets can automatically separate and define documents.
-
When users import a batch using a Capture and Index profile, the import option they select determines whether a single document or multiple documents are created. Users can use the Create New Document option to separate documents.
4.5.3 Index Only
Choose the 3 - Index Only profile type when you want users to index previously captured documents. For example, the Import Processor might import documents in bulk for production indexers to index in the client. When users select an Index Only profile, the metadata pane displays in the client window, but capture options in the batch pane are hidden, preventing them from scanning or importing to add pages to batches.
You might create an Index Only profile when:
-
Different groups of users scan versus index batches
-
Indexing users complete or verify indexing
-
Batches need correction but the indexers do not have scanner access
4.6 Filtering the Batch List Displayed to Users
Capture provides a range of options for defining the batches users can see and access in the client's batch pane list. For example, you might configure the client profile to allow users to view any batch in the workspace, or restrict the batch list to batches users captured on their own workstations that have a certain prefix and contain errors.
The following guidelines describe which batches display in the batch pane to users:
-
Batches locked to a user are always listed, although not all may be visible if the user has set a limit on the maximum number to display in the client Preferences.
-
Whether users see batches that are unlocked or locked to other users depends on batch filter settings set in the client profile, as described in this section. For example, you can limit the batch list to batches with a certain prefix, in a certain state (such as error or processing), or with a selected status or priority.
-
Users can further filter the batch list in the client using search options. For example, they might filter the batch list to display a limited set of batches, such as high priority batches or older batches only, or search for batches containing one or more documents that encountered an error.
Follow these steps to specify batches to display to users in the client window.
-
When adding or editing a client profile (see Section 4.2), select the Batch Filter Settings train stop.
-
In the train stop's settings, specify filter settings that restrict the list of batches that display. Follow these guidelines and filter descriptions listed in Table 4-2:
-
AND conditions apply between filters. In this case, users see only batches that meet all selected filters (AND condition). If you specify a batch status and batch priority, only batches with that batch status and priority are displayed.
-
OR conditions apply within a filter. In this case, users see batches that meet any of the selected filters (OR condition). If you select 1, 2 and 3 in the Priorities field, batches with an assigned priority of 1, 2 or 3 are displayed.
-
-
Click Submit to save the client profile.
| Filter | Example Use |
|---|---|
|
Additional Batch Prefixes |
Users always see batches created with the selected profile's prefix, subject to other filters.
|
|
Processing States |
Restrict display to batches with one or more selected processing states. Processing state is set by Capture.
|
|
Batch Statuses |
Restrict display to one or more statuses created on the Classification tab. For example, select a Rescan or Needs Review batch status to display batches needing attention to qualified users. |
|
Priorities |
Restrict display to one or more priorities. For example, select priority 10 to display batches needing immediate attention to users. |
|
Batch Visibility |
Restrict display by user and location.
|
|
Days Old |
Enter numbers in the From and To fields to display batches that are between the specified number of days old, for resolution by qualified users. For example, you might display batches that are between 7 and 45 days old. |
|
Primary Sort, Secondary Sort |
Specify how batches should be sorted, and select ascending or descending order. You can specify a primary and secondary sort by:
For example, sort batches so that those with the highest priority display at the top and for those with the same priority, display those with the oldest date first. |
4.7 Configuring Image Capture and Storage
When users capture documents in the client, the image settings that are applied come from two sources:
-
Client profile settings, which are described in this section. These settings apply to all batches captured with the client profile, and in some cases can be overridden by the user.
-
Scanner settings, which are specific to the selected scanner and selected by users. The user selects these settings after clicking the Capture Settings button in the batch pane. Once selected, these settings are saved with the client profile. For more information, see "How do I select scanner settings?" in Oracle Fusion Middleware Using Oracle WebCenter Capture.
To configure image and non-image capture and storage in a client profile:
-
When adding or editing a client profile (see Section 4.2), select the Image Settings train stop.
-
Configure image settings.
-
In the Default Color field, specify a default color (Black and White, Grayscale, or Color), balancing image quality with image size considerations.
If you leave the field set to <Not Specified>, the scanner's selected color (selected by the client user or the scanner's default setting) is used.
Select the Prevent Default Override field to prevent users from changing the color setting in scanner settings in the client. Note that not all scanners may honor this setting.
-
In the Default DPI field, specify a default DPI (100, 150, 200, 240, 300, 400, or 600), balancing image quality with image size considerations.
If you leave the field set to <Not Specified>, the scanner's selected DPI (selected by the client user or the scanner's default setting) is used.
Select the Prevent Default Override field to prevent users from changing image resolution in scanner settings in the client. Note that not all scanners may honor this setting.
-
In the Blank Page Byte Threshold field, optionally configure blank page detection, as described in Section 4.8.
-
To specify default image brightness and contrast, select the Apply Default Brightness and Contrast field and move the sliders to adjust the values up or down. Note that client users may be able to override these settings if allowed in their scanner-specific settings window.
-
-
Configure non-image settings, as described in Section 4.9.
-
Click Submit to save the client profile.
4.8 Configuring Blank Page Detection
When users capture image documents, they may contain blank pages. To configure Capture to automatically delete blank pages from batches, identify how Capture detects a blank page by specifying a threshold file size, where any image whose size is less than or equal to this threshold is considered a blank page and therefore deleted.
Note that users can override this threshold setting in the client by clicking Preferences and entering a number in the Minimum number of bytes scanned before deleting a page field.
For information about the differences in configuring separator sheet and blank page detection, see Section 4.11.
-
When adding or editing a client profile (see Section 4.2), select the Image Settings train stop.
-
In the Blank Page Byte Threshold field, enter a file size value.
For black and white (200 x 200 DPI images), the recommended value is 1500. At this setting, Capture can usually differentiate between a blank page and a page with a small amount of text.
-
Click Submit to save the client profile.
4.9 Configuring Non-Image File Capture and Storage
When users scan paper documents or import image files, Capture creates image documents. However, when users import non-image files such as Microsoft Word or PDF documents, non-image file settings in the client profile determine how they are handled.
To configure non-image file handling in a client profile:
-
When adding or editing a client profile (see Section 4.2), select the Image Settings train stop.
-
In the Non-Image File Import Action field, select the action to occur when a user selects a non-image file to import.
-
Do Not Import: When selected, a message displays to the user that non-image files cannot be imported and no batch is created.
-
Import in Native Format: When selected, non-image files are captured, stored, and committed in their original format. Users can index non-image documents, but cannot edit their individual pages.
-
Convert to Image Format: When selected, non-image files are converted to images using the non-image conversion settings selected on this train stop.
-
-
If needed, specify a maximum number of pages to display to client users in the Non-Image File Preview Page Limit field.
This setting is useful for maximizing client performance. It applies only to documents stored in their native format. The default is 25 pages. Specify 0 to skip specifying a maximum number of pages to preview.
-
If needed, complete the Non-Image Conversion field settings.
These settings are available when Convert to Image Format is selected in step 2, and allow you to specify the color, JPEG image quality and DPI resolution to use for images during file conversion.
-
Click Submit to save the client profile.
4.10 Configuring Document Creation
When configuring a client profile, you must specify how the profile creates documents within batches. For example, is the profile used to capture documents with a fixed number of pages, such as one-sided or two-sided documents? Are separator sheets to be used to indicate the end of one document and start of the next? Or will the profile prompt the user to specify how to create documents based on the batch's contents?
To set a client profile's document creation option:
-
When adding or editing a client profile (see Section 4.2), select the Document Indexing Settings train stop.
Note that document creation options do not apply to capture-only profiles. See Section 4.5.1.
-
In the Document Creation Option field, select an option. You can choose:
-
Click Submit to save the client profile.
4.10.1 One Page (Simplex)
This option creates one-page documents, and is typically used with single-sided documents. When users scan a batch, the client inserts each scanned image as a page in its own document.
Note:
The scanner's simplex/duplex setting determines whether it scans one or both sides of a page. If the profile is set to one page (simplex), the client creates one-page documents, regardless of the simplex/duplex setting on the scanner.
4.10.2 Two Page (Duplex)
This option creates two-page documents, and is typically used with two-sided (duplex) documents, such as forms with two sides. When users scan a batch, the client inserts two scanned images in each document.
Note:
The scanner's simplex/duplex setting determines whether it scans one or both sides of a page. If the profile is set to two page (duplex), the client creates two-page documents, regardless of the simplex/duplex setting on the scanner.
4.10.3 Variable Number of Pages
This option creates documents with a variable number of pages.
-
If users insert separator sheets between documents and the profile is configured to use separator sheets, the client scans all pages until it detects a separator sheet, in which case it starts a new document, scans all pages until the next separator sheet, and so on. The client discards the separator sheet pages, and places all the documents in a single batch. Note that you configure how Capture detects separator sheets in the Separator Sheet Byte Threshold field, as described in Section 4.11.
-
If users do not insert separator sheets between documents, the client scans all pages in the scanner into a single document in the batch. After scanning, users can define documents using the Create New Document option.
4.10.4 Prompt User
This option prompts users with the window shown in Figure 4-2 each time they begin scanning, asking them how to create documents within the batch. Users can choose a fixed number of pages (one page or two pages), or choose a variable number of pages, as described in Section 4.10.3.
Figure 4-2 Window Prompting Client Users to Choose Document Creation Option
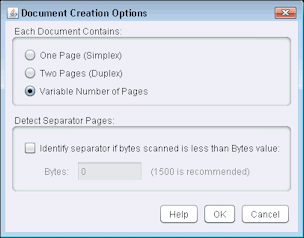
Description of "Figure 4-2 Window Prompting Client Users to Choose Document Creation Option"
4.11 Configuring Separator Sheet Use
You can configure a client profile to use separator pages to determine document separation. When Capture encounters an image whose file size is less than or equal to the threshold value you specify, it creates a new document and deletes the separator sheet.
To configure a client profile to detect separator sheets:
-
When adding or editing a client profile (see Section 4.2), select the Document Indexing Settings train stop.
In order for Capture to detect separator sheets, the Profile Type field must be set to 2 - Capture and Index and the Document Creation Option field must be set to either Variable Number of Pages or Prompt User. If other settings are selected in these fields, the Separator Sheet Byte Threshold field's setting has no effect.
In addition, if Prompt User is selected in the Document Creation Option field, client users can override the separator sheet threshold you specify in this separator sheet field, as described in "How do I scan using separator pages?" in Oracle Fusion Middleware Using Oracle WebCenter Capture.
-
In the train stop's settings, specify a value in the Separator Sheet Byte Threshold field.
For black and white (200 x 200 DPI images), the recommended value is 1500. At this setting, Capture can usually differentiate between a blank separator page and a page with a small amount of text.
The Blank Page Byte Threshold field also sets the threshold at which blank pages are detected. In that case, however, Capture deletes blank pages it detects, but does not treat them as separator sheets. Note that if both fields contain a value other than 0, only the Separator Sheet Byte Threshold field is used. The Blank Page Byte Threshold field is ignored. For information about deleting blank pages, see Section 4.8.
-
Click Submit to save the client profile.
4.12 Using a Database Lookup in a Client Profile
Follow these steps to apply a database lookup to a client profile. You can apply one lookup to a client profile.
-
On the Metadata tab, create a database lookup profile.
The database lookup identifies the external database to connect to and the fields to search and return when users activate a database lookup. See Section 3.8.1.
-
On the Capture tab, add or edit a client profile (Section 4.2).
-
In the Database Lookup Profile field on the Document Indexing Settings train stop, select the database lookup you created in step 1.
-
In the Records Returned Limit field, define the maximum number of records to display in the results list.
-
Select the Always Display Records field to display a results list containing possible matching values whenever the user activates the database lookup.
When deselected (the default), Capture displays a results list only when more than one matching database record is found.
-
Click Submit to save the client profile.
-
In the client, test the metadata field's database lookup as a user.
4.13 Using a Dependent Choice List in a Client Profile
In a dependent choice list, a parent field is linked to two or more child choice lists, one of which is displayed after the user makes a selection in the parent field.
Follow these steps to apply a dependent choice list to a client profile. You can apply multiple choice lists to a client profile through metadata field definitions, but just one choice list dependency.
-
On the Metadata tab, create two or more choice lists, then create a dependent choice list that links them. See Section 3.7.1.
-
On the Capture tab, add or edit a client profile (Section 4.2).
-
In the Dependent Choice List field on the Document Indexing Settings train stop, select the dependent choice list you created in step 1.
-
Click Submit to save the client profile.
-
In the client, test the dependent choice list as a user.
4.14 Configuring Document Profiles in Client Profiles
A document profile specifies the set of metadata fields to use to index a specific type of document. When configuring a client profile, select document profiles for all types of documents to indexed or both captured and indexed with the profile. See Section 3.10.1.
-
When adding or editing a client profile (see Section 4.2), select the Document Indexing Settings train stop.
To access this train stop, you must select indexing options 2 or 3 in the Profile Type field on the General Settings train stop.
-
In the train stop's settings, complete the Document Profiles field.
-
Select one or more document profiles listed.
-
Select All to make all defined document profiles available for the user's selection.
-
Select Default to make all metadata fields defined for the workspace available in a single profile; this option is useful for troubleshooting purposes.
-
-
Click Submit to save the client profile.
4.15 Customizing Client Profiles Using JavaScript Extension Profiles
An extension profile contains information about a JavaScript extension configured for a client profile. Extensions allow you to customize client profile behavior.
To use one or more scripts in a client profile:
-
From a developer, obtain a client script file.
For information on writing client scripts, see Oracle Fusion Middleware Developing Scripts for Oracle WebCenter Capture.
-
On the workspace's Advanced tab, add a script, specifying Capture Client as its type, identifying the script file, and clicking Submit. For more information, see Section 3.11.
-
On the Capture tab, add or edit a client profile (Section 4.2).
-
On the Extension Profiles train stop, add the script.
-
In the Extension Profiles table, click the Add button.
-
In the Description field, enter a description for the client script.
-
In the Extension Profile Settings window, select an extension type of Capture Java Script Extension.
-
In the Script field, select the client script you imported on the Advanced tab and click OK.
-
-
In the Extension Profiles table, add additional scripts if needed and order them in the order in which they will execute.
-
Click Submit to save the client profile. Test the results of the added client script.
4.16 Managing Client Profile Security
As described in Section 1.7.2, Capture provides these layers of client security:
-
To sign into the client itself, users must be assigned the appropriate user role (CaptureUser) by the system administrator. For more information regarding a Capture user's client access, contact your Capture system administrator.
Note that workspace managers may be granted Capture workspace manager and user roles, allowing them access to the workspace for configuration and the client for testing configuration.
-
To see and access specific client profiles, workspace managers assign users security access to the profiles, as described in this section.
This section covers the following topics:
Figure 4-3 Granting Security Access to the Selected Client Profile
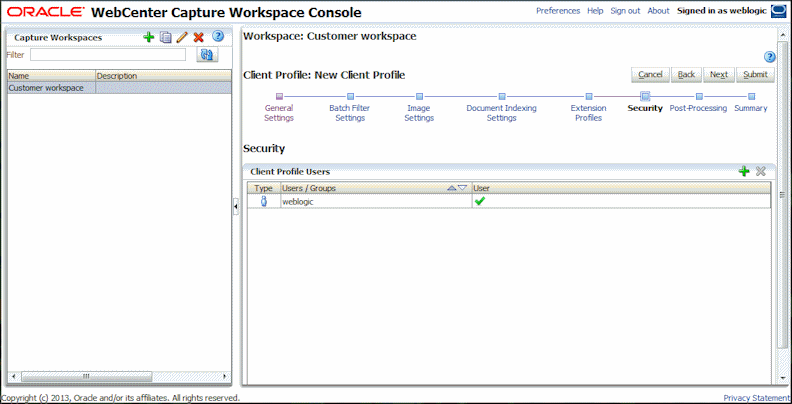
Description of "Figure 4-3 Granting Security Access to the Selected Client Profile"
4.16.1 Granting Security Access to Client Profiles
To grant Capture users security access to a client profile:
-
When adding or editing a client profile (see Section 4.2), select the Security train stop.
The Client Profile Users table lists users with access to the client profile.
-
Click the Add button.
-
In the Add Security Member window, search for and add one or more users or groups. Use the text field to search for a specific member name. You can use the '*' character as a wildcard within a group name or user name. Click Add to add a selected security member.
-
Click Submit to save the client profile.
-
Log in to the client as the user you just added. If online, the client profile should now display in the Client Profile field.
4.16.2 Removing Client Profile Access
When you remove access to a client profile from a user or group, the profile no longer displays in the client's Client Profile field for capturing new batches. However, users may still be able to access batches captured with the profile with another client profile selected.
To remove Capture users' security access to a client profile:
-
When adding or editing a client profile (see Section 4.2), select the Security train stop.
The Client Profile Users table lists users with access to the client profile.
-
Select a user or group in the table and click the Delete button. Confirm the deletion.
4.17 Configuring a Client Profile's Post-Processing
After users complete work on a batch's documents (capturing, indexing, reviewing, and/or editing them), they release the batch, which unlocks it from their use. The batch's next step depends on its post-processing configuration, which can take one of several paths:
-
None: No post-processing occurs. The batch may remain in the list, but is unlocked (no lock is displayed on the icon). This allows another user to lock the batch for use and make further changes. For example, you might select this configuration if your organization separates scanning and indexing roles in the client. Scanning users might release batches to an unlocked state, and indexing users might select them to work on.
-
Commit Processor: The batch undergoes commit processing based on active commit profiles defined for the workspace. It remains until the user refreshes the batch list, at which point:
-
The batch displays a processing icon if it is still committing.
-
The batch displays an error icon if an error was encountered during committing.
-
The batch is removed from the batch pane list if it was committed successfully.
-
-
Document Conversion Processor or Recognition Processor: The batch is placed in a queue for further processing, such as a specified document conversion job (Section 6.7) or a recognition job (Section 7.2.5).
To configure post-processing for a client profile:
-
When adding or editing a client profile (see Section 4.2), select the Post-Processing train stop.
-
In the Batch Processor field, select the next step for batches after users release them.
-
In the Batch Processor Job field, select a recognition or document conversion job to run, if you selected Recognition Processor or Document Conversion Processor in the previous step.
-
Click Submit to save the client profile.