Oracle® Fusion Middleware
Quick Installation Guide for Oracle Forms and Reports
11g Release 1 (11.1.1.7.0)
E12003-07
March 2013
This guide contains instructions for installing and configuring Oracle Forms and Reports on a single host using all the default values. Oracle HTTP Server and Forms and Reports Builder will also be installed.
Note:
Although the installation media contains Oracle Portal, Forms, Reports, and Discoverer, this document describes how to install and configure Oracle Forms and Reports only.
For information about installing Oracle Portal and Discoverer, see the Oracle Fusion Middleware Installation Guide for Oracle Portal, Forms, Reports, and Discoverer.
The following topics are covered:
-
Section 4, "Installing Oracle WebLogic Server and Creating the Middleware Home"
-
Section 6, "Patching Your Oracle Forms and Reports Installation"
-
Section 8, "Verifying Your Oracle Forms and Reports Installation"
1 Installation Overview
Figure 1 shows the order of the procedures you must follow:
Figure 1 Oracle Forms and Reports Quick Installation Flowchart
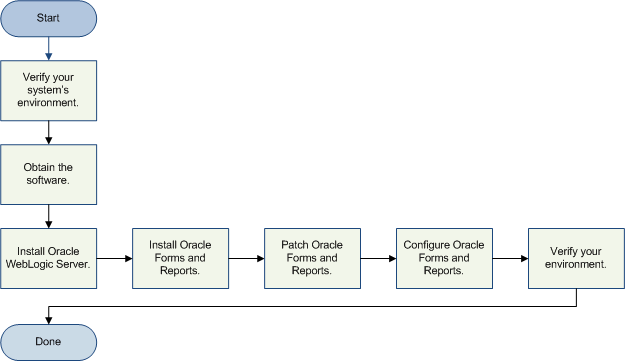
Description of "Figure 1 Oracle Forms and Reports Quick Installation Flowchart"
Table 1 provides additional information and links to specific documentation for each task in the flowchart.
Table 1 Oracle Forms and Reports Quick Installation Tasks and Descriptions
| Tasks | Details and Documentation |
|---|---|
|
Verify your system and network environment. |
To verify that your system and network meet the minimum necessary requirements, see Section 2.1, "Verifying Your System and Network Environment". Make sure you also read and understand the installation types. See Section 2.2, "Understanding Installation Types". |
|
Obtain the software. |
|
|
Install Oracle WebLogic Server. |
Oracle Forms and Reports requires a Middleware home directory; this directory is created when you install Oracle WebLogic Server. See Section 4, "Installing Oracle WebLogic Server and Creating the Middleware Home". |
|
Install Oracle Forms and Reports. |
Install and configure Oracle Forms and Reports. See Section 5, "Installing Oracle Forms and Reports". |
|
Patch Oracle Forms and Reports. |
Run the Patch Set Installer to update your software to the latest version. See Section 6, "Patching Your Oracle Forms and Reports Installation". |
|
Configure Oracle Forms and Reports. |
Run the configuration tool to configure Oracle Forms and Reports in your domain. See Section 7, "Configuring Oracle Forms and Reports". |
|
Verify your environment. |
See Section 8, "Verifying Your Oracle Forms and Reports Installation". |
Figure 2 illustrates the topology that is created on your system after you finish installing and configuring.
Figure 2 Completed Installation and Configuration Topology
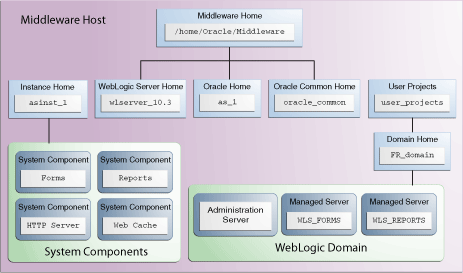
Description of "Figure 2 Completed Installation and Configuration Topology"
2 Planning Your Installation
This section contains important information you should read prior to installing Oracle Forms and Reports. The following topics are covered:
2.1 Verifying Your System and Network Environment
To verify that your system environment meets the minimum requirements for installation, see the following documents, available on Oracle Technology Network (OTN):
-
Oracle Fusion Middleware System Requirements and Specifications
This document contains information related to hardware and software requirements, minimum disk space and memory requirements, database schema requirements, and required system libraries, packages, or patches.
If you are installing on a DHCP server, non-networked computer, or multihomed computer, there are additional configuration steps that are required. These steps are also available in the system requirements document in the "Oracle Fusion Middleware System Configuration Requirements" section.
If you are installing on a Windows operating system, and want to install and configure Java Access Bridge for Section 508 Accessibility, read the "Installing and Configuring Java Access Bridge" section in this document.
-
Oracle Fusion Middleware Supported System Configurations
This page contains various certification documents for current and previous product releases. The System Requirements and Supported Platforms for Oracle Fusion Middleware 11gR1 document contains certification information related to supported 32-bit and 64-bit operating systems, databases, web servers, LDAP servers, adapters, IPv6, JDKs, and third-party products.
-
Oracle Fusion Middleware Interoperability and Compatibility Guide
This document covers the compatibility and interoperability issues that may arise when installing or upgrading Oracle Fusion Middleware 11g products.
2.2 Understanding Installation Types
The Oracle Portal, Forms, Reports, and Discoverer installer will present you with two types of installation:
-
Install and Configure
This option installs the product binaries in an Oracle home directory and creates and configures a working instance in an Oracle instance directory. The common product binaries are also copied to the
oracle_commondirectory.If you choose to install and configure Oracle Enterprise Manager during the installation and configuration process, you should be able to begin managing your products using the Administration Console or Enterprise Manager after the installation and configuration are completed.
-
Install Software - Do Not Configure
This option only installs the software binaries in an Oracle home directory and the common product binaries in the
oracle_commondirectory. You must then manually run the Configuration Tool from thebindirectory inside your Oracle home to configure your components before you can use them. This option is commonly used to quickly create multiple instances of the software that share a common disk, or to install the software and immediately apply a patch set to the installation before the software is configured.
For more information about Oracle home and Oracle instance directories, see "Oracle Fusion Middleware Directory Structure" in the Oracle Fusion Middleware Installation Planning Guide.
3 Obtaining The Software
Oracle provides multiple locations for downloading Oracle Fusion Middleware and the software it requires. For information about how to obtain your Oracle Fusion Middleware software, see "Select an Oracle Fusion Middleware Software Download Site" and "Download the Software Required for Your Starting Point" in the Oracle Fusion Middleware Download, Installation, and Configuration ReadMe.
To complete the scenario in this document, download the following software:
-
The installer for the latest version of Oracle WebLogic Server
-
The installer for Oracle Portal, Forms, Reports, and Discoverer
-
The Patch Set Installer for Oracle Portal, Forms, Reports, and Discoverer
Make a note of the directory where you download each installer; you will need this information when it is time to run the installer for each product.
4 Installing Oracle WebLogic Server and Creating the Middleware Home
Oracle Forms and Oracle Reports requires Oracle WebLogic Server up and running on your system. If you do not already have Oracle WebLogic Server, follow the instructions in this section to download and install Oracle WebLogic Server:
For more information about installing WebLogic Server, see the Oracle Fusion Middleware Installation Guide for Oracle WebLogic Server.
4.1 Downloading the WebLogic Server Installer
Download the latest version of the Oracle WebLogic Server installer from Oracle Technology Network as described in Section 3.
The Oracle WebLogic Server installation program requires a Java run-time environment (JRE) to run. A JRE is bundled in the Windows 32-bit and Linux x86 installation programs, as well as in some UNIX installation programs (those with file names ending in .bin).
For other platforms, the installation program does not install a JDK. File names for these installation programs end in .jar. To run the .jar installation programs, you must have the appropriate version of the JDK installed on your system, and include the bin directory of the JDK at the beginning of the PATH variable definition. See the System Requirements and Supported Platforms for Oracle Fusion Middleware 11gR1 document on the Oracle Fusion Middleware Supported System Configurations page for a list of supported JDKs for your platform.
4.2 Starting the WebLogic Server Installer
Before starting the WebLogic Server installer, set the DISPLAY environment variable on your system.
To start the Oracle WebLogic Server installer in graphical mode, follow the instructions in the section that corresponds to your operating system:
4.2.1 Starting the Installer on Windows Operating Systems
To start the installer on a Windows operating system, go to the directory in which you downloaded the installation program, and double-click the installation file. For example, for WebLogic Server 10.3.6, the name of the installation program for 32-bit Windows is wls1036_win32.exe.
4.2.2 Starting the Installer on UNIX Operating Systems
To start the installer on a UNIX operating system, go to the directory where you downloaded the installation program, and launch the installation by entering the following commands:
chmod a+x file_name ./file_name
Replace file_name with the name of your installation file. For example, for WebLogic Server 10.3.6, the name of the installer file for 32-bit Linux is wls1036_linux32.bin.
4.2.3 Starting the .jar Installer on UNIX Operating Systems
To start the installer for installation files with names ending in .jar, do the following:
-
Add the
bindirectory of the appropriate JDK to the beginning of thePATHvariable definition on the target system. For example:PATH=$JAVA_HOME/bin:$PATH export PATH
-
Go to the directory in which you downloaded the installation program.
-
Launch the installation program by entering the following command:
java -jar wlsversion_generic.jar
4.2.4 Starting the Installer on 64-Bit Operating Systems Using 64-Bit JDK
If you are installing WebLogic Server on a 64-bit platform using a.jar installation program:
-
Include the
-d64flag in the installation command when using a 32/64-bit hybrid JDK (such as for the HP-PA, HPIA, and Solaris64 platforms. For example:java -d64 -jar wlsversion_generic.jar -
Run the
JAVA_HOME/bin/java -version(orJAVA_HOME/bin/java -d64 -versionon 32/64-bit hybrid JDKs) command to ensure that yourJAVA_HOMErefers to a 64-bit JDK.
4.3 Following the WebLogic Server Installation Screens and Instructions
Follow the instructions provided on the WebLogic Server installation screens, as described in this section.
-
Welcome Screen
Click Next.
-
Choose Middleware Home Directory Screen
Select Create a new Middleware Home.
Specify the desired location of your new Middleware home directory. If this directory already exists on your system, it must be an empty directory. If this directory does not already exist, then it will be created for you.
Note:
You must remember or make a note this location; you will be asked for it later when you are installing the software.
For more information about the Middleware home directory, see "Middleware Home and WebLogic Server Home Directories" in Oracle Fusion Middleware Installation Planning Guide.
Click Next.
-
Register for Security Updates Screen
Select whether or not you want to receive the latest product and security updates. If you choose not to receive anything, you will be asked to verify your selection before continuing.
Click Next.
-
Choose Install Type Screen
Select Typical.
Click Next.
-
Choose Product Installation Directories Screen
Specify the desired location for your WebLogic Server home directory.
For more information about the WebLogic home directory, see "Middleware Home and WebLogic Server Home Directories" in Oracle Fusion Middleware Installation Planning Guide.
Click Next.
-
Choose Shortcut Location (Windows only)
If you are installing on a Windows system, you will be asked to specify a location where you would like Windows to create a shortcut to Oracle products.
Click Next.
-
Installation Summary Screen
Click Next.
-
Installation Progress Screen
No action is required on this screen; the installer will automatically advance to the next screen when installation is complete.
-
Installation Complete Screen
De-select Run Quickstart.
Click Done.
5 Installing Oracle Forms and Reports
The instructions in this section describe how to install the latest version of Oracle Forms and Reports on a single host:
5.1 Obtaining the Oracle Forms and Reports Software
Download the latest version of the Oracle Portal, Forms, Reports, and Discoverer installer from Oracle Technology Network as described in Section 3.
After you download the archive file, unpack the archive file into a directory of your choice on the machine in which you will be performing the installation.
5.2 Running the rootpre.sh Script on IBM AIX Operating Systems
If you are installing on an IBM AIX operating system, you must run the rootpre.sh script as the root user from the Disk1 directory before you start the installer. The rootpre.sh script should be run only once on a system, to load the right kernel extensions required for Oracle Database or Oracle Fusion Middleware.
Once the installer is started on IBM AIX, the following message appears:
Answer 'y' if root has run 'rootpre.sh' so you can proceed with Oracle installation. Answer 'n' to abort installation and then ask root to run 'rootpre.sh'. Has 'rootpre.sh' been run by root? [y/n] (n) Answer 'y', if root has run 'rootpre.sh' so that you can proceed with Oracle installation. Answer 'n', to abort installation and then ask root to run 'rootpre.sh'.
To skip this message on systems where rootpre.sh has run before, set the SKIP_ROOTPRE environment variable to TRUE.
5.3 Starting the Oracle Forms and Reports Installer
To start the installer, go to the directory where you unpacked the archive file and switch to the Disk1 directory.
On UNIX
cd unpacked_archive_directory/Disk1
./runInstaller
Note:
Starting the installer as root user is not supported.
On Windows
cd unpacked_archive_directory\Disk1
setup.exe
In some cases (for example, if you are installing on an HP-UX system with a PA-RISC processor), the installer requires the full path to the location of a Java Runtime Environment (JRE) on your system. In such cases, the installer prompts you for the location of a JRE, as shown in the following example on a UNIX operating system:
Starting Oracle Universal Installer... Checking if CPU speed is above 300 MHz. Actual 2999 MHz Passed Checking Temp space: must be greater than 150 MB. Actual 62101 MB Passed Checking swap space: must be greater than 500 MB. Actual 4047 MB Passed Checking monitor: must be configured to display at least 256 colors. Actual 256 Passed Preparing to launch Oracle Universal Installer from /tmp/OraInstall2010-04-02_04-38-18PM. Please wait ... Please specify JRE/JDK location ( Ex. /home/jre ), <location>/bin/java should exist :
When you installed Oracle WebLogic Server (Section 4), a JRE was installed on your system. You can use this location (the location of the jre directory) to start the installer. The default location for the JRE is MW_HOME/jdk160_version/jre on UNIX, and MW_HOME\jdk160_version\jre on Windows, in which MW_HOME is the Middleware home directory.
5.4 Following the Oracle Forms and Reports Installation Screens and Instructions
Follow the instructions provided on the Oracle Forms and Reports installation screens, as described in this section.
-
Welcome Screen
Click Next.
-
Select Installation Type Screen
Select Install Software - Do Not Configure.
Click Next.
-
Prerequisite Checks Screen
Click Next.
-
Specify Installation Location Screen
Specify the following location information:
-
Oracle Middleware Home Location: The absolute path to the directory where WebLogic Server was installed.
-
Oracle Home Directory: The directory where you want to install your software:
-
You can specify a pre-existing directory that you want to use as the Oracle home; this must be an empty directory.
-
You can specify the name of a new directory that will be created for you inside the Middleware home.
-
For more information about the Middleware home and Oracle home directories, see "Oracle Fusion Middleware Directory Structure" in Oracle Fusion Middleware Installation Planning Guide.
Click Next.
-
-
Specify Security Updates Screen
Enter your email address if you want to receive the latest product information and security updates. If you have a My Oracle account and wish to receive updates via this mechanism, select I wish to receive security updates via My Oracle Support, then enter your account password.
If you do not wish to register for security updates, leave all the fields on this screen blank.
Click Next.
-
Installation Summary Screen
Click Install.
-
Installation Progress Screen
When the installation is 100% complete, click Next.
-
Installation Complete Screen
Click Save to save the summary information on this screen. You will be prompted to specify a name and location for your summary file.
Click Finish.
6 Patching Your Oracle Forms and Reports Installation
The next step is to run the Patch Set Installer for Oracle Forms and Reports to patch your software to the latest version:
6.1 Obtaining the Oracle Forms and Reports Patch Set Installer
See Section 3, "Obtaining The Software" for information about where you can download the latest software. Download the Patch Set Installer for Oracle Portal, Forms, Reports, and Discoverer.
After you download the archive file, unpack the archive file into a directory of your choice on the machine where you will be performing the installation.
6.2 Starting the Oracle Forms and Reports Patch Set Installer
To start the Oracle Forms and Reports Patch Set Installer:
-
Go to the directory where you unpacked the Patch Set Installer archive file and switch to the
Disk1directory. -
From the
Disk1directory, start the Patch Set Installer.On UNIX
./runInstaller
On Windows
setup.exe
6.3 Following the Oracle Forms and Reports Patch Set Installer Screens and Instructions
Follow the instructions provided on the Oracle Forms and Reports installation screens, as described in this section.
-
Welcome Screen
Click Next.
-
Prerequisite Checks Screen
Click Next.
-
Specify Installation Location Screen
-
Oracle Middleware Home: Specify your existing Middleware home directory.
-
Oracle Home Directory: Specify your existing
ORACLE_HOMEdirectory.
Click Next.
-
-
Specify Security Updates Screen
Enter your E-mail address if you want to receive the latest product information and security updates. If you have a My Oracle account and wish to receive updates via this mechanism, select I wish to receive security updates via My Oracle Support, then enter your account password.
If you do not wish to register for Oracle Configuration Manager, leave all the fields on this screen blank. You will be asked to confirm that you do not wish to receive updates for your configuration. Click Yes to confirm your selection.
Click Next.
-
Installation Summary Screen
Click Install.
-
Installation Progress Screen
After the installation is 100% complete, click Next.
-
Installation Complete Screen
Click Finish.
7 Configuring Oracle Forms and Reports
The instructions in this section describe how to configure Oracle Forms and Reports that you have just installed and patched.
7.1 Starting the Oracle Forms and Reports Configuration Tool
The configuration tool is located in the bin directory inside your Oracle home.
On UNIX
cd ORACLE_HOME/bin
./config.sh
On Windows
cd ORACLE_HOME\bin
config.bat
Note:
Ensure that the Oracle Forms and Reports installer is not running; running the installer and configuration tool concurrently is not supported.
7.2 Following the Oracle Forms and Reports Configuration Tool Screens and Instructions
Follow the instructions provided on the Oracle Forms and Reports configuration tool screens, as described in this section.
-
Welcome Screen
Click Next.
-
Prerequisite Checks Screen
Click Next.
-
Select Domain Screen
By default, the Create Domain option is selected. Specify the following information to create a new domain:
-
User Name: Specify the user name. The default user name is
weblogic. -
User Password: Specify the user password. Valid passwords are 5 to 30 characters long, must begin with an alphabetic character, use only alphanumeric, underscore (_), dollar ($) or pound (#) characters and include at least one number.
-
Confirm Password: Enter the same user password again.
-
Domain Name: Specify the name of the domain you want to create. Domain names may only contain alphanumeric characters, or the underscore (_) or hyphen (-) characters.
Note:
The WebLogic domain will be created under the
user_projectsdirectory inside the Middleware home; it is not possible to create the domain outside of this directory.Click Next.
-
-
Specify Security Updates Screen
Specify your email address if you want to receive the latest product information and security updates. If you have a My Oracle account and wish to receive updates via this mechanism, select I wish to receive security updates via My Oracle Support, then enter your account password.
If you do not wish to register for security updates, leave all the fields on this screen blank.
Click Next.
-
Specify Installation Location Screen
Specify the following location information:
-
WebLogic Server Directory: The absolute path to the WebLogic Server directory; this directory was automatically created when WebLogic Server was installed and is inside the Middleware home directory. The default directory name is
wlserver_10.3. -
Oracle Instance Location: The absolute path to the directory in which your Oracle Instance should reside. This is where application configuration files reside, and where the application process runs from. Runtime components write only to this location.
This directory does not have to reside in either the Middleware home or Oracle home directories.
-
Oracle Instance Name: Specify the unique name of your Oracle Instance. The Oracle Instance name must only contain alphanumeric and underscore (_) characters. It must begin with an alphabetic (a-z or A-Z) character, and must be 4 to 30 characters in length.
For more information about Fusion Middleware directory structure and terminology, see "Oracle Fusion Middleware Directory Structure" in Oracle Fusion Middleware Installation Planning Guide.
Click Next.
-
-
Configure Components Screen
By default, all installed components are selected for configuration.
De-select the Clustered option.
Click Next.
-
Configure Ports Screen
Select Auto Port Configuration.
Click Next.
-
Specify Proxy Details Screen
If your computer is located behind a firewall you may need to route outgoing HTTP connections through a proxy server. If you have a direct connection to the Internet or if you do not want to configure a proxy server at this time, click Next.
To configure a proxy server, provide the following information:
-
HTTP Proxy Host: Specify the host name of your proxy server.
-
HTTP Proxy Port: Specify the port number of your proxy server.
-
Bypass proxy for address: Specify the addresses for which the proxy server should be bypassed. Use commas (,) to separate multiple entries. Domains may be listed using asterisk (
*).
-
-
Specify Application OID Screen
Oracle Portal requires Oracle Internet Directory to be installed and up and running. For this installation scenario, since Oracle Portal is not installed, select the Use Application Level Identity Store option.
Click Next.
-
Installation Summary Screen
Click Configure.
-
Configuration Progress Screen
After the configuration is 100% complete, click Next.
-
Installation Complete Screen
At the end of the summary information, there is a section called Accessible URLs which give you the links needed to access the configured Oracle HTTP Server and Oracle Web Cache. Saving this information will make it easier for you to access these pages whenever you need to.
Click Save to save the summary information on this screen. You are prompted to specify a name and location for your summary file.
Click Finish.
8 Verifying Your Oracle Forms and Reports Installation
After you have successfully run the installer and configuration wizard, you can verify the status of your installation by performing any combination of the following:
8.1 Verifying the Installation Logs
Check for the presence of installation log files in logs directory inside your Oracle Inventory directory. The default location of the file is as follows:
On UNIX
ORACLE_HOME/oraInst.loc
On Windows
C:\Program Files\Oracle\Inventory\logs.
8.2 Verifying the Domain Server Logs
Check the domain server logs, which are located in the servers directory inside the domain home directory.
On UNIX
DOMAIN_HOME/servers/server_name
On Windows
DOMAIN_HOME\servers\server_name
8.3 Verifying OPMN Status
Run the opmnctl status command from the INSTANCE_HOME/bin (on UNIX operating systems) or INSTANCE_HOME\bin (on Windows operating systems) directory in your instance home location. The example below shows the output on a UNIX operating system:
> ./opmnctl status Processes in Instance: asinst_1 ---------------------------------+--------------------+---------+--------- ias-component | process-type | pid | status ---------------------------------+--------------------+---------+--------- emagent_asinst_1 | EMAGENT | 11849 | Alive wc1 | WebCache-admin | 11333 | Alive wc1 | WebCache | 11332 | Alive ohs1 | OHS | 11207 | Alive
This information shows the components configured for this installation. The status "Alive" means the component is up and running.
You can also run the opmnctl status -l command to obtain a list of ports used by the components. The example below shows the output on a UNIX operating system:
> ./opmnctl status -l Processes in Instance: asinst_1 ---------------------------------+--------------------+---------+----------+------------+----------+-----------+------ ias-component | process-type | pid | status | uid | memused | uptime | ports ---------------------------------+--------------------+---------+----------+------------+----------+-----------+------ emagent_asinst_1 | EMAGENT | 11849 | Alive | 1133259606 | 4204 | 0:09:38 | N/A wc1 | WebCache-admin | 11333 | Alive | 1133259605 | 43736 | 0:15:35 | http_admin:8091 wc1 | WebCache | 11332 | Alive | 1133259604 | 63940 | 0:15:35 | http_stat:8092,http_invalidation:8093,https_listen:8094,http_listen:8090 ohs1 | OHS | 11207 | Alive | 1133259603 | 50744 | 0:15:43 | https:8889,https:8890,http:8888
8.4 Checking Browser URLs
The Install Completed Screen contains URLs that can be used to access your installed and configured products, as shown in Table 2:
Table 2 Oracle Forms and Reports Product URLs
| Product or Component | URL |
|---|---|
|
Administration Server Console |
|
|
Enterprise Manager Console |
|
|
Enterprise Manager Agent |
|
|
Oracle Forms |
|
|
Oracle Reports |
|
9 Deinstalling Oracle Forms and Reports
Deinstalling Oracle Forms and Reports from your system involves the following:
-
Removing Your Oracle Forms and Reports Software
This procedure removed your Managed Instances of Oracle Forms and Reports and also removed the product Oracle home and Oracle Common home.
-
Removing Oracle WebLogic Server
This procedure removes Oracle WebLogic Server along with the Middleware home and your WebLogic Server domains.
-
Performing Post-Deinstallation Tasks for Microsoft Windows Operating Systems
You should always use the instructions provided in this section for removing the software. If you try to remove the software manually, you may experience problems when you try to reinstall the software again, at a later time. Follow the procedure in this section to ensure that the software is removed properly.
9.1 Removing Your Oracle Forms and Reports Software
To deinstall Oracle Forms and Reports properly, do the following:
-
Start the deinstaller (Section 9.1.1).
-
Remove Managed Oracle Instances (Section 9.1.2).
-
Stop the servers and processes (Section 9.1.3).
-
Remove the Oracle home (Section 9.1.4).
-
Remove the Oracle Common home (Section 9.1.5).
This procedure does not remove any WebLogic domains that you have created; it only removes the software in the Oracle home.
9.1.1 Starting the Deinstaller
To start the deinstaller, navigate to the ORACLE_HOME/oui/bin (on UNIX operating systems) or ORACLE_HOME\oui\bin (on Windows operating systems) directory and start the deinstaller.
On UNIX operating systems:
./runInstaller -deinstall
On Windows operating systems:
setup.exe -deinstall
On Windows operating systems, you can also start the deinstaller from the Start menu by clicking on the Programs menu, selecting Oracle Forms 11g - Home1, and then selecting Uninstall.
9.1.2 Removing the Managed Oracle Instances
All of your Managed Oracle instances must be removed before the Oracle home is removed.
Note:
The Administration Server must be up and running in order to remove Managed Instances.
After you start the deinstaller (Section 9.1.1), follow the instructions below to remove the Oracle instances that were created during installation and configuration (Section 5):
-
Welcome Screen
Click Next.
-
Select Deinstallation Type Screen
Select Deinstall ASInstances managed by WebLogic Domain.
Click Next.
-
Specify WebLogic Domain Detail Screen
Specify the credentials to connect to your WebLogic Domain.
Click Next to continue.
-
Select Instance or Home Screen
Select the managed Oracle instance you want to remove.
Click Next to continue.
-
Deinstallation Summary Screen
Verify the information on this screen is correct.
Click Deinstall to continue.
-
Deinstallation Progress Screen
This screen shows the progress and status of the deinstallation. No action is required; the deinstaller automatically advances to the next screen when deinstallation is complete.
-
Deinstall Complete Screen
Click Finish.
9.1.3 Stopping Oracle Fusion Middleware
After you have removed your Managed Instances (Section 9.1.2), you should stop all servers and processes, which is a prerequisite for removing the Oracle home.
-
Stop all system components using the following
opmnctlcommand. Ensure that theORACLE_HOMEenvironment variable is set to your Oracle home directory.opmnctl stopall
-
Stop all Java components using WLST:
stopApplication(appName)For example, to stop Oracle Directory Integration Platform (DIP):
stopApplication("DIP") -
Stop the WebLogic Managed Servers.
On UNIX
DOMAIN_HOME/bin/stopManagedWeblogic.sh managed_server_nanme administration_server_url administration_server_username administration_server_password
On Windows
DOMAIN_HOME\bin\stopManagedWeblogic.cmd managed_server_nanme administration_server_url administration_server_username administration_server_password
Specify the
administration_server_urlusing the following format:http://administration_server_host.administration_server_domain:administration_server_port
-
Stop WebLogic Administration Server.
Note:
If you are removing managed instances (see Section 9.1.2), the Administration Server must remain up and running. You can stop the Administration Server after you remove your managed instances.
On UNIX
DOMAIN_HOME/bin/stopWeblogic.sh administration_server_url administration_server_username administration_server_password
On Windows
DOMAIN_HOME\bin\stopWeblogic.cmd administration_server_url administration_server_username administration_server_password
Specify the
admin_urlusing the following format:http://administration_server_host.administration_server_domain:administration_server_port
For more information about starting and stopping Oracle Fusion Middleware, see "Starting and Stopping Oracle Fusion Middleware" in Oracle Fusion Middleware Administrator's Guide.
For more information about starting and stopping servers, see "Starting and Stopping Servers" in Oracle Fusion Middleware Managing Server Startup and Shutdown for Oracle WebLogic Server.
9.1.4 Removing the Oracle Forms and Reports Oracle Home
This section describes how to remove the Oracle home. The deinstaller will attempt to remove the Oracle home from which it was started. Before you choose to remove your Oracle home, make sure that it is not in use by an existing domain, and also make sure you stop all running processes that use this Oracle home.
To remove the Oracle home, start the deinstaller (Section 9.1.1), and do the following:
-
Welcome Screen
Click Next.
-
Select Deinstallation Type Screen
Select Deinstall Oracle Home.
Click Next.
-
Deinstall Oracle Home Screen
Verify the Oracle home you are about to deinstall.
Click Deinstall to continue.
A warning dialog box appears. Click Yes to confirm that you want to proceed with the deinstallation, and remove the Oracle home directory.
-
Deinstall Progress Screen
This screen shows the progress and status of the deinstallation.
Click Finish.
-
Deinstall Complete Screen
Click Finish.
-
On Windows operating systems, manually remove the Oracle home directory (even if you answer Yes in the warning message).
For example, if your Oracle home directory is
C:\Oracle\Middleware\Home1, then you should navigate to theC:\Oracle\Middlewaredirectory, right-click on theHome1folder, and select Delete.This procedure should also be repeated to manually remove the Oracle Common home directory on Windows operating systems after you have run the deinstaller to remove the Oracle Common home.
9.1.5 Removing the Oracle Common Home
After you remove your Managed Instances and the Oracle Forms and Reports Oracle home directory, you can remove the Oracle Common home.
This section describes how to remove the oracle_common directory. This directory contains its own deinstaller in oui/bin (on UNIX operating systems) or oui\bin (on Windows operating systems), just like any other Oracle home directory.
To start the deinstaller, navigate to the MW_HOME/oracle_common/oui/bin (on UNIX operating systems) or MW_HOME\oracle_common\oui\bin (on Windows operating systems) directory, and start the deinstaller (Section 9.1.1).
To remove the Oracle Common home, do the following:
-
Welcome Screen
Click Next.
-
Deinstall Oracle Home Screen
Verify the Oracle home you are about to deinstall.
Click Deinstall to continue.
A warning message appears. Click Yes to confirm that you want to proceed with the deinstallation and remove the Oracle home directory.
-
Deinstall Progress Screen
This screen shows the progress and status of the deinstallation.
Click Finish.
-
Deinstall Complete Screen
Click Finish.
-
On Windows operating systems, manually remove the Oracle home directory (even if you answer Yes in the warning dialog box).
For example, if your Oracle Common home directory is
C:\Oracle\Middleware\oracle_common, then go to theC:\Oracle\Middlewaredirectory, right-click on theoracle_commonfolder, and select Delete.
9.2 Removing Oracle WebLogic Server
This section describes how to remove Oracle WebLogic Server and your WebLogic Domains from your system:
-
Following the WebLogic Server Deinstallation Screens and Instructions
-
Removing the Middleware Home Directory and WebLogic Domain Manually
9.2.1 Starting the WebLogic Server Deinstaller
Start the deinstaller from the uninstall directory in your WebLogic home. You specified the location of the WebLogic home directory on the Choose Product Installation Directories Screen in Section 4.
On UNIX
cd WebLogic_Home/uninstall
./uninstall.sh
On Windows
cd WebLogic_Home\uninstall
uninstall.cmd
On Windows operating systems, you can also start the deinstaller from the Start menu by clicking Programs, selecting Oracle WebLogic, and then selecting Uninstall Oracle WebLogic.
9.2.2 Following the WebLogic Server Deinstallation Screens and Instructions
Follow the instructions below to deinstall Oracle WebLogic Server:
-
Welcome Screen
Click Next.
-
Choose Components Screen
By default, all components are selected.
Click Next.
-
Uninstalling WebLogic Platform Screen
Click Done.
9.2.3 Removing the Middleware Home Directory and WebLogic Domain Manually
After Oracle WebLogic Server is removed, you must manually remove the Middleware home directory. For example, if your Middleware home directory was /home/Oracle/Middleware on a UNIX operating system:
> cd /home/Oracle > rm -rf Middleware
On a Windows operating system, if your Middleware home directory was C:\Oracle\Middleware, use a file manager window and navigate to the C:\Oracle directory, then right-click on the Middleware folder and select Delete.
Because the Oracle Portal, Forms, Reports, and Discoverer installer only creates the domains in the user_projects directory inside the Middleware home, removing the Middleware home also removes your domains.
9.3 Performing Post-Deinstallation Tasks for Microsoft Windows Operating Systems
If you are using a Microsoft Windows operating system, do the following after you remove the software:
9.3.1 Removing the Program Groups
On Windows operating systems, you must also manually remove the program groups from the Start Menu\Programs folder. For example (the folder names and program group names on your system may be different), you might remove the following from C:\Documents and Settings\All Users\Start Menu\Programs:
-
Oracle Fusion Middleware 11.1.1.6.0
-
Oracle Forms 11g - Home1
-
Oracle WebLogic
9.3.2 Rebooting Your System
On Windows operating systems, you should reboot your computer after you have finished removing all your programs to ensure proper cleanup.
10 Additional Resources
For additional information, see the Oracle Fusion Middleware Installation Guide for Oracle Portal, Forms, Reports, and Discoverer, which is available on the Oracle Fusion Middleware Documentation page on OTN:
http://www.oracle.com/technetwork/middleware/fusion-middleware/documentation/index.html
Printed documentation is available for sale through your Oracle representative or in the Oracle Store at http://oraclestore.oracle.com.
To download free release notes, installation documentation, white papers, or other collateral, visit Oracle Technology Network (OTN). You must register online before using OTN; registration is free and can be done at http://www.oracle.com/technetwork/community/join/why-join/index.html.
If you already have a username and password for OTN, then you can go directly to the documentation section of OTN at http://www.oracle.com/technetwork/indexes/documentation/.
10.1 Oracle Support Services
If you purchased Oracle Product Support, you can call Oracle Support Services for assistance. Oracle Support Services include phone assistance, version updates and access to our service offerings. You have access to phone support 24 hours a day, 7 days a week. In the U.S.A., you can call Product Support at 1-800-223-1711.
Make sure you have your CSI (CPU Support Identifier) number ready when you call. Keep the CSI number for your records, because it is your key to Oracle Support Services. The Oracle Store sends the CSI number to you in an e-mail alert when it processes your order. If you do not have your CSI number and you are in the U.S.A., you can look up your CSI number by accessing our online Order Tracker which provides detailed order information. Go to the Oracle Store and click on Order Tracker located above the top navigation bar.
For Oracle Support Services locations outside the U.S.A., call your local support center for information about how to access support. To find the local support center in your country, visit the Support Web Center at http://www.oracle.com/support.
At the Support Web Center you will find information on Oracle Support Services, such as:
-
Contact Information
-
Instructions for Accessing Electronic Services
-
Helpful Web Sites
-
Support Resources
-
Oracle Support Portfolio
-
Oracle Support Services news
With Oracle Product Support, you have round-the-clock access to My Oracle Support (formerly OracleMetaLink), Oracle Support Services premier Web support offering. My Oracle Support offers you access to installation assistance, product documentation, and a technical solution knowledge base.
It has technical forums, where you can post questions about your Oracle products and receive answers from Oracle Technical Support Analysts and other Oracle users. The questions and answers remain posted for the benefit of all users.
My Oracle Support options include:
-
Technical Assistance Request (TAR) access
-
Patch Downloads
-
Bug Database Query Access
-
Product Life-Cycle Information
You can access My Oracle Support at http://support.oracle.com.
10.2 Version Updates
If you do not have a currently supported license, you can purchase the most recent version of an Oracle product from the Oracle Store at http://oraclestore.oracle.com.
If you do have a currently supported license, you can place non-urgent requests for version update shipments through the iTAR feature on My Oracle Support. You will need to log the iTAR type as a U.S. Client Relations/Non-Technical Request.
You can also request Version Update shipments in the U.S.A. by calling Client Relations. When requesting a Version Update, provide the following information to the Client Relations Analyst:
-
CSI Number
-
Contact Information
-
Platform
-
Product Name
-
Shipping Address
-
Product Version Number
Outside the U.S.A., call your local Oracle Support Center.
10.3 Premium Services
For information about our Premium Services, including onsite support, OracleGOLD, remote services, and upgrade packages, visit the Support Web Center at http://www.oracle.com/support.
You can also call your Support Sales Representative in the U.S.A at 1-800-833-3536.
10.4 Quick Reference
For quick access to additional information, see Table 3:
Table 3 Links to Additional Information and Resources
| I want to... | Contact Information or Web Site |
|---|---|
|
Purchase additional products, full-use licenses, version updates, and documentation in the U.S.A. |
|
|
Access technical resources for developers. |
|
|
Access installation documentation. |
|
|
Access information about technical support. |
|
|
Locate local Oracle Support Centers outside the U.S.A. |
|
|
Locate local Oracle offices outside the U.S.A. |
|
|
Call Client Relations in the U.S.A. |
1-800-223-1711 |
|
Speak with your sales representative in the U.S.A. |
1-800-ORACLE-1 |
|
Locate TTY Access to technical support in the U.S.A. |
1-800-446-2398 |
11 Documentation Accessibility
For information about Oracle's commitment to accessibility, visit the Oracle Accessibility Program website at http://www.oracle.com/pls/topic/lookup?ctx=acc&id=docacc.
Oracle customers have access to electronic support through My Oracle Support. For information, visit http://www.oracle.com/pls/topic/lookup?ctx=acc&id=info or visit http://www.oracle.com/pls/topic/lookup?ctx=acc&id=trs if you are hearing impaired.
Oracle Fusion Middleware Quick Installation Guide for Oracle Portal, Forms, Reports and Discoverer 11g Release 1 (11.1.1.7.0)
E12003-07
Copyright © 2013 Oracle and/or its affiliates. All rights reserved.
This software and related documentation are provided under a license agreement containing restrictions on use and disclosure and are protected by intellectual property laws. Except as expressly permitted in your license agreement or allowed by law, you may not use, copy, reproduce, translate, broadcast, modify, license, transmit, distribute, exhibit, perform, publish, or display any part, in any form, or by any means. Reverse engineering, disassembly, or decompilation of this software, unless required by law for interoperability, is prohibited.
The information contained herein is subject to change without notice and is not warranted to be error-free. If you find any errors, please report them to us in writing.
If this is software or related documentation that is delivered to the U.S. Government or anyone licensing it on behalf of the U.S. Government, the following notice is applicable:
U.S. GOVERNMENT RIGHTS Programs, software, databases, and related documentation and technical data delivered to U.S. Government customers are "commercial computer software" or "commercial technical data" pursuant to the applicable Federal Acquisition Regulation and agency-specific supplemental regulations. As such, the use, duplication, disclosure, modification, and adaptation shall be subject to the restrictions and license terms set forth in the applicable Government contract, and, to the extent applicable by the terms of the Government contract, the additional rights set forth in FAR 52.227-19, Commercial Computer Software License (December 2007). Oracle America, Inc., 500 Oracle Parkway, Redwood City, CA 94065.
This software or hardware is developed for general use in a variety of information management applications. It is not developed or intended for use in any inherently dangerous applications, including applications that may create a risk of personal injury. If you use this software or hardware in dangerous applications, then you shall be responsible to take all appropriate fail-safe, backup, redundancy, and other measures to ensure its safe use. Oracle Corporation and its affiliates disclaim any liability for any damages caused by use of this software or hardware in dangerous applications.
Oracle and Java are registered trademarks of Oracle and/or its affiliates. Other names may be trademarks of their respective owners.
Intel and Intel Xeon are trademarks or registered trademarks of Intel Corporation. All SPARC trademarks are used under license and are trademarks or registered trademarks of SPARC International, Inc. AMD, Opteron, the AMD logo, and the AMD Opteron logo are trademarks or registered trademarks of Advanced Micro Devices. UNIX is a registered trademark of The Open Group.
This software or hardware and documentation may provide access to or information on content, products, and services from third parties. Oracle Corporation and its affiliates are not responsible for and expressly disclaim all warranties of any kind with respect to third-party content, products, and services. Oracle Corporation and its affiliates will not be responsible for any loss, costs, or damages incurred due to your access to or use of third-party content, products, or services.