3 Configuring Application Developer
This chapter describes how to configure Application Developer and create or extend a WebLogic Domain after the software has already been installed or patched to the latest version.
This chapter includes the following sections:
3.1 Configuration Instructions
After the installation is complete, you can configure the components using the Fusion Middleware Configuration Wizard. The instructions in this section describe the confiuration procedure.
This section contains the following topics:
3.1.1 Starting the Configuration Wizard
The Configuration Wizard is located in the common/bin directory inside the Oracle WebLogic home. To start the Configuration Wizard:
On UNIX:
cd MW_HOME/wlserver_10.3/common/bin ./config.sh
On Windows:
cd MW_HOME\wlserver_10.3\common\bin config.cmd
If this is a new installation and you need to create a new WebLogic domain, follow the instructions in Section 3.1.3. You can also run the Configuration Wizard to extend an existing WebLogic domain, as described in Section 3.1.4.
If you are using a 32-bit operating system, Oracle JRockit SDK is installed as part of the Oracle WebLogic installation. This is the JDK that the Configuration Wizard uses by default. If you want to invoke the Configuration Wizard with the Sun JDK, do the following beofre starting the Configuration Wizard:
-
Set the
JAVA_HOMEenvironment variable to the location of the Sun JDK. For example, you can set it to the Sun JDK that was installed with Oracle WebLogic Server in theMW_HOME/jdk160_29directory on UNIX, andMW_HOME\jdk160_29directory on Windows. -
Set the
JAVA_VENDORenvironment variable toSun.
3.1.2 Configuration Log Files
To create a log file for your configuration session, use the -log=log_filename parameter when you start the Configuration Wizard.
On UNIX:
./config.sh -log=log_filename
On Windows:
config.cmd -log=log_filename
Log files of your configuration session are created in the MW_HOME/oracle_common/common/bin directory on UNIX, and MW_HOME\oracle_common\common\bin directory on Windows. For more information about the Configuration Wizard log files, see Section D.2.2.
3.1.3 Creating a New Domain
Follow the instructions in "Creating a WebLogic Domain" in the Oracle Fusion Middleware Creating Domains Using the Configuration Wizard guide to create a new WebLogic domain for your Oracle Application Developer components.
This section contains the following topics:
3.1.3.1 Configuring Oracle Enterprise Manager
If you want to configure Oracle Enterprise Manager in your domain, you must select "Oracle Enterprise Manager - 11.1.1.0 (oracle_common)" on the Select Domain Source screen, as shown below:
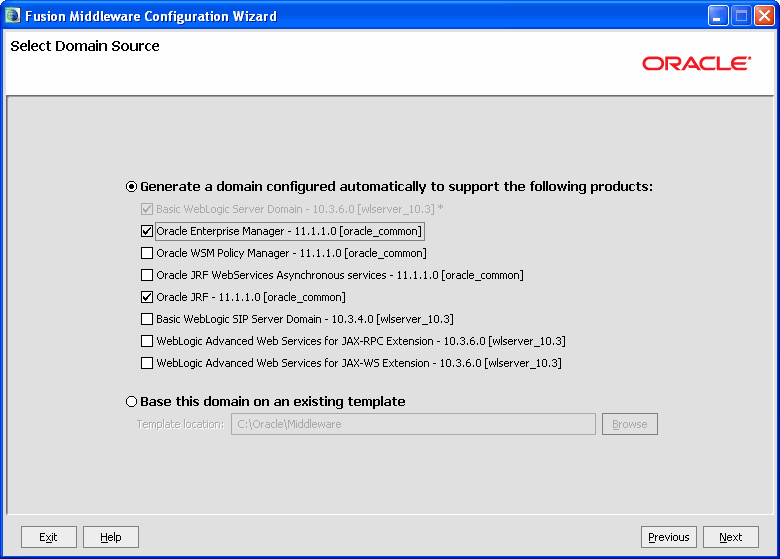
Description of the illustration config_em.gif
Note that "Oracle JRF - 11.1.1.0 (oracle_common)" is automatically selected as a dependency.
3.1.3.2 Configuring Oracle Web Services Manager (OWSM) Policy Manager
You can create a domain with Oracle Web Services Manager (OWSM) Policy Manager to secure JAX-WS clients and web services deployed in your environment. On the Select Domain Source screen in the Configuration Wizard, select the following options, as shown in the figure below:
-
"Oracle WSM Policy Manager - 11.1.1.0 (oracle_common)"
-
"Oracle Enterprise Manager - 11.1.1.0 (oracle_common)"
-
"Oracle JRF - 11.1.1.0 (oracle_common)"

Description of the illustration config_owsm.gif
3.1.3.3 Applying Java Required Files (JRF)
Java Required Files (JRF) consists of those components that are not included in the Oracle WebLogic Server installation. It provides common functionality for Oracle business applications and application frameworks.
JRF consists of a number of independently developed libraries and applications that are deployed into a common location. The components that are considered part of Java Required Files include:
-
Oracle Application Development Framework
-
Oracle Fusion Middleware Audit Framework
-
Dynamic Monitoring Service
-
Infrastructure Security
-
Java Object Cache
-
Oracle Platform Security Services
-
Logging
-
MDS
-
Oracle Web Services
-
Oracle Web Services Manager.
You must apply JRF to a Managed Server or cluster in certain circumstances. You can apply JRF only to Managed Servers that are in a domain in which JRF was configured. Which means, you must have selected Oracle JRF in the Configuration Wizard when you created or extended the domain.
For more information, see "Applying Java Required Files to a Managed Server or Cluster" in the Oracle Fusion Middleware Administrator's Guide.
3.1.3.4 Using Custom Port Numbers
By default, the servers that are created in each domain use the same set of port numbers (for example, the Administration Server uses port 7001). If you want to use custom port numbers, you can change the port number when you run the Configuration Wizard:
-
The Administration Server port number can be changed on the Configure Administration Server Screen.
-
The port number for all managed servers in your domain can be changed on the Configure Managed Servers Screen.
Fore more information about port numbers, refer to "Port Numbers" in Oracle Fusion Middleware Administrator's Guide.
3.1.4 Extending an Existing Domain
While creating your WebLogic domain, if you chose not to configure all of the components on the Select Domain Source Screen, then you can add these components at a later date by extending your domain. If this is a first time installation or you do not want to add more components, then you can skip this section and move to the next section.
Note:
Before proceeding, make sure that schemas exist in your database for the components you are configuring when you extend the domain. For example, if you are planning to extend the domain and configure Oracle WSM Policy Manager, then make sure the required schema for this component (MDS) exist in your Oracle database before you continue.
Follow the instructions in "Extending a WebLogic Domain" in the Oracle Fusion Middleware Creating Domains Using the Configuration Wizard guide to extend an existing domain.
3.2 Starting the Administration Server
To get your deployments up and running, you must start the Administration Server by running the startWebLogic.sh script on UNIX operating systems, and startWebLogic.cmd script on Windows in the directory where you created your new domain.
On UNIX:
DOMAIN_HOME/startWebLogic.sh
On Windows:
DOMAIN_HOME\startWebLogic.cmd
Specify the domain name and location on the Specify Domain Name and Location Screen in the Configuration Wizard.
3.3 Verifying the Installation
To verify the installation, start your browser and enter the following URLs:
-
To access the Administration Server console:
http://administration_server_host:administration_server_port/console
-
If you have configured your Administration Server to accept SSL connection, then use the following URL to access the Administration Server console in secure mode:
https://administration_server_host:secure_administration_server_port/console
-
To access the Enterprise Manager:
http://administration_server_host:administration_server_port/em