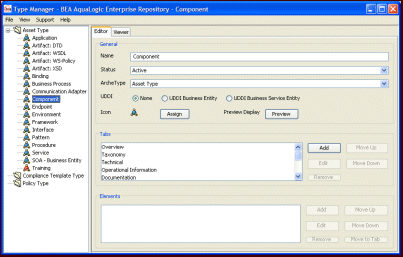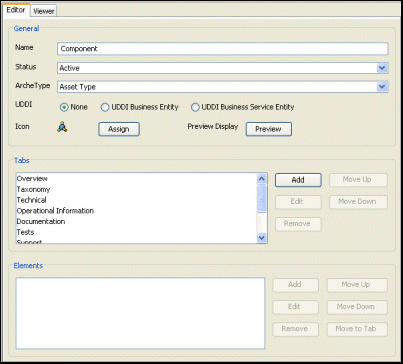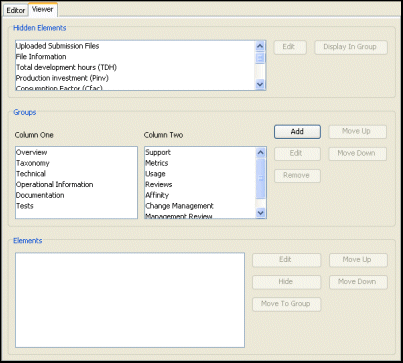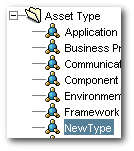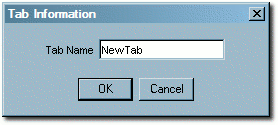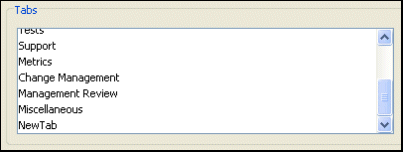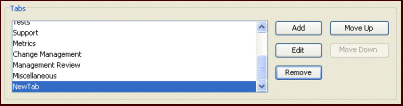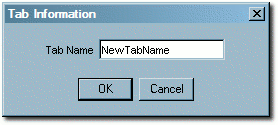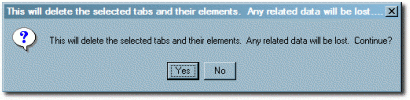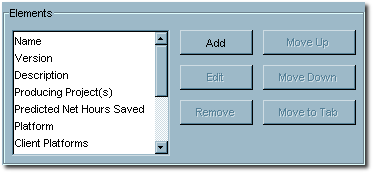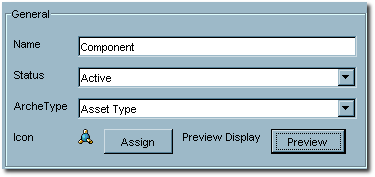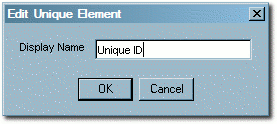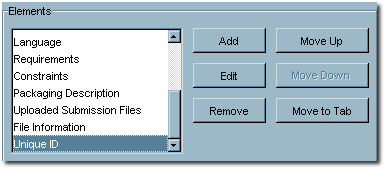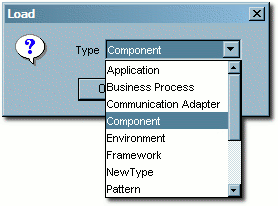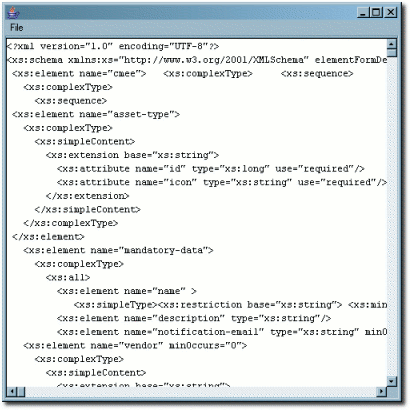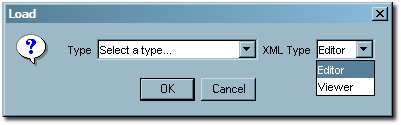3 Using the Type Manager
This chapter describes how to use the Type Manager to control the organization and display of information for each artifact as it appears in the Asset Editor and in the Asset Detail in Oracle Enterprise Repository.
This chapter includes the following sections:
3.1 Overview
Each artifact in Oracle Enterprise Repository falls under one of three general headings:
-
Asset
-
Compliance templates
-
Policy
Each of these headings is represented by a variety of Types:
-
Asset types
-
Compliance templates types
-
Policy types
These types are patterns, various instances of which are created to accommodate the diverse artifacts that can be managed within Oracle Enterprise Repository. For example:
-
Application is an instance of an asset type.
-
Project profile is an instance of a compliance template type.
-
Regulatory compliance policy is an instance of a policy type.
Types determine both the display of information for, and the taxonomy of, all of the artifacts (assets, compliance templates, policies) in Oracle Enterprise Repository. Oracle Enterprise Repository ships with several types. These can be modified, or new types can be created using the Type Manager.
The Type Manager controls the organization and display of information for each artifact as it appears in the Asset Editor and in the Asset Detail.
3.2 Launching the Type Manager
This procedure is performed in the Asset Editor.
-
Select Manage Types in the Actions menu. The Type Manager page is displayed, as shown in Figure 3-1.
-
Select an asset type, compliance template, or policy from the tree to view/edit its configuration.
3.2.1 Type Manager Views
Each type has an Editor and a Viewer.
Information relevant to the configuration of the Editor and the Viewer views for each type is stored in XML files in the database. The Type Manager loads the XML files into a GUI, which enables the creation, modification, and deletion of types. After the type is saved, the data is assembled in XML and loaded into the database.
3.2.1.1 The Editor
The Editor controls the organization and display of information for assets/compliance templates of the particular type as they appear in the Asset Editor.
The Editor display is divided into three sections:
-
General
Includes the type name, the usage status selector, the type icon selector, and a Preview button, which displays the asset, compliance template, or policy type as seen through the Asset Editor.
-
Tabs
Includes a list of available tabs for the type. These tabs correspond to tabs displayed in the Asset Editor view of an asset/compliance template. Click any listed tab to display its elements in the Elements section, just below the Tabs section.
-
Elements
The elements of any tab listed in the Tabs section are displayed here when the item is clicked.
Several buttons appear to the right of the Tabs and Elements sections:
-
Add
-
Edit
-
Remove
-
Move Up
-
Move Down
These actions can be applied to any item listed in the Tabs or Elements sections. Simply select the item, and then click the appropriate button.
The elements listed below are required for valid Types. They can be renamed, but cannot be removed from a type.
-
Name
-
Version
-
Description
-
File Information
-
Notification Email
-
Keywords
3.2.1.2 The Viewer
The Viewer controls the organization and display of information for assets, compliance templates, or policies of the particular type as they appear in the Assets section of Oracle Enterprise Repository (the general user view of asset/compliance template information).
The Viewer display is divided into three main sections:
-
Hidden Elements
Lists all elements available for display.
-
Use the Edit button (on the right) to change the configuration of any listed element.
-
Use the Display in Group button to assign the element to one of the two columns in the main asset display in Oracle Enterprise Repository.
-
-
Groups
Includes Column One and Column Two. These correspond to the two main columns in the main asset display in Oracle Enterprise Repository. Use the buttons on the right to configure the elements in the respective columns.
-
Elements
Click any item in Groups -- Column One or Groups -- Column Two to display the respective item's elements in the Elements section. Use the buttons on the right to configure these elements.
Caution:
Changes made to Types affect the display of all assets assigned to that type.
3.3 Creating a New Type
To preserve database integrity, only Types to which no assets are currently associated can be deleted.
Note:
This action can alter reuse measurements.
-
Select New in the File menu to open the Create New Type dialog is displayed, as shown in Figure 3-4.
-
Enter the appropriate information in the Type Name text box.
-
In the Type for Defaults list, select one of the existing Types as the basic template for the new type.
-
Click OK. The new type appears in the tree, as shown in Figure 3-5.
3.4 Configuring Tabs to Support Registration Workflow
Tabs should be positioned on a Type in a logical sequence that accommodates the registration workflow. For example, in the Framework asset type (shipped with Oracle Enterprise Repository), it is intuitive to complete the General information first. The Documentation and Testing tabs, being very similar, are located near each other. The actual registration step, the last in the workflow process, is performed on the Administration tab. For that reason the Administration tab is system generated and intentionally fixed in its position.
Whenever a tab is approved, a TabApprovedEvent event is triggered. This event, along with the tab name and certain other metadata, is sent to the workflows for processing. This event is used by the Multi-Tier workflows where, depending on the tab approved and depending on the configuration, the workflows decide if the next tier in the approval process must be assigned or not.
Also, the users can wire the TabApprovedEvent event to any of the pre-defined workflows such as ChangeAssetLifecycle. So, this is also tied to the Tab names.
3.4.1 Adding Tabs
You can add additional tabs in the Type Manager. Perform the following steps:
-
Select the Type to be modified, as shown in Figure 3-6.
-
In the Editor tab, click Add in the Tabs section. The Tabs dialog is displayed, as shown in Figure 3-7.
-
Enter the appropriate information in the Tab Name text box.
-
Click OK. The name for the new tab appears in the Tabs section list, as shown in Figure 3-8.
-
Click Preview in the General section. The preview page is displayed. The new tab is displayed, as shown in Figure 3-9.
-
Close the Preview page.
-
Click Save to save the changes.
3.4.2 Change the Position of a Tab
To change the position of a tab, perform the following steps:
-
Select the Type to be modified.
-
In the Editor tab, select the tab to be moved.
-
Click Move Up or Move Down, as appropriate. Each click moves the tab one level. Figure 3-11 shows the selected tab has moved from the bottom to the top of the list.
Figure 3-11 Tabs List - Selected Tab at the Top
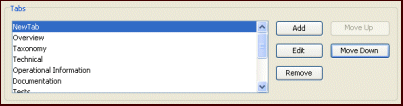
Description of "Figure 3-11 Tabs List - Selected Tab at the Top"
-
Click Preview in the General section. The preview dialog is displayed. Note new position of the tab in Figure 3-12.
Figure 3-12 Preview of the Component Editor

Description of "Figure 3-12 Preview of the Component Editor"
-
Click Save to save the changes.
-
Close the Preview window.
-
Click Save to save the changes.
3.4.3 Editing Tabs
To edit a selected tab, perform the following steps:
-
Select the Type to be modified, as shown in Figure 3-13.
Figure 3-13 Asset Type List - Tab Selected
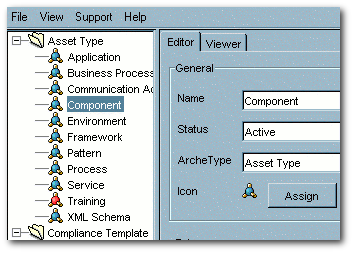
Description of "Figure 3-13 Asset Type List - Tab Selected"
-
On the Editor tab, select the tab to be edited, as shown in Figure 3-14.
-
Click Edit and rename the tab. The Tab Information dialog is displayed, as shown in Figure 3-15.
-
Click OK.
-
Click Save to save the changes.
3.4.4 Deleting Tabs
Note:
Deleting a tab deletes all data associated with the tab.
To delete a tab, perform the following steps:
-
Select the Type to be modified.
-
On the Editor tab, select the tab to be deleted, as shown in Figure 3-16.
-
Click Remove. A confirmation dialog is displayed, as shown in Figure 3-17
-
Click Yes. The tab is deleted, and no longer appears in the tabs list or in the preview.
-
Click Save to save the changes.
All tabs can be deleted from a type, except for those containing any of the following required elements:
-
Name
-
Version
-
Description
-
File information
-
Notification Email
-
Keywords
The system prevents the deletion of any tab containing any of these elements. To delete a tab containing any of these elements the elements must first be moved to another tab.
3.5 Tab Elements
A variety of Elements can be added to tabs to accommodate the management and presentation of asset metadata. Some of these Elements are single-use: they are used only once in a type. After they are assigned, single-use elements no longer appear in the list of available elements. The properties for each element type are listed below.
-
Text field -- contains data strings
-
Display Name
Element label that appears in the Asset Editor.
-
Required
If checked, the field must be populated with data before the asset is saved.
-
Indexed
If checked, the field appears in More Search Options for that type.
-
Maximum Length
A validation rule for the maximum length of data in the field; accepts numeric entries.
-
-
Numeric text field -- contains a single numeric value
-
Display Name
Element label that appears in the Asset Editor.
-
Required
If checked, the field must be populated with data before the asset is saved.
-
Indexed
If checked, the field appears in More Search Options for that type.
-
Minimum Value
A validation rule for the minimum value of data in the field; accepts numeric entries.
-
Maximum Value
A validation rule for the maximum value of data in the field; accepts numeric entries.
-
Decimal Places
A validation rule for specifying the number of decimal places of data in the field; accepts numeric entries.
-
-
Date field -- contains a single date value
-
Display Name
Element label that appears in the Asset Editor.
-
Required
If checked, the field must be populated with data before the asset is saved.
-
Indexed
If checked, the field appears in More Search Options for that type.
-
-
URL -- contains a string that links to a URL
-
Display Name
Element label that appears in the Asset Editor.
-
Required
If checked, the field must be populated with data before the asset is saved.
-
Indexed
If checked, the field appears in More Search Options for that type.
-
-
Check box -- contains a two-value check box that is either on or off.
-
Display Name
Element label that appears in the Asset Editor.
-
Required
If checked, the field must be populated with data before the asset is saved.
-
Checked by Default
If Yes is selected, the check box is automatically checked on new assets of the same type.
-
-
Lists -- contains a list of finite items
-
Display Name
Element label that appears in the Asset Editor.
-
Required
If checked, the field must be populated with data before the asset is saved.
-
Indexed
If checked, the field appears in More Search Options for that type.
-
Acceptable Values
List of available data that populates the list; the Configure button enables configuration of the values.
-
-
Editable list -- contains items that are either data or numeric values
-
Display Name
Element label that appears in the Asset Editor.
-
Required
If checked, the field must be populated with data before the asset is saved.
-
Indexed
If checked, the field appears in More Search Options for that type.
-
Entry Field
List of alphanumeric and numeric values; the Configure enables configuration of either alphanumeric or numeric values.
-
-
Multiple selection list -- contains data from the configured list from which items can be selected only once
-
Display Name
Element label that appears in the Asset Editor.
-
Required
If checked, the field must be populated with data before the asset is saved.
-
Indexed
If checked, the field appears in More Search Options for that type.
-
Acceptable Values
List of available data that populates the list; the Configure button enables configuration of new or existing values.
-
-
Table -- contains column and row information; columns correspond to elements, and rows correspond to data about the elements; available types include:
-
Text Field
-
Numeric Text Field
-
URL
-
Check Box
-
Drop Down Box
-
Table
-
Group Display Name
Element label that appears in the Asset Editor
-
Item Display Name
Data entry area
-
Required
If checked, the field must be populated with data before the asset is saved.
-
Elements
Each element is a column of the table and follows the same rules as the element type.
-
-
-
Categorization -- contains data relevant to the behavior of views in the Asset Editor; this can be used only once per type
-
Display Name
Element label that appears in the Asset Editor.
-
Categorization Type
List of various categorizations available in Oracle Enterprise Repository.
-
-
Asset relationship -- contains data specific to the behavior of relationships; this element type can be used only once per type to search for and establish a relationship between assets
-
Display Name
Element label that appears in the Asset Editor.
-
-
Associated files -- contains data specific to the behavior of files; adding an associated create a link to the file
-
Display Name
Element label that appears in the Asset Editor.
-
-
Contact selection -- contains data specific to the behavior of contacts; this element can be used only once per type to enable the creation of a contact or use of an existing contact
-
Display Name
Element label that appears in the Asset Editor.
-
-
Producing projects -- contains data specific to the behavior of projects that produce assets as well as consume assets; this element can be used only once per type to enable producing projects.
-
Display Name
Element label that appears in the Asset Editor.
-
-
JAR introspection -- contains data specific to the behavior of JAR files; this element can be used only once per type to add a fully qualified class name to the contents of the element
-
Display Name
Element label that appears in the Asset Editor.
-
-
Requirement list/coupling -- contains data specific to the behavior of requirements; the element enables coupling based on the data (alphanumeric) entered in the element
-
Display Name
Element label that appears in the Asset Editor.
-
-
Vendor selection -- contains data specific to the behavior of vendors. This element can be used only once per type and the names correspond to the names of the vendors configured in the Configure Vendors option in the Asset Editor
-
Display Name
Element label that appears in the Asset Editor.
-
-
Uploaded submission files -- contains data specific to the behavior of uploaded files; this element can be used only once per type to generate data based on the contents of the directory named the same as the asset ID in the upload path
-
Display Name
Element label that appears in the Asset Editor.
-
-
SFID -- contains data relevant to the behavior of Automated Usage Tracking; this can be used only once per type
-
Display Name
Element label that appears in the Asset Editor.
-
-
Unique Element -- contains data relevant to the behavior of Unique ID; this can be used only once per type
-
Display Name
Element label that appears in the Asset Editor.
-
-
Project(s) to which template is applied -- contains data relevant to the behavior of Compliance Templates; this can be used only once per type
-
Display Name
Element label that appears in the Asset Editor.
-
-
UDDI Service Key -- This is used with the Harvester Solution Pack to uniquely identify a service to be published to a UDDI Registry.
-
Display Name
Element label that appears in the Asset Editor.
-
-
UDDI Registries -- This is used with the Harvester Solution Pack to display a list of UDDI Registries that the asset has been published to.
-
Display Name
Element label that appears in the Asset Editor.
-
-
XPath Metadata Viewer -- This is the XPath Common Metadata Viewer. For more information, see Section 3.8.1, "XPath Common Metadata Viewer".
-
Display Name
Element label that appears in the Asset Editor.
-
Metadata Type
The Entry Type which contains the XML-Formatted Entry Type.
-
XPath
The xpath used to find the metadata within the given Metadata Type.
-
-
Introspection Standard Attributes Viewer -- This is used with the Harvester Solution Pack to display the metadata associated with the Harvester operations. It is usually added to asset types in the Harvester Solution Pack as an element called Harvester Properties. This viewer is also an example of the XSLT Common Metadata Viewers. For more details, see Section 3.8.2, "XSLT Common Metadata Viewer".
-
Display Name
Element label that appears in the Asset Editor.
-
-
Metadata Files -- This element performs like Asset Files. This element exposes XML-formatted metadata, which is attached to the asset by Harvester or Exchange Utility operations. The metadata is exposed to the Use/Download operations on the Asset. This element cannot be used with the Viewer portion of the type and it never appears in Asset Detail.
-
Display Name
Element label that appears in the Asset Editor.
-
-
Asset Files -- This element enables files to be exposed for asset Use/Download operations. Each file can be added by providing a name/url pair to the asset. This element cannot be used with the Viewer portion of the type and it never appears in Asset Detail. It is added to all asset types, by default, as an element called "File Information".
-
Display Name
Element label that appears in the Asset Editor.
-
-
WSDL Summary -- This is used with the Harvester Solution Pack to provide a link to the WSDL, which originally defined the service.
-
Display Name
Element label that appears in the Asset Editor.
-
3.5.1 Working with Elements
Numeric Text elements contain numeric information and are often used with reports. The following example adds a Numeric Text element to the Overview tab of a Type to create a reporting field.
-
Select the Type to be modified.
-
On the Editor tab, click Add in the Elements section, as shown in Figure 3-18.
The Select an Element Type to Add dialog is displayed, as shown in Figure 3-19.
Figure 3-19 Select an Element Type to Add Dialog
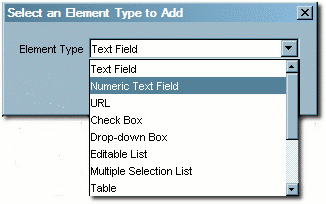
Description of "Figure 3-19 Select an Element Type to Add Dialog"
-
Select Numeric Text Field from the list.
-
Click OK. The Edit Numeric Text Field dialog is displayed.
Figure 3-20 Edit Numeric Text Field Dialog
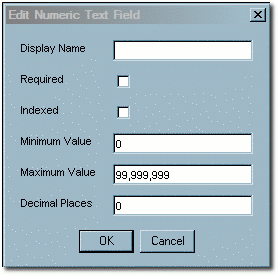
Description of "Figure 3-20 Edit Numeric Text Field Dialog"
-
Enter the appropriate information in the Display Name text box.
-
Checking Required means that assets of this type cannot be saved (in the Asset Editor) until the necessary data is supplied for all fields in this element.
-
Check Indexed to include the element fields in Oracle Enterprise Repository searches.
-
Enter the appropriate information in the Minimum Value and Maximum Value fields.
-
When finished, click OK.
3.6 Adding Images for Type Manager Icons
You can add images to Type Manager icons. This section includes the following topics:
3.6.1 Icon Image Requirements
-
Size: 16x16 pixels
-
Format: GIF format
-
Save to:
images/tree/enterprise/assetsubdirectory in the host directory for Oracle Enterprise Repository installation files.
To add icon elements:
-
Locate the
icons.xmlfile in theimages/tree/enterprise/assetsubdirectory. -
Edit
icons.xmlas necessary to add icon elements for the new GIF images. -
If it is open, close and reopen the Asset Editor.
3.6.2 View/Select Available Type Icons
This procedure is performed in the Type Manager.
-
Select a Type.
-
On the Editor tab, click Assign in the General section, as shown in Figure 3-21.
The Select Icon dialog is displayed, as shown in Figure 3-22.
-
Select an icon from the list.
-
Click OK.
-
Click Save to save the changes. The new icon appears next to the Type in the list in the sidebar, as shown in Figure 3-23.
3.7 Unique ID
Every asset submitted to Oracle Enterprise Repository is automatically tagged with an Oracle Enterprise Repository-specific ID number, which is used in the organization and management of assets. However, in certain environments or situations it may be advantageous for an organization to assign an additional custom identification key to specific assets. For example, a Unique ID key might be used to enforce uniqueness when relating an asset to a resource or asset in a system external to Oracle Enterprise Repository.
Oracle Enterprise Repository's Unique ID feature enables users with access to the Type Manager to add the Unique ID element to selected asset and/or compliance template types. Only one Unique ID element can be added per type. This Unique ID element then appears in the Asset Editor display of assets of the selected types.
Users with access to the Asset Editor can assign a Unique ID key to these assets/compliance templates by adding the appropriate information in the Unique ID text box.
The uniqueness of each ID key can be enforced across the entire system, or limited to enforcement within a specific type. For example, when enforced across the entire system, no two assets, regardless of type, can be assigned the same Unique ID key. When enforced within a type, no two assets of the same type can be assigned the same key. However, the same Unique ID can be assigned multiple assets of different types. Within the Asset Editor, any attempt to save an asset with a Unique ID key that has already been assigned to another asset results in a error message.
The specific Type Manager configuration of the Unique ID element determines whether the element and information contained therein is visible to users in the asset detail display for individual assets in Oracle Enterprise Repository.
3.7.1 Adding the Unique ID Element to a Type
This procedure is performed in the Type Manager.
Note:
The properties associated with the Unique ID element must be enabled in the System Settings section of the Admin screen.
-
Select the Type to be modified.
-
Select the tab to which the Unique ID element is to be added.
The elements assigned to that tab appear in the Elements section, as shown in Figure 3-24.
-
Click Add in the Elements section. The Select an Element Type to Add dialog is displayed, as shown in Figure 3-25.
Figure 3-25 Select an Element Type to Add Dialog
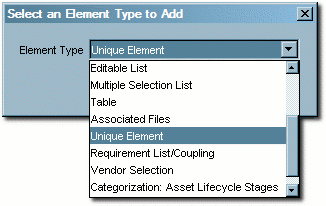
Description of "Figure 3-25 Select an Element Type to Add Dialog"
-
Select Unique Element from the list.
-
Click OK. The Edit Unique Element dialog is displayed, as shown in Figure 3-26.
-
Enter the appropriate information in the Display Name text box in the Edit Unique Element dialog.
-
Click OK. The Unique ID element now appears in the Elements list, as shown in Figure 3-27.
-
Click Save.
3.7.2 Information Necessary for Custom Reporting
To include the Unique ID element in a custom report, the schema information for this element is required. This metadata is stored in a table which can be joined to the Assets table and is populated based on the value of certain System Settings. The location of the metadata and rules that control it are specified in this section.
-
Table Name:
UniqueElementValues
-
Fields:
-
assetid: ID of asset (foreign key to assets.id)
-
assettypeid: ID of assettype (foreign key to assettypes.id)
-
value: Unique value (varchar 4000)
Note:
A record appears in the uniqueelementvalues table only if the asset's Unique ID element (as it appears in the Asset Editor) contains a value.
-
Two properties are associated with the unique element:
-
cmee.unique-element.enable-
Enable/disable field for uniqueness.
-
-
cmee.unique-element.per-assettype-
True = uniqueness enforced within the asset type
-
False = uniqueness enforced across the entire system.
-
Note:
Repeatedly toggling this property from true to false can result in unexpected system behavior.
-
cmee.unique-element.per-assettypeis set to true-
Uniqueness is enforced within the asset type.
-
Multiple assets of different asset types can share the same Unique ID.
-
Assets of the same asset type cannot share the same Unique ID.
-
-
-
cmee.unique-element.per-assettypeis set to false-
Uniqueness is enforced across the system.
-
No two assets, regardless of asset type, can share the same Unique ID.
-
Prior Unique ID assignments are unaffected by this property change. However, attempts to save changes to assets can be rejected if the asset shares a Unique ID.
-
-
3.8 Common Metadata Viewers
There are two elements for Asset Types, Compliance Templates, and Policies that allow users to view XML-formatted metadata that is attached to an asset. One is based on XPath expressions and the other is based on XSLT transformations. After it is added to an asset type, the metadata can be viewed in the Asset Editor and the Asset Detail views. Although the metadata appears in the asset editor, it is for reference only. These viewers do not make the metadata editable.
This section includes the following topics:
3.8.1 XPath Common Metadata Viewer
When added to an asset type you must specify a Common Metadata type and an XPath. When viewing an asset, if the asset has common metadata of that type, the XPath is evaluated against the common metadata and the resulting items are displayed in the asset as a simple list.
3.8.2 XSLT Common Metadata Viewer
These viewers are imported into Oracle Enterprise Repository. After they are imported, the viewers appear as elements that can be added to asset types. There is no configuration of the viewer apart from giving it a name. After they are added to an asset type, assets of that type that contain common metadata compatible with the viewer displays the metadata as defined by the XSLT of the viewer.
3.9 Viewing and Editing Type XML Schemas
The Type Manager includes features that allow users to view and edit the XML schemas for Asset Types, Compliance Templates, and Policy Types.
-
Export Schema
-
Displays the XML schema for the selected type.
-
Available only to users who are assigned the Admin role.
-
Accessed through the File menu in the Type Manager.
-
-
XML Editor
-
Enables editing of XML source for the Editor and Viewer displays of all types, as seen through the Type Manager.
-
Available to users in the Admin role, and to others, based on specific System Settings.
-
Accessed through the Support menu in the Type Manager.
-
3.9.1 Configuring XML Schemas
This section describes the configuring options available:
-
The Export Schema viewer is available only to users assigned to the Admin role.
-
The Support menu displayed is determined by the following conditions:
-
If the user has Admin privileges.
-
The XML Editor option is accessible in the Support menu.
-
-
If the property
cmee.asseteditor.allow.manual.proxyis enabled.-
The manual proxy configuration option is accessible in the Support menu.
-
-
3.9.2 Using the Export Schema Feature
This procedure is performed in the Type Manager.
-
Select Export Schema from the File menu. The Load dialog is displayed, as shown in Figure 3-28.
-
Select an XML schema type from the Type list.
-
Click OK. The XML schema display is displayed, as shown in Figure 3-29.
The display window does not allow editing of the schema. However, the schema can be saved to the local file system for later use. (Click Save in the window's File menu.)
Note:
The schema can also be copied/pasted into a local document to use for validation of Type XML documents.
3.9.3 Using the Type XML Editor
The XML Editor enables unvalidated modifications of the XML source for Asset Types, Compliance Templates, and Policy Types.
Caution:
Improper changes to the XML source can render all types inoperable.
-
In the Type Manager, select XML Editor from the Support menu. The following warning message displays:
Changes made in the XML Editor are not validated and can render a Type unavailable!
-
Click OK. A blank dialog is displayed.
-
Click OK. The XML schema display opens.
-
Select Load from the File menu in the blank window.
-
In the Load dialog, as shown in Figure 3-30, select the type of XML schema to be edited from the Type list.
-
Select Editor or Viewer from the XML Type list. These selections refer to the Editor and Viewer tabs in the Type Manager.
-
Click OK. The selected schema is displayed, as shown in Figure 3-31.
-
Edit the schema as necessary.
-
Save the changes by selecting Save on the File menu.