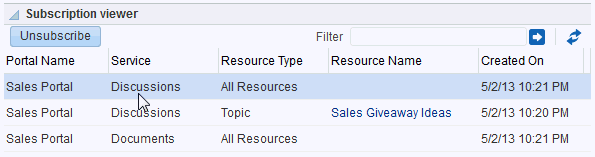20 Getting Notified When Things Change
This chapter describes how to subscribe and unsubscribe to portals and application objects, specify how you are notified when they are changed, and manage your subscriptions.
This chapter includes the following topics:
-
Section 20.2, "Establishing and Managing Your Messaging Channels and Filters"
-
Section 20.3, "Subscribing to the Application, to Portals, and to Objects"
Permissions:
The tasks described in this chapter are available to any WebCenter Portal user. However, your system administrator can enforce certain application defaults that prevent you from setting subscription and notification preferences for yourself. In such cases, you will be unable to perform some of the actions described in this chapter.
20.1 About Subscriptions and Notifications
Subscriptions and Notifications allow you to receive timely notice of changes in WebCenter Portal—track changes that occur to your connections, your portal memberships, content in specific portals, and other application objects that are important to you. You can receive notifications through phone text, mail, or your Worklist.
Notifications provide an automated means of triggering notices across different messaging channels. Messages are triggered when the portals and application objects to which you have subscribed change.
Messaging channels can include phone text, mail, or Worklist (depending on how your system administrator has configured Notifications). For example, you can receive a mail message when a particular document changes, a text message when someone responds to a particular discussion topic, a Worklist alert when you receive an invitation to connect. All messages contain links that take you to the scene of the change.
You can choose the objects that trigger a notice by subscribing to them. In WebCenter Portal, there are three levels of subscription:
-
Application, which you can use to receive notices about changes to your portal memberships, Message Board, Connections, and Feedback
Such notifications occur only for application-level activities that involve you as the user.
-
Portal, for changes to a subscribed feature, such as Events, Discussions, Announcements, Documents, and Blogs, that occur within the scope of a selected portal
-
Object, for changes to the application objects to which you have specifically subscribed, such as a particular document, wiki, blog, and so on
Table 20-1 describes the types of activities that can trigger a notification and indicates the level and location of the associated subscription (for more information, see Section 20.3, "Subscribing to the Application, to Portals, and to Objects").
Note:
Owning an object, such as a document, wiki, or blog, does not automatically subscribe you to that object. You must explicitly subscribe to an object to receive subscription-related notifications about it, unless the system administrator has set and enforced company-wide subscription defaults. For more information about object-level subscriptions, see Section 20.3.3, "Setting Object-Level Subscriptions."
Table 20-1 Activities that Can Trigger Notifications
| Activity | Level | Where to Subscribe |
|---|---|---|
|
A user sends you an invitation to connect Note: Out of the box, the option to send notifications for invitations to connect is enabled and is not end-user configurable. |
Application |
Preferences (for more information, see Section 20.3.1, "Setting Application-Level Subscriptions") |
|
Your portal role changes, for example from |
Application |
Preferences |
|
You are added as a member of a portal |
Application |
Preferences |
|
Your portal membership is removed |
Application |
Preferences |
|
A user posts a message to your Message Board |
Application |
Preferences |
|
A user likes your Message Board post (messages explicitly set on a Message Board and not those added from Publisher to the Activity Stream) |
Application |
Preferences |
|
A user comments on your Message Board post (messages explicitly set on a Message Board and not those added from Publisher to the Activity Stream) |
Application |
Preferences |
|
A user posts feedback for you |
Application |
Preferences |
|
An announcement is created |
Portal |
On the portal, for example, from the Actions menu on a portal in Browse portals (for more information, see Section 20.3.2, "Setting Portal-Level Subscriptions") |
|
A new event is created |
Portal |
On the portal |
|
An event is updated |
Portal |
On the portal |
|
An event is deleted |
Portal |
On the portal |
|
A new discussion topic is created |
Portal |
On the portal |
|
A new discussion forum is created |
Portal |
On the portal |
|
A new document is created or uploaded |
Portal |
On the portal |
|
A wiki document is created |
Portal |
On the portal |
|
A new blog entry is posted |
Portal |
On the portal |
|
A user replies to a discussion topic |
Object |
On the topic (for more information, see Section 20.3.3, "Setting Object-Level Subscriptions") |
|
A user comments on a discussion topic |
Object |
On the topic |
|
A user deletes a discussion topic |
Object |
On the topic |
|
A user comments on a document |
Object |
On the document |
|
A user likes a document |
Object |
On the document |
|
A user updates a document |
Object |
On the document |
|
A user deletes a document |
Object |
On the document |
|
A user comments on a wiki document |
Object |
On the wiki |
|
A user likes a wiki document |
Object |
On the wiki |
|
A user updates a wiki document |
Object |
On the blog entry |
|
A user deletes a wiki document |
Object |
On the blog entry |
|
A user comments on a blog entry |
Object |
On the blog entry |
|
A user likes a blog entry |
Object |
On the blog entry |
|
A user updates a blog entry |
Object |
On the blog entry |
|
A user deletes a blog entry |
Object |
On the blog entry |
You can establish your preferred messaging channels through the Messaging page of your Preferences (for more information, see Section 20.2, "Establishing and Managing Your Messaging Channels and Filters"). Additionally, you can use messaging preferences to create filters for the types of notifications you want to receive.
Messaging configuration is available when your system administrator selects a BPEL server as the connection type for outbound notifications. If the system administrator selects a Mail server, the only available messaging channel is mail; consequently, you are neither required nor able to configure your own messaging channels when your system administrator selects a Mail server as the connection type for outbound notifications.
Default settings for application-level subscriptions are configurable by the system administrator. This means that your initial view of application-level Subscription Preferences is determined by these system administrator defaults. Application-level subscriptions appear on the General Subscriptions tab of the Subscriptions page in your Preferences (Figure 20-1).
Figure 20-1 General Subscriptions Preferences
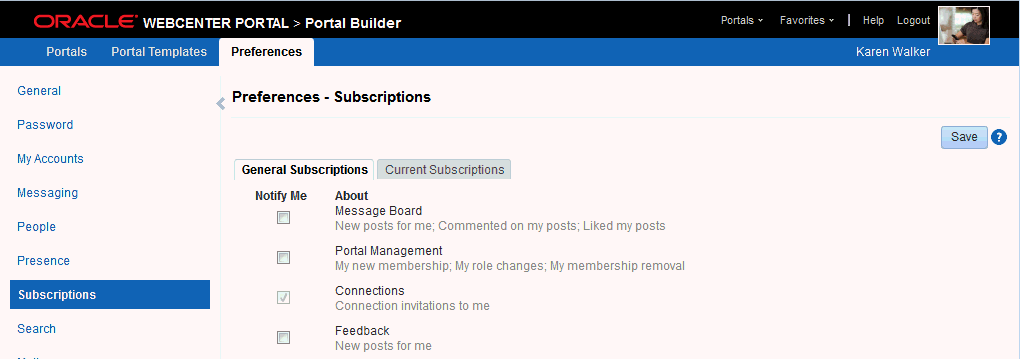
Description of "Figure 20-1 General Subscriptions Preferences"
For each option on the General Subscriptions tab, the system administrator controls two settings:
-
Whether the subscription is enabled for the feature
-
Whether users are allowed to change the default setting
These settings determine how and whether general subscription options appear on your view of the tab. Table 20-2 illustrates how administrator-level subscription settings affect the appearance of the General Subscriptions tab.
Table 20-2 Effect of Administrator Defaults on Subscriptions Preferences
| Subscription EnabledFoot 1 | User Can Change Default | Option in Preferences |
|---|---|---|
|
True |
True |
Rendered normally, check box selected |
|
False |
True |
Rendered normally, check box deselected |
|
True |
False |
Grayed out, check box selected |
|
False |
False |
Hidden, check box hidden |
Footnote 1 Rather than enabling or disabling the entire subscription capability, the subscription-enabled attribute merely sets the initial state of the preference option. For example, if subscription-enabled="true", then the associated subscription option is selected by default in WebCenter Portal Preferences. If subscription-enabled="false", then the associated subscription option is not selected by default in Preferences.
You can view and delete all of your subscriptions from one location: the Current Subscriptions tab on the Subscriptions page in Preferences (Figure 20-2).
Figure 20-2 Current Subscriptions Preferences
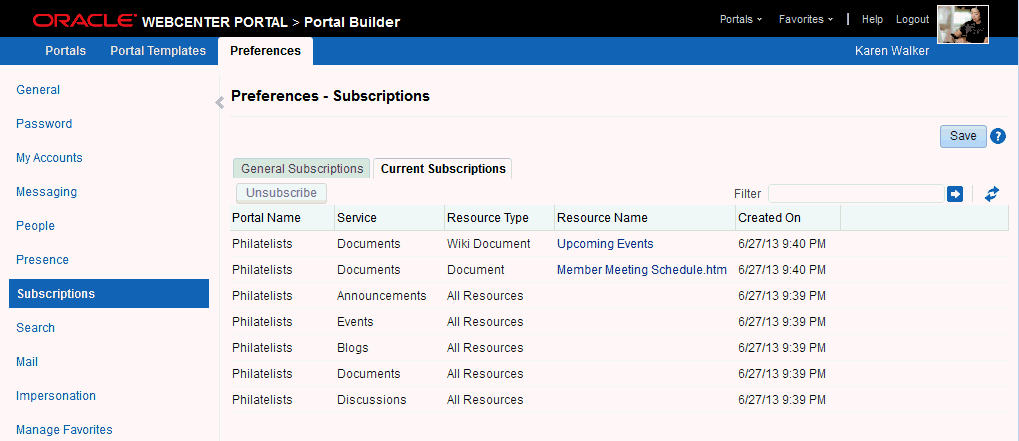
Description of "Figure 20-2 Current Subscriptions Preferences"
Use the Subscriptions page to view and manage all of your application-, portal-, and object-level subscriptions. For more information, see Section 20.4, "Viewing and Cancelling Your Subscriptions."
WebCenter Portal also provides Notifications viewers that can be added to a portal page. The Notifications viewers duplicate the features provided through Notifications preferences, with the added benefit of flexibility. That is, the Notifications viewers can be placed on any page. Additionally, the Subscription Preferences viewer changes scope according to where it is placed.
Two Notifications viewers are available:
-
Subscription Preferences, which provides subscription options according to where its is placed:
-
A Subscription Preferences viewer on a Home portal page provides application-level subscription options (Figure 20-3).
Figure 20-3 Subscription Preferences Viewer on a Home Portal Page
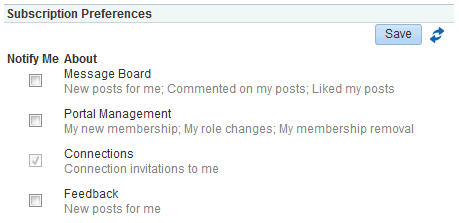
Description of "Figure 20-3 Subscription Preferences Viewer on a Home Portal Page"
-
A Subscription Preferences viewer on a portal page provides portal-level subscription options (Figure 20-4).
Figure 20-4 Subscription Preferences Viewer on a Portal Page
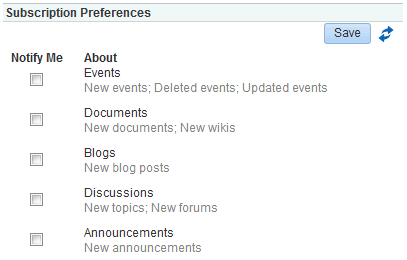
Description of "Figure 20-4 Subscription Preferences Viewer on a Portal Page"
See Also:
For information about controls for:
-
Application-level subscriptions, see Section 20.3.1, "Setting Application-Level Subscriptions" and Section 20.4.1, "Viewing and Cancelling Application-Level Subscriptions."
-
Portal-level subscriptions, see Section 20.3.2, "Setting Portal-Level Subscriptions" and Section 20.4.2, "Viewing and Cancelling Portal- and Object-Level Subscriptions."
-
-
Subscription Viewer, which provides the same controls that are available on the Current Subscriptions tab of the Subscriptions page in Preferences (Figure 20-5)
See Also:
For information about the controls that are available on the Current Subscriptions tab, see Section 20.4.2, "Viewing and Cancelling Portal- and Object-Level Subscriptions."
20.2 Establishing and Managing Your Messaging Channels and Filters
Out of the box, your mail address is your default messaging channel, and, with no filters defined, a subscription is sufficient to trigger a notification, provided your system administrator has configured the external application associated with the Mail server connection to contain shared credentials and provided mail is selected as the messaging default.
After you have subscribed to an application object, no additional configuration is required to receive a notification through your mail when that object changes.
However, if you want to receive notifications over your phone, through your Worklist, or via an alternate mail address, a little configuration is required. First you must establish a messaging channel. Then you must define a messaging filter. The channel identifies the delivery medium and its associated address (user ID, mail, or phone number). The filter refines the types of notifications you receive and sets the conditions under which a notification is triggered.
This section steps you through the process of setting up your messaging channels and filters. It includes the following subsections:
20.2.1 Accessing Messaging Configuration Settings
The Messaging page in Preferences provides a Manage Configuration button for navigating to User Messaging Preferences.
To access messaging configuration settings:
-
Open the Preferences dialog, and click Messaging to bring the Messaging panel forward.
-
Click the Manage Configuration button to open User Messaging Preferences login page.
Note:
The Manage Configuration button is active only when a BPEL server is configured with WebCenter Portal. Because the BPEL server provides notification features, the Manage Configuration button may be active even when your system administrator elects to use a mail server in lieu of a BPEL server for Notifications.
-
Log in to the User Messaging Server (this is not required if single sign-on is implemented).
This opens the User Messaging Preferences panel (Figure 20-6).
Figure 20-6 Messaging Panel in Preferences Dialog
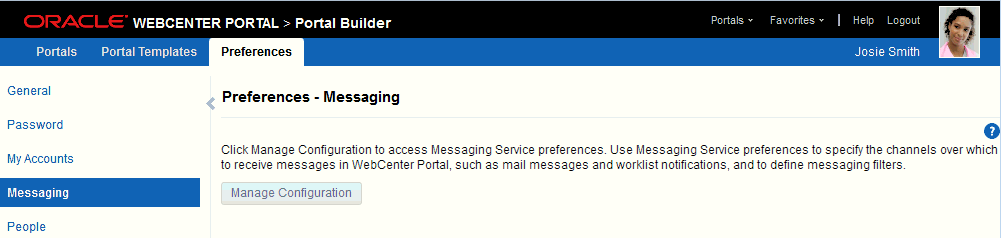
Description of "Figure 20-6 Messaging Panel in Preferences Dialog"
The Messaging Channels tab provides controls for creating and managing messaging channels and a view of all configured messaging channels, such as WORKLIST, EMAIL, and SMS. The EMAIL channel is always available. By default, it uses your email address from the LDAP identity store. If the WORKLIST driver is deployed by your system administrator, it is also automatically added for each user.
The Messaging Filters tab provides a means of defining the conditions under which you are notified and associating a messaging channel with a defined set of conditions.
For information about messaging configuration, see the following subsections:
Note:
In environments where multiple BPEL connections are registered against the WebCenter Portal's Worklist component, the messaging preferences repository is shared by all. When you set messaging preferences for one connection, you set them for all.
20.2.2 Establishing a Messaging Channel
Establishing a messaging channel involves selecting the channel over which a notification is sent and providing the delivery address for that channel.
To establish a messaging channel:
-
Go to the User Messaging Preferences page as described in Section 20.2.1, "Accessing Messaging Configuration Settings."
-
If necessary, click the Messaging Channels tab to bring it forward.
-
Click the Create icon to open the Add Channel dialog (Figure 20-7).
Figure 20-7 Create Icon and Add Channel Dialog
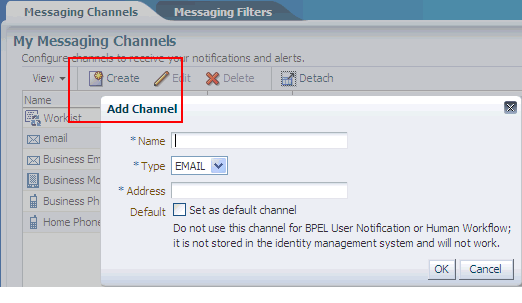
Description of "Figure 20-7 Create Icon and Add Channel Dialog"
-
In the Name field, enter a display name for the channel.
For example, enter
MyPhone. -
From the Type list, select the channel over which to send notifications:
Tip:
The presence of a channel is determined by your system administrator, who deploys them and makes them available.
-
EMAIL to specify that notifications are sent to you through your mail
-
SMS to specify that notifications are sent as text messages to your phone
-
WORKLIST to specify that notifications are posted to your Worklist
-
-
In the Address field, enter an address for the selected type:
-
For EMAIL, enter the address of the mail account to which to send notifications, for example,
my.name@example.com. -
For SMS, enter the phone number to which to send notifications in the format
<country_code><area_code><number>, for example, 14154444444. -
For WORKLIST, your user name is provided as a read-only value.
-
-
For the Default check box:
-
Select to identify one or more channels as the default channel over which to send notifications.
Default channels are the channels over which are sent all notifications that do not meet any of your defined filtering conditions.
-
Deselect to prevent selected channels from being used as defaults.
-
-
Click OK to save your changes and exit the dialog.
To complete your configuration, see Section 20.2.5, "Creating and Applying Messaging Filters."
20.2.3 Editing a Messaging Channel
To revise messaging channel values:
-
Go to the User Messaging Preferences page as described in Section 20.2.1, "Accessing Messaging Configuration Settings."
-
If necessary, click the Messaging Channels tab to bring it forward.
-
Select the messaging channel you want to revise, and click the Edit icon to open the Modify Channel dialog.
-
Change values as desired.
-
Click OK to save your changes and exit the dialog.
20.2.4 Deleting a Messaging Channel
When you delete a messaging channel, any filters that rely on the deleted channel revert to the channel identified as the default. In the absence of a specifically identified default channel, the mail channel is used for sending notifications.
To delete a messaging channel:
-
Go to the User Messaging Preferences page as described in Section 20.2.1, "Accessing Messaging Configuration Settings."
-
If necessary, click the Messaging Channels tab to bring it forward.
-
Select the messaging channel you want to delete, and click the Delete icon.
-
Click OK in the resulting Confirmation dialog.
20.2.5 Creating and Applying Messaging Filters
Messaging filters enable you to qualify the types of notifications you want to receive and weed out the notifications of no interest. Filters also provide a means of associating a selected messaging channel with a particular type of notification. For example, using messaging filters, you can specify that all notifications about document updates go to mail while all notifications about event changes go to your phone, provided your system administrator has configured Notifications to use multiple messaging channels.
Two important things to know about setting up messaging filters:
-
Text values in your filtering conditions are case-sensitive. For example, messaging filters differentiate between Document and document.
-
Create separate conditions for multiple terms. For example, for a
Subjectthat contains Monty gave feedback, create three filtering conditions, one for each term.
To create and apply messaging filters:
-
Go to the User Messaging Preferences page as described in Section 20.2.1, "Accessing Messaging Configuration Settings."
-
If necessary, click the Messaging Filters tab to bring it forward.
-
Click the Create icon to open a filter-creation page.
-
In the Filter Name field, enter a display name for the filter.
-
Optionally, enter a filter description in the Description field.
-
From the Matching list, select from:
-
All of the following conditions to require that all of the conditions you specify are met
-
Any of the following conditions to require that at least one of the conditions you specify is met
-
-
From the first Add Filter Condition list, select from:
-
Subject to base a condition on words appearing in the message subject
It is likely that the most useful filter condition option is
Subject. The subjects of notification messages are standardized and can therefore be anticipated. This makes subjects ideal for setting up filtering conditions. See Table 20-4 for a list of standard notification message subjects and examples of filter conditions. -
From to base a condition on the message sender
All notification messages are sent from the same entity—as configured by your system administrator.
-
Date to base a condition on when the message was generated
DateandTimeoptions may be useful for ad hoc situations, for example, you want to ensure that any notifications about events delivered on the day of the event are sent right to your phone. -
Time to base a condition on the time the message was generated
Note:
Of all the filter conditions available on the Add Filter Condition list,
Subject,From,Date, andTimeare the options that are relevant to and work with the types of messages generated by Notifications. The other options have no effect. -
-
From the second Add Filter Condition list, select an operator for the condition.
See Also:
See Table 20-3 for an alphabetical list of operators that are relevant to the attributes
Subject,From,Date, andTime. -
Click the Click to add new filter condition icon.
-
From the Messaging Option list, select from:
-
Send No Messages to omit notification for the defined filter conditions
-
Send Messages to all Selected Channels to send notification through all channels selected from the Add Notification Channel list
-
Send to the First Available Channel to send notification through the first open channel of all the selected channels
-
-
From the Add Notification Channel list, select the channel over which to send the notification messages that meet your defined filter conditions, and then click the Click to add channel to this filter icon.
The Add Notification Channel list is populated with the channels that are defined on the Messaging Channels tab. You can add multiple channels in turn.
-
Click OK to save and apply the messaging filter.
Tip:
If your defined filtering conditions do not match an incoming notification, the User Messaging Server will send notifications over all the channels you have identified as default channels.
Table 20-3 provides an alphabetical list of operators that are relevant to the attributes Subject, From, Date, and Time and describes the values they require.
Table 20-3 Operators relevant to Subject, From, Date, and Time
| Operator | ValueFoot 1 | Attributes |
|---|---|---|
|
|
In the fields provided:
|
Date, Time |
|
|
Enter a string that must be included in the message Subject or return address (From) Separate multiple values with commas. |
Subject, From |
|
|
Enter the literal value that must be used for the message Subject, Date, Time, or return address (From) |
Subject, From, Date, Time |
|
|
Enter the message delivery date beyond which to apply the filter |
Date |
|
|
Enter the message delivery date on which to start applying the filter |
Date |
|
|
Enter the message delivery date before which to start applying the filter |
Date |
|
|
Enter the message delivery date on which to stop applying the filter |
Date |
|
|
Enter a literal value that must be ignored for the message Subject, Date, Time, or return address (From) |
Subject, From, Date, Time |
|
|
No value is required. This operator applies to messages sent on weekdays. |
Date |
|
|
No value is required. This operator applies to messages sent on weekends. |
Date |
|
|
Enter a string that must be excluded from the message Subject or return address (From). Separate multiple values with commas. |
Subject, From |
Footnote 1 String values are case sensitive. Multiple values in strings must be separated by a comma.
Table 20-4 provides a list of standard notification message subjects and examples of condition formulations.
Tip:
Messaging filters are case-sensitive. For example, they differentiate between Document and document.
You must create a separate condition for each term. For example, when you filter for Monty gave feedback, create three conditions—one for each term.
Table 20-4 Standard Notification Message Subjects
| Standardized Notification Subject | Example Filter Conditions |
|---|---|
|
|
|
|
|
|
|
|
|
|
|
|
|
|
|
|
Portal Membership Change |
|
|
Note: For |
|
|
|
|
|
|
|
|
|
|
|
|
|
|
|
|
|
|
|
|
|
|
|
|
|
|
|
|
|
|
|
|
|
This example affects both created and deleted topics. Consider adding the verb, for example, created or deleted, in the filter condition when you want to make a distinction between the two types of actions. Note, however, that the verb alone is not likely to have the effect you want. For example, if you set the filter condition, |
|
|
|
|
|
|
|
|
|
|
|
|
|
|
|
|
|
|
|
|
On the day of the event, all notifications concerning the Java Summit event are routed to a selected channel. You can omit the term event, and receive other related notifications, such as an announcement concerning Java Summit. |
|
|
|
|
|
|
|
|
|
20.2.6 Editing Messaging Filters
To edit a messaging filter:
-
Go to the User Messaging Preferences page as described in Section 20.2.1, "Accessing Messaging Configuration Settings."
-
If necessary, click the Messaging Filters tab to bring it forward.
-
Select the filter condition to edit, and click the Edit icon.
-
Make your changes.
-
Click OK to save and apply your changes.
20.2.7 Deleting Messaging Filters
To delete a messaging filter:
-
Go to the User Messaging Preferences page as described in Section 20.2.1, "Accessing Messaging Configuration Settings."
-
If necessary, click the Messaging Filters tab to bring it forward.
-
Select the filter condition to delete, and click the Delete icon.
-
Click OK in the resulting Confirmation dialog.
Note:
You can remove a filtering condition without deleting the entire filter. Follow the steps in Section 20.2.6, "Editing Messaging Filters," and click the Delete icon next to the condition to remove.
20.3 Subscribing to the Application, to Portals, and to Objects
Where you perform a subscription varies according to the level at which the subscription is applied as well as the type of object being subscribed to. For example:
-
Application-level subscriptions are made through your personal preferences.
-
Portal-level subscriptions are made on the portal's right-click menu on the Portals page.
-
Object-level subscriptions are made on the object itself.
This section steps you through these subscription scenarios. It includes the following subsections:
20.3.1 Setting Application-Level Subscriptions
Set application-level subscriptions on the Subscriptions panel in the Preferences dialog (Figure 20-8).
Figure 20-8 General Subscriptions Preferences
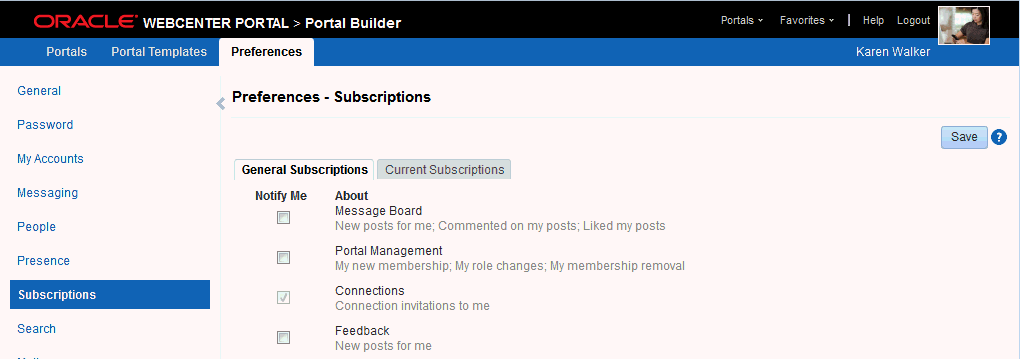
Description of "Figure 20-8 General Subscriptions Preferences"
You can use subscription preferences to specify whether to receive notifications from People Connections for activities related to Connections, Feedback, and Message Board. Additionally, you can use subscriptions preferences to subscribe to portal management activities, such as changes to any of your portal memberships or roles.
Application-level subscriptions are affected by the defaults set by your system administrator. In your view of Preferences, some subscription options may appear but be unavailable, while others may be hidden completely. For more information, see Section 20.1, "About Subscriptions and Notifications."
To set application-level subscriptions:
-
Click Preferences, click Subscriptions to open the Subscriptions page, and, if necessary, click the General Subscriptions tab to bring it forward.
-
Select the check box next to an option for which to receive notifications through mail or other selected channels.
See Also:
For more information about messaging channels, see Section 20.2, "Establishing and Managing Your Messaging Channels and Filters."
Select from:
-
Message Board to receive notification when other users post messages to your Message Board, like your posts, and comment on your posts
-
Portal Management to receive notification when you are added or removed as a member or your role changes
-
Connections to receive notification when another user invites you to connect
-
Feedback to receive notification when other users leave feedback for you
Deselect the check box next to the options for which to omit notifications.
-
-
Click Save to apply your changes.
See Also:
For information about managing application-level subscriptions, see Section 20.4.1, "Viewing and Cancelling Application-Level Subscriptions."
20.3.2 Setting Portal-Level Subscriptions
You can use portal-level subscriptions to trigger notification messages whenever any of the following actions occur within the scope of the subscribed portal:
-
An announcement is created
-
An event is created, updated, or deleted
-
A discussion forum or topic is created
-
A document is created or uploaded
-
A wiki document is created
-
A blog entry is posted
To subscribe to a portal:
-
Open the Subscribe dialog in either of the following ways:
-
From the Portals menu, select Browse Portals to display the Portals page in the Home portal. Locate the portal to which you want to subscribe, then right-click the portal icon or name, and select Contact, then Subscribe (Figure 20-9).
Figure 20-9 Subscribe Options in Portal Actions Menu: Portal Browser
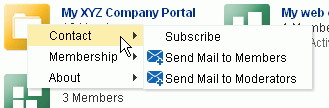
Description of "Figure 20-9 Subscribe Options in Portal Actions Menu: Portal Browser"
-
When viewing a portal, click the Actions menu, and select Contact, then Subscribe.
Figure 20-10 Subscribe Option in Portal Actions Menu: Viewing Portal
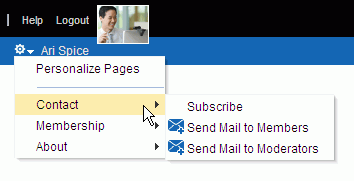
Description of "Figure 20-10 Subscribe Option in Portal Actions Menu: Viewing Portal"
Note:
The location of the Actions menu is dependent on the page template in use. For example, it may be an icon in the menu bar in a top navigation template.
-
-
In the Subscribe dialog, select one or more of the following options:
Note:
An option appears in this dialog only when the associated feature has been provided in the portal. For example, if the portal moderator has not enabled discussions in the portal, the Discussions option does not appear in this dialog.
-
Events, to receive notice whenever an event is created, updated, or deleted in this portal
-
Documents, to receive notice whenever a document is created or uploaded in this portal
See Also:
To see a more detailed level of notifications regarding a specific document, such as when it is updated, subscribe to the document at the object level. For more information, see Section 20.3.3.1, "Subscribing to a File, Wiki, or Blog Entry."
-
Blogs, to receive notice whenever a blog entry is posted in this portal
See Also:
To see a more detailed level of notifications regarding a specific blog entry, such as when it is edited, liked, or commented on, subscribe to the blog entry at the object level. For more information, see Section 20.3.3.1, "Subscribing to a File, Wiki, or Blog Entry."
-
Discussions, to receive notice whenever a discussion topic is created in this portal
See Also:
To see a more detailed level of notifications regarding a specific discussion topic, such as when it is edited, liked, or commented on, subscribe to the topic at the object level. For more information, see Section 20.3.3.2, "Subscribing to a Discussion Topic."
-
Announcements, to receive notice whenever an announcement is created in this portal
-
-
Click Save to save your settings and exit the dialog.
After you have subscribed to a portal, the subscription is reflected on the Current Subscriptions tab on the Subscriptions page of Preferences. From that tab you can view all of your portal- and object-level subscriptions. For more information, see Section 20.4.2, "Viewing and Cancelling Portal- and Object-Level Subscriptions."
20.3.3 Setting Object-Level Subscriptions
You can use object-level subscriptions to trigger notification messages for actions performed on a selected document, wiki, blog entry, or discussion topic. This section describes how to subscribe to each. It includes the following subsections:
20.3.3.1 Subscribing to a File, Wiki, or Blog Entry
When you subscribe to a file, wiki, or blog entry, you are notified through your selected messaging channel whenever a user takes action on the object. Depending on the object, you are notified upon different actions:
-
For files, you are notified when a user revises or deletes the file, or likes or comments on it.
-
For wikis, you are notified when a user performs a major edit on, deletes, likes, or comments on the selected wiki.
Tip:
Users can identify a wiki document edit as major, in which case notification is sent. If the edit is not marked as major, no notification is sent.
-
For blog entries, you are notified when a user edits, likes, comments on, or deletes the selected blog entry
See Also:
For more information, see Section 20.2, "Establishing and Managing Your Messaging Channels and Filters."
To subscribe to a file, wiki, or blog entry:
-
Open the file, wiki, or blog entry.
-
From the File menu, select Subscribe.
See Also:
For information about unsubscribing, see Section 20.4.2, "Viewing and Cancelling Portal- and Object-Level Subscriptions."
20.3.3.2 Subscribing to a Discussion Topic
When you subscribe to a discussion topic, you are notified through your selected messaging channel whenever a user, edits, deletes, likes, or comments on the selected discussion topic.
See Also:
For more information, see Section 20.2, "Establishing and Managing Your Messaging Channels and Filters."
To subscribe to a discussion topic:
-
Go to the discussion topic you want to subscribe to.
-
Click the Subscribe link at the top of the topic (Figure 20-11).
Figure 20-11 Subscribe Link on a Discussion Topic

Description of "Figure 20-11 Subscribe Link on a Discussion Topic"
See Also:
For information about unsubscribing, see Section 20.4.2, "Viewing and Cancelling Portal- and Object-Level Subscriptions."
20.4 Viewing and Cancelling Your Subscriptions
Where you view and cancel your current subscriptions depends on the level of the subscription:
-
In addition to making application-level subscriptions, you can view and cancel application-level subscriptions on the General Subscriptions tab on the Subscriptions page in Preferences.
-
View and cancel portal- and object-level subscriptions on the Current Subscriptions tab on the Subscriptions page in Preferences.
See Also:
The settings available on the Current Subscriptions tab are also provided through the Subscriptions Viewer. For more information, see Section 20.1, "About Subscriptions and Notifications."
This section provides information about how to view and cancel your application-level subscriptions and how to view and cancel your portal- and object-level subscriptions. It includes the following subsections:
-
Section 20.4.1, "Viewing and Cancelling Application-Level Subscriptions"
-
Section 20.4.2, "Viewing and Cancelling Portal- and Object-Level Subscriptions"
20.4.1 Viewing and Cancelling Application-Level Subscriptions
View and cancel application-level subscriptions through Preferences or through the Subscription Preferences viewer (for more information, see Section 20.1, "About Subscriptions and Notifications").
To view or cancel application-level subscriptions:
-
Click Preferences, click Subscriptions to open the Subscriptions page, and, if necessary, click the General Subscriptions tab to bring it forward.
Here you can readily view and change your current application-level subscriptions.
-
To cancel a subscription, deselect its check box.
20.4.2 Viewing and Cancelling Portal- and Object-Level Subscriptions
Both portal- and object-level subscriptions are listed in Preferences on the Subscriptions page. Use the controls on the Current Subscriptions tab to adjust your view of these subscriptions and to cancel (or unsubscribe from) a portal- or object-level subscription.
Tip:
Portal- and object-level subscriptions can be cancelled through the same action you took to create the subscription. At the portal- and object-levels, subscription options toggle between subscribed and unsubscribed. Follow the steps outlined in Section 20.3.2, "Setting Portal-Level Subscriptions" and Section 20.3.3, "Setting Object-Level Subscriptions," but select to unsubscribe instead.
See Also:
The settings available on the Current Subscriptions tab are also provided in the Subscriptions Viewer. For more information, see Section 20.1, "About Subscriptions and Notifications."
To view and cancel portal- and object-level subscriptions:
-
Click Preferences, then click Subscriptions to open the Subscriptions page, and, if necessary, click the Current Subscriptions tab to bring it forward.
-
Use the View menu to control the display order of columns and to hide or show individual columns.
-
To cancel or unsubscribe from a portal- or object-level subscription, select the subscription, and click Unsubscribe.
-
In the resulting Unsubscribe Notification Subscription dialog, click Unsubscribe.
The selected subscription no longer appears on the list of subscriptions.
-
Click Save to save your changes.