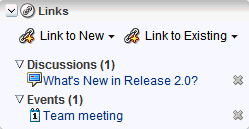43 Integrating Links
This chapter explains how to integrate links functionality in a Portal Framework application at design time.
This chapter includes the following topics:
For more information about managing and including links, see:
-
the "Setting Up Database Connections" chapter in Oracle Fusion Middleware Administering Oracle WebCenter Portal
-
the "Working with the Links Component" chapter in Oracle Fusion Middleware Building Portals with Oracle WebCenter Portal
-
the "Linking Information in WebCenter Portal" chapter in Oracle Fusion Middleware Using Oracle WebCenter Portal
43.1 Introduction to Links
This section provides overview information about links functionality and requirements. It includes the following subsections:
43.1.1 Understanding Links
Links provides a way to view, access, and associate related information. For example, in a list of project assignments, you can link to the specifications relevant to each assignment. In a discussion thread about a problem with a particular task, you can link to a document that provides a detailed description of how to perform that task.
Links provides a means for the application developer to set up source objects (for example, the discussions tool) and target objects (for example, a document), thus enabling your users to create links between the two objects.
There are three actions associated with links: create, delete, and manage. The manage action includes the create and delete actions.
The following custom JSF components are included with links:
-
Links Detail Button: This displays an icon and (optionally) a hyperlink that users click to open the Links Panel. To use the Links Detail Button, you must also include the Links - Dialog task flow as a region on the page.
-
Links Detail Menu Item: This adds a menu item that opens the Links Panel. You can embed this item in an ADF menu. To use the Links Detail Menu Item, you must also include the Links - Dialog task flow as a region on the page.
-
Links Status Icon: This has two versions:
The gray Links icon (Figure 43-1) indicates that no links are present in the Links dialog.
Figure 43-1 The Links Icon (No Links Present)

Description of "Figure 43-1 The Links Icon (No Links Present)"
The gold Links icon (Figure 43-2) indicates that links are present in the Links dialog.
Figure 43-2 The Links Icon (Links Present)

Description of "Figure 43-2 The Links Icon (Links Present)"
You can link from the following objects:
-
Announcements
-
Discussions
-
Documents
-
Events
-
Lists
-
Pages
-
Any object that has a custom JSF component (such as the Links Detail button) bound to it
You can link to the following new objects:
-
Discussions
-
Documents
-
Events
-
Notes
-
URLs
You can link to the following existing objects:
-
Announcements
-
Discussions
-
Documents
-
Events
Note:
Lists and Notes are only available in portals, not in Framework applications.Links are not available for the other WebCenter Portal components and tools, such as Mail and People Connections.
Links supports bidirectional links between objects. For example, when you create a link from a discussion topic to a document, a link from the document back to the discussion topic also is created. Similarly, when you delete the link from the discussion topic to a document, the link from the document back to the discussion topic is automatically deleted. Bidirectional linking is not available for URLs, notes, and specific list rows.
43.1.2 Requirements for Links
Links automatically recognize any WebCenter Portal tool or component in your application. After you have configured a tool or service in your application, you can add links. However, links work only on secured pages. Links icons do not appear on unsecured pages. For more information, see Section 43.2.3, "Setting Security for the Links."
43.1.3 What Happens at Runtime
Linking provides an easy way for you to share information with your social network. Linking can help you realize a significant reduction of wasted time and effort normally spent looking for information.
Links exposes its features through a Links dialog (Figure 43-3), accessible wherever the Links icon (Figure 43-1) appears in your application.
With links, you can do the following:
-
Link an object (such as a page) to an existing object (such as a discussion topic) by clicking the Link icon, selecting Link to Existing, choosing the resource Discussions. Optionally, you can choose a specific forum and click the topic title to choose a link.
-
Link an object (such as a discussion topic) to a new object (such as a new note or URL) by clicking the Link icon for discussion topic, selecting Link to New, and choosing either Note or URL.
-
Create multiple links from one object.
-
Delete a link.
For more information about links at runtime, see the "Linking Information in WebCenter Portal" chapter in Oracle Fusion Middleware Using Oracle WebCenter Portal.
43.2 Basic Configuration for Links
This section describes the steps required for adding links functionality to your application. It includes the following subsections:
43.2.1 Setting up Connections for Links
Links require a connection to the database where the WebCenter Portal schema is installed. The link map (that is, relationship information such as what object is linked to what other object) is stored in the database.
For details about setting up a database connection, see Section 4.2.2, "Setting Up a Database Connection."
43.2.2 Adding Links Functionality at Design Time
This section explains a basic incorporation of links functionality. It includes the following subsections:
43.2.2.1 Links Task Flows
WebCenter Portal includes the Links Dialog task flow.
43.2.2.2 How to Add Links Functionality to your Application
To add the Links Dialog task flow to your Framework application:
-
Follow the steps described in Chapter 2, "Setting Up Your Development Environment" to create a customizable page in your application.
-
Ensure that you have set up the database connection to a database with the WebCenter Portal schema installed (Section 43.2.1).
-
Open the page on which you want to add links functionality.
-
In the Component Palette, click WebCenter Portal - Links.
-
Drag and drop the Links Detail Button component onto your page inside the
panelGroupLayout.The button is placed inside of a
panelGroupLayoutfor the purposes of this example only. It is not required that you always place the button inside apanelGroupLayout. -
In the Insert Links Detail Button dialog (Figure 43-4), enter a unique object description, ID, and name.
Figure 43-4 Insert Links Detail Button Wizard
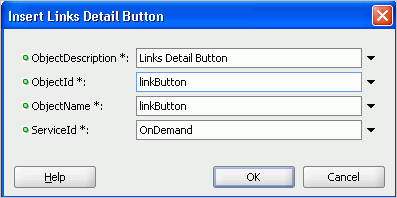
Description of "Figure 43-4 Insert Links Detail Button Wizard"
The properties in this dialog include:
-
objectDescription: The description of the object to which you are binding the Links Detail Button
-
objectId: A unique ID that identifies the object to which you are binding the Links Detail Button
-
objectName: The name of the object to which you are binding the Links Detail Button
-
serviceId: An application-wide ID that identifies your application
-
-
In the ServiceId field, enter
OnDemand.Note:
TheserviceIdandobjectIdare combined to uniquely identify the object to which you bind the Links Detail Button. -
Click OK.
The new button displays in your page source (Figure 43-5).
Figure 43-5 The Link Detail Button in Your Page Source
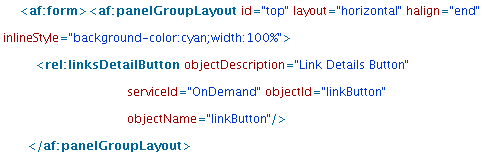
Description of "Figure 43-5 The Link Detail Button in Your Page Source"
-
In the Resource Palette, open My Catalogs, then open the Task Flows folder.
-
Drag and drop the Links Dialog task flow next to the Link Detail button on your page, and select Region from the context menu.
-
Save and run your page to the browser.
43.2.3 Setting Security for the Links
Links functionality requires secured pages. Links icons do not appear on unsecured pages.
ADF security is configured by default if you created your application using WebCenter Portal's Framework application template. For information about configuring ADF security, see Section 74.3, "Configuring ADF Security."
43.2.4 Troubleshooting Links
This section describes common problems and solutions for links.
The Links icon does not appear.
Links functionality requires a database connection to the WebCenter Portal schema, where links information is stored. Make sure that you have created the connection to the database and made it available in the Application Resources panel of the Application Navigator. If the connection is available in the Resource Palette but not in Application Resources, then simply drag the connection from the Resource Palette to the Connections folder in Application Resources.
Existing links appear, but you are not able to create new links or delete existing links.
The RelationshipPermission permission is automatically granted to administrators when Links components are consumed. Grant other users this permission through the ADF Security Policy Editor. For more information, see Section 74.3.1, "Configuring ADF Security Settings."
43.3 Advanced Information for Links
This section describes optional features available with links. It includes the following subsection:
43.3.1 Using the Links REST API
WebCenter Portal provides a REST API to support links. Use the links REST API to post links between two objects. For example, you could create a link between an event and a document in a space.
This section describes the REST API methods associated with links. It includes the following subsections:
For an introduction to REST APIs, see Chapter 53, "Using Oracle WebCenter Portal REST APIs."
43.3.1.1 Links Entry Point
Each REST service has a link element within the resource index that provides the entry point for that service. To find the entry point for links, find the link element with a resourceType of:
urn:oracle:webcenter:links
The corresponding href or template element provides the URI entry point. The client sends HTTP requests to this entry point to work with links.
For more information about the resource index, see Section 53.5.1, "Using the Resource Index."
For more information about resource types, see Section 53.5.2.1, "Resource Type."
43.3.1.2 Links Resource Type Taxonomy
When the client has identified the entry point, it then can navigate through the resource type taxonomy to perform the required operations. For more information about the individual resource types, see the appropriate section in Section 53.5.2.1, "Resource Type."
The taxonomy for links is:
urn:oracle:webcenter:links urn:oracle:webcenter:links:results
Beyond the service entry points, URL templates allow clients to pass query parameters to customize their requests and control the form of returned data.
43.3.1.3 Security Considerations
Authentication is required before using Links REST API methods.
For general security considerations, see Section 53.8, "Security Considerations for WebCenter Portal REST APIs."
43.3.1.4 Links Resource Types
This section provides information about each resource type. It includes the following subsection:
43.3.1.4.1 urn:oracle:webcenter:links:results
Use this resource type to identify the URI to use to create (POST) a link between two objects
The request is represented by the URL, and the response is a link, each with metadata to help the end user choose an item to drill down and cross links to the owning REST services, if available. If the owning REST service is unavailable, then an HREF link is provided.
This section shows how the client can navigate through the hypermedia to access this resource:
resourceindex
links
results
resourceindex
spaces
spaces:resourceindex
spaces:links
results
The following method is supported by this resource:
-
POST-
request - body: a source and a target object, each of which has a
serviceId,resourceId, andresourceName; if the target is a URL link, then the target object also contains aresourceUrl, Parameters:serviceId,resourceId,resourceName -
response - body: Status of "204 No Content" if successful, or "403 Forbidden" if the user has no permission to create a link
-
where:
-
serviceId={serviceId}Optional: The service ID of the item, such as
services.oracle.webcenter.collab.calendar.community -
resourceId={resourceId}The resource ID, such as
s833cddc4_caa5_416c_87e9_d702ef870b43;;3b0c6edb -
resourceName={resourceName}The resource name, such as
New Event.
For more information, see Section 53.5.2.5, "Templates."
Resource Types Linked to From results
Table 43-1 lists the resource types that the client can link to from this resource.