| Oracle® Fusion Applications Installation Guide 11g Release 6 (11.1.6) Part Number E16600-22 |
|
|
PDF · Mobi · ePub |
| Oracle® Fusion Applications Installation Guide 11g Release 6 (11.1.6) Part Number E16600-22 |
|
|
PDF · Mobi · ePub |
This appendix presents the Provisioning Wizard screens in the Deinstall a Fusion Environment interview and describes the purpose of each of the following screens:
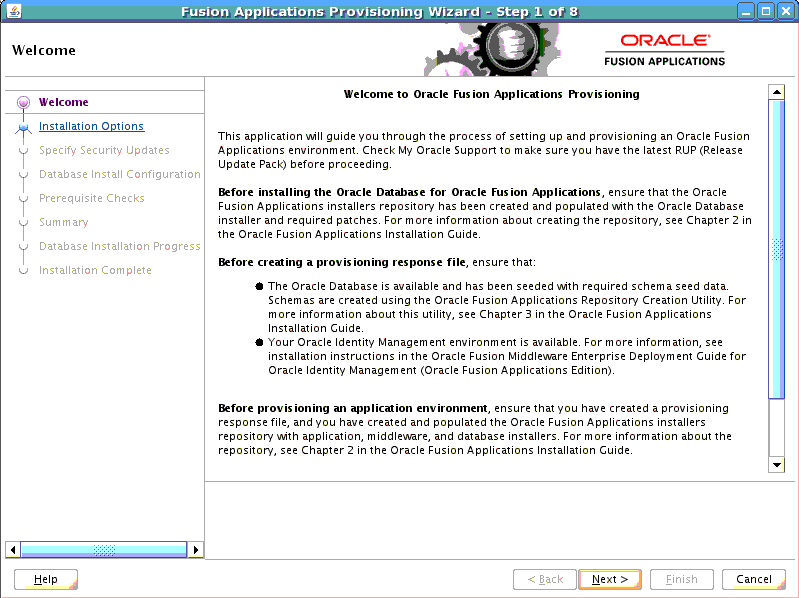
No action is required on this read-only screen.
Click Next to continue.
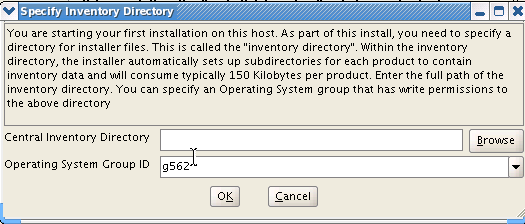
This screen displays only if one or more of the following conditions are not met:
The -invPtrLoc option is used to specify the central inventory location on non-Windows platforms, so the default value for your platform is not used. The default values for platforms follows:
Linux and AIX: /etc/oraInst.loc
Solaris and HP: /var/opt/oracle/oraInst.loc
The Central Inventory Pointer File is readable.
The Central Inventory Pointer File contains a value for inventory_loc.
The inventory_loc directory is writable.
The inventory_loc directory has at least 150K of space.
inventory_loc is not an existing file.
Specify the location of the Central Inventory Directory that meets the previous criteria. The inventory_loc directory can be created by the createCentralInventory.sh script and does not have to exist at the time you specify its location.
For non-Windows platforms, in the Operating System Group ID field, select or enter the group whose members will be granted access to the inventory directory. All members of this group can install products on this host. Click OK to continue.
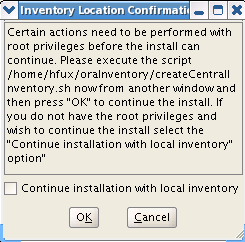
The Inventory Location Confirmation dialog prompts you to run the inventory_directory/createCentralInventory.sh script as root, to confirm that all conditions are met and to create the default inventory location file, such as /etc/oraInst.loc. After this script runs successfully, return to the interview and click OK to proceed with the deinstallation.
If you do not have root access on this host but want to continue with the deinstallation, select Continue installation with local inventory and click OK to proceed with the installation.
For Windows platforms, this screen displays if the inventory directory does not meet requirements.
For more information about inventory location files, see "Oracle Universal Installer Inventory" in the Oracle Universal Installer and OPatch User's Guide.
Click Next to continue.
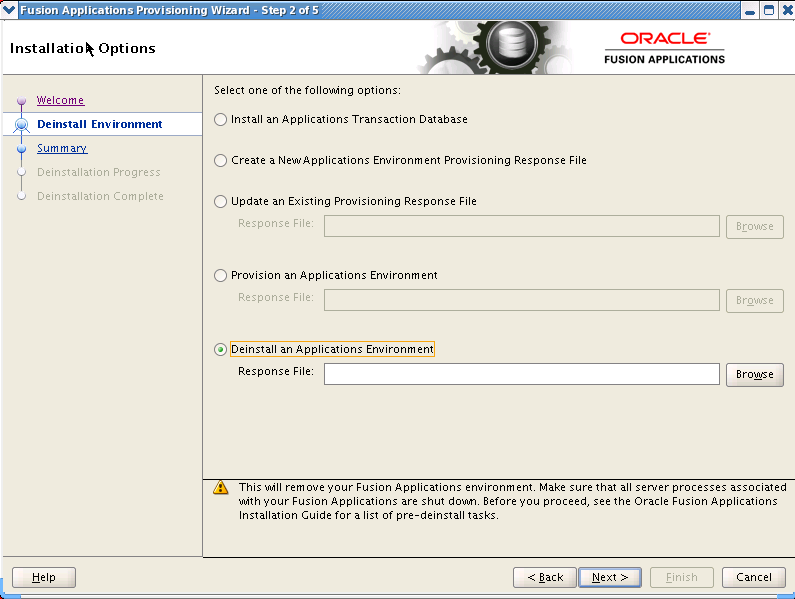
Select the task that you want to perform from the list of options. When prompted, enter a directory path in the Response File field to access a completed response file to use as a base for one of the actions. Or, click Browse to navigate to the response file location.
Install an Applications Transaction Database: Install an empty, single-instance Oracle Database Enterprise Edition using the nonseeded database template shipped with this release.
Create a New Applications Environment Response File: Create a response file for a new Oracle Fusion Applications environment.
Update an Existing Response File: Add or change details in a completed response file that has not yet been implemented or in a partially completed response file.
Provision an Applications Environment: Initiate and track the processes that install, configure, and deploy product offerings in a new Oracle Fusion Applications environment.
Deinstall an Applications Environment: Remove applications and middleware components from an existing applications environment.
Click Next to continue.
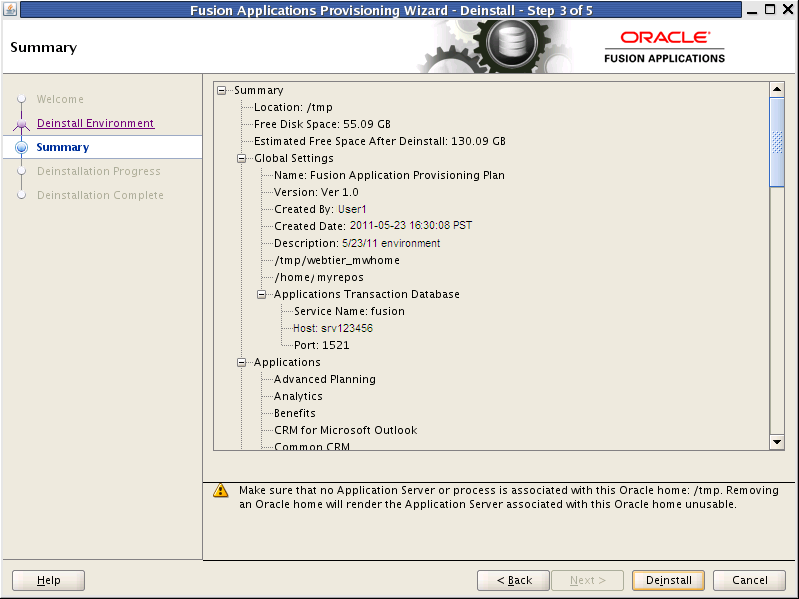
Review the list of components to be deinstalled. Before you begin the deinstallation process, you must shut down or stop the following processes:
Stop any processes that are running in the environment. See Oracle Fusion Applications Administrator's Guide for details about stopping and starting components in the Oracle Fusion Applications environment.
Shut down all Managed Servers, the Administration Server, and the Node Manager on all hosts. If the servers are configured as Windows services, stop the services before deinstalling the software. For details about starting and stopping processes, see Oracle Fusion Applications Administrator's Guide.
Stop the Oracle HTTP server with this command: WT_CONFIG_HOME/bin/opmnctl shutdown.
Stop the Oracle Business Intelligence components that are controlled by OPMN with this command: BI_CONFIG_HOME/bin/opmnctl shutdown. See Oracle Fusion Middleware System Administrator's Guide for Oracle Business Intelligence Enterprise Edition for more information about using the OPMN commands.
Shut down Global Order Promising (GOP) (if provisioned): (UNIX) gop_instance_base/bin/opmnctl shutdown. To remove the Windows service, run: sc delete GlobalOrderPromisingServer1.
Stop the Java EE components using Oracle Enterprise Manage Fusion Middleware Control. See Oracle Fusion Applications Administrator's Guide for details.
Shut down Informatica Identity Resolution (IIR) (if provisioned) by running these commands in the order listed:
APPLICATIONS_BASE/informaticaIR/bin/idsdown
APPLICATIONS_BASE/informaticaIR/bin/lidown
Click Deinstall to begin deinstalling the applications and middleware components.
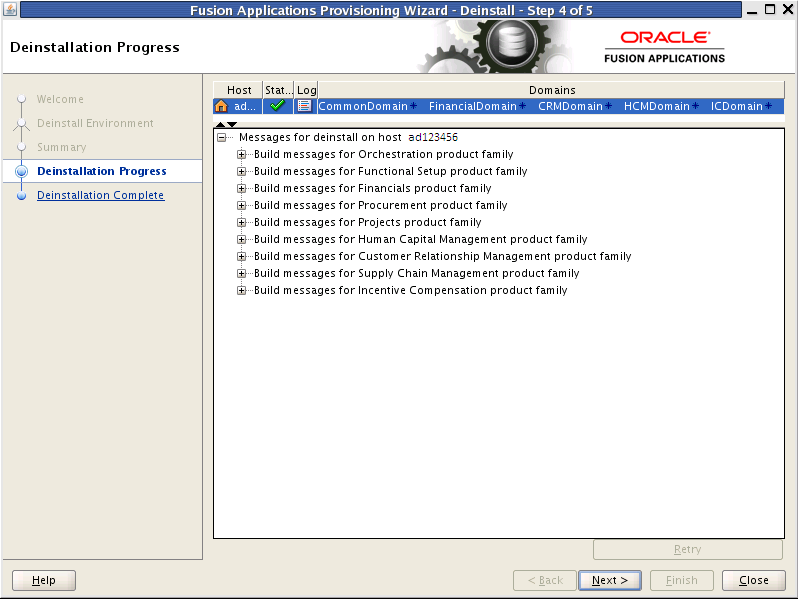
Like provisioning, you run deinstall on the Primordial host first. If you have provisioned a Primary host or Secondary host, you must deinstall that host from the command line. If the primordial host is no longer available, the entire deinstall process must be run from the command line.
Run the deinstall command as root (with administration privileges) using the following command:
(UNIX)
runProvisioning.sh -responseFile response_file_location -target deinstall
(Windows)
runProvisioning.bat -responseFile response_file_location -target deinstall
If the web tier has been deployed in a DMZ, you must run the Oracle Universal Installer (OUI) manually on the host to deinstall. See Oracle Universal Installer and OPatch User's Guide.
The following symbols help you track the deinstallation:
Block: Processing has not yet started on this host for the named phase.
Clock: Performing the build for a phase.
Check mark: The build was completed successfully.
x mark: The build has failed for this phase. You must correct the errors before you can continue.
Restricted symbol: The validation process has stopped due to a failure within another process.
Click an x or a Restricted symbol to display information about failures. Select the icon in the Log column to view host-level details. If there is a Log file icon beside a build message, you can select that file to see the details of that build.
If the deinstallation fails, a Retry button is enabled, allowing you to try the deinstall again. See Oracle Fusion Applications Installation Guide for information about retry, cleanup, and restore actions.
Click Next to continue.
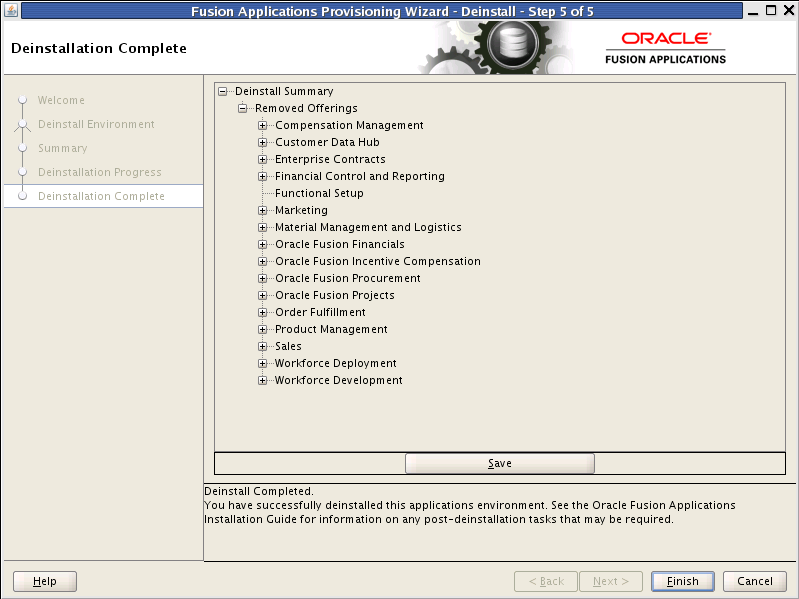
During the deinstallation process, components that were installed using the Provisioning Wizard are removed. The database and the LDAP are not removed.
The remaining cleanup tasks are as follows:
(UNIX)
Remove the Entries from Services.
Remove the Entries from the inetd.conf file.
(Windows)
Remove Program Groups. You must also remove Program Groups from the Start Menu\Programs folder.
Reboot your system after you have finished removing all programs.
Click Finish to dismiss the screen.