 Understanding the Retention Strategy Module
Understanding the Retention Strategy Module
This chapter provides an overview of the Workforce Retention Strategy module and discusses how to:
Set up a retention strategy.
Create a retention scenario.
Evaluate retention scenarios.
Approve retention scenarios.
 Understanding the Retention Strategy Module
Understanding the Retention Strategy Module
Companies such as yours face the challenge of attracting and retaining the best employees. Traditional turnover analyses provide only lagging indicators in explaining why employees have left. The Retention Strategy functionality in Workforce Rewards provides the tools to model your predictions about why employees may leave, and determine how those retention issues can affect your business.
With the Retention Strategy module you can:
Set up complex business rules that define the selection and weighting rules for risk, cost, and value factors. Base them on calculations, key performance indicators, or on any data captured in the Operational Warehouse - Enriched (OWE).
Define decision rules that delineate the employees to track as high potential or high risk, employees to retain and a factor by which to retain them, and employees to reduce.
Assess your employees attrition risk, as well as their internal value and replacement cost.
Determine whom to retain or whom to lose, and determine the cost of retention investment for each individual.
Track high potential employees .
Evaluate the impact of current workforce programs on retention.
Integrate the results of a finalized scenario with the Compensation Strategy module to determine your future strategy.
Use this data to preempt market and competitive conditions, and reduce turnover in essential areas.
Retention Strategy Business Process
The following diagram outlines the main steps in the Retention Strategy business process.
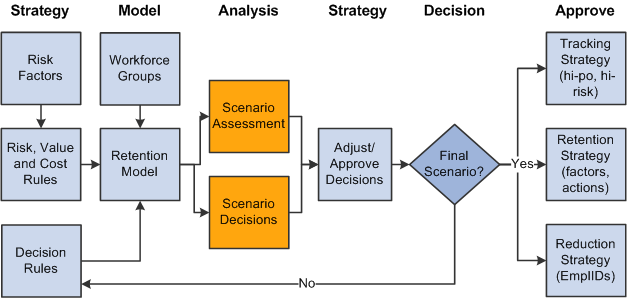
Retention Strategy business process overview
 Setting Up a Retention Strategy
Setting Up a Retention Strategy
To set up a retention strategy, use the WA_RM_FACTR_DFN.GBL, WA_RM_RISK_RULE.GBL, WA_RM_VAL_RULE.GBL, WA_RM_CST_RULE.GBL, and WA_RM_DECISION_RUL.GBL components.
This section discusses how to:
Set up workforce groups.
Define retention factors.
Define employee retention risk rules.
Define employee retention value rules.
Define employee turnover cost rules.
Set up decision rules.

 Pages Used to Set Up a Retention Strategy
Pages Used to Set Up a Retention Strategy|
Page Name |
Definition Name |
Navigation |
Usage |
|
Retention Factor |
WA_RM_FACTR_DFN |
Workforce Analytics, Retention Strategy, Setup and Process, Setup Retention Factors, Retention Factor |
Define retention factors and group them within retention factor types. |
|
Risk Rule |
WA_RM_RISK_RULE |
Workforce Analytics, Retention Strategy, Setup and Process, Setup Risk Rules, Risk Rule |
Define retention risk rules and assign a weight to each rule. |
|
Value Rule |
WA_RM_VAL_RULE |
Workforce Analytics, Retention Strategy, Setup and Process, Setup Value Rules, Value Rule |
Define a rule that assigns a value to retaining employees, based on criteria such as competencies, revenue generated, customer satisfaction, and so on. |
|
Cost Rule |
WA_RM_CST_RULE |
Workforce Analytics, Retention Strategy, Setup and Process, Setup Cost Rules, Cost Rule |
Define rules for assigning costs to losing an employee. This may include recruiting, replacement, lost revenue, or any other cost. |
|
Decision Rule |
WA_RM_DEC_CRITERIA |
Workforce Analytics, Retention Strategy, Setup and Process, Setup Decision Rules, Decision Rule |
Create your decision rules, and define the selection criteria applied to the retention assessments of risk, value, and cost. |

 Setting Up Workforce Groups for Retention Strategy Management
Setting Up Workforce Groups for Retention Strategy Management
The first step in setting up your retention scenario is to define groups of employees based on data in the Operational Warehouse - Enriched (OWE) using the Workforce Groups component.
Define one overall group for which you are going to do a retention analysis. For example, all active employees, or all employees in the western region, or all employees with an engineering job code.
Define smaller groups within that overall group to which you can apply specific retention rule s. For example, all employees with service less than five years, or employees with no training in the last year, or all employees who have a critical competency.
The Workforce Groups pages are described in the PeopleSoft Workforce Analytic Applications 9.1 PeopleBook.
See Also
Setting Up Workforce Groups and Group Sets

 Defining Retention Factors
Defining Retention FactorsAccess the Retention Factor page (Workforce Analytics, Retention Strategy, Setup and Process, Setup Retention Factors, Retention Factor).
A retention factor is anything that influences whether an employee is inclined to leave or stay at their job. Later you use retention factor codes when you set up risk rules.
Select a Retention Factor Type from the available options. You must associate each factor with a factor type that places it in one of the four quadrants of total rewards. You can have multiple factors within each factor type. This one-to-many relationship enables roll up and drill-down analysis of the risk assessment and enables you to be as detailed as you require in your analysis. You use the retention factor in the risk rule definition. The retention factor types that are available and some examples of retention factors that fit into each type are:
|
Compensation |
Base compensation, bonus compensation, stock options |
|
Benefits |
Child care, health and welfare, ESPP, 401(k) |
|
Learning & Development |
Training, key competencies, mentor, key projects |
|
Workplace Environment |
Manager, team, commute, activities, culture |
|
Other |
Other factors you identify |
In the Retention Strategy module, there is a hierarchical structure for retention risk assessment: from risk rule code to retention factor code to retention factor type. This hierarchical structure enables roll up and drill down analysis of this dimension in the system.

 Defining Employee Retention Risk Rules
Defining Employee Retention Risk RulesAccess the Risk Rule page (Workforce Analytics, Retention Strategy, Setup and Process, Setup Risk Rules, Risk Rule).
Use the Risk Rule setup page to define a retention risk rule, and assign a weight to the rule. Later you use risk rules in the model definition.
|
Compile |
Click this to have the system build, or compile, the underlying SQL. |
|
Retention Factor Code |
Select a Retention Factor Code from the available options. You create retention factors on the Retention Factor setup page. Select the one that best relates to the retention risk rule you are creating. In the Retention Strategy module, there is a hierarchical structure for retention risk assessment: from risk rule code to retention factor code to retention factor type. This hierarchical structure enables roll up and drill down analysis of this dimension in the system. |
|
Retention Score Calculation |
Select a Retention Score Calculation option from the list of valid values. This is the method the system uses to calculate the total retention risk score for this rule. The available options are:
|
The Retention Score depicts the relative weight you think this rule has as a retention risk. Set up multiple rules with varying weights if you believe there is a different weight for different groups of people. For example, assume your organization does not offer child care, and believes this is a concern for all employees with children, but a larger concern for females. Then you may have a group of males with child dependants whom you relate to a risk rule with a score of 1x. You may then have a group of females with child dependants whom you relate to a different risk rule with a score of 2x. Enter a negative number to decrease a retention risk score.
The Constraint Code field is available if you selected a Retention Score Calculation of DataSet Amount. Constraints are collections of filters you use to define business rules for processing, and return desired data from a given DataMap. Select a constraint for the system to use to calculate risk values for every employee to which the rule is applied. This field prompts values from constraints you define with the Constraint component. The prompt values for the Constraint Code field are from the PF_CONSTR_DEFN table.
Note. The system only allows the selection of constraints based on WA_JOB_S00 or JOB_F00. That is, the constraints must reference a DataMap that uses a TableMap whose primary table is WA_JOB_S00 or JOB_F00. If you want to include simulated employees (from Workforce Simulation process) in your group, create or select a constraint based on a TableMap with WA_JOB_S00 as the primary table. If you don't want to include simulated employees, then create or select a constraint based on a TableMap with JOB_F00 as the primary table.
The KPI (Key Performance Indicator) field is available when you select a Retention Score Calculation of Resolved KPI Amount or Assessed KPI Amount. Select the KPI to use in the risk rule. You create KPIs using PeopleSoft Scorecard. KPIs provide a common definition of strategy goals, rules, data sources, and performance measures. They link to data within the data warehouse tables, and provide a high-level measurement of how well a group or organization is doing in achieving its goals. They are used to calculate values that provide a measurement of business data associated with a critical success factor or a strategic initiative.
You can only use the KPI (key performance indicator) related options if your implementation includes Scorecard. Workforce-specific KPIs are delivered with Workforce Scorecard, which supplements Scorecard. If your implementation includes Workforce Scorecard, you can use those KPIs on the Risk Rule page in Workforce Rewards.
The Dimension field appears in display-only mode when you select DataSet Amount in the Retention Score Calculation field. The Dimension is set for Employee, and is not available for input.
The Measure field appears when you select the Retention Score Calculation option DataSet Amount. Each dimension has associated facts, or measures. The prompt values for the Measure field are from the WA_DM_MEAS_VW table.
See Also
Linking Employee Information to a Compensation Scenario

 Defining Employee Retention Value Rules
Defining Employee Retention Value RulesAccess the Value Rule page (Workforce Analytics, Retention Strategy, Setup and Process, Setup Value Rules, Value Rule).
Later you use value rules in the model definition.
|
Compile |
Click this to have the system build, or compile, the underlying SQL. |
Select an Amount Type from the available options. This is the method used to calculate the total value amount for employees subject to this rule. The available options are:
|
Fixed Amount |
A constant amount applied to each employee subject to this rule. For example, use this method to create a rule linked to employees with a highly desirable competency and give it an amount of five. Each employee with the given competency gets an amount of five added to their total retention value. The given competency is valuable and adds to retention value. When you select this option the Amount field appears. |
|
DataSet |
A calculation amount resolved for each employee subject to this rule. For example, use this method to create a rule linked to employees who have taken training classes in the past year. You specify a multiple of one for each class taken. Employees who have taken five classes have an amount of five added to their total retention value. The greater the number of classes, the greater the retention value. When you select this option the Constraint Code, Dimension, and Measure fields appear. |
|
Resolved KPI Amount |
The resolved KPI amount for each employee subject to this rule. The resolved KPI amount is the calculated value of the KPI. For example, use this method to create a rule linked to employees in a sales department. You specify a multiple of one for each 1% increase in sales over the past year. Employees in a department with an increase in sales of 11% have an amount of 11 added to their total retention value. The greater the sales increase, the greater the retention value. When you select this option the KPI field appears. |
|
Assessed KPI Amount |
The assessed KPI amount for each employee subject to this rule. The assessed KPI value is a numeric value for the assessment, or scoring, of a KPI. The KPI is scored when it is calculated and compared to its target value. For example, use this method to create a rule linked to employees in a sales department. You assess each sales target rating giving it one point per rating. Employees in a department with a high KPI assessment, say ten, on sales targets met have a score of ten added to their total retention value. The greater number the sales targets met by an employee, the higher the retention value. When you select this option the KPI field appears. |
The Amount field is available if you selected an Amount Type of Fixed Amount. Enter the amount assessed to every employee to which the rule is applied.
The Constraint Code field is available if you selected an Amount Type of DataSet. Constraints are collections of filters you use to define business rules for processing, and return desired data from a given DataMap. Select a constraint for the system to use to calculate value amounts for every employee to which the rule is applied. This field prompts values from constraints you define with the Constraint component. The prompt values for the Constraint Code field are from the PF_CONSTR_DEFN table.
Note. The system only allows the selection of constraints based on WA_JOB_S00 or JOB_F00. That is, the constraints must reference a DataMap that uses a TableMap whose primary table is WA_JOB_S00 or JOB_F00. If you want to include simulated employees (from the Workforce Simulation process) in your group, create or select a constraint based on a TableMap with WA_JOB_S00 as the primary table. If you don't want to include simulated employees, then create or select a constraint based on a TableMap with JOB_F00 as the primary table.
The KPI (Key Performance Indicator) field appears if you select an Amount Type of Resolved KPI Amount or Assessed KPI Amount. Select the KPI to use in the value rule. You create KPIs using Scorecard. KPIs provide a common definition of strategy goals, rules, data sources, and performance measures. They link to data within the data warehouse tables, and provide a high level measurement of how well a group or organization is doing in achieving its goals. They are used to calculate values that provide a measurement of business data associated with a critical success factor or a strategic initiative.
You can only use the KPI (Key Performance Indicator) related options if your implementation includes Scorecard. Workforce-specific KPIs are delivered with Workforce Scorecard, which supplements Scorecard. If your implementation includes Workforce Scorecard, you can use those KPIs in the Risk Rule page in Workforce Rewards.
The Dimension field appears in display-only mode when you select the DataSet option in the Amount Type field. The Dimension is set for Employee, and is not available for input.
The Measure field appears when you select the Amount Type option DataSet. Each dimension has associated facts, or measures. The prompt values for the Measure field are from the WA_DM_MEAS_VW table.
See Also
Linking Employee Information to a Compensation Scenario

 Defining Employee Turnover Cost Rules
Defining Employee Turnover Cost RulesAccess the Cost Rule page (Workforce Analytics, Retention Strategy, Setup and Process, Setup Cost Rules, Cost Rule).
Later you use cost rules in the model definition.
|
Compile |
Click this to have the system build, or compile, the underlying SQL. |
Select an Amount Type from the available options. This is the method used to calculate the total cost amount for this rule. The available options are:
|
Fixed Amount |
A constant amount applied to each employee in the related workforce group. For example, use this method to create a rule linked to the cost to recruit a new employee and give it an amount of ten. Each employee subject to this rule gets an amount of ten added to their total retention cost. There is a cost to recruit a new employee and this adds to retention cost. When you select this option the Amount field appears. |
|
DataSet |
A calculation amount resolved for each employee subject to this rule. For example, use this method to create a rule linked to employees to reflect the cost to train a replacement. You specify a multiple of ten for each 10% of market salary. Employees for whom it would cost 20% of their salary to train their replacement have an amount of 20 added to their total retention cost. The greater the cost to train a replacement, the greater the retention cost. When you select this option the Constraint Code, Dimension, and Measure fields appear. |
|
Resolved KPI Amount |
The resolved KPI amount for each employee subject to this rule. The resolved KPI amount is the calculated value of the KPI. For example, use this method to create a rule linked to the loss of sales for employees in a sales department. You specify a multiple of one for each 1% loss in sales when a position is not filled. Employees in a department where the loss of sales would be 15% have an amount of 15 added to their total retention cost. The greater the loss of sales, the greater the retention cost. When you select this option the KPI field appears. |
|
Assessed KPI Amount |
The assessed KPI amount for each employee subject to this rule. The assessed KPI value is a numeric value for the assessment, or scoring, of a KPI. The KPI is scored when it is calculated and compared to its target value. For example, use this method to create a rule linked to the decrease in customer satisfaction in a sales department when a position is not filled. You assess each customer satisfaction rating giving it one point per rating. Employees in a department with a customer satisfaction KPI assessment of ten have a score of ten added to their total retention cost. The greater dissatisfaction by customers because of an unfilled position, the higher the retention cost. When you select this option the KPI field appears. |
The Amount field is available if you selected an Amount Type of Fixed Amount. Enter the cost amount assessed to every employee to which the rule is applied.
The Constraint Code field is available if you selected an Amount Type of DataSet. Constraints are collections of filters you use to define business rules for processing, and return desired data from a given DataMap. Select a constraint for the system to use to calculate cost amounts for every employee to which the rule is applied. This field prompts values from constraints you define with the Constraint component. The prompt values for the Constraint Code field are from the PF_CONSTR_DEFN table.
Note. The system only allows the selection of constraints based on WA_JOB_S00 or JOB_F00. That is, the constraints must reference a DataMap that uses a TableMap whose primary table is WA_JOB_S00 or JOB_F00. If you want to include simulated employees (from the Workforce Simulation process) in your group, create or select a constraint based on a TableMap with WA_JOB_S00 as the primary table. If you don't want to include simulated employees, then create or select a constraint based on a TableMap with JOB_F00 as the primary table.
The KPI (Key Performance Indicator) field appears if you select an Amount Type of Resolved KPI Amount or Assessed KPI Amount. Select the KPI to use in the cost rule. You create KPIs using the Scorecard. KPIs provide a common definition of strategy goals, rules, data sources, and performance measures. They link to data within the data warehouse tables, and provide a high-level measurement of how well a group or organization is doing in achieving its goals. They are used to calculate values that provide a measurement of business data associated with a critical success factor or a strategic initiative.
You can only use the KPI (Key Performance Indicator) related options if your implementation includes Scorecard. Workforce-specific KPIs are delivered with Workforce Scorecard, which supplements Scorecard. If your implementation includes Workforce Scorecard, you can use those KPIs in the Risk Rule page in Workforce Rewards.
The Dimension field appears in display-only mode when you select an Amount Type of DataSet. The Dimension is set for Employee, and is not available for input.
The Measure field appears when you select an Amount Type of DataSet. Each dimension has associated facts, or measures. The prompt values for the Measure field are from the WA_DM_MEAS_VW table.
See Also
Linking Employee Information to a Compensation Scenario

 Setting Up Decision Rules
Setting Up Decision RulesAccess the Decision Rule page (Workforce Analytics, Retention Strategy, Setup and Process, Setup Decision Rules, Decision Rule).
On this page you define the selection criteria applied to the retention assessments of risk, value and cost. Later you use decision rules to relate to track, retain, or reduce decisions in the model definition.
Note. There is an implied 'and' term between the three group boxes, or sections, of this page. If you enter criteria in each section, the resulting selection logic says, Select if their Retention Risk section is true, and if their Retention Value section is true, and if their Retention Cost section is true.
Enter an effective date, status, description, and any notes.
Retention Risk
|
Total Score |
Retention Risk score you want to apply to this Decision Rule. You have the option to change the dimension of the score by selecting Less than or Equal to (<=), Greater than or Equal to (>=), or Equal to the Score (None). Changing the dimension is optional. |
|
And/Or |
Modify the Total Retention Risk Score. You have the option to include a Factor Code (And), use a Factor Code in place of the Retention Risk Score, (Or), or not modify the Total Score (None). Modifying the Total Score is optional. |
|
Selection Type |
Defines the grouping of the retention risk assessment on which you want to base your selection. Types available are: Retention Factor Code, Retention Factor Type, Retention Risk Rule, and None. |
|
Factor Code |
If you chose a Selection Type of Retention Factor Code, this field becomes available for input. Select a Factor Code from the available options. |
|
Factor Type |
If you chose a Selection Type of Retention Factor Type, this field becomes available for input. Select a Factor Type from the available options. |
|
Risk Rule Code |
If you chose a Selection Type of Retention Risk Rule, this field becomes available. Select a Risk Rule Code from the available options. |
|
Score |
If you chose a Selection Type of Retention Factor Code, Retention Factor Type, or Retention Risk Rule, select a score you want to apply to this Decision Rule. You have the option to change the dimension of the score by selecting Less than or Equal to (<=) or Greater than or Equal to (>=). For example, you may define Select an employee for this decision if the Total Retention Risk Score is greater than or equal to 100, AND, using the Selection Type of Retention Risk Rule, the Risk Rule of HI COMMUTE is greater than or equal to 0. |
Retention Value
|
Total Value |
Retention Value you want to apply to this Decision Rule. You have the option to change the dimension of the value by selecting Less than or Equal to (<=), Greater than or Equal to (>=), or Equal to the Score (None). Changing the dimension is optional. |
|
And/Or |
Modify the Total Value. You have the option to include a Value Rule Code (And), use a Value Rule Code in place of the Total Value, (Or), or not modify the Total Value (None). Modifying the Total Value is optional. |
|
Value Rule Code |
If you chose to modify the Total Value, chose the Value Rule Code from the available options. |
|
Value |
If you chose to modify the Total Value with a Value Rule Code, select a value you want to apply to this Decision Rule. You have the option to change the dimension of the value by selecting Less than or Equal to (<=) or Greater than or Equal to (>=). For example, you may define Select an employee for a decision if the Total Retention Value is greater than or equal to $70,000, AND the Value Rule Code of Web Development Skills is greater than or equal to $20,000. |
Retention Cost
|
Total Cost |
Retention Cost you want to apply to this Decision Rule. You have the option to change the dimension of the cost by selecting Less than or Equal to (<=), Greater than or Equal to (>=), or Equal to the Score (None). Changing the dimension is optional. |
|
And/Or |
Modify the Total Cost. You have the option to include a Cost Rule Code (And), use a Cost Rule Code in place of the Total Value, (Or), or not modify the Total Cost (None). Modifying the Total Cost is optional. |
|
Cost Rule Code |
If you chose to modify the Total Cost, select the Cost Rule Code from the available options. |
|
Cost |
If you chose to modify the Total Cost with a Cost Rule Code, select a cost you want to apply to this Decision Rule. You have the option to change the dimension of the cost by selecting Less than or Equal to (<=) or Greater than or Equal to (>=). |
For example, you may define Select an employee for a decision if the Total Retention Cost is greater than or equal to $50,000, AND the Cost Rule Code of Recruiting Expense is greater than or equal to $30,000.
 Creating a Retention Scenario
Creating a Retention Scenario
To create a retention scenario, use the WA_RM_MODEL_DEFN.GBL component.
This section provides an overview of how to create a retention scenario and discusses how to:
Define the overall workforce group for a retention model.
Relate risk rules to a retention model.
Relate value rules to a retention model.
Relate cost rules to a retention model.
Relate track decision rules to a retention model.
Relate retain decision rules to a retention model.
Relate reduce decision rules to a retention model.
Set up a scenario definition.
Set up the process run control for running the scenario.
Review the retention assignment process.

 Understanding How to Create a Retention Scenario
Understanding How to Create a Retention Scenario The retention scenario ties together many of the rules and other elements you have set up. To create a retention scenario you perform the following steps:
Define a model consisting of a model ID, a group ID for analysis and, within that, assessment and decision rules and the groups to which each applies. This design enables you to mix, match, and reuse both your rules and your workforce groups.
Define a scenario consisting of a model with a time dimension.
Run the Retention Assignment Application Engine process (WA_RM_ASSIGN) to assess the workers in the specified groups, and assign them to groups of employees to retain, reduce and track.
Prerequisites
Before you can set up your Retention Model, you must set up model IDs using the EPM Foundation, Business Metadata, Business Framework, Models page. This page is documented in the Enterprise Performance Management Fundamentals 9.1 PeopleBook.
See Also

 Pages Used to Create and Run a Retention Scenario
Pages Used to Create and Run a Retention Scenario|
Page Name |
Definition Name |
Navigation |
Usage |
|
Retention Model - Retention Model |
WA_RM_MODEL_DFN |
Workforce Analytics, Retention Strategy, Setup and Process, Setup Retention Models, Retention Model |
Select the overall workforce group you want to include in a retention model. |
|
Retention Model - Risk Rules |
WA_RM_MODEL_RISK |
Click the Risk Rules tab from a page in the Retention Model component. |
Designate the risk rules for a retention model. |
|
Retention Model - Value Rules |
WA_RM_MODEL_VALUE |
Click the Value Rules tab from a page in the Retention Model component. |
Designate the value rules for a retention model. |
|
Retention Model - Cost Rules |
WA_RM_MODEL_COST |
Click the Cost Rules tab from a page in the Retention Model component. |
Designate the cost rules for a retention model. |
|
Retention Model - Track Decisions |
WA_RM_MODEL_TRACK |
Click the Track Decisions tab from a page in the Retention Model component. |
Designate the track decision rules for a retention model. |
|
Retention Model - Retain Decisions |
WA_RM_MODEL_RETAIN |
Click the Retain Decisions tab from a page in the Retention Model component. |
Designate the retain decision rules for a retention model. |
|
Retention Model - Reduce Decisions |
WA_RM_MODEL_REDUCE |
Click the Reduce Decisions tab from a page in the Retention Model component. |
Designate the reduce decision rules for a retention model. |
|
Retention Scenario Run Control |
RUN_PF_JOBSTREAM |
Workforce Analytics, Retention Strategy, Setup and Process, Run Retention Scenario, Run Jobstream |
Define the run control parameters and run the retention scenarios. |

 Defining the Overall Workforce Group for a Retention Model
Defining the Overall Workforce Group for a Retention ModelAccess the Retention Model page (Workforce Analytics, Retention Strategy, Setup and Process, Setup Retention Models, Retention Model).
|
Model ID and Group ID |
When you add a retention model you have the option of selecting a Clone Model ID, if you want to use an existing model as the basis for the new model. The system populates the retention and decision rules from the existing model onto the remaining six pages of the component, but only after you specify a Group ID. You can then modify the rules and decisions to create your new model. Select the workforce Group ID to be evaluated in this model. Only employees within this overall workforce group are evaluated. |
|
Notes |
Enter any Notes as appropriate. |
Note. On each of the six other pages in the Retention Model component, the system displays these fields at the top of the page: setID, Model ID, Effective Date, Status, Group ID and group Description.

 Relating Risk Rules to a Retention Model
Relating Risk Rules to a Retention ModelAccess the Retention Model - Risk Rules page (Click the Risk Rules tab from a page in the Retention Model component).
Retention Risk
In the grid on this page you list all the retention risk rules you want to apply to the model.
|
Group ID |
Enter a Group ID for each risk rule. In the Retention Model page, you defined the overall workforce group that you want analyzed in your retention scenario. The rules can apply to the same workforce group you have specified for the model, or a subset of that workforce group. Note. If your subset groups reference employees outside of the models overall group, they are not included in the scenario. |
|
Risk Rule Code |
Enter a Risk Rule Code. The risk rule is applied to every employee in the workforce group you specify here. To enter multiple risk rules create additional rows. |

 Relating Value Rules to a Retention Model
Relating Value Rules to a Retention ModelAccess the Retention Model - Value Rules page (Click the Value Rules tab from a page in the Retention Model component).
Retention Value
In the grid on this page you list all the retention value rules you want to apply to the model.
|
Group ID |
Enter a Group ID for each value rule. In the Retention Model page, you defined the overall workforce group that you want analyzed in your retention scenario. The rules can apply to the same workforce group you have specified for the model, or a subset of that workforce group. Note. If your subset groups reference employees outside of the models overall group, they are not included in the scenario. |
|
Retention Value Rule Code |
Enter a Retention Value Rule Code. The value rule is applied to every employee in the workforce group you specify here. To enter multiple value rules create additional rows. |

 Relating Cost Rules to a Retention Model
Relating Cost Rules to a Retention ModelAccess the Retention Model - Cost Rules page (Click the Cost Rules tab from a page in the Retention Model component).
Retention Cost
In the grid on this page you list all the retention cost rules you want to apply to the model.
|
Group ID |
Enter a Group ID for each cost rule. In the Retention Model page, you defined the overall workforce group that you want analyzed in your retention scenario. The rules can apply to the same workforce group you have specified for the model, or a subset of that workforce group. Note. If your subset groups reference employees outside of the models overall group, they are not included in the scenario. |
|
Retention Cost Rule Code |
Enter a Retention Cost Rule Code. The cost rule is applied to every employee in the workforce group you specify here. To enter multiple cost rules create additional rows. |

 Relating Track Decision Rules to a Retention Model
Relating Track Decision Rules to a Retention ModelAccess the Retention Model - Track Decisions page (Click the Track Decisions tab from a page in the Retention Model component).
Track
In the grid on this page you list all the track decision rules you want to apply to the model.
|
Decision Rule |
Select a Decision Rule to relate to employees that you want to track as being a high-retention risk and/or a high-potential employee. |
|
High Risk Flag |
Select the High Risk Flag check box if you want to track the employees assessed by this decision rule as high risk. For example, you may have a decision rule that selects high total risks and use that here, with the high risk flag check box selected, so you can monitor their career progress. You may also have a decision rule that selects high total values and use that here, with the high potential flag check box selected, so you can make sure their risk doesn't increase over time. You can select both check boxes, either box, or leave both clear. To enter multiple decision rules create additional rows. |
|
High Potential Flag |
Select the High Potential Flag check box if you want to track the employees assessed by this decision rule as high potential. |

 Relating Retain Decision Rules to a Retention Model
Relating Retain Decision Rules to a Retention ModelAccess the Retention Model - Retain Decisions page (Click the Retain Decisions tab from a page in the Retention Model component).
Retain
In the grid on this page you list all the retain decision rules you want to apply to the model.
|
Retention Factor Code |
Select a Retention Factor Code to identify a retention factor to act upon to retain employees. |
|
Decision Rule |
Select a Decision Rule to relate to employees you want to act to retain. For example, your decision rule may select employees with a high-risk score related to base pay being less than your market target. You may assign them to a retention factor code of Base Pay to indicate you want to act to increase their base pay. Or, you may assign them to a retention factor code of Bonus to indicate you want to act to give them a one-time bonus. To enter multiple retain decision rules create additional rows. In the Compensation Strategy module, simulate taking action on this group by referencing this group of employees and assigning to them a Compensation Rule that increases base pay or provides a one-time bonus. |
See Also
Setting Up Workforce Groups and Group Sets

 Relating Reduce Decision Rules to a Retention Model
Relating Reduce Decision Rules to a Retention ModelAccess the Retention Model - Reduce Decisions page (Click the Reduce Decisions tab from a page in the Retention Model component).
Reduce
In the grid on this page you list all the reduce decision rules you want to apply to the model.
|
Decision Rule |
Select a Decision Rule to relate to employees that you want to reduce. To enter multiple decision rules create additional rows. Reference this group of employees to reduce in the Compensation Strategy module in the Workforce Simulation rules. |
See Also
Setting Up Workforce Groups and Group Sets

 Setting Up a Scenario Definition for Retention Management
Setting Up a Scenario Definition for Retention ManagementBefore you run the Retention Assignment process, set up a scenario ID and definition using the EPM Foundation, Business Metadata, Business Framework, Scenarios page. That is where you specify the model and calendar, and otherwise define a scenario. The component is documented in the Enterprise Performance Management Fundamentals 9.1 PeopleBook.
See Also

 Setting Up the Process Run Control for Retention Assignment
Setting Up the Process Run Control for Retention Assignment
Access the Run Retention Scenario page (Workforce Analytics, Retention Strategy, Setup and Process, Run Retention Scenario, Run Jobstream).
The run control definition includes these basic elements:
Business unit
Scenario ID
Fiscal year and accounting period
Jobstream ID
Scenario ID
The scenario ID you select using this page must be a Forecasted scenario.
Fiscal Year and Accounting Period
Run retention scenarios for a fiscal year and accounting period. Do not run them based on an as of dated jobstream.
When you use the Run Retention Scenario page you can access and run other jobstreams, but this is the basic jobstream and engine delivered with the Retention Strategy module:
|
Jobstream ID |
Job ID |
Application Engine ID |
|
WA_RETENT |
WA_RETENT, RM_MERGE |
WA_RM_ASSIGN, PF_MERGE |

 Reviewing the Retention Assignment Process
Reviewing the Retention Assignment Process
When you run the retention management jobstream, you do not have to run the Workforce Simulation process. The Retention Assignment process fills the WA_JOB_S00 temporary table with historical information from JOB_F00. The Final Table Merge process moves the results to the WA_JOB_S00 permanent table.
The Retention Assignment process calculations use the groups and rules that apply to the specified business unit, setID, model ID, and scenario ID. It calculates the risk scores, value amounts, and cost amounts for employees in the groups. Aggregated information is placed in the WA_RM_TRACK_T, WA_RM_RETN_T, WA_RM_RDCE_T temporary tables. Then the Final Table Merge process populates the following final tables:
|
Table |
Purpose |
|
WA_RM_SCEN_FIN |
Scenario approval table, for every retention management scenario run. |
|
WA_RM_SUM_F00 |
Retention assessment results, aggregated results for risk, value, and cost by employee. |
|
WA_RM_DET_R_F00 |
Retention risk assessment results. |
|
WA_RM_DET_V_F00 |
Retention value assessment results. |
|
WA_RM_DET_C_F00 |
Retention cost assessment results. |
|
WA_RM_TRACK_F00 |
Tracking decision results. |
|
WA_RM_RETN_F00 |
Retain decision results. |
|
WA_RM_RDCE_F00 |
Reduce decision results. |
Reviewing Retention Strategy Scenario Data with Workforce Rewards Data Mart
When you run the Retention Assignment process (WA_RM_ASSIGN), the system also calls the Retention Scenario Data Mart process (WA_RM_FACT), which updates the Workforce Rewards Data Mart. This keeps the data for the Data Mart and the Workforce Rewards tables synchronized. You can also run the Retention Scenario Data Mart process alone, to populate the fact tables for prior periods without having to run the WA_RM_ASSIGN process.
The following table lists the input tables used to populate the Data Mart fact tables:
|
Reporting Area |
Input Table (D00, R00, and F00) |
Output Table (Fact) |
|
Retention Management |
Uses TEMP tables of the following: WA_RM_SUM_F00, WA_RM_DET_C_F00, WA_RM_DET_R_F00, WA_RM_DET_V_F00, WA_JOB_S00, LOCATION_D00 |
WA_RM_ASMT_FACT: The final output table of the assessment portion of the engine. Contains all the fact fields required from the assessment portion of the engine based on the retention rules for risk, cost, and value for the appropriate scenario. |
|
Retention Management |
Uses TEMP tables of the following: WA_RM_SUM_F00, WA_RM_TRACK_F00, WA_RM_RETN_F00, WA_RM_RDCE_F00, WA_JOB_S00, LOCATION_D00 |
WA_RM_DECN_FACT: The final output table of the decision portion of the engine. Contains all the fact fields required from the decision portion of the engine. Assigns retain, reduce, and track decisions to employees. |
In Retention Strategy the fact table data is accessed by delivered inquiry pages in the Retention Scenario inquiry component. You also have the option of selecting a business intelligence application of your own choice, and developing analysis templates for use with Retention Strategy.
 Evaluating Your Retention Scenario
Evaluating Your Retention Scenario
This section provides an overview of how to evaluate your retention scenario and discusses how to:
Run Crystal reports to evaluate your retention scenario.
Review a high-level summary of your retention scenario.
Review decisions and assessments.
Review risk, value, and cost rule details.
Review employee details.

 Understanding How to Evaluate Your Retention Scenario Results
Understanding How to Evaluate Your Retention Scenario ResultsOnce you have created a scenario and run the Retention Assignment process, your next step is to evaluate your retention scenario results and determine if the scenario needs adjusting. Analyzing and reviewing your retention scenario is an iterative process. If you don't think the data output from your scenario is satisfactory, go back to the various setup steps outlined in this chapter and change the groups and rules as needed. Then run the Retention Assignment process again, and analyze and review the results. You keep doing this until you are satisfied with the results. To help you evaluate your retention scenario we provide the following tools:
Six Crystal reports, to review the rules and models you have created.
The Retention Scenario inquiry component comprising nine inquiry pages, to review the scenario assessments, and the track, retain, and reduce decisions.
Retention Scenario Inquiry Component
The Retention Scenario inquiry component consists of nine pages, each of which are discussed in detail in the following sections. You specify a business unit, scenario ID and time period to enter the component. Use these pages to review the data from the WA_RM_ASMT_FACT and WA_RM_DECN_FACT tables, after the Retention Assignment engine is run. The component initially opens to a summary page, but you can navigate into individual pages detailing the scenario results for the retention rules, decision rules, and employee assessments.
Note. This component contains confidential information at both the scenario and employee level. Depending upon your implementation of row-level security, the scenarios and employees a user sees in the Retention Scenario inquiry pages can vary depending upon their level of security access. If you implement row-level scenario security, and a user doesn't have security access for a given scenario, they cannot see it. If you implement row-level employee security, and a user doesn't have security access to see an employee, they won't.

 Pages Used to Evaluate a Retention Scenario
Pages Used to Evaluate a Retention Scenario|
Page Name |
Definition Name |
Navigation |
Usage |
|
Retention Risk Factor report |
RUN_RWA_0030 |
Workforce Analytics, Workforce Reports, Retention Strategy Reports, Risk Factor, Retention Risk Factor |
Run the Risk Factor Definition Crystal Report (WAC0030). |
|
Retention Risk Rule report |
RUN_RWA_0029 |
Workforce Analytics, Workforce Reports, Retention Strategy Reports, Risk Rule, Retention Risk Rule |
Run the Risk Rule Crystal Report (WAC0029). |
|
Retention Value Rule report |
RUN_RWA_0031 |
Workforce Analytics, Workforce Reports, Retention Strategy Reports, Value Rule, Retention Value Rule |
Run the Value Rule Crystal Report (WAC0031). |
|
Retention Cost Rule report |
RUN_RWA_0032 |
Workforce Analytics, Workforce Reports, Retention Strategy Reports, Cost Rule, Retention Cost Rule |
Run the Cost Rule Crystal Report (WAC0032). |
|
Retention Decision Rule report |
RUN_RWA_0033 |
Workforce Analytics, Workforce Reports, Retention Strategy Reports, Decision Rule, Retention Decision Rule |
Run the Decision Rule Crystal Report (WAC0033). |
|
Retention Model report |
RUN_RWA_0034 |
Workforce Analytics, Workforce Reports, Retention Strategy Reports, Retention Model |
Run the Retention Model Crystal Report (WAC0034). |
|
Retention Scenario - Scenario Summary |
WA_RM_SUMMARY |
Workforce Analytics, Retention Strategy, Analyze and Approve, Review Retention Scenario, Scenario Summary |
Review a high-level summary of the decisions, and the risk, value and cost rules. This is the central page of the Retention Scenario component, from which you access the other Retention Scenario inquiry pages. |
|
Retention Scenario - Reduce Decisions |
WA_RM_DECRED |
Click the Reduce Decisions link from the Scenario Summary page or other pages in the Retention Scenario component. |
Review a list of employees who were assigned a reduce action in a scenario, including their aggregate risk, value, and cost. |
|
Retention Scenario - Track Decisions |
WA_RM_DECTRK |
Click the Track Decisionslink from the Scenario Summary page, or other pages in the Retention Scenario component. |
Review a list of all the employees assigned a track decision in a scenario, including each employee's aggregate risk, value, and cost. Employees are assigned a track decision during scenario processing, if they are assessed by the system as having either a high potential for future development, or a high risk for leaving the organization. |
|
Retention Scenario - Retain Decisions |
WA_RM_DECRET |
Click the Retain Decisions link from the Scenario Summary page, or other pages in the Retention Scenario component. |
Review a list of all employees who were assigned a retain action in a scenario, including their aggregate risk, value and cost. |
|
Retention Scenario - Employee Assessments |
WA_RM_ASMT |
Click the Assessments link from the Scenario Summary page, or the pages in the Retention Scenario component. |
Review a list of all the employees who were assessed in a scenario, including each employee's aggregate risk, value, and cost. |
|
Retention Scenario - Cost Rule Detail |
WA_RM_CSTDET |
Click the Cost Rules link from the Scenario Summary page, or other pages in the Retention Scenario component. |
Review a summary of the cost rules and employee assessments included in the specified retention scenario. |
|
Retention Scenario - Risk Rule Detail |
WA_RM_RSKDET |
Access this page by clicking the Risk Rules link from the Scenario Summary page, or the other pages in the Retention Scenario component. |
Review a summary of the risk rules and employee assessments included in the specified retention scenario. |
|
Retention Scenario - Value Rule Detail |
WA_RM_VALDET |
Click the Value Rules link from the Scenario Summary page, or other pages in the Retention Scenario component. |
Review a summary of the value rules and employee assessments included in the specified retention scenario. |
|
Retention Scenario - Employee Detail |
WA_RM_EEDET |
Click a particular employee listed on the Employee Assessments, Track Decisions, Reduce Decisions, or Retain Decisions page. The page can also be accessed by clicking the Employee Detail link at the bottom of every page in the Retention Scenario component. |
Review details about an employee's risk score, and value and cost assessments. |

 Running Crystal Reports to Evaluate Your Retention Scenario
Running Crystal Reports to Evaluate Your Retention Scenario
Run these Crystal reports to review your scenario:
Risk Factor Definition report (WAC0030). Use this report to review the retention factors you have defined.
Risk Rule report (WAC0029). Use this report to review the retention risk rules you have defined.
Value Rule report (WAC0031). Use this report to review the value rules you have defined.
Cost Rule report (WAC0032). Use this report to review the retention cost rules you have defined.
Decision Rule report (WAC0033). Use this report to review the decision rules you have defined.
Retention Model report (WAC0034). Use this report to review the assessment, and decision rules, included in the retention model you have defined.
See Also

 Reviewing a High-Level Summary of Your Retention Scenario
Reviewing a High-Level Summary of Your Retention ScenarioAccess the Retention Scenario - Scenario Summary page (Workforce Analytics, Retention Strategy, Analyze and Approve, Review Retention Scenario, Scenario Summary).
When this page opens, the system displays the Business Unit, Scenario ID, Period, As of Date, Currency and scenario Approval Status at the top of the page. The system also displays navigation links to the other pages in the component. The system displays these same fields and links at the top of each of the other pages in the component.
Scenario Decisions
The system displays high-level information about the decisions resulting from the scenario. On the left the data is displayed in a bar chart that shows the employee count by decision type. On the right the information is displayed in a table with two columns, Decision Type and Employee Count. The values for decision type are as follows:
|
Track |
The number of persons in the specified scenario whose risk assessment placed them on the list of employees to track. Click the Track link to access the Track Decisions page. |
|
Retain |
The number of persons in the specified scenario whose risk assessment placed them on the list of employees to retain. Click the Retain link to access the Retain Decisions page. |
|
Reduce |
The number of persons in the specified scenario whose risk assessment placed them on the list of employees to reduce. Click the Reduce link to access the Reduce Decisions page. |
As you scroll down the page the system displays the Risk Rule Summary, Value Rule Summary, and Cost Rule Summary group boxes.
Risk, Value, and Cost Summary Group Boxes
In each group box the system displays summary data both graphically (in a bar chart to the left) and in a table (to the right).
|
Risk Rule Summary |
The system displays the risk rules included in the scenario and the aggregate Risk Score for each rule. Click any Risk Rule listed to access the Risk Rule Detail page for that risk rule. |
|
Value Rule Summary |
The system displays the value rules included in the scenario and the aggregate Value Amount for each rule. Click any Value Rule listed to access the Value Rule Detail page. |
|
Cost Rule Summary |
The system displays the cost rules included in the scenario and the aggregate Cost Amount for each rule. Click any Cost Rule listed to access the Cost Rule Detail page. |

 Reviewing Decisions and Assessments
Reviewing Decisions and AssessmentsAccess the Retention Scenario - Track Decisions page (Click the Track Decisions link from the Scenario Summary page, or other pages in the Retention Scenario component.).
Decision-Related Inquiry Pages
The following four decision-related inquiry pages in the Retention Scenario component are almost identical in their layout and the fields they contain:
Track Decisions
Reduce Decisions
Retain Decisions
Employee Assessments
For this reason this documentation provides the example screen of only the Track Decisions page. The other pages look much the same. For the same reason this documentation discusses the fields for all five of these pages just once in the following paragraphs.
On each page the system displays a bar chart. The chart summarizes, for each employee in the scenario assessed with a track, reduce, or retain decision, their risk score, value amount and cost amount. On each page, in the table below the bar chart, the system displays various combinations of the following fields:
|
Employee ID and Personal Name |
The employee identification number, and name, of the employee. Click any Employee ID listed to access the Employee Detail page. |
|
Department |
The department to which the employee belongs. |
|
Job Code |
The code for the employee's job. |
|
Reason |
The system displays the reason why the employee is assessed with a track decision. The employee is assessed as High Risk, High Potential, High Risk and High Potential, or None. |
|
Action |
The system displays the Action field when an employee is assessed a retain decision. You can edit this field. Use it to select an action your organization can take to help retain this employee. The action is the retention factor code you used on the Retention Model - Retain Decisions setup page. The values for this table are from the Retention Factor table. |
|
Risk Score |
The employee's risk score assessed during scenario processing. |
|
Value Amount |
The employee's value to the organization, assessed during scenario processing. |
|
Cost Amount |
The employee's cost to the organization, assessed during scenario processing. |

 Reviewing Risk, Value and Cost Rule Details
Reviewing Risk, Value and Cost Rule DetailsAccess the Retention Scenario - Cost Rule Detail page (Click the Cost Rules link from the Scenario Summary page, or other pages in the Retention Scenario component.).
Rule-Related Inquiry Pages
The following three rule-related inquiry pages from the Retention Scenario component are almost identical in their layout and the fields they contain:
Risk Rule Detail
Value Rule Detail
Cost Rule Detail
For this reason this documentation provides the example screen of only the Cost Rule Detail page. The other pages look much the same. For the same reason this documentation discusses the fields for all three of these pages just once, in the following paragraphs.
On each page the system displays either the Risk Rule, Value Rule or Cost Rule field just above a bar chart. Navigate to each of the risk rules, values rules, or cost rules included in the scenario. For each rule a bar chart summarizes, for each employee assessed in the scenario, their risk score, value amount or cost amount. On each page, in the table below the bar chart, the system displays various combinations of the following fields:
|
Employee ID and Personal Name |
The employee identification number, and name, of the employee. Click any Employee ID listed to access the Employee Detail page. |
|
Department |
The department to which the employee belongs. |
|
Job Code |
The code for the employee's job. |
|
Risk Score |
The system displays the employee's assessed risk score for a risk rule. |
|
Value Amount |
The system displays the employee's assessed value amount for a value rule. |
|
Cost Amount |
The system displays the employee's assessed cost amount for a cost rule. |

 Reviewing Employee Details
Reviewing Employee DetailsAccess the Retention Scenario - Employee Details page (Click a particular employee listed on the Employee Assessments, Track Decisions, Reduce Decisions, or Retain Decisions page. The page can also be accessed by clicking the Employee Detail link at the bottom of every page in the Retention Scenario component.).
|
Employee ID |
The system displays the employee identification number and name of the employee. |
|
Total Risk Score |
The system displays the total risk score assessed for an employee during scenario processing. |
|
Total Value Amount |
The system displays the employee's value to the organization, assessed during scenario processing. |
|
Total Cost Amount |
The system displays the employee's cost to the organization, assessed during scenario processing. |
Note. If, in your implementation, this page is much longer than you can view on a single screen, use the right side scroll bar to view the remainder of the page.
As you scroll down the page the system displays the Risk Rule Summary, Value Rule Summary, and Cost Rule Summary boxes, as shown in the example below.
Risk, Value, and Cost Summary
In each box the system displays summary data both graphically (in a bar chart to the left) and in a table (to the right).
|
Risk Rule Summary |
The system displays the risk rules applied to this employee in the scenario, and their total Risk Score for each rule. |
|
Value Rule Summary |
The system displays the value rules applied to this employee in the scenario, and their total Value Amount for each rule. |
|
Cost Rule Summary |
The system displays the cost rules applied to this employee in the scenario, and their total Cost Amount for each rule. |
 Approving Your Retention Scenario
Approving Your Retention Scenario
This section provides an overview of how to approve your retention scenario and discusses how to:
Review and modify your track decision results.
Review and modify your retain decision results.
Review and modify your reduce decision results.
Approve your scenario results.

 Understanding Retention Scenario Approval
Understanding Retention Scenario ApprovalOnce you're satisfied with the results of your retention scenario, then it's time to approve the scenario using the Scenario Approval component to manually review your results and make any needed modifications before you approve the scenario.
Note. In addition to PeopleTools page security, you can strictly limit access to scenarios for approval using scenario-level security. This means, if an operator doesn't have security access for a given scenario, they cannot approve it. If you grant an operator access to a scenario approval page and a scenario, they have access to all scenario data within that scenario approval page to enabling them to view all the data they are approving. Therefore, for those operators to whom you have granted such security, you may also want to grant them employee-level security for all employees within their scenarios. This enables them to review all the employees on other pages with employee-level security, such as the inquiry pages.
To use this component follow these steps:
Use the Track, Retain and Reduce Decisions pages to review the scenario results, modify the results as needed, and determine if you are satisfied with the decisions.
Access the Scenario Approval page ( to review the scenario status and other information. Approve the scenario results, by clicking the Approval button.
Use the approved scenario output to integrate with the Compensation Strategy module. Reference the data in the track, retain, and reduce final tables and use it to set up compensation planning and simulation scenarios.
See Also
Setting Up Workforce Groups and Group Sets

 Pages Used to Approve Your Retention Scenario
Pages Used to Approve Your Retention Scenario|
Page Name |
Definition Name |
Navigation |
Usage |
|
Scenario Approval - Track Decisions |
WA_RM_TRACK |
Workforce Analytics, Retention Strategy, Analyze and Approve, Approve Retention Scenario, Track Decisions |
Review the track decisions, insert and remove employees, and change track choices. |
|
Scenario Approval - Retain Decisions |
WA_RM_RETAIN |
Workforce Analytics, Retention Strategy, Analyze and Approve, Approve Retention Scenario, Retain Decisions |
Review the retain decisions, insert and remove employees, and change retention actions. |
|
Retention Scenario - Reduce Decisions |
WA_RM_REDUCE |
Workforce Analytics, Retention Strategy, Analyze and Approve, Approve Retention Scenario, Reduce Decisions |
Review reduce decisions, and insert and remove employees. |
|
Scenario Approval - Scenario Approval |
WA_RM_SCEN_FINAL |
Workforce Analytics, Retention Strategy, Analyze and Approve, Approve Retention Scenario, Scenario Approval |
Review the retention scenario status, gain access to the other pages in the component, and approve the scenario. |

 Reviewing and Modifying Track Decision Results
Reviewing and Modifying Track Decision ResultsAccess the Scenario Approval - Track Decisions page (Workforce Analytics, Retention Strategy, Analyze and Approve, Approve Retention Scenario, Track Decisions).
When the page opens, the Business Unit, Scenario ID, As Of Date, and Status display at the top of the page. The Scenario Status and Approval Date Time stamp also display in the lower left hand corner of the page. The system also displays these same fields on the Retain Decisions and Reduce Decisions pages.
Reviewing and Editing Data in the Grid
|
Employee ID and Personal Name |
The employee identification numbers and names of employees from the Tracking Decision output table (WA_RM_TRACK_F00) are listed in the grid at the bottom of the page. You can add or remove employees from the scenario results. If an employee row exists in this table, it means they are assessed as either a High Potential or High Risk employee. |
|
Decision Rule |
This field indicates the track decision rule used to assess the employee as High Potential or High Risk. |
|
High Potential |
If this check box is selected, the employee is tracked as High Potential. |
|
High Risk |
If this check box is selected, the employee tracked as High Risk. |

 Reviewing and Modifying Retain Decision Results
Reviewing and Modifying Retain Decision ResultsAccess the Scenario Approval - Retain Decisions page (Workforce Analytics, Retention Strategy, Analyze and Approve, Approve Retention Scenario, Retain Decisions).
Reviewing and Editing Data in the Grid
|
Employee ID and Personal Name |
The employee identification numbers and names of employees from the Retain Decision output table (WA_RM_RETAIN_F00) are listed in the table at the bottom of the page. You can add or remove employees from the scenario results. |
|
Decision Rule |
This field indicates the retain decision rule used to assess the employee. |
|
Retention Factor Code |
The retention factor upon which to act to retain employees selected by a decision rule. You can add or modify the retention factor codes. |

 Reviewing and Modifying Reduce Decision Results
Reviewing and Modifying Reduce Decision ResultsAccess the Scenario Approval - Reduce Decisions page (Click the Reduce Decisions link from the Scenario Summary page or other pages in the Retention Scenario component).
Reviewing and Editing Data in the Grid
|
Employee ID and Personal Name |
The employee identification numbers and names of employees from the Reduce Decision output table (WA_RM_REDUCE_F00) are listed in the table at the bottom of the page. You can add or remove employees from the scenario results. |
|
Decision Rule |
This field indicates the reduce decision rule used to assess the employee. |

 Approving Your Scenario
Approving Your ScenarioAccess the Scenario Approval page (Workforce Analytics, Retention Strategy, Analyze and Approve, Approve Retention Scenario, Scenario Approval).
|
Scenario Status |
The first time you access this page after running the Retention Assignment process, the Scenario Status is set to Pending. Review the data on this page to make sure you are working with the correct scenario data from the WA_RM_SCEN_FINAL table. Proceed to the other pages in the component to review and modify the scenario results as needed. On those pages you work with the data from the WA_RM_TRACK_F00, WA_RM_RETAIN_F00 and WA_RM_REDUCE_F00 tables, respectively. |
|
Approve |
Click the Approve button to set the approval status flag on the final tables (WA_RM_SCEN_FIN, WA_RM_TRACK_F00, WA_RM_RETAIN_F00 and WA_RM_REDUCE_F00) to Approved. You cannot make any manual changes on the pages in this component once you approve the scenario. |