| Oracle® Business Intelligence Applications Installation Guide for Informatica PowerCenter Users Release 7.9.6.4 Part Number E35271-01 |
|
|
PDF · Mobi · ePub |
| Oracle® Business Intelligence Applications Installation Guide for Informatica PowerCenter Users Release 7.9.6.4 Part Number E35271-01 |
|
|
PDF · Mobi · ePub |
This section contains additional tasks relating to the DAC Client and DAC Server, and Informatica PowerCenter Client Tools.
It contains the following topics:
Section A.4, "Enabling DAC Client Communication with Informatica PowerCenter"
Section A.5, "Enabling DAC Server Communication with Informatica PowerCenter"
Before you can log into the DAC, you first need to have created a DAC connection, which is a set of stored login details. For information about creating a DAC connection, see Section 4.9.1, "Creating a DAC Connection and Logging Into DAC."
To launch DAC Client, do one of the following:
On the Windows taskbar, click Start, then Programs, then Oracle Business Intelligence Data Warehouse Administration Console 11g, then DAC Client.
Navigate to the DAC_HOME folder (for example, C:\DAC11G\dac), and double-click the startclient.bat file
The Login... dialog is displayed.
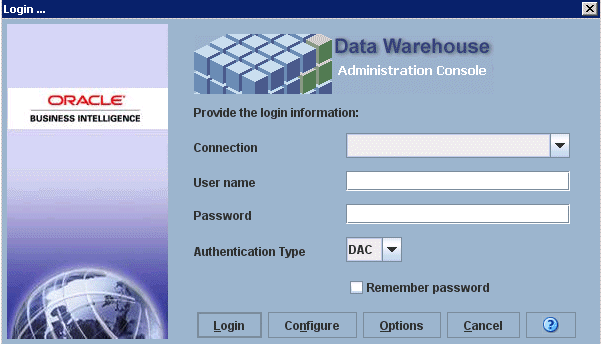
In the Login... dialog, use the Connection drop down list to select a connection for the required DAC Repository.
For example, a DAC Connection named BIAPPS might have been created previously.
If the Connection list is empty, or does not display a suitable connection, then you must first create a connection. For instructions on creating a connection to the DAC Repository, see Section 4.9.1, "Creating a DAC Connection and Logging Into DAC."
In the User name field, enter the database user name for the DAC Repository database.
In the Password field, enter the database password for the DAC Repository database.
In the Authentication Type drop down list, select DAC.
Note: The FMW authentication type is not supported in Oracle BI Applications V7.9.6.4.
Click Login to launch the DAC.
The DAC Client launches and connects to the DAC Repository.
For more information about using the DAC Client, see Oracle Business Intelligence Data Warehouse Administration Console User's Guide.
The User Management feature includes three roles: Administrator, Developer, and Operator. As shown in Table A-1, each role has a set of permissions that determines what DAC functionality the role can access.
The User Management dialog box enables a user with the Administrator role to create user accounts. A user account includes a unique identifier, password, and one or more roles. The Administrator can also inactivate a user account. For instructions on managing user accounts, see Section A.2.1, "Creating, Deleting and Inactivating User Accounts."
Upon the initial login to a new DAC installation, a user account with the Administrator role is automatically created. This default user account name is Administrator, and the default password is Administrator. It is recommended that after the initial login, the user change the default password.
Note:
A user with the Administrator role must distribute the DAC Repository database authentication file to user accounts that need to access the DAC Repository. For information about the authentication file, see "About the DAC Repository Database Authentication File".
Table A-1 User Account Roles and Permissions
| Role | Permissions |
|---|---|
|
Administrator |
Read and write permission on all DAC tabs and dialog boxes. |
|
Developer |
Read and write permission on the following:
|
|
Operator |
Read and write permission on all Setup view tabs |
The User Management feature enables a user with the Administrator role to create, delete, and inactivate user accounts.
To create a user account
From the toolbar, select File, then User Management.
In the User Management dialog box, click New.
In the new record field, do the following:
Enter a unique Name and Password.
Click in the Roles field, and then select the roles you want to associate with this user account.
Click Save.
Click Close to exit the User Management dialog box.
Distribute the authentication file for the database where the DAC Repository resides to the user account.
For more information about authentication files, see "About the DAC Repository Database Authentication File".
To delete a user account
From the toolbar, select File, then User Management.
In the User Management dialog box, select the user account you want to delete.
Click Delete.
Click Close to exit the User Management dialog box.
To inactivate a user account
From the toolbar, select File, then User Management.
In the User Management dialog box, select the user account you want to inactivate.
Click the Inactive check box.
Click Save.
Click Close to exit the User Management dialog box.
This section explains how to start and stop the DAC Server.
To start or stop the DAC Server on Windows
If you installed the DAC Server with the DAC installer, choose the Windows Start menu, then Programs, then Oracle Business Intelligence, then Oracle DAC, and then Start Server or Stop Server.
Alternatively, navigate to the \bifoundation\dac directory and double-click the startserver.bat or stopserver.bat file, depending on which action you want to perform.
If you installed the DAC Server by copying the \DAC\ directory to a machine, run the \DAC\startserver.bat script or \DAC\stopserver.bat script.
To start the DAC Server on UNIX and Linux
In bash-related shells, issue the following command:
./startserver.sh
On AIX, use startserver_aix.sh.
To run the DAC Server in the background
In bash-related shells, issue the following command:
nohup startserver.sh 2>&1 &
The nohup command allows the DAC Server to run in the background on UNIX even if the DAC Client is disconnected. Note: To stop DAC Server running as a background process, use stopserver.sh or stopserver.csh.
To stop the DAC Server on UNIX and Linux
In bash-related shells, issue the following command:
./stopserver.sh
Note: When you execute ./stopserver.csh or ./stopserver.sh, the server will issue a warning about the shutdown request. When the server receives the request, it will shut down even if there is an ETL in progress. The statuses for the ETL run will not be set correctly. The next time the DAC Server starts, it will set the status to Failed for any uncompleted run.
Tip:
When you start the DAC Server, look at the DAC Server status icon in the DAC console to make sure that the DAC Server has started. The DAC Server status icon should either be orange (idle) or green (active). The screen shot below shows the DAC Server status icon highlighted.
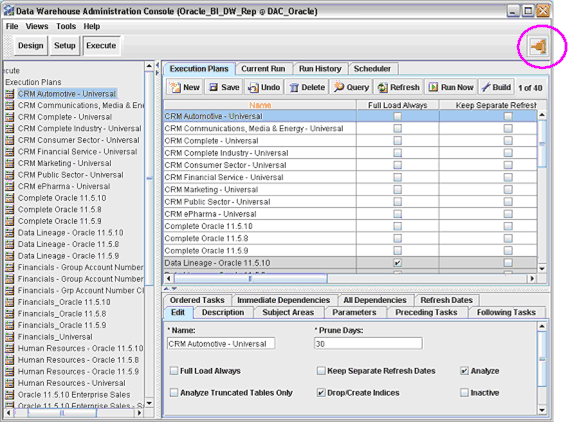
The DAC Client uses the Informatica pmrep and pmcmd command line programs when communicating with Informatica PowerCenter. The DAC Client uses pmrep to synchronize DAC tasks with Informatica workflows and to keep the DAC task source and target tables information up to date.
In order for the DAC Client to be able to use the pmrep and pmcmd programs, the path of the Informatica Domain file 'domains.infa' must be defined in the environment variables on the DAC Client machine.
When you install DAC using the DAC installer, the Informatica Domain file is defined in the environment variables on the DAC Client machine. Therefore, if you installed DAC using the DAC installer, you do not need to perform the procedures in this section.
You should only perform the procedures in this section if you installed the DAC Client by copying the \DAC directory from one machine to another.
This section includes the following topics:
In order for the DAC Client to be able to use the pmrep and pmcmd programs, the path of the Informatica Domain file 'domains.infa' must be defined in the environment variables on the DAC Client machine.
Note: When you use the DAC installer to install the DAC Client, this configuration is done automatically.
To define the Informatica Domains File path in the DAC Client environment variables
Locate the file domains.infa in the root Informatica PowerCenter installation directory and note down the directory path of this file.
For example, <drive>:\Informatica\PowerCenter8.6.1.
Create an environment variable called INFA_DOMAINS_FILE with the value set to the directory path to the domans.infa file, as follows:
On Windows, display the Windows Environment Variables dialog box (that is, from the Windows Control Panel, select System, then Advanced, then Environment Variables), and create a System variable with the following values:
Variable name: INFA_DOMAINS_FILE
Variable value: <directory path of domains file>\domains.infa
The path should include the name of the file. For example, '<drive>:\Informatica\PowerCenter8.6.1\domains.infa'.
Add the directory path to Informatica PowerCenter binaries to the PATH environment variable as follows:
In the Windows System Properties > Environment Variables dialog box, add the path of the Informatica \Client\bin directory to the PATH environment variable. For example: <drive>:\Informatica\PowerCenter8.6.1\client\bin.
From a Windows command prompt, execute pmrep and then pmcmd. The test is successful if you see the programs are invoked and the pmrep and pmcmd prompts appear.
If pmrep and pmcmd are not recognized, then:
Ensure Hotfix 6 has been applied to Informatica PowerCenter 8.6.1.
Verify that the INFA_DOMAINS_FILE variable points to the domains.infa file located in the Informatica directory.
Verify that the PATH variable includes the path to the Informatica binaries (\Informatica\PowerCenter\client\bin), and that pmrep.exe and pmcmd.exe exist in the \bin directory.
If you install DAC Client and DAC Server by manually copying over the DAC directory, then you must manually configure the environment variables to enable DAC to communicate with Informatica by following the procedures in this section.
Note: If you install DAC Client and DAC Server using the DAC installer, you can skip this section because the required environment variables are set automatically to enable DAC to communicate with Informatica
The DAC Server uses the following command line programs to communicate with Informatica PowerCenter:
pmrep is used to communicate with PowerCenter Repository Services.
pmcmd is used to communicate with PowerCenter Integration Services to run the Informatica workflows.
The pmrep and pmcmd programs are installed during the PowerCenter Services installation in the INFA_HOME\server\bin directory on the Informatica PowerCenter Services machine.
If you installed the DAC Server on UNIX, you need to perform the procedure in Section A.5.2, "How to Set Environment Variables for DAC Server Communication on UNIX."
This section includes the following topics:
Section A.5.1, "How to Set Environment Variables for DAC Server Communication on Windows"
Section A.5.2, "How to Set Environment Variables for DAC Server Communication on UNIX"
Section A.5.3, "How to Verify Java JDK Availability and Version"
Follow this procedure to set environment variables on Windows.
Note: When you use the DAC installer to install the DAC Server, this configuration is done automatically.
To set the environment variables on Windows
Locate the file INFA_HOME\domains.infa and note down the directory path of this file.
For example, your INFA_HOME might be d:\informatica\9.0.1.
Create an environment variable called INFA_DOMAINS_FILE with the value set to the directory path to the domans.infa file, as follows:
On Windows, display the Windows Environment Variables dialog box (that is, from the Windows Control Panel, select System, then Advanced, then Environment Variables), and create a System variable with the following values:
Variable name: INFA_DOMAINS_FILE
Variable value: INFA_HOME\domains.infa
Add the directory path to Informatica PowerCenter binaries to the PATH environment variable as follows:
In the Windows System Properties > Environment Variables dialog box, add the path of the INFA_HOME\server\bin directory to the PATH environment variable.
How to Verify the DAC Server Is Able to Use pmrep and pmcmd
From a Windows command prompt, execute pmrep and then pmcmd. The test is successful if the pmrep and pmcmd prompts appear.
If pmrep and pmcmd are not recognized, then:
Ensure Hotfix 6 has been applied to Informatica PowerCenter 8.6.1.
Verify that the INFA_DOMAINS_FILE variable points to the domains.infa file located in the Informatica directory.
Verify that the PATH variable includes the path to the Informatica binaries (INFA_HOME\server\bin).
This procedure is required for DAC Server deployments on UNIX.
Use the dac_env.sh file to set the appropriate environment variables on UNIX. For more information on the DAC Server scripts, see Section A.6, "About the DAC Server Shell Scripts."
Note: When you use the DAC installer to install the DAC Server on Linux, this configuration is done automatically.
To set environment variables for DAC Server Communication on UNIX
Navigate to the DAC installation folder.
For example, C:\DAC11G\client.
Open the dac_env.sh file for editing.
Note: The files dac_env_714.sh and dac_env_811.sh are backup files used for Information PowerCenter deployments prior to version 8.6.1.
Set the value for each instance of the variable %INFORMATICA_SERVER_LOCATION% to the directory that contains the Informatica server directory. (Do not include the server directory.)
For example, change the following line from:
DAC_PMCMD_PATH=%INFORMATICA_SERVER_LOCATION%/server/bin
to
DAC_PMCMD_PATH=informatica/9.0.1/server/bin
Set the value for each instance of the variable %DOMAINS.INFA_FILE_LOCATION% to the directory that contains the domains.infa file. (Include the file name in the value.)
For example, change the following line from:
export INFA_DOMAINS_FILE=%DOMAINS.INFA_FILE_LOCATION%
to
export INFA_DOMAINS_FILE=informatica/9.0.1/domains.infa
If necessary, uncomment the locale settings.
How to Verify the DAC Server on UNIX or Linux Is Able to Use pmrep and pmcmd
Invoke config.sh to set environment. For example, . ./config.sh. Then, invoke pmcmd.
Make sure that invoking pmcmd starts the pmcmd shell. If you get a 'command not found' error, then the location of the PowerCenter Services is not properly added to PATH in dac_env.sh. Review all environment variable settings to ensure they are correctly set.
Then, invoke pmrep, and make sure that invoking pmrep starts the pmrep shell. If you get a 'command not found' error, then the location of the PowerCenter Services is not properly added to PATH in dac_env.sh. Review all environment variable settings to ensure they are correctly set.
On some shells, export commands in dac_env.sh and config.sh might not work correctly. In this case, try breaking the commands in two. For example, from:
export JAVA_HOME=/opt/java1.6
To:
JAVA_HOME=/opt/java1.6 export JAVA_HOME
To verify that the DAC Server uses the correct Java JDK:
Invoke config.sh to set environment.
For example:
. ./config.sh
Verify Java availability and version by typing the following command:
$JAVA –version
The Java version is returned.
If you receive a 'command not found' error message, or the Java version is lower than 1.6, then the JAVA_HOME parameter in config.sh is pointing to a non-existent or incorrect Java JDK location.
Shell scripts are provided in the *.sh format. Table A-2 lists the available shell scripts and their usage. These files contain comments that provide information about how to configure the scripts.
Table A-2 Oracle Business Analytics Warehouse Scripts for Bash and C Shells
| Script | Purpose |
|---|---|
|
config.sh |
Configures the environment variables for DAC_HOME and JAVA_HOME. |
|
dacCmdLine.sh |
Invokes DAC commands on the DAC Server. See the file for usage information. |
|
dac_env.sh |
Configures environment variables for the DAC Server. |
|
serverSetupPrompt.sh |
Configures DAC metadata repository connection information. |
|
serverinfo.sh |
Displays the DAC Server version. |
|
startserver.sh |
Starts the DAC Server on machines running Solaris or Linux, and HP. |
|
startserver_aix.sh |
Starts the DAC Server on AIX machines. |
|
stopserver.sh |
Shuts down the DAC Server. |
The files listed in Table A-2 need to have read, write, and execute permissions. If the files do not have these permissions, modify them using the chmod command.
When you copy across these files, use a MS-DOS to UNIX conversion tool, convert the script files to UNIX format (that is, remove the carriage return and line feed characters). There are many MS-DOS to UNIX conversion tools that are freely available for download on the Internet. Alternatively, you can manually remove the carriage return and line feed characters from the script files.
On some shells, export commands in dac_env.sh and config.sh might not work correctly. In this case, try breaking the commands in two. For example, change the command from:
export JAVA_HOME=/opt/java1.6
To:
JAVA_HOME=/opt/java1.6 export JAVA_HOME
Follow these procedures to start and stop the DAC Server on UNIX. Before you can start the DAC Server, you must have already configured the config.sh and dac_env.sh files.
To start the DAC Server
In bash-related shells, issue the following command:
./startserver.sh
To run the DAC Server in the background
In bash-related shells, issue the following command:
nohup startserver.sh 2>&1 &
The nohup command allows the DAC Server to run in the background on UNIX even if the DAC Client is disconnected.
To stop the DAC Server
In bash-related shells, issue the following command:
./stopserver.sh
Note:
When you execute ./stopserver.sh, the server will issue a warning about the shutdown request. When the server receives the request, it will shut down even if there is an ETL in progress. The statuses for the ETL run will not be set correctly. The next time the DAC Server starts, it will set the status to Failed for any uncompleted run.
Informatica Administrator is installed on the machine that hosts the Gateway Node for the Informatica PowerCenter domain. For a single machine install of Informatica PowerCenter Services as described in this chapter, Informatica PowerCenter Administrator is installed along with Informatica PowerCenter Services.
Tip: Before you start, start the Informatica Services, and make sure that the 'Informatica 9.0.1' service is running. Also, make sure that the machine that hosts the Informatica Domain database is turned on and the database service is operating correctly. For example, the database account that you created and used during the Informatica Services installation (for example, infa\infa); for more information, see Section 4.7.2, "Installing Informatica PowerCenter Services.".
To log into PowerCenter Administrator:
In a supported Internet browser, access the following URL:
http://<gateway host>:<domain port>/administrator
Where:
<gateway host> is the name of the machine on which the gateway node has been configured; for a single-machine installation of PowerCenter Services it is the name of the machine on which PowerCenter Services has been installed.
<domain port> is the port number for the Administrator. The default port number is 6007.
In the login page, enter the domain username and password that was specified when you created the domain during installation of PowerCenter Services (for example, Administrator\Administrator).
In the Domain Navigator, select the appropriate Domain.
The example screenshot below shows the Domain Navigator tab in Informatica Administrator, which in this example includes a Repository Service named BIA_RS, and an Integration Service named BIA_IS. The Overview sub-page shows the status of each Service (for example, 'Up', or 'Down').
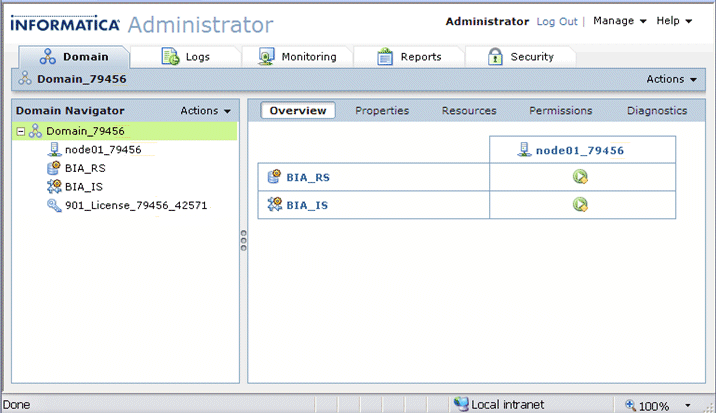
To uninstall Oracle BI Applications:
Navigate to \Oracle_BI1\biapps\uninstall_apps.
Run setup.exe to launch the Uninstaller.
Follow the instructions on the InstallShield Wizard.
Note:
The Oracle BI Applications uninstaller cannot be launched in non-English platforms using the Oracle BI Applications\Uninstall option on the Windows program list. To launch the Oracle BI Applications uninstaller in non-English platforms, use this command:
%JAVA_HOME%\bin\java.exe -cp <PATH_TO_7.9.6.4_HOME>\Oracle_BI1\biapps\uninstall_apps\uninstall.jar run