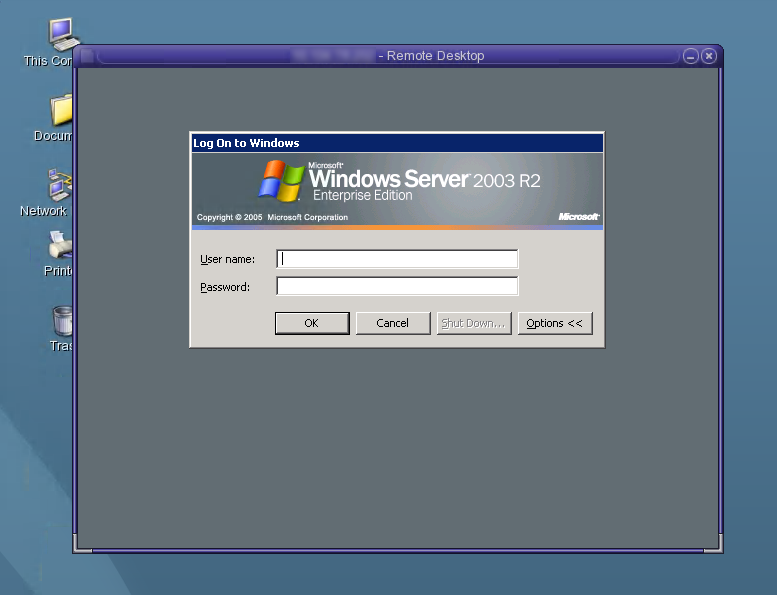このセクションでは、Sun Ray クライアントまたは Oracle Virtual Desktop Client で Windows セッションを開始する方法について説明します。Windows Connector およびリモートの Windows システムは事前に構成する必要があります。Windows Connector は Sun Ray Software インストールの一部として構成するか、utconfig -c コマンドを使用して構成できます。デフォルトでは、Windows システムでリモートデスクトップサービスは有効ではないため、明示的に有効にする必要があります。詳細については、Windows のドキュメントを参照してください。
uttsc コマンドを使用すると、Windows Connector を使用して Windows システムとのリモート接続を確立できます。ユーザーが Oracle Solaris で JDS を使用できるように、代わりに uttscwrap コマンドも提供されています。
ローカルの Windows デスクトップが提供する多くの機能は、デスクトップクライアントでの Windows セッションにも提供されています (Sun Ray クライアントに直接接続された USB デバイスへの USB リダイレクションを使用したアクセス機能など)。
Windows Connector を構成すると、Windows システムからデスクトップクライアント上の Windows セッションを開始できます。
デスクトップクライアントにログインします。
Windows システムで Windows セッションを開始します。
% /opt/SUNWuttsc/bin/uttsc
optionshostname.domainWindows システムが Sun Ray クライアントと同じドメインに存在する場合、ドメイン名を指定する必要はありません。ただし、必要に応じて
hostname.domain
uttsc コマンドを、Windows システムの名前またはアドレス以外のオプションを指定しないで発行すると、図17.2「Windows Connector (uttsc) の例」に示すように、デスクトップクライアント上に Windows セッションが表示されます。
デフォルトの画面サイズは 640 × 480 ピクセルです。
セッションを全画面モードで表示する場合、または他の方法で設定を変更する場合は、uttsc(1) のマニュアルページを参照してください。
user でログインし、24 ビットカラーを有効にし、解像度を 1024 x 768 に設定し、サウンド品質を「高」に設定し、Windows システム 192.168.1.20 に接続します:
uttsc -u user -A 24 -g 1024x768 -r sound:high 192.168.1.20
user でログインし、全画面を有効にし、24 ビットカラーを有効にし、RDP プルダウンメニューへのアクセスを無効にし、Windows システム 192.168.1.20 に接続します:
uttsc -u user -A 24 -m -b 192.168.1.20
user でログインし、24 ビットカラーを有効にし、解像度を 1024 x 768 に設定し、サウンド品質を「高」に設定し、二要素認証を有効にし、Windows システム 192.168.1.20 に接続します:
uttsc -u user -A 24 -g 1024x768 -r sound:high -r scard:on 192.168.1.20
user でログインし、24 ビットカラーを有効にし、解像度を 1024 x 768 に設定し、サウンド品質を「高」に設定し、ホームディレクトリを Windows の H: ドライブにマップし、Windows システム 192.168.1.20 に接続します:
uttsc -uuser-A 24 -g 1024x768 -r sound:high -r disk:H=path192.168.1.20
スマートカード認証による全画面セッションを有効にし、Windows システム windows_system に接続します:
uttsc -r scard:on -m windows_system
Java Desktop System (JDS) 統合パッケージは非推奨の機能であり、以降のリリースで削除されます。
Oracle Solaris 10 用の Java Desktop System (JDS) 統合パッケージは、uttscwrap コマンドを提供します。これは Oracle Solaris 10 上での Windows Connector と JDS デスクトップの統合を向上させます。JDS 統合パッケージは、Sun Ray Software Media Pack の Supplemental フォルダに含まれています。インストール手順の詳細については、「JDS 統合パッケージをインストールする方法 (Oracle Solaris 10)」を参照してください。
uttscwrap コマンドを使用するには、uttsc コマンド行に同じパラメータを指定します。uttscwrap コマンドを実行すると、パスワード認証のための資格 (username/domain/password) を入力できるログインダイアログが表示されます。資格は、続いて実行される処理のダイアログから保存できます。次回の起動時には、保存した資格がダイアログに表示されます。
資格は、Windows システムとアプリケーションの組み合わせごとに、別々に保存されます。この仕様により、次のようなさまざまな資格を保存できます:
同一のサーバー上の異なるアプリケーション用
異なるサーバー上の異なるアプリケーション用
アプリケーションが起動していない異なるサーバーセッション用
サーバーやアプリケーション用に新規に保存された資格はいずれも、以前に保存された資格に取って代わります。
uttscwrap は、パスワードベースの認証で資格をキャッシュする目的のみで設計されています。スマートカードの認証では使用できません。スマートカードの認証には、uttsc コマンドを使用します。
手順
Sun Ray クライアントにログインします。
Windows システムで Windows セッションを開始します。
% /opt/SUNWuttscwrap/bin/uttscwrap
optionshostname.domainWindows システムが Sun Ray デスクトップと同じドメインに存在する場合、ドメイン名を指定する必要はありません。ただし、必要に応じて
hostname.domain
ここでは、セッションが特定の Sun Ray クライアントから移動したときに、Windows セッションをロックする方法を説明します。
この機能の実装はデフォルトでは使用できないテクノロジに依存し、Sun Ray の非公開インタフェースを使用します。また、特定の Sun Ray 公開インタフェースを使用目的以外の目的で使用します。これらの理由から、この機能はサポート対象ではありません。
セッションのロックを実装するために一般的に使用される方法は、xvkbd (utaction によって起動) を使用してロック画面のキーストロークを Windows セッションに送信することです。
utaction コマンドは、次のように Xsession.d または xinitrc.d から起動できます:
#!/bin/sh XVKBD=/usr/openwin/bin/xvkdb /opt/SUNWut/bin/utaction -d "$XVKBD -text 'Ml'" &
デフォルトでは xvkbd を使用できないため、例の XVKBD の設定を変更し、xvkbd のインストール場所を正確に指定する必要があります。
キーストロークシーケンス中にある Ml は、Windows XP および Windows Server 2003 R2 セッションの Windows ロックを有効にします。その他のバージョンの Windows では、別のキーストロークシーケンスを置換する必要がある場合があります。
uttsc コマンドに直接アクセスするには、PATH 変数に次のエントリを追加します:
/opt/SUNWuttsc/bin, /opt/SUNWuttsc/sbin, /opt/SUNWuttscwrap/bin
/opt/SUNWuttscwrap/bin というパスは、JDS 統合パッケージを使用している場合のみに必要です。
現時点では、Windows Connector にグラフィカルユーザーインタフェースは用意されていません。ただし、起動プログラムを設定して、Windows セッションに接続するデスクトップアイコンまたはメニュー項目を作成できます。
ランチャーの設定方法の詳細については、オペレーティングシステムのデスクトップドキュメントを参照してください。
Windows Connector は、セッションのロケールとキーボードレイアウトを個別に設定する機能を提供します。-G オプションがセッションの言語/ロケールを指定し、-Y オプションがキーボード入力の処理に使用されるキーボードレイアウトを指定します。たとえば、次のように nl-NL オランダ語のロケールと US 国際キーボードレイアウトを指定できます: uttsc -G nl-NL -Y en-US:INT。
詳細については、uttsc のマニュアルページを参照してください。-l オプションを使用して言語/ロケールとキーボードレイアウトの両方を設定することもできます。