| Oracle® Enterprise Data Quality for Product Data Oracle DataLens Server Administration Guide Release 11g R1 (11.1.1.6) Part Number E29138-02 |
|
|
PDF · Mobi · ePub |
| Oracle® Enterprise Data Quality for Product Data Oracle DataLens Server Administration Guide Release 11g R1 (11.1.1.6) Part Number E29138-02 |
|
|
PDF · Mobi · ePub |
This chapter describes common problems and solutions when working with EDQP and includes:
Messages similar to the following may displayed in your browser when logging in to an Oracle DataLens Server:
<div id="pt1:np1" class="xdc xhq" theme="dark <div id="pt1:ptpsl2::c" role="navigation" style="position:absolute;overflow:hidden;top:0px;left:0px;bottom:0px;right:0px
This occurs when the Oracle DataLens Server is under a heavy processing load and its resources (CPU and memory) are near the limit, these Web pages may not render correctly. Oracle DataLens Servers should be sized to ensure that there are sufficient resources for correct performance.
If the Oracle DataLens Server was installed with domain name system (DNS) name only and not the fully qualified path and it cannot be resolved without the fully qualified name, then you must add an entry in the host file on the client machine. Typically, the host file is located in:
C:\Windows\System32\drivers\etc
The inability of your Oracle DataLens Server to obtain a database connection typically occurs when you are running a large number of data lens and DSA jobs. Your database connection cannot obtain a lock because there are no more available in the Web Logic Server PDQRepository connection pool using the default settings.
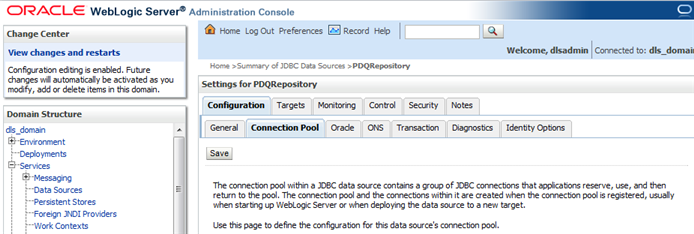
You must adjust the following PDQRepository settings to the values shown:
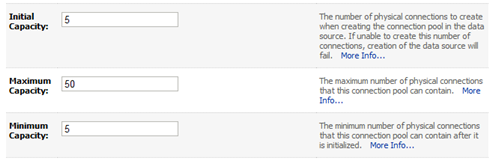
For more information about changing these settings, see Oracle Fusion Middleware Oracle WebLogic Server Administration Console Online Help 11g Release 1 (10.3.6) at
If memory allocation problems are experienced on client machines, an additional environment variable must be created for use by the EDQP Java Web Start client.
To add the necessary system environment variable and invoke it:
Right-click Computer, and then select Properties.
Click Advanced system settings.
Click Environment Variables.
From the System variables section, click New.
Enter JAVAWS_VM_ARGS as the Variable name.
Enter the Variable value to set the memory allocation values for the client using the following syntax:
-Xms256m -Xmx2048m
Where 256 is the minimum and 2048 is the maximum.
Set these minimum and maximum memory values as appropriate for your client system.
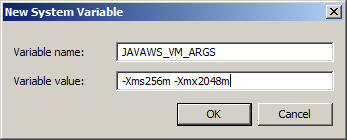
Click OK to close all dialogs.
Invoke the increased memory allocation for the EDQP client applications, by initiating a connection and downloading the client software by browsing to:
http://server:2229/datalens/datalens.jnlp
Where server is the hostname of the Oracle DataLens Server.
Note:
If you have setup a different port number for your application server other than 2229, you must use that port number in the following URL when browsing to the Oracle DataLens Server to download the client applications.The application download and verification begins.
Note:
If you receive a File Download message indicating that the.jnlp file is not associated with a program, you do not have the supported JRE installed. Click Cancel, install the supported JRE, and then return to this step.After the verification completes, the installation begins. Enterprise DQ for Product files are digitally signed by a trusted source and a security warning is displayed:
Two ports on the Administration Server need to be accessible from the Oracle DataLens Servers. These are
2229 - The IANA assigned port for the Oracle DataLens Server.
1527 - The port that is needed to connect to the data lens configuration information.
The following are the steps needed (on Windows) to open up these ports on the firewall if needed.
From the Windows Control Panel, start the Windows Firewall.
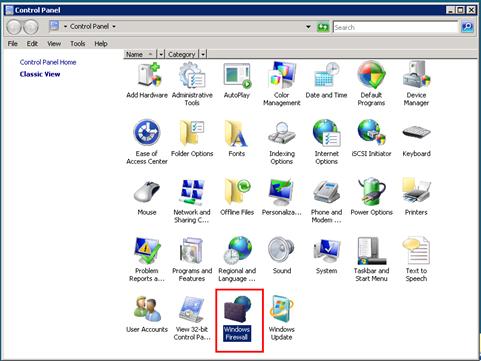
Select the Allow a program through the Windows Firewall link.
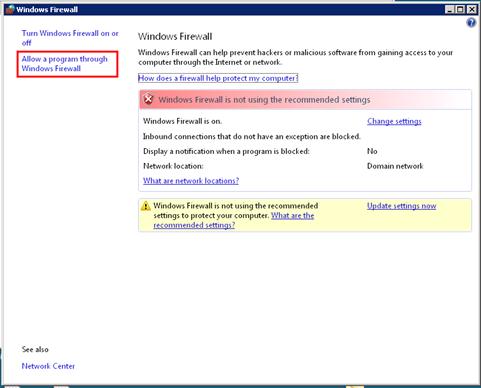
Select the Add port… button.
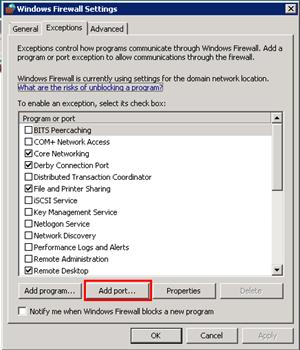
Enter PDQCMS Configuration Port in the Name: field and 1527 in the Port number: field.
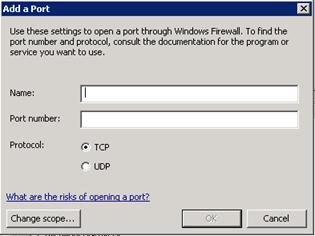
Click OK.
Click the Add port… to create a second port.
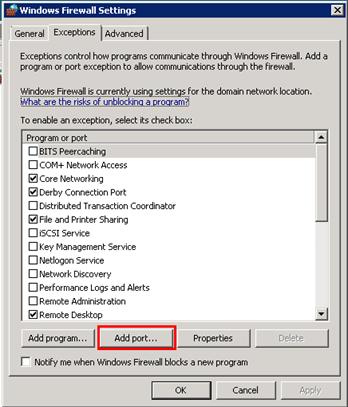
Enter PDQCMS in the Name: field and 2229 in the Port number: field.
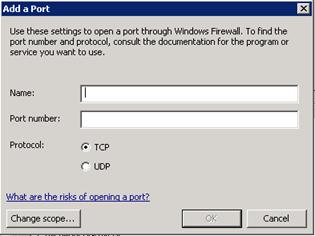
Click OK and the Oracle DataLens Servers will be able to communicate with the Administration server.