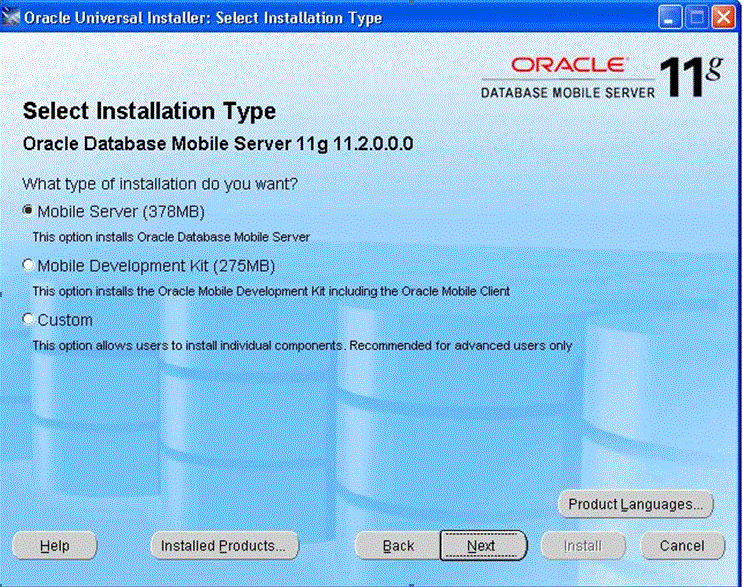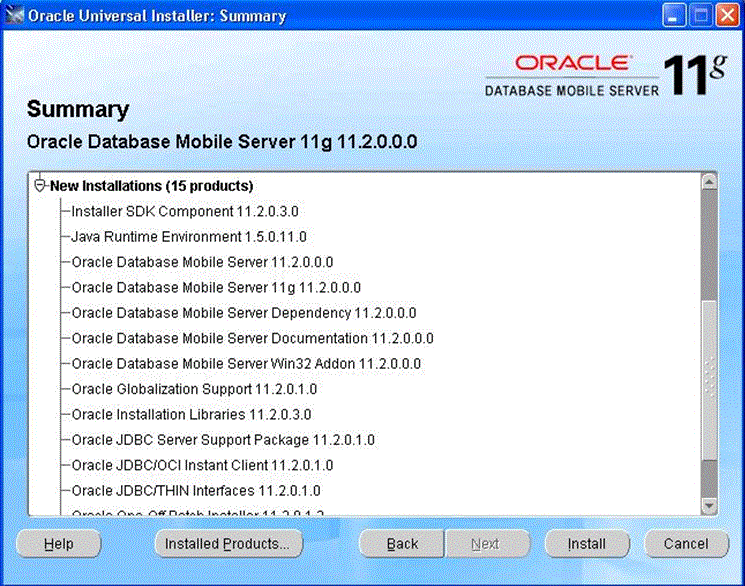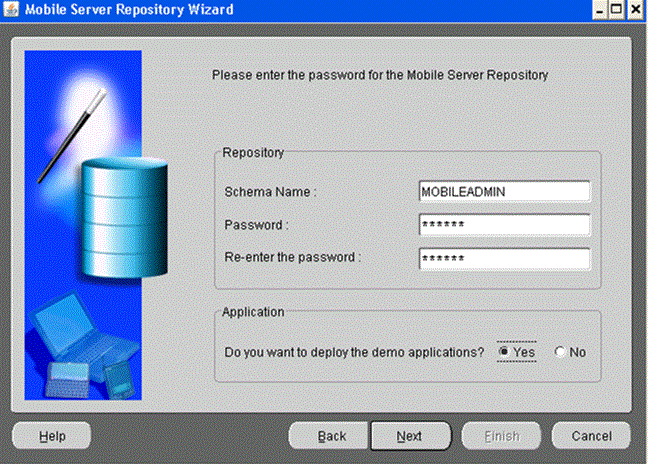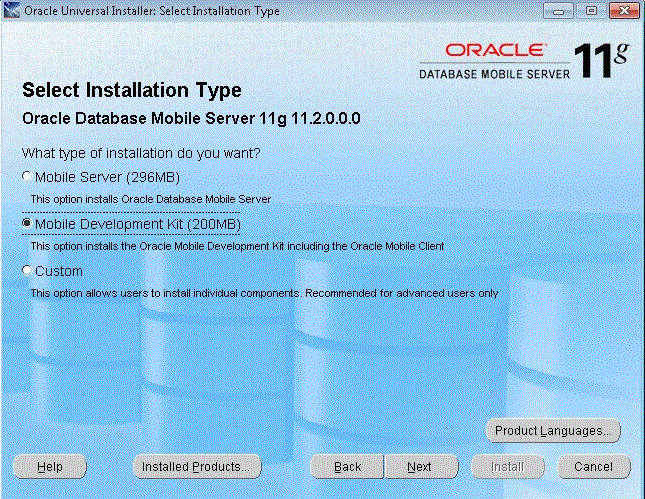4 Installation of Oracle Database Mobile Server
This chapter describes all of the details for you to install Oracle Database Mobile Server, including the following:
-
Section 4.1, "Oracle Database Mobile Server Installation Considerations"
-
Section 4.8, "How to Uninstall Oracle Database Mobile Server"
4.1 Oracle Database Mobile Server Installation Considerations
Note the following issues before you start your installation:
-
Section 4.1.1, "Installing Multiple Languages on a Single Solaris Machine"
-
Section 4.1.2, "National Language Support for Chinese, Japanese, and Korean (CJK)"
-
Section 4.1.3, "Mobile Server on a DHCP Server is Not Supported"
4.1.1 Installing Multiple Languages on a Single Solaris Machine
With Oracle Database Mobile Server installed in a Solaris environment, you cannot install multiple languages on a single Solaris machine. Instead, you must perform a separate installation for each language.
4.1.2 National Language Support for Chinese, Japanese, and Korean (CJK)
The mobile server and Mobile Development Kit have full National Language Support for Simplified Chinese, Japanese, and Korean (CJK). Only the client database component in the MDK supports the Traditional Chinese language.
4.2 Starting Oracle Universal Installer
Oracle Database Mobile Server uses Oracle Universal Installer to guide you through each step of the installation process. The Oracle Universal Installer provides the following features:
-
Describes installation options for Oracle Database Mobile Server
-
Detects pre-set environment variables and configuration settings
-
Sets environment variables and configuration during installation
-
Offers configuration options for a customized installation of Oracle Database Mobile Server
-
Deinstalls products
The Oracle Universal Installer automatically checks your computer prior to installation to verify that your system meets operational requirements. Table 4-1 lists the prerequisite checks that are performed.
Table 4-1 Oracle Universal Installer Automatic Prerequisite Checks
| Prerequisite Checks | See Also |
|---|---|
|
Check for enough disk space for installation |
|
|
On UNIX systems, checks for |
You start the Oracle Universal Installer using different methods for each type of operating system, as detailed in the following steps:
-
Section 4.2.1, "Starting the Oracle Universal Installer on Windows"
-
Section 4.2.2, "Starting Oracle Universal Installer on UNIX"
4.2.1 Starting the Oracle Universal Installer on Windows
Follow the steps below:
-
Log on as a member of the Administrators group for the computer on which you want to install Oracle Database Mobile Server.
-
Insert the CD-ROM labeled Oracle Database Mobile Server.
-
Execute Disk1/install/win32/setup.exe for Windows 32bit system or Disk1/install/win64/setup.exe for Windows 64bit system.
-
The "Welcome" screen appears.
4.2.2 Starting Oracle Universal Installer on UNIX
Follow these steps to start Oracle Universal Installer and install Oracle Database Mobile Server:
-
Insert the CD into the CD-ROM drive. Mount the installation CD-ROM.
-
Run Oracle Universal Installer from the CD-ROM:
Note:
Ensure you are not logged in as therootuser when you start the Oracle Universal Installer.-
Log in as the
oracleuser. -
Start the installer by entering the following commands:
On Linux 32bit system, prompt> mount_point/Disk1/install/linux/runInstaller On Linux 64bit system, prompt> mount_point/Disk1/install/linux64/runInstaller On Solaris, prompt> mount_point/Disk1/install/solaris/runInstaller On AIX, prompt> mount_point/Disk1/install/aix/runInstaller
This launches Oracle Universal Installer, which installs Oracle Database Mobile Server.
-
4.2.2.1 Using the oraInventory Directory
The Oracle Universal Installer creates the oraInventory directory the first time it is run on a computer. The oraInventory directory keeps an inventory of products that the Oracle Universal Installer installs on your computer, as well as other installation information. If you have previously installed Oracle products, then you may already have an oraInventory directory.
When a UNIX group name is created and specified, the Oracle Universal Installer grants the specified group the permission to write to the oraInventory directory. If another group attempts to run the installer, then they must have permission to write to the oraInventory directory. If they do not have permission, then the installation will fail.
The location of oraInventory is defined in the oraInst.loc file. See Table 4-1 for the location of the orainst.loc file for your system.
The latest installation log file is stored in:
/your_base_directory/oraInventory/logs/installActiontodays_date_time.log
The your_base_directory identifier is the location for your installation files and todays_date_time is the date and time of installation. Log file names of previous installation sessions take the form installActionstodays_date_time.log.
Do not delete or manually alter the oraInventory directory or its contents. Doing so can prevent the installer from locating products that you have installed on your system.
4.3 Installing Oracle Database Mobile Server
Oracle Database Mobile Server consists of two main components: the Oracle Database Mobile Server and Mobile Development Kit. Each is installed separately from the Oracle Database Mobile Server CD-ROM. The following sections describe all of your installation options:
-
Section 4.3.1, "GUI Install of the Mobile Server and MDK Components"
-
Section 4.3.2, "Silent Install of Mobile Server and MDK Components"
-
Section 4.3.3, "Providing High Availability with a Farm of Multiple Mobile Servers"
-
Section 4.3.4, "Install Oracle Database Mobile Server on Linux"
4.3.1 GUI Install of the Mobile Server and MDK Components
Once the Oracle Universal Installer is initiated, perform the following steps to install Oracle Database Mobile Server:
-
On the Welcome screen, click Next.
-
On the Installation Types screen, choose the type of installation to execute. Your options are as follows:
-
Mobile Server
-
Mobile Development Kit
-
Custom
The first two are the main components of Oracle Database Mobile Server. The custom option is for advanced users only. Each of these Install options is discussed in the following sections:
-
4.3.1.1 Installation of the Mobile Server
Install the Oracle Database Mobile Server from the Installation Types screen, as follows:
-
Choose Mobile Server and click Next (see, Figure 4-1).
-
On the Specify Home screen, as seen in Figure 4-2, enter the name for your mobile server installation, and path where you want to install Oracle Database Mobile Server, both fields cannot include any spaces. The path you specified is known as Oracle Home.
-
We recommend you choose an empty directory to install Mobile Server. If the installation location you specified is non-empty, you will get the warning as shown in Figure 4-3, you can ignore this warning.
-
Click Yes to install the mobile server repository. For this option, always click Yes to install the repository—even if one has already been created. If you are installing a mobile server on another host that shares an existing repository, selecting yes updates the repository with the shared mobile server information. You only select No if instructed to for a certain environment. Click Next.
-
Click Yes or No indicating if you want the demo applications installed on the server. Click Next.
-
If you choose Oracle Application Server as application server, specify as-install as the Application Server Home, where as-install is the base installation directory for the Oracle Application Server.
-
On the Specify Application Server Home screen, select the installation directory of your application server.
-
If you choose WebLogic as application server, specify WL_HOME as Application Server Home, where WL_HOME is the top-level installation directory for WebLogic Server
-
If you choose GlassFish as application server, specify as-install as Application Server Home, where as-install is the base installation directory for GlassFish Server
-
If you choose TomEE as application server, specify CATALINA_HOME as Application Server Home, where CATALINA_HOME is the installation directory of TomEE Server
-
-
On the specify JDK home screen, select a JDK installed on your machine. For more details, refer to Section 3.3.2, "JDK Platform Support".
-
On the Summary page, click Install to start the installation of mobile server, which is installed in your Oracle Home.
-
Provide the URL for the back-end Oracle database for the mobile server repository, as follows:
-
If you are connecting to a single Oracle database, provide the hostname, port and SID or service name. This is shown in Figure 4-9
-
If you are connecting to an Oracle RAC database, select the Enter Custom JDBC URL checkbox and enter the JDBC URL for this database. This is shown in Figure 4-10.
An Oracle RAC database URL takes the following format:
jdbc:oracle:thin:@(DESCRIPTION= (ADDRESS_LIST= (ADDRESS=(PROTOCOL=TCP)(HOST=PRIMARY_NODE_HOSTNAME)(PORT=1521)) (ADDRESS=(PROTOCOL=TCP)(HOST=SECONDARY_NODE_HOSTNAME)(PORT=1521)) ) (CONNECT_DATA=(SERVICE_NAME=DATABASE_SERVICENAME)))
Figure 4-10 Enter JDBC URL for Back-End Database in Repository Wizard
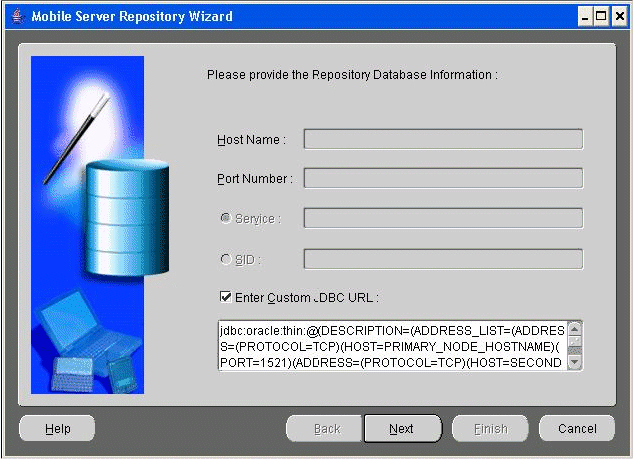
Description of "Figure 4-10 Enter JDBC URL for Back-End Database in Repository Wizard"
The mobile server installs its meta-data in the back-end database. If you are not sure of the values to enter for the URL, then you can query the data dictionary to obtain these values. Connect as
SYSTEMand run the following queries.To retrieve the SID, execute:
select instance_name from v$instance;
If you need to retrieve the port number, check the
listener.orafile on the back-end database.Click Next.
-
-
The Repository Wizard asks for a user name and password, which will be used to connect to the back-end database, create the schema and assign database privileges for the mobile server.
When the mobile server accesses the repository, it uses the repository user name/password. This defaults to the user
MOBILEADMINand the password is set during install.Before you provide the user name, this user has to have the following privileges to create the mobile server repository in the back-end database:
-
CREATE TABLESPACE, CREATE USER -
The following privileges are required with the Admin option:
ALTER ANY TABLE, ALTER SESSION, ALTER SYSTEM, ANALYZE ANY, CREATE SESSION, CREATE ANY SEQUENCE, CREATE ANY VIEW, CREATE ANY TRIGGER, CREATE ANY INDEX, CREATE ANY TABLE, CREATE ANY SYNONYM, CREATE ANY PROCEDURE, CREATE PROCEDURE, CREATE SEQUENCE, CREATE SYNONYM, CREATE TABLE, CREATE VIEW, CREATE INDEXTYPE, DELETE ANY TABLE, DROP ANY SEQUENCE, DROP ANY PROCEDURE, DROP ANY VIEW, DROP ANY SYNONYM, DROP ANY TRIGGER, DROP ANY INDEX, DROP ANY TABLE, INSERT ANY TABLE, SELECT ANY TABLE, SELECT ANY DICTIONARY, SELECT_CATALOG_ROLE, UPDATE ANY TABLE
Note:
You can set the mobile server privileges independently through an API. See Section 3.7, "Set DBA or Operational Privileges for the Mobile Server" in the Oracle Database Mobile Server Developer's Guide.Click Next.
-
-
If this is a new repository, the following message is displayed:
No existing repository found. A new repository will be installed.
Otherwise, the following message is displayed (shown in Figure 4-12):One or more existing repositories were found. Select the schema you wish to upgrade or enable the "Create New Repository" check box.
Click Next.
-
Enter the user name and password for the mobile server repository. The default name is
MOBILEADMIN. This schema contains all database objects used by the mobile server. Also, check whether you want to install sample applications or not. Click Next.Note:
If you choose to install the samples, then the following mobile server user accounts will be created:S11U1,JOHN,JANE,JACK, andJUNE. These user accounts have default passwords; thus, after the installation completes, you should immediately modify the passwords through Mobile Manager.You should install the samples only on a development system; you should NEVER install the samples on a production mobile server. Doing so creates a security risk on your production environment. The default user accounts that are created as part of the samples may cause a security risk, as they could provide unauthorized access to your production system.
-
Enter the mobile server user name and password that you will use to log into the Mobile Manager.
-
Enter the client schema user name and password for the schema where the demo applications are installed. When the user accesses the user data in the mobile server repository, the mobile server authenticates the schema user name and password before access is provided to the user data.
-
When using the Repository Wizard, users can deploy the Mobile Server either on a new domain or on an existing domain under WebLogic or GlassFish. The steps for deploying each of these are slightly different.
To deploy the mobile server on a new domain under WebLogic or GlassFish, follow the instructions:
-
Choose Yes for Create a New Domain for the Mobile Server option.
-
Specify a Domain Name
-
Specify an Admin Username. For WebLogic, the admin user name is by default set to weblogic and you cannot modify
-
Specify a Server Port for the WebLogic domain.
-
Specify both the Admin Port and Server Port for the Glassfish domain. Ensure the ports you specified are free at the time of deployment.
-
Specify an Admin Password for the admin user. WebLogic requires that the password is at least eight characters in length and contains at least one non-alphabetic character; otherwise, you will receive the following error: "The value for Admin Password is not valid.
Note:
The WebLogic domain directory is created by default as %APP_SERVER_HOME%\..\user_projects\domains\%Domain Name%; the GlassFish domain directory is created as % APP_SERVER_HOME%\domains\%Domain Name%. For example:If WebLogic is installed at C:\Oracle\Middleware\wlserver_10.3, and you specify 'mobileserver' as the new domain name, then C:\Oracle\Middleware\user_projects\domains\mobileserver will be created and domain configuration files are stored at that directory.
If GlassFish is installed at C:\glassfish3\glassfish, and you specify 'mobileserver' as the new domain name, then C:\glassfish3\glassfish\domains\mobileserver will be created and domain configuration files are stored at that directory.
To deploy the mobile server on an existing domain under WebLogic and GlassFish, follow the instructions:
-
Choose No for the Create a new domain for the Mobile Server option.
-
Specify an existing Domain Name
-
Specify the Domain Directory for the existing domain.
Note:
For WebLogic, set the domain directory to the folder where your domain configuration files are stored; for Glassfish, set the domain directory to the parent of the folder where your domain configuration files are stored. For example:If you want to deploy mobile server on an existing WebLogic domain called 'msDomain', and the domain configuration files are stored at C:\Oracle\Middleware\user_projects\domains\msDomain, then you should specify 'C:\Oracle\Middleware\user_projects\domains\msDomain'as the Domain Directory.
If you want to deploy mobile server on an existing Glassfish domain called 'msDomain', and the domain configuration files are stored at C:\glassfish3\glassfish\domains\msDomain, then you should specify 'C:\glassfish3\glassfish\domains'as the Domain Directory.
-
Specify the Admin Username for that domain.
-
Specify the Server Port for the WebLogic domain.
-
Specify both the Admin Port and Server Port for the Glassfish domain.
-
Specify the Password for the admin user.
To deploy the mobile server under TomEE, follow the instructions:
-
Specify the Server Port. Specify the server port value with HTTP connector port value in default Service named "Catalina" of TomEE server. Ensure the port you specified is free at the time of deployment.
Note:
You can look for the HTTP connector port value in %CATALINA_HOME%\conf\server.xml, where CATALINA_HOME is the installation directory of TomEE server.For example, the following is part of a content from %CATALINA_HOME%\conf\server.xml. In this example, the HTTP connector port value in default Service named "Catalina" is 8080.
<Service name="Catalina">
<Connector port="8080" protocol="HTTP/1.1"
connectionTimeout="20000"redirectPort="8443" />
-
-
A summary screen appears informing you if a repository is installed or not. Click Next.
-
The installation screen appears. Wait until the install is completed. Click Next.
-
Once the repository wizard is finished, click Finish to leave the wizard.
-
Click Exit to complete the installation.
-
Review the installation log files for any errors, which are located in
ORACLE_HOME\mobile\server. Therepository.logfile contains the log file of all general installation errors. -
When you configure multiple mobile servers against a single repository, this is known as a farm. You must enable the Device Manager, Mobile Manager and mobile client to work properly in a farm environment. For information on configuring all mobile servers to act properly in a farm, see Section 1.2, "Manage Mobile Server Farms" in the Oracle Database Mobile Server Administration and Deployment Guide.
-
If you are installing on top of any version of the application server, then restart the application server.
4.3.1.2 Installation of Mobile Development Kit
Install Mobile Development Kit from the Installation Types screen by performing the following:
-
Choose the Mobile Development Kit and clicking Next.
-
On the Specify Home Details screen, enter the name and path where you want to install Mobile Development Kit, which cannot include any spaces.
-
On the Summary screen, click Install. Click Exit to return to the installation screen.
You have now installed the Mobile Development Kit.
4.3.2 Silent Install of Mobile Server and MDK Components
You can execute a command-line tool that runs the installer in silent mode. That is, it installs either the Mobile Development Kit or the mobile server for you without having to use the Installation GUI. The following sections describe how to silently install these components on either the Windows or UNIX platforms:
-
Section 4.3.2.1, "Silent Install for Mobile Server or Mobile Development Kit on Windows"
-
Section 4.3.2.2, "Silent Install Mobile Server or the Mobile Development Kit on UNIX"
-
Section 4.3.2.3, "Configuration File for Mobile Server Deploy"
4.3.2.1 Silent Install for Mobile Server or Mobile Development Kit on Windows
The setup.exe command can be executed to run the installer in silent mode for Windows, as follows:
setup.exe -responseFile /full_directory_path/stage/Response/oracle.mobile.install_type_2.rsp -silent -nowelcome
There are two response files that contain variables that define how the mobile server or the MDK are installed. The following sections describe the response files:
4.3.2.1.1 Response File for Mobile Server Install
Variables to be filled for silent install in the response file oracle.mobile.install_type_2.rsp to install Oracle Database Mobile Server are as follows:
-
Define the
ORACLE_HOMEdestination directory, as follows:ORACLE_HOME="C:\MobileServer"
-
Define the name for your Oracle Home, as follows:
ORACLE_HOME_NAME="MobileServer"
-
Provide the hostname, port, and user for the back-end database, where the repository is to be installed, as follows:
s_repo_jdbc_url="jdbc:oracle:thin:@<host>:<port>:<sid>"
-
Specify true or false if the repository is to be created on the back-end database, as follows:
b_repository=true
-
Provide the database system user name and password, as follows:
s_db_admin_name="myuser" s_db_admin_pwd="mypwd"
-
Provide the mobile server schema name and password, as follows:
s_mobile_schema_name="myschema" s_mobile_schema_pwd="myschemapwd"
-
Provide the demo schema user name and password, as follows:
s_demo_schema_name="demoschema" s_demo_schema_pwd="demoschemapwd"
-
Provide the mobile server administrator user name and password, as follows:
s_mobileserver_admin_name="adminuser" s_mobileserver_admin_pwd="adminpwd"
-
Specify true or false to indicate whether the samples are to be installed, as follows:
b_mobile_samples=true
-
Specify application server home, as follows:
s_appserver_home="/path/to/appserver"
Refer to Step 7 in section Section 4.3.1.1, "Installation of the Mobile Server" for how to set application server home.
-
Specify the configuration file for mobile server deploy. For more details, refer to Section 4.3.2.3, "Configuration File for Mobile Server Deploy". Note that b_repository must set to true if you want to deploy mobile server:
s_dep_conf_file="/path/to/mobileserver_config.ini"
-
Specify JDK home, as follows:
oracle.mobile.server:java_path="/path/to/jdk"
4.3.2.1.2 Response File for MDK Install
Variables in the oracle.mobile.install_type_1.rsp response file to install MDK, are as follows:
-
Define the
ORACLE_HOMEdestination directory, as follows:ORACLE_HOME="C:\MDK"
-
Define the name for your Oracle Home, as follows:
ORACLE_HOME_NAME="MDK"
-
Specify JDK home, as follows:
oracle.mobile.windows_mdk:java_path="/path/to/jdk"
4.3.2.2 Silent Install Mobile Server or the Mobile Development Kit on UNIX
You can install the mobile server and/or the Mobile Development Kit by using the runInstaller command, which is on the top level of the CD or the downloaded ZIP file for the product.
There are two response files that contain variables that define how the mobile server or the MDK are installed, which are located in the stage/Response folder of the CD or ZIP file.
4.3.2.2.1 Response File for Mobile Server Install
The response file for installing the mobile server is oracle.mobile.install_type_2.rsp. The variables that you can modify in this file for defining your install are as follows:
-
Define the
ORACLE_HOMEdestination directory, as follows:ORACLE_HOME="/home/user/mobileserver"
-
Define the name for your Oracle Home, as follows:
ORACLE_HOME_NAME="MobileServer"
-
Provide the hostname, port, and user for the back-end database, where the repository is to be installed, as follows:
s_repo_jdbc_url="jdbc:oracle:thin:@<host>:<port>:<sid>"
-
Specify true or false if the repository is to be created on the back-end database, as follows:
b_repository=true
-
Provide the database SYSTEM user name and password, as follows:
s_db_admin_name="myuser" s_db_admin_pwd="mypwd"
-
Provide the mobile server schema name and password, as follows:
s_mobile_schema_name="myschema" s_mobile_schema_pwd="myschemapwd"
-
Provide the mobile server demo schema user name and password, as follows:
s_demo_schema_name="demoschema" s_demo_schema_pwd="demoschemapwd"
-
Provide the mobile server admin user name and password, as follows:
s_mobileserver_admin_name="adminuser" s_mobileserver_admin_pwd="adminpwd"
-
Specify true or false to indicate whether the samples are to be installed, as follows:
b_mobile_samples=true
-
Specify application server home, as follows:
s_appserver_home="/path/to/appserver"
Refer to Step 7 in section Section 4.3.1.1, "Installation of the Mobile Server" for how to set application server home.
-
Specify the configuration file for mobile server deploy. Refer to Section 4.3.2.3, "Configuration File for Mobile Server Deploy" for more details.
Note that b_repository must set to true if you want to deploy mobile server.
s_dep_conf_file="/path/to/mobileserver_config.ini"
-
Specify JDK home, as follows:
oracle.mobile.server:java_path="/path/to/jdk"
4.3.2.2.2 Response File for MDK Install
The response file for installing the MDK is oracle.mobile.install_type_1.rsp. You can define the variables in this file for your install as follows:
-
Define the
ORACLE_HOMEdestination directory, as follows:ORACLE_HOME="/home/user/mdk"
-
Define the name for your Oracle Home, as follows:
ORACLE_HOME_NAME="MDK"
-
Specify JDK home, as follows:
oracle.mobile.linux_mdk:java_path="/path/to/jdk"
4.3.2.2.3 Execute Silent Install of Mobile Server and MDK on UNIX
After modifying the response files, if you want to install both the mobile server and the MDK, then execute the runInstaller command twice. Each execution is provided a different response file. The following installs the mobile server, as follows:
./runInstaller -responseFile
/full_directory_path_to_response_file/oracle.mobile.install_type_2.rsp
-silent -nowelcome
where the options for this command are as follows:
Table 4-3 The runInstaller Command Options
| Command Option | Description |
|---|---|
|
|
Provide the path and name of the response file for the component that you are installing. There are two response files: one for installing the mobile server and one for installing the MDK. |
|
|
Always use this option, as it defines that this is a silent installation. |
|
|
Stops the GUI from displaying. |
4.3.2.3 Configuration File for Mobile Server Deploy
The configuration file specified in s_dep_conf_file variable is used to specify the required information to deploy mobile server. The file must be an INI format file. You can find the sample configuration file at %ORACLE_HOME%\Mobile\Server\admin\mobileserver_config.ini.
Refer to Table 4-4, "Configuration File for Deploying Mobile Manager Application on WebLogic, GlassFish and TomEE Servers" and Table 4-5, "Sample Configuration File" for information on specifying the configuration to deploy mobile server:
Table 4-4 Configuration File for Deploying Mobile Manager Application on WebLogic, GlassFish and TomEE Servers
| Command Option | Description |
|---|---|
|
|
Name of the domain on which you deploy the application. String type, required for WebLogic and GlassFish. |
|
|
Domain directory. Refer to Step 16 in Section 4.3.1.1, "Installation of the Mobile Server" for how to set domain directory. String type, required for WebLogic and GlassFish. |
|
|
Name of the domain administrator. String type, required for WebLogic and GlassFish. |
|
|
Password of the domain administrator, please change the password after deployment. String type, required for WebLogic and GlassFish. Note: WebLogic Server requires that the password is at least eight characters in length and contains at least one non-alphabetic character. |
|
|
Port of the server instance. Integer type, required for WebLogic, GlassFish and TomEE. |
|
|
Port of domain administration.Integer type, required for GlassFish. |
|
|
Boolean type, optional. Set to 'true' to create a new domain, or set to 'false' to use an existing domain, default value is 'true'. |
|
|
Boolean type, optional. If set to 'true', re-deploys the mobile manager application even if it has already been deployed or already exists, default value is 'false'. |
Table 4-5 Sample Configuration File
| Server Type | Sample Configuration |
|---|---|
|
|
Specify the configuration parameters in [WLS] section[WLS]domain_name=mobileserver_wlsdomain_dir=C:\Oracle\Middleware\user_projects\domains\mobileserver_wlsadmin_user=weblogicadmin_password=welcome1server_port=7001create_new_domain=trueforce_deploy=true |
|
|
Specify the configuration parameters in [GFS] section[GFS]domain_name=mobileserver_gfsdomain_dir=C:\glassfish3\glassfish\domainsadmin_user=adminadmin_password=welcome1server_port=8090admin_port=8089create_new_domain=trueforce_deploy=true |
|
|
Specify the configuration parameters in [TOMEE] section[TOMEE]server_port=8080force_deploy=true |
4.3.3 Providing High Availability with a Farm of Multiple Mobile Servers
In some cases, you may want to have multiple mobile servers using the same mobile server repository on an Oracle database or an Oracle RAC database. For example, as Figure 4-20 shows, if you wanted to load balance your mobile clients across multiple mobile servers, you could add a load balancer—such as Oracle WebLogic Server Clusters or the Glassfish Cluster Server Instance—before the shared mobile servers, and then your clients would be balanced across these mobile servers, of which each accesses the same data in the shared repository.
This is the type of configuration that entails an Oracle Database Mobile Server Farm.
Figure 4-20 Multiple Mobile Servers Sharing a Repository
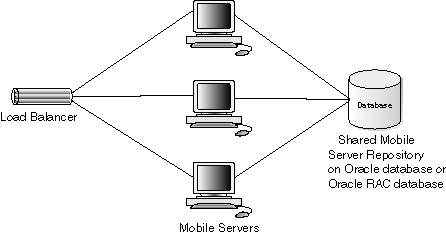
Description of "Figure 4-20 Multiple Mobile Servers Sharing a Repository"
You can install multiple mobile servers, each on its own host, that use the same mobile server repository, as follows:
-
Install the load balancer. Oracle Database Mobile Server certifies WebLogic Server Clusters or the Glassfish Cluster Server Instance as a load balancer. You can use any load balancer as long as the
JSESSIONIDis used. -
Install the first mobile server and the mobile server repository following the instructions in Section 4.3.1.1, "Installation of the Mobile Server".
Note:
Each mobile server in the farm must use Glassfish or WebLogic Server. -
Install additional mobile servers. For each subsequent mobile server, follow the instructions in Section 4.3.1.1, "Installation of the Mobile Server", supplying the same JDBC URL for the back-end Oracle database where the mobile server repository exists. This URL can be either a regular JDBC URL or an Oracle RAC URL. Select Yes for creating the repository, which registers the shared mobile server with the repository.
-
Configure mobile servers with the load balancer URL. Because the mobile client accesses any of these mobile servers through a load balancer, you need to configure each mobile server with the load balancer URL. This ensures that when the
setup.exeis downloaded by the client, that the client is automatically configured with the load balancer URL, instead of the mobile server URL.This process is similar to how the mobile server is configured to use with a reverse proxy. Configure both the
reverse_proxyandDM_AUTO_SYNC_CACHEparameters in themobile.oraconfiguration file, as follows:[MOBILE] REVERSE_PROXY=http://<load_balancer_hostname>:<port_number>/mobile DM_AUTO_SYNC_CACHE=YES
-
Configure the load balancer to honor the
JSESSIONIDcookie. When a user logs into a mobile server, an HTTP session is created for that user. An HTTP cookie with the nameJSESSIONIDis sent back to the mobile client. Subsequent HTTP requests from the mobile client will contain the HTTP cookie, which allows the mobile server to identify the session for that user.In a configuration with multiple mobile servers and a load balancer, you must ensure that the load balancer is configured to route HTTP requests within the same HTTP session to the same mobile server. To do this, configure the load balancer to honor the
JSESSIONIDcookie.If the load balancer uses a different algorithm to distribute HTTP requests, such as round-robin or server-load based, then the mobile server will not work correctly.
-
Perform additional configuration for device management and data synchronization for all mobile servers in the farm as described in Section 1.2, "Manage Mobile Server Farms" in the Oracle Database Mobile Server Administration and Deployment Guide.
4.3.4 Install Oracle Database Mobile Server on Linux
Oracle Database Mobile Server includes a Mobile Development Kit for Linux.
The following sections provide considerations when installing Oracle Database Mobile Server on a Linux platform:
4.3.4.1 Patch Required if Using Linux Redhat 3.0
If you install Oracle Database Mobile Server on Linux Redhat 3.0 and the following error occurs, apply the 3006854 patch and start the installation again.
Error occurred during initialization of VM Unable to load native library: /tmp/myhost/jre/lib/i386/libjava.so: symbol __libc_wait, version GLIBC_2.0 not defined in file libc.so.6 with link time reference.
4.3.4.2 Providing Enough Swap Space on the Linux Platform
If the swap space is not sufficient on your Linux machine, then modify the value for the SWAP_SPACE variable in the install/linux/oraparam.ini file. The default value is set to SWAP_SPACE=1536. For example, if your machine is not as powerful, decrease the swap space; for example, SWAP_SPACE=1024.
4.3.5 Mobile Client Install
The mobile client can use either the Berkeley DB or SQLite database. If you have the Berkeley DB or SQLite database installed on your mobile device, install the appropriate mobile client, which downloads the Sync Engine. For instructions on how to install the mobile client, see Chapter 2, "Installing the Mobile Client" in the Oracle Database Mobile Server Mobile Client Guide.
4.4 Post-Installation Configuration Requirements
The following describes any post-installation requirements:
4.4.1 User Name and Password for OracleAS Instance
When installing the Mobile Server on Oracle Application Server, a new OC4J instance called mobileserver is created. The default administrator username for the instance is oc4jadmin and the password is set to the mobile repository schema password which is specified by you during install.
You can log into the Oracle Application Server Control with the username and password for administration tasks.
4.5 Starting Mobile Server
You can start the mobile server through the Windows All Programs item or automatically when you start the middle-tier. Both options are described below:
-
Select All Programs->Oracle Database Mobile Server 11g->Mobile Server
-
The mobile server is automatically started when you start the middle-tier, as follows:
-
Start the mobile server by executing the following:
cd ORACLE_HOME\Mobile\Server\bin runmobileserverNote:
Therunmobileserverscript contains the default Java flags. If you want to modify the flags for how mobile server is started, you can modify therunmobileserverscript. -
Start the application server—OracleAS, WebLogic, Glassfish or TomEE—either through the Windows Services panel or through the appropriate GUI.
-
4.6 Testing Your Mobile Server Installation
To test whether your mobile server was installed correctly, test your mobile server through a browser with the following URL:
http://<machine-name>[:port]/mobile
4.7 Removing Demo Applications
Before you use Oracle Database Mobile Server in a production environment, you may wish to remove the demo applications. To remove the demo applications, execute the following batch file:
demoinstaller [-install | -uninstall] <sys_user> <sys_pwd> <mobile_user> <mobile_pwd>
where the options are as follows:
| Option | Description |
|---|---|
-install or -uninstall |
-install: install the demos
|
<sys_user> <sys_pwd> |
Provide the system user name and password that are used to drop the schema in which the demos are installed. |
<mobile_user> <mobile_pwd> |
Provide the mobile server log on user name and password, which is necessary to remove the demos from the repository. |
The removal process enables you to delete the schema into which the applications were installed. If you did not use the schema for any other purpose, then allow the batch file to remove the demo application schema.
4.8 How to Uninstall Oracle Database Mobile Server
After you remove the Oracle Database Mobile Server components through the Oracle Universal Installer, also perform the following tasks:
-
Delete the following directories:
-
ORACLE_HOME\Mobile -
If you are using WebLogic, delete the
<app_server_deployment_dir>\mobiledirectory. -
If you are using OracleAS, delete the
ORACLE_HOME\j2ee\home\applications\mobileserverdirectory.
-
-
Drop TABLESPACE SYNCSERVER INCLUDING CONTENTS -
Delete the
Mobile01.dbfdatabase file from the operating system.