| Skip Navigation Links | |
| Exit Print View | |

|
Sun Server X4-2L HTML Documentation Collection |
Getting the Latest Software and Firmware
About the Installation Procedure
Installation Procedure Overview
Preparing for Server Installation
Server Physical Specifications
Tools and Equipment Needed for Installation
Optional Component Installation
About Server Features and Components
Front Panel Status Indicators, Connectors, and Drives
Back Panel Status Indicators, Connectors, Drives, and PCIe Slots
Server Management Software Overview
Getting Server Firmware and Software Updates
Firmware and Software Access Options
Getting Firmware and Software From MOS or PMR
Installing Updates Using Other Methods
Installing the Server Into a Rack
Safety Precautions When Rackmounting the Server
Stabilize the Rack for Installation
Attach Tool-less Slide-Rail Assemblies
Install the Server Into the Slide-Rail Assemblies
Install the Second-Generation Cable Management Arm
Remove the Second-Generation Cable Management Arm
Install the First-Generation Cable Management Arm
Verify Operation of Slide-Rails and CMA
Rear Cable Connections and Ports
Attaching Data Cables to the Server
Connecting Power Cords to the Server
Oracle ILOM Hardware and Interfaces
Logging In to Oracle ILOM Using a Local Serial Connection
Logging In to Oracle ILOM Using a Remote Ethernet Connection
Accessing the Host Console Through Oracle ILOM
Troubleshooting the Service Processor Connection
Setting Up Software and Firmware Using Oracle System Assistant
Accessing Oracle System Assistant
Setting Up Software and Firmware Using Oracle System Assistant
Set Up Software and Firmware Using Oracle System Assistant
Setting Up an Operating System and Drivers
Configuring Server Drives for OS Installation
RAID Configuration Requirements
Configuring Storage Drives Into RAID Volumes Using Oracle System Assistant
Configuring RAID Using the BIOS RAID Configuration Utilities
Configuring the Preinstalled Oracle Solaris 11.1 Operating System
Preinstalled Oracle Solaris 11.1 Image BIOS Boot Mode Restriction
Preinstalled Operating System RAID Limitations
Oracle Solaris 11.1 Configuration Worksheet
Configure the Preinstalled Oracle Solaris 11.1 Operating System
Oracle Solaris 11.1 Operating System Documentation
Configuring the Preinstalled Oracle Linux 6. x Operating System
Preinstalled Oracle Linux Image BIOS Boot Mode Restriction
Oracle Linux 6.x Configuration Worksheet
Configure the Preinstalled Oracle Linux 6.x Operating System
Registering Oracle Linux and Activating Automatic Update
Oracle Linux 6.x Operating System Documentation
Configuring the Preinstalled Oracle VM 3.2 Software
Preinstalled Oracle VM Image BIOS Boot Mode Restriction
Preinstalled Oracle VM Server and Oracle VM Manager Compatibility Requirements
Oracle VM Server Configuration Worksheet
Configure the Preinstalled Oracle VM Server
Powering Off the Server for Orderly Shutdown
Powering Off the Server for Immediate Shutdown
Troubleshooting Installation Issues
Technical Support Information Worksheet
Locating the System Serial Number
About Oracle Solaris Operating System Installs
Oracle Solaris OS Installation Task Map
Selecting the Console Display Option
Selecting the Boot Media Option
Selecting the Installation Target Option
Oracle Solaris OS Installation Options
Oracle System Assistant Overview
Preparing to Install the Operating System
Installing the Oracle Solaris Operating System
Installing Oracle Solaris on a Single System Using Oracle System Assistant
Installing the Oracle Solaris 10 or 11 Operating System on a Single System Using Media
Oracle VM Installation Task Map
Selecting the Console Display Option
Selecting the Boot Media Option
Selecting the Installation Target Option
Oracle VM Installation Options
Oracle System Assistant Overview
Preparing to Install Oracle VM
Verify the BIOS Factory Defaults
Disable VT-d and SR-IOV in BIOS
Installing Oracle VM on a Single System Using Oracle System Assistant
Installing Oracle VM on a Single System Using Media
Post Installation Tasks for Oracle VM
Configuring Network Interfaces
About Linux Operating System Installs
Supported Linux Operating Systems
Oracle Unbreakable Enterprise Kernel for Linux
Selecting the Console Display Option
Selecting the Boot Media Option
Selecting the Installation Target Option
Oracle System Assistant Overview
Preparing to Install the Operating System
Installing a Linux Operating System
Installing a Linux OS on a Single System Using Oracle System Assistant
Installing Oracle Linux on a Single System Using Media
Installing Red Hat Enterprise Linux on a Single System Using Media
Installing SUSE Linux Enterprise Server on a Single System Using Media
Configuring Network Interfaces
About Microsoft Windows Server Operating System Installs
Windows OS Installation Task Map
Supported Windows Operating Systems
SAS PCIe HBAs Requiring LSI Mass Storage Driver for Windows Server 2008 SP2
Selecting the Console Display Option
Selecting the Boot Media Option
Selecting the Installation Target Option
Windows OS Installation Options
Oracle System Assistant Overview
Preparing to Install the Operating System
Installing a Windows Server Operating System
Installing Windows Server on a Single System Using Oracle System Assistant
Installing Windows Server on a Single System Using Media
Post Installation Tasks for Windows Server
Supplemental Software Component Options
Installing Device Drivers and Supplemental Software
VMware ESXi Installation Task Map
Supported VMware ESXi Software
Selecting the Console Display Option
Selecting the Boot Media Option
Selecting the Installation Target Option
VMware ESXi Installation Options
Preparing to Install VMware ESXi
Configuring the VMware ESXi 5.0 Software or the Server Hardware to Support Network Connections
Installing VMware ESXi on a Single System Using Media
Post Installation Tasks for VMware ESXi
Configure Network Adapter Settings
Determine the MAC Address of a Connected Server Network Port
Update the VMware ESXi Software
Configuring Network Interfaces
About Server and Component Status Indicators
Service Troubleshooting Task List
Locate the Server Serial Number
Electrostatic Discharge Safety
Preparing the Server for Component Replacement
Servicing CRUs That Do Not Require Server Power-Off
Servicing Storage Drives and Rear Drives (CRU)
Servicing Power Supplies (CRU)
Servicing CRUs That Require Server Power-Off
Servicing the SAS Expander Module (CRU)
Servicing the Air Baffle (CRU)
Servicing the Internal USB Flash Drives (CRU)
Selecting the Correct Processor Removal/Replacement Tool
Servicing the Front and Rear Storage Drive Backplanes (FRU)
Remove the Storage Drive Backplane for Eight-Drive and Twelve-Drive Systems
Install the Storage Drive Backplane for Eight-Drive and Twelve-Drive Systems
Remove the Storage Drive Backplane for Twenty-Four Drive Systems
Install the Storage Drive Backplane for Twenty-Four Drive Systems
Remove the Storage Drive Backplane for Rear-Mounted Storage Drives
Install the Storage Drive Backplane for Rear-Mounted Storage Drives
Servicing the Front LED/USB Indicator Modules (FRU)
Remove the Left LED Indicator Module
Install the Left LED Indicator Module
Remove the Right LED/USB Indicator Module
Install the Right LED/USB Indicator Module
Remove Storage Drive Cables From a SAS/SATA Configuration
Install Storage Drive Cables in a SAS/SATA Configuration
Servicing the Motherboard Assembly (FRU)
Remove the Motherboard Assembly
Returning the Server to Operation
Server Filler Panel Requirements
Remove and Install Filler Panels
Reinstall the Server Chassis in the Rack
Return the Server to the Normal Rack Position
Reconnect Power and Data Cables
Setting Up BIOS Configuration Parameters
Managing the BIOS Configuration
Accessing the BIOS Setup Utility
Using BIOS for Resource Allocation
Common BIOS Setup Utility Tasks
BIOS Setup Utility Menu Options
UEFI Driver Control Menu Selections
BIOS Save & Exit Menu Selections
Monitoring Components and Identifying SNMP Messages
Monitoring Component Health and Faults Using Oracle ILOM
Tilt the motherboard to the right side to fit under the power supply assembly, level the motherboard and place it into the server chassis, then slide it to the rear of the server to engage the mushroom-shaped standoffs.
Figure 93 Installing the Motherboard Assembly
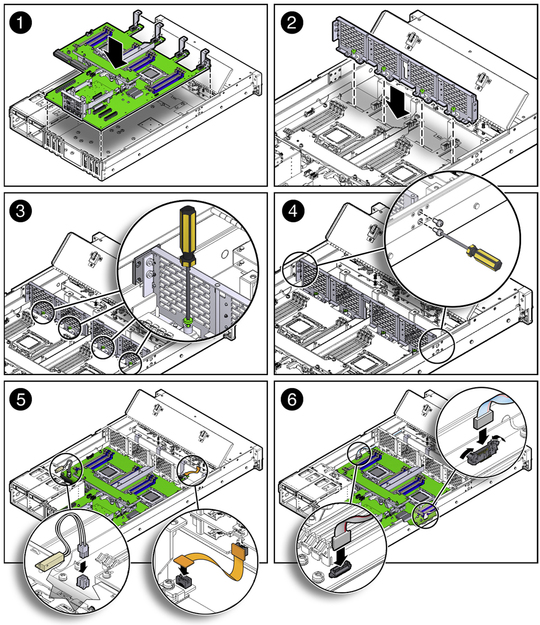
See Servicing the Front and Rear Storage Drive Backplanes (FRU).
 | Caution - When reinstalling power supplies, it is important to reinstall them into the slots from which they were removed during the motherboard removal procedure; otherwise, the server FRU top-level indicator (TLI) data might be lost. When a server requires service, the FRU TLI is used by Oracle to verify that the warranty for the server has not expired. For more information on the server FRU TLI, see FRU TLI Auto-Update. |
See Reconnect Power and Data Cables and Power On the Server. Verify that the AC OK LED is lit.
Note - IMPORTANT: After replacing the motherboard, you might need to manually program the product serial number (PSN) into the new motherboard. This is necessary because the motherboard is a secondary member of a select group of components for maintaining the PSN for service entitlement, and if you replace more than one of the quorum members during any given service procedure, a secondary quorum member might need to be programmed with the PSN.