| Skip Navigation Links | |
| Exit Print View | |

|
Sun Blade X4-2B Installation Guide |
1. Review Product Documentation
Sun Blade 6000 Modular System Documentation Library
Sun Blade X4-2B Documentation Library
2. Receive and Unpack the Server Module
3. Insert the Server Module Into a Chassis
Insert the Sun Blade X4-2B Server Module Into a Chassis
4. Access Server Module Management Tools
Set Up Server Module Remote Using Ethernet Network Connection
Set Up Server Module Using Local Serial Connection
Set Up Server Module Using Local KVM Connection
Determining Server Module Oracle ILOM SP IP Address
Display Server Module Oracle ILOM SP IP Address (Web Interface)
Display Server Module Oracle ILOM SP IP Address (CLI)
Access Server Module SP Oracle ILOM
Log In to Oracle ILOM SP (Web Interface)
Log In to Oracle ILOM SP (CLI)
5. Set up Server Module Software and Firmware (Oracle System Assistant)
Accessing Oracle System Assistant
Launch Oracle System Assistant (Oracle ILOM)
Launch Oracle System Assistant (Locally)
Set Up Software and Firmware (Oracle System Assistant)
6. Configure Server Module Drives for OS Installation
Identifying REM Host Bus Adapters
SG-SAS6-R-REM-Z Host Bus Adapter
SG-SAS6-REM-Z Host Bus Adapter
Configure Storage Drives SG-SAS6-REM-Z (Oracle System Assistant)
Configure Storage Drives (LSI Configuration Utilities)
Configure Storage Drives (LSI WebBIOS Configuration Utility)
Set RAID Volume (Virtual Drive) as Bootable SG-SAS6-R-REM-Z HBA (LSI WebBIOS Utility)
Create a RAID Volume using LSI SAS 2 BIOS Configuration Utility
7. Set Up an Operating System and Drivers
Configuring Preinstalled Oracle Solaris OS
Configuring Preinstalled Oracle VM Software
Configuring Preinstalled Oracle Linux OS
Getting Server Firmware and Software Updates
You can use the Oracle System Assistant RAID Configuration task to prepare a disk for operating system installation. Oracle System Assistant is the easiest way to prepare the disk for operating system installation.
To prepare server hard drives for an OS installation, create a bootable volume for the REM. To configure the SG-SAS6-R-REM-Z, in Oracle System Assistant System, use RAID 0 or 1 only.
Before You Begin
Verify that SG-SAS6-R-REM-Z is installed on the server. See Identifying REM Host Bus Adapters.
See Accessing Oracle System Assistant.
The Oracle System Assistant System Overview screen appears.
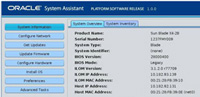
The Configure Hardware RAID Configuration screen appears.
SG-SAS6-R-REM-Z
SG-SAS6-R-REM-Z: Use RAID 0, 1, or 10
Oracle System Assistant supports only RAID 0, RAID 1, and RAID 10.
The volume appears in the Created Volumes section list after the volume is created.
Type a volume name.
Next Steps