| Skip Navigation Links | |
| Exit Print View | |

|
Sun Blade X4-2B Installation Guide for Windows Operating Systems |
| Skip Navigation Links | |
| Exit Print View | |

|
Sun Blade X4-2B Installation Guide for Windows Operating Systems |
Install Windows (Oracle System Assistant)
Install Windows Server 2008 R2 and Windows Server 2008 SP2 (Manually)
This section describes how to install the OS without the use of Oracle System Assistant. The OS can be installed using either a local or remote method.
Caution - Data loss. The OS installation formats the boot disk, which erases any existing data on the disk, including any preinstalled OS. |
Before You Begin
Set up the server for the OS installation of choice (local or remote). See Set Up the Local Console or Set Up the Remote Console.
If necessary, prepare a volume on the server hard drives and set the boot device. Refer to the Sun Blade X4-2B Installation Guide .
Acquire the Windows OS install distribution media.
For local installation: Insert the Microsoft Windows Server 2012 installation media into the attached physical CD/DVD-ROM drive when prompted.
For remote installation: Insert the Windows Server installation media into the Oracle ILOM Remote Console system’s CD/DVD-ROM drive. Make sure you have selected CD-ROM in the Device menu.
If you are using a Windows image: Ensure that the Windows Server installation ISO image is accessible from the remote system. Make sure you have selected CD-ROM Image in the Device menu.
If you are using the Windows Remote or Windows Image method, you can do this through Oracle ILOM.
The BIOS POST process begins.
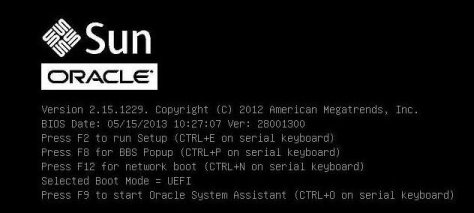
Once the BIOS POST process is complete, the BBS Popup menu appears. The BBS Popup menu allows you to select a boot device.
A sample BBS Popup menu screen:
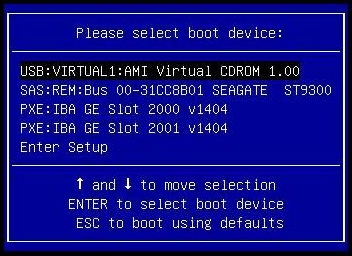
When prompted with Press any key to boot from CD, quickly press any key.
The Windows installation wizard starts.
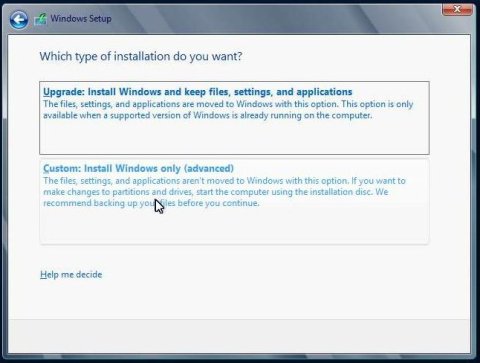
To add a mass storage driver for Windows Server 2012, click Load Driver, and browse to the location of the mass storage device driver (CD/DVD or USB flash drive). Select the driver information file (.inf).
To select the Windows default partition settings, click Next. Go to Step 9.
To override the Windows default partition settings, click Drive Options (advanced) and proceed to the next step.
Caution - Data loss. Formatting or repartitioning a preexisting partition destroys all data on the partition. |
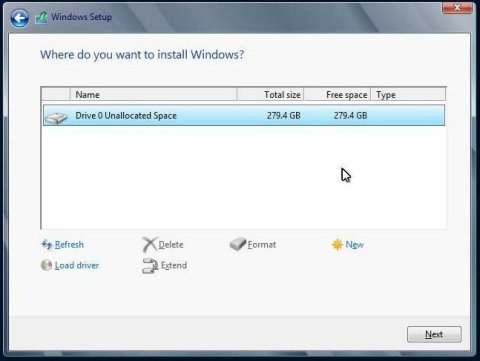
The Windows installation begins. During the installation process, the server reboots several times.
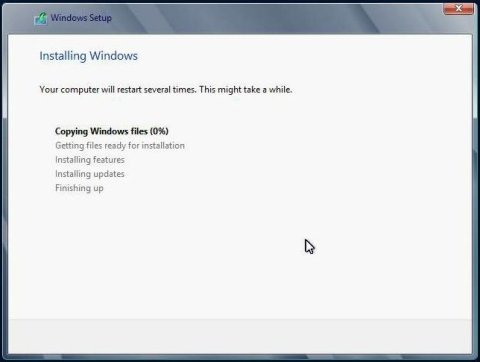
When the installation process is complete, Windows starts and prompts you to set the Administrator password.
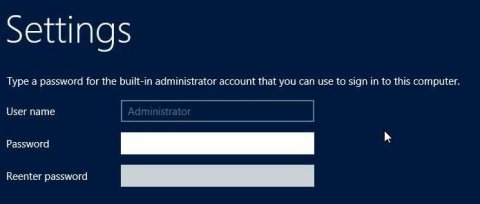
Once you have assigned a password to the Administrator account, the Windows Server 2012 desktop appears.
See Also