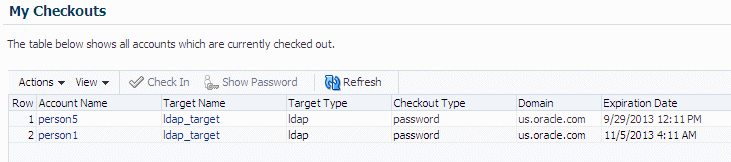12 Working with Self-Service
This chapter provides instructions for self-service end users working with Oracle Privileged Account Manager.
This chapter includes the following sections:
12.1 Introduction to Using Self Service
Self-service users do not have any Oracle Privileged Account Manager administrator privileges or Admin Roles.
The basic workflow for a self-service user includes:
-
Viewing your accounts
-
Searching for accounts
-
Checking out accounts
-
Viewing checked-out accounts
-
Checking in accounts
-
Checking out a session
-
Viewing checked-out sessions
-
Checking in a session
-
Viewing an account password
Note:
You can also use Oracle Privileged Account Manager's command line tool or Oracle Privileged Account Manager's RESTful interface to perform these tasks.
If you prefer using these interfaces instead of the Console, refer to Appendix A, "Working with the Command Line Tool" or Appendix B, "Working with Oracle Privileged Account Manager's RESTful Interface" for instructions.
12.2 Viewing Your Accounts
To view a list of all the accounts for which you are currently a grantee, select My Accounts on the Home accordion and then click Search.
The My Accounts page is refreshed and lists all of your accounts in the Search Results table. From this page you can
-
Search your accounts.
-
View the account name, the associated target name and target type, the domain, and a description.
-
Open an account to review the associated target information and account information, which includes the Usage Policy associated with that account.
-
Check out passwords and sessions.
-
Control how information is displayed in the table by managing which columns are displayed and in which order.
-
Refresh the list of displayed accounts after making changes.
12.3 Searching for Accounts
To search for an account, follow the instructions provided in Section 8.3, "Searching for Privileged Accounts."
12.4 Opening Accounts
To view information about an account for which you are a grantee:
You can open privileged accounts from either the My Accounts or My Checkouts page.
-
Select My Accounts in the Home accordion.
-
Click Search to see all of your accounts displayed.
Alternatively, you can narrow the results by configuring one or more of the Search Accounts parameters, as described in Section 8.3, "Searching for Privileged Accounts," and then click Search.
-
When the results display in the Search Results table, locate the account you want to open, and perform one of the following actions:
-
Click the Account Name (an active link) in the Search Results table.
-
Select the account Row and then click Open.
-
The Account: AccountName page opens with the target and account information.
-
Select My Checkouts in the Home accordion.
-
When the My Checkouts page displays, locate the account you want to open in the search results table, and then click the Account Name (an active link).
The Account: AccountName page opens with the target and account information.
12.5 Checking Accounts Out and In
To check out a privileged account granted to you, follow the instructions provided in Section 8.5, "Checking Out Privileged Accounts."
To check an account back in again, follow the instructions provided in Section 8.6, "Checking In Privileged Accounts."
12.6 Viewing Your Checked-Out Accounts
To view a listing of all accounts you currently have checked-out, select My Checkouts on the Home accordion.
The My Checkouts page displays with all of your checked-out accounts listed in the Search Results table, as shown in
12.7 Checking Out Privileged Account Sessions
To check out a privileged account session granted to you, follow the instructions provided in Section 8.5.2, "Checking Out Privileged Account Sessions."
Note:
You do not have to perform any special steps to check in a checked out session. If you use the procedure described in Section 8.6, "Checking In Privileged Accounts," then the account is checked back in regardless of the checkout type (password or session).
12.8 Showing a Password
If necessary, you can view the current password in clear text for an account that you have checked out by using the Show Password option. For example, if you forget a password, you can use this feature to view the password again.
Any user can view a password for an account they have checked out. However, you cannot access passwords for accounts that are checked in or for accounts that are checked out by other users. Attempts to do so will cause an error.
To view a password, refer to Section 8.8.1, "Showing an Account Password."