| 탐색 링크 건너뛰기 | |
| 인쇄 보기 종료 | |

|
Windows OS용 Sun Blade X3-2B(이전 Sun Blade X6270 M3) 설치 설명서 |
원격 OS 설치는 Oracle ILOM Remote Console 응용 프로그램과 재지정된 CD/DVD 드라이브 또는 CD ISO 이미지를 사용하여 수행됩니다. 원격 설치에 선호되는 절차는 Oracle System Assistant의 안내식 OS 설치 작업을 사용하는 것입니다. 이 절차에 따라 원격 Oracle System Assistant 보조 설치 또는 원격 수동(비보조) 설치를 위해 설정할 수 있습니다.
주 - CD-ROM 또는 CD-ROM Image 옵션을 사용하여 OS를 설치하는 경우 네트워크를 통해 CD-ROM 컨텐츠에 액세스하기 때문에 설치하는 데 필요한 시간이 크게 증가하게 됩니다. 설치 시간은 네트워크 연결 및 트래픽에 따라 다릅니다. 또한 이 설치 방법은 일시적인 네트워크 오류로 인해 문제가 발생할 위험이 큽니다.
시작하기 전에
다음 요구 사항을 충족해야 합니다.
Sun Blade X3-2B(이전 Sun Blade X6270 M3) 설치 설명서에 설명된 서버 설치를 이미 수행한 상태여야 합니다.
Oracle ILOM Remote Console 시스템이 Solaris, Linux 또는 Windows에서 실행되고 있어야 합니다.
Oracle ILOM Remote Console 시스템이 Sun 서버 이더넷 관리 포트에 대한 액세스 권한이 있는 네트워크에 연결되어 있어야 합니다.
Java Runtime Environment(JRE) 1.5가 설치되어 있어야 합니다.
Oracle ILOM Remote Console 시스템에서 Solaris를 실행 중인 경우 Oracle ILOM Remote Console에서 CD/DVD-ROM 드라이브에 액세스할 수 있도록 볼륨 관리를 사용 안함으로 설정해야 합니다.
Oracle ILOM Remote Console 시스템에서 Windows를 실행 중인 경우 Internet Explorer 보안 강화를 사용 안함으로 설정해야 합니다.
서버 SP(서비스 프로세서)가 해당 서버의 Oracle ILOM 설명서에 설명된 지침에 따라 설정되었습니다.
Oracle ILOM에 액세스하려면 SP IP 주소가 필요합니다.
서버에 최신 업데이트가 있는지 확인하기 위해 서버 웹 액세스가 필요합니다.
주 - 이 절차에 표시되는 일부 스크린샷은 실제 표시되는 화면과 다를 수 있습니다.

Security Alert 대화 상자가 나타납니다.
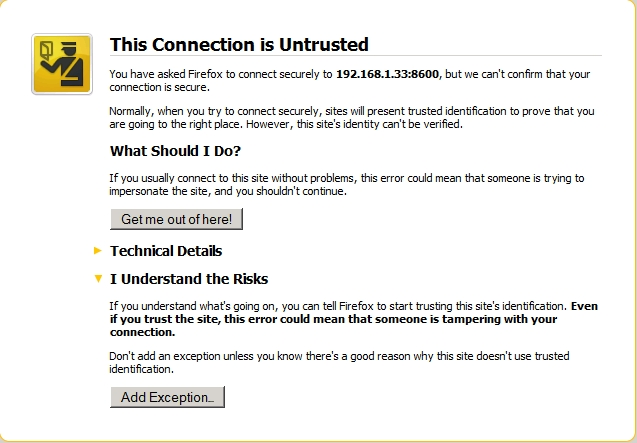
Oracle ILOM 로그인 화면이 나타납니다.
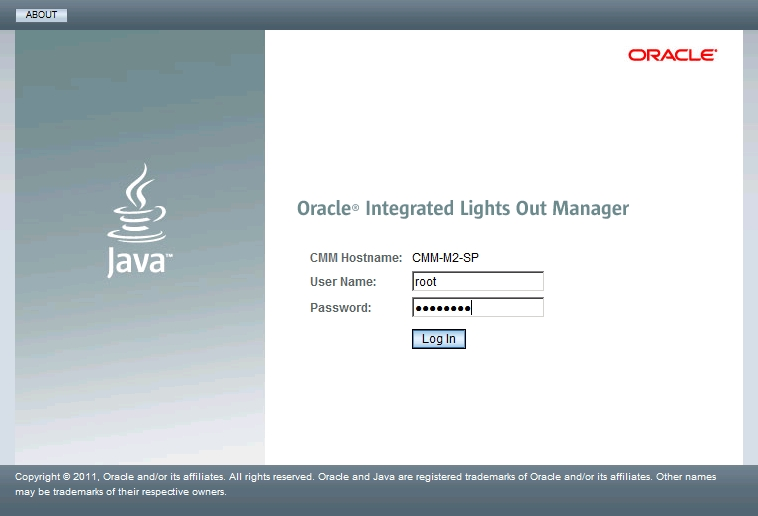
기본 사용자 이름은 root이고 기본 암호는 changeme입니다.
Oracle ILOM System Summary 화면이 나타납니다.
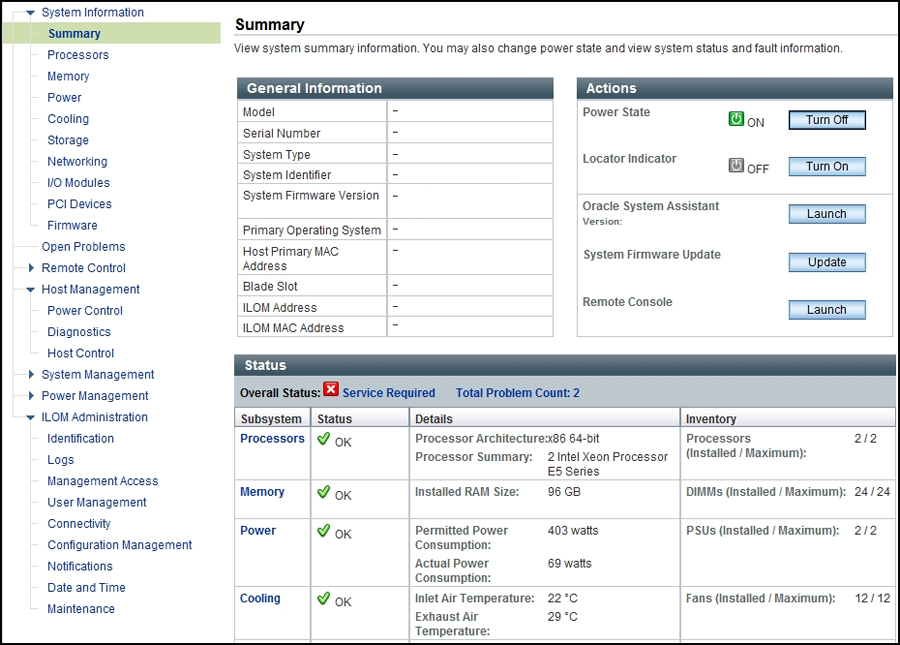
jnlpgenerator.jnlp 파일에 대한 대화 상자가 나타납니다.

Oracle ILOM Remote Console 화면이 나타납니다.
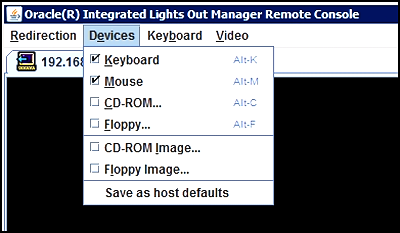
CD-ROM Remote. Oracle ILOM Remote Console 시스템에 연결된 CD/DVD-ROM 드라이브의 운영 체제 소프트웨어 CD/DVD 컨텐츠로 서버를 재지정하려면 CD-ROM을 선택합니다.
CD-ROM Image. Oracle ILOM Remote Console 시스템에 있는 운영 체제 소프트웨어 .iso 이미지 파일로 서버를 재지정하려면 CD-ROM Image를 선택합니다.
다음 순서