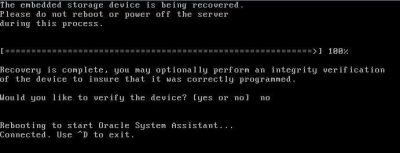| 탐색 링크 건너뛰기 | |
| 인쇄 보기 종료 | |

|
Sun Blade X3-2B(이전 Sun Blade X6270 M3) 관리 설명서 |
Oracle System Assistant를 사용하여 서버 설정
서버 구성을 위해 Oracle System Assistant 사용
Oracle System Assistant 설치 여부 확인
BIOS에서 Oracle System Assistant를 사용으로 설정
Oracle System Assistant 파일 시스템 액세스
Oracle System Assistant에서 제품 설명서 보기
Oracle System Assistant USB 플래시 드라이브 마운트
Oracle VM 3.0에서 Oracle System Assistant USB 플래시 드라이브 마운트
Linux 운영 체제에서 Oracle System Assistant USB 플래시 드라이브 마운트
Oracle Solaris 10 운영 체제에서 Oracle System Assistant USB 플래시 드라이브 마운트
Oracle System Assistant USB 플래시 드라이브의 펌웨어와 소프트웨어 액세스
BIOS Setup Utility를 사용하여 서버 설정
Oracle System Assistant가 지워지거나 손상된 경우 My Oracle Support 사이트에서 사용 가능한 이미지 파일을 다운로드하여 USB 장치에 복원할 수 있습니다. USB 드라이브를 교체한 후나 필요할 때 Oracle System Assistant 소프트웨어를 복원합니다.
해당 서버에 알맞은 이미지를 다운로드합니다. 서버에 대한 업데이트 이미지의 패키지 이름은 다음과 같습니다. X6270 M3 SW version -- Oracle System Assistant
예를 들어, Sun Blade X3-2B의 경우 업데이트 이미지 Sun_Blade_X6270_M3-1.0.0.75555-ORACLE_SYSTEM_ASSISTANT_UPDATER_ 4G.iso를 다운로드할 수 있습니다. 이 파일 이름은 예이며, 올바른 파일을 다운로드해야 합니다.
My Oracle Support 액세스 및 이 이미지 다운로드에 대한 자세한 내용은 My Oracle Support를 사용하여 펌웨어 및 소프트웨어 다운로드를 참조하십시오.
서버에 연결된 DVD 드라이브에서 DVD를 설치합니다.
주 - Oracle ILOM Remote Console 응용 프로그램을 사용하여 재지정된 DVD로 서버에서 DVD를 사용할 수 있도록 할 수도 있습니다.
다음 방법 중 하나를 선택합니다.
BIOS 화면이 나타납니다.
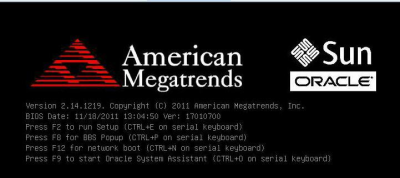
주 - 다음 화면은 빠르게 나타났다 사라지므로 다음 단계에서는 매우 집중해야 합니다. 이러한 메시지는 화면에 나타났다 금방 사라지므로 주의 깊게 보십시오.
Please Select Boot Device 화면이 나타납니다.
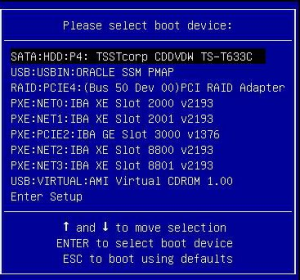
주 - Please Select Boot Device 메뉴에 나열된 항목은 시스템이 레거시 BIOS 또는 UEFI 부트 모드로 부트되었는지에 따라 다를 수 있습니다.
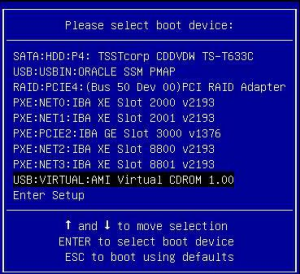
메시지가 나타나고 복구 프로세스를 계속할지 물어봅니다.
복구 프로세스의 진행을 나타내는 다음 메시지가 나타나고, 완료되면 복구된 Oracle System Assistant USB 플래시 드라이브가 올바르게 프로그래밍되었는지 확인할지 여부를 물어봅니다.
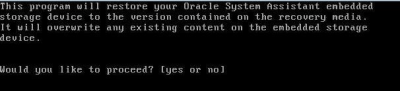
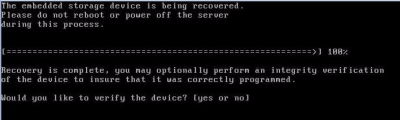
Oracle System Assistant USB 장치가 성공적으로 확인되었다는 다음 화면이 나타납니다. 그런 다음 시스템이 재부트되고 Oracle System Assistant 응용 프로그램을 실행합니다.
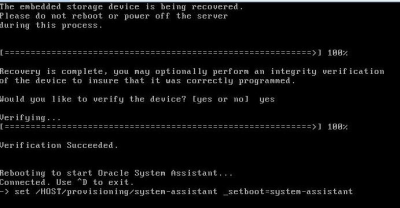
복구가 완료되었다는 확인 화면이 나타납니다. 그런 다음 시스템이 재부트되고 Oracle System Assistant 응용 프로그램을 실행합니다.