| Ignorer les liens de navigation | |
| Quitter l'aperu | |

|
Guide l'utilisateur du bureau Oracle Solaris 11.1 Oracle Solaris 11.1 Information Library (Français) |
| Ignorer les liens de navigation | |
| Quitter l'aperu | |

|
Guide l'utilisateur du bureau Oracle Solaris 11.1 Oracle Solaris 11.1 Information Library (Français) |
2. Utilisation des fenêtres du bureau
3. Utilisation des espaces de travail du bureau
4. Utilisation des tableaux de bord
5. Utilisation des applications du bureau
6. Utilisation de la barre de menus principale
7. Utilisation de Time Slider (curseur temporel)
8. Utilisation du gestionnaire de fichiers
Présentation du gestionnaire de fichiers
Affichage du dossier Home (Personnel) dans une fenêtre spatiale
Affichage d'un dossier dans une fenêtre de navigateur
Affichage d'un dossier dans une fenêtre de navigateur
Affichage et masquage des composants de la fenêtre de navigateur de fichiers
Utilisation de la barre d'emplacement
Affichage du dossier Home (Personnel)
Utilisez l'arborescence dans le volet latéral.
Utilisation de l'historique de navigation
Navigation dans la liste d'historique à l'aide du menu Go (Aller à)
Navigation dans la liste d'historique à l'aide de la barre d'outils
Navigation dans votre liste d'historique à l'aide de l'historique dans le volet latéral
Exécution de l'action par défaut
Exécution d'actions autres que l'action par défaut
Ajout d'actions associées à un type de fichier
Gestion des fichiers et des dossiers
Utilisation des vues pour afficher les fichiers et les dossiers
Rangement de vos fichiers dans la vue en icônes
Rangement de vos fichiers dans la vue en liste
Modification de la taille des éléments d'un affichage
Utilisation des fichiers et des dossiers
Sélection des fichiers et des dossiers
Sélection de fichiers correspondant à un motif spécifique
Déplacement ou copie d'un fichier ou d'un dossier
Duplication d'un fichier ou d'un dossier
Renommer un fichier ou un dossier
Déplacement d'un fichier ou d'un dossier vers la corbeille
Suppression d'un fichier ou d'un dossier
Création d'un lien symbolique vers un fichier ou un dossier
Utilisation de la fonction glisser-déposer
Affichage des propriétés d'un fichier ou d'un dossier
Affichage des propriétés d'un fichier ou d'un dossier
Modification des autorisations
Modification des autorisations d'un fichier
Modification des autorisations d'un dossier
Ajout de notes aux fichiers et dossiers
Ajout d'une note à l'aide de la boîte de dialogue Properties (Propriétés)
Ajout d'une note à l'aide des notes du volet latéral
Création de documents à l'aide d'un modèle
Création d'un document à partir d'un modèle
Ajout ou suppression d'un signet
Affichage des éléments de la corbeille
Dissimulation d'un fichier ou d'un dossier
Utilisation des propriétés d'élément
Affichage de la fenêtre Item Properties (Propriétés de l'élément)
Modification de l'apparence des fichiers et des dossiers
Utilisation d'icônes et d'emblèmes
Modification de l'icône d'un fichier ou d'un dossier
Utilisation de médias amovibles
Montage manuel d'un périphérique
Affichage du contenu d'un média
Affichage des propriétés d'un média
Ejection d'un lecteur flash USB
Navigation dans les serveurs distants
Accès aux emplacements URI spéciaux
Configuration des préférences du gestionnaire de fichiers
Extension du gestionnaire de fichiers
Installation des scripts de gestionnaire de fichiers
Ecriture des scripts du gestionnaire de fichiers
Vous pouvez personnaliser l'apparence des fichiers ou des dossiers en les associant à des arrière-plans ou des emblèmes. Vous pouvez également modifier le format dans lequel le gestionnaire de fichiers affiche ces éléments.
Le gestionnaire de fichiers affiche les fichiers et les dossiers sous forme d'icônes. Selon le type du fichier, l'icône peut correspondre à une image représentant le type de fichier, une miniature ou un aperçu présentant le contenu des fichiers.
Vous pouvez également ajouter des emblèmes aux icônes des fichiers et des dossiers. De tels emblèmes apparaissent en plus de l'icône des fichiers et indiquent de nouvelles manières de gérer les fichiers. Par exemple, vous pouvez marquer un fichier comme important en lui ajoutant un emblème important, comme le montre l'illustration suivante.
Figure 8-6 Icônes et emblèmes
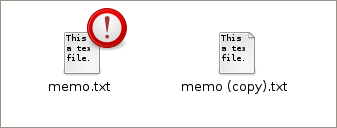
Pour plus d'informations sur l'ajout d'emblèmes, reportez-vous à la section Ajout d'un emblème à un fichier ou un dossier .
Le gestionnaire de fichiers applique automatiquement les emblèmes pour les types de fichier suivants :
Liens symboliques
Eléments qui disposent des autorisations suivantes :
Aucune autorisation en lecture
Aucune autorisation en écriture
Le tableau suivant décrit les emblèmes par défaut.
|
La fenêtre Properties (Propriétés) de l'élément s'affiche.
Une boîte de dialogue Select custom icon (Sélectionner une icône personnalisée) s'affiche.
Remarque - Pour restaurer l'icône par défaut à partir d'une icône personnalisée, sélectionnez le fichier ou le dossier que vous souhaitez modifier et cliquez sur Revert (Rétablir) dans la boîte de dialogue Select custom icon (Sélectionnez une icône personnalisée).
La fenêtre Properties (Propriétés) de l'élément s'affiche.
Astuce - Dans les fenêtres du navigateur, vous pouvez également ajouter des emblèmes à des éléments en les faisant glisser à partir du volet latéral des emblèmes.
La boîte de dialogue Create a New Emblem (Créer un nouvel emblème) s'affiche.
Dans la boîte de dialogue qui s'affiche, cliquez sur Browse (Parcourir).
Le gestionnaire de fichiers inclut des motifs et des emblèmes d'arrière-plan que vous pouvez utiliser pour modifier l'apparence de vos dossiers. Les motifs et les emblèmes d'arrière-plan peuvent également être utilisés sur le bureau, pour des dossiers, pour certains volets latéraux dans le navigateur de fichiers et dans des tableaux de bord.
La boîte de dialogue Backgrounds and Emblems (Arrière-plans et emblèmes) s'affiche.
Une liste des motifs ou des couleurs d'arrière-plan s'affiche.
L'image s'affiche dans la liste des motifs que vous pouvez utiliser.
La couleur s'affiche dans la liste de couleurs que vous pouvez utiliser.