| Omitir Vínculos de navegación | |
| Salir de la Vista de impresión | |

|
Guía del usuario de Oracle Solaris 11.1 Desktop Oracle Solaris 11.1 Information Library (Español) |
| Omitir Vínculos de navegación | |
| Salir de la Vista de impresión | |

|
Guía del usuario de Oracle Solaris 11.1 Desktop Oracle Solaris 11.1 Information Library (Español) |
2. Uso de las ventanas de escritorio
3. Uso de áreas de trabajo de escritorio
4. Uso de los paneles de escritorio
Descripción general de los paneles
Configuración de propiedades del panel
Acerca de la ficha de propiedades generales
Acerca de la ficha de propiedades del fondo
Interacción con los objetos del panel
Agregación de un objeto a un panel
Cómo agregar un objeto a un panel
Modificación de las propiedades de un objeto
Cómo modificar las propiedades de un objeto
Desplazamiento de un objeto del panel
Cómo mover un objeto del panel
Bloqueo de un objeto del panel
Eliminación de un objeto del panel
Agregación de un programa de ejecución a un panel
Cómo agregar un programa de ejecución a un panel desde el menú emergente del panel
Cómo agregar un programa de ejecución a un panel desde un menú
Cómo agregar un programa de ejecución a un panel desde el gestor de archivos
Modificación de un programa de ejecución
Cómo modificar las propiedades del programa de ejecución
Propiedades del programa de ejecución
Comandos y ubicaciones del programa de ejecución
Lock Screen (Bloquear la pantalla)
Search for Files (Buscar archivos)
Show Desktop (Mostrar el escritorio)
Cómo agregar una barra de menús o un menú principal a un panel
Cómo agregar un submenú a un panel
Applet de selector de ventanas
Applet de área de notificación
Applet de asistente de comandos
5. Uso de las aplicaciones de escritorio
6. Uso de la barra de menús principal
7. Uso del deslizador de tiempo
9. Uso de las herramientas y las utilidades de escritorio
Un cajón es una extensión de un panel. Puede abrir y cerrar un cajón del mismo modo que puede mostrar y ocultar un panel. Un cajón pueden contener todos los objetos del panel, incluidos los programas de ejecución, menús, applets y otros cajones. Cuando abre un cajón, puede utilizar los objetos de la misma forma que usa objetos en un panel.
Puede abrir un cajón haciendo clic en el icono del cajón. Para cerrar el cajón, haga clic en el icono de nuevo o haga clic en el botón Ocultar del cajón.
En la siguiente figura, se muestra un cajón abierto que contiene dos objetos del panel.
Figura 4-9 Panel de cajón
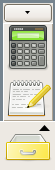
La flecha en el icono indica que representa un cajón o menú.
Puede agregar, mover y eliminar objetos en los cajones del mismo modo que agrega, mueve y elimina objetos en los paneles. Puede agregar un cajón de la misma forma que agrega otros objetos. Para obtener más información, consulte Agregación de un objeto a un panel.
Applet Main Menu (Menú principal)
Applications (Aplicaciones)
Places (Lugares)
Menú System (Sistema) en el applet Menu Bar (Barra de menú)
Aparece el cuadro de diálogo Add to Drawer (Añadir al cajón). Los objetos disponibles del cajón se muestran en orden alfabético. Los programas de ejecución se muestran en la parte superior.
Nota - Puede escribir una parte del nombre o la descripción de un objeto en el cuadro de búsqueda para limitar la lista a los objetos que coinciden con lo que ha escrito. Para restaurar la lista completa, suprima el texto del cuadro de búsqueda.
Puede modificar las propiedades de un cajón. Por ejemplo, puede cambiar la apariencia visual del cajón y si tiene botones Ocultar.
Aparece el cuadro de diálogo Drawer Properties (Propiedades del cajón) y se muestra la ficha General.
Size (Tamaño): permite especificar el ancho del cajón cuando está abierto.
Icon (Icono): permite elegir un icono para representar el cajón. Haga clic en el botón Icon (Icono) para mostrar un cuadro de diálogo del selector de iconos. Elija un icono del cuadro de diálogo y haga clic en OK (Aceptar) para confirmar su elección.
Show hide buttons (Mostrar botones de ocultación): muestra los botones Ocultar en el cajón. Haga clic en uno de los botones para cerrar el cajón.
Arrows on hide buttons (Flechas en los botones de ocultación): seleccione esta opción para mostrar flechas en los botones Ocultar, si están activados.
Para obtener más información sobre cómo completar la ficha Background (Fondo), consulte Configuración de propiedades del panel. También puede arrastrar un color o una imagen a un cajón para establecer el color o la imagen como fondo del cajón. Para obtener más información, consulte Acerca de la ficha de propiedades del fondo.