| Omitir Vínculos de navegación | |
| Salir de la Vista de impresión | |

|
Guía del usuario de Oracle Solaris 11.1 Desktop Oracle Solaris 11.1 Information Library (Español) |
| Omitir Vínculos de navegación | |
| Salir de la Vista de impresión | |

|
Guía del usuario de Oracle Solaris 11.1 Desktop Oracle Solaris 11.1 Information Library (Español) |
2. Uso de las ventanas de escritorio
3. Uso de áreas de trabajo de escritorio
4. Uso de los paneles de escritorio
5. Uso de las aplicaciones de escritorio
6. Uso de la barra de menús principal
7. Uso del deslizador de tiempo
Descripción general del gestor de archivos
Visualización de la carpeta personal en una ventana espacial
Visualización de una carpeta principal
Visualización de una carpeta en una ventana del explorador
Cómo mostrar una carpeta en una ventana del explorador
Visualización y ocultamiento de componentes de la ventana del explorador de archivos
Uso de la barra de direcciones
Visualización de la carpeta personal
Visualización de una carpeta principal
Uso del árbol del panel lateral
Uso del historial de navegación
Navegación por la lista del historial con el menú Go (Ir)
Navegación por la lista del historial con la barra de herramientas
Navegación por la lista del historial con el historial del panel lateral
Ejecución de la acción predeterminada
Ejecución de acciones no predeterminadas
Cómo agregar acciones asociadas a un tipo de archivo
Gestión de archivos y carpetas
Uso de las vistas para mostrar archivos y carpetas
Organización de los archivos en la vista de iconos
Organización de los archivos en la vista de lista
Cambio del tamaño de los elementos en una vista
Selección de archivos y carpetas
Selección de archivos que coinciden con un patrón específico
Desplazamiento o copia de un archivo o carpeta
Cómo duplicar un archivo o carpeta
Cómo cambiar el nombre de un archivo o carpeta
Cómo mover un archivo o carpeta a la papelera
Cómo suprimir un archivo o carpeta
Creación de un enlace simbólico a un archivo o carpeta
Uso de la opción de arrastrar y soltar
Visualización de las propiedades de un archivo o carpeta
Cómo ver las propiedades de un archivo o carpeta
Cómo cambiar los permisos de un archivo
Cómo cambiar los permisos de una carpeta
Agregación de notas a archivos y carpetas
Cómo agregar una nota con el cuadro de diálogo de propiedades
Cómo agregar una nota con las notas del panel lateral
Creación de documentos con una plantilla
Cómo crear un documento a partir de una plantilla
Agregación o supresión de un marcador
Visualización de los elementos de la papelera
Visualización de archivos ocultos
Ocultamiento de un archivo o carpeta
Uso de las propiedades del elemento
Cómo mostrar la ventana de propiedades del elemento
Modificación de la apariencia de archivos y carpetas
Cómo cambiar el icono de un archivo o carpeta
Cómo montar un dispositivo manualmente
Visualización del contenido del medio
Visualización de propiedades del medio
Cómo expulsar una unidad flash USB
Navegación por los servidores remotos
Acceso a ubicaciones URI especiales
Definición de preferencias del gestor de archivos
Ampliación del gestor de archivos
Instalación de secuencias de comandos del gestor de archivos
Escritura de secuencias de comandos del gestor de archivos
9. Uso de las herramientas y las utilidades de escritorio
Puede personalizar la apariencia de los archivos o carpetas. Para ello, puede anexar emblemas o fondos a ellos. También puede cambiar el formato en el que el gestor de archivos muestra estos elementos.
El gestor de archivos muestra los archivos y carpetas como iconos. Según el tipo de archivo, es posible que el icono sea una imagen representativa del tipo de archivo, una vista en miniatura o una vista previa que muestre el contenido del archivo.
También puede agregar emblemas a los iconos de archivos y carpetas. Esos emblemas aparecen junto con el icono del archivo y ofrecen maneras adicionales de gestionar los archivos. Por ejemplo, puede marcar un archivo como importante agregando el emblema Important (Importante), como se muestra en la siguiente figura.
Figura 8-6 Iconos y emblemas
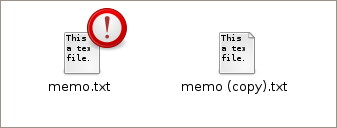
Para obtener más información sobre cómo agregar emblemas, consulte Cómo agregar un emblema a un archivo o carpeta.
El gestor de archivos aplica automáticamente emblemas para los siguientes tipos de archivos:
Enlaces simbólicos
Elementos que tienen los siguientes permisos:
Sin permiso de lectura
Sin permiso de escritura
En la siguiente tabla, se describen los emblemas predeterminados.
|
Aparece la ventana de propiedades del elemento.
Aparece el cuadro de diálogo Select Custom Icon (Seleccione el icono personalizado).
Nota - Para restaurar un icono personalizado al icono predeterminado, seleccione el archivo o carpeta que desea cambiar y haga clic en Revert (Revertir) en el cuadro de diálogo Select Custom Icon (Seleccione el icono personalizado).
Aparece la ventana de propiedades del elemento.
Consejo - En las ventanas del explorador, también puede agregar emblemas a los elementos arrastrándolos desde el panel lateral de emblemas.
Aparece el cuadro de diálogo Create a New Emblem (Crear un emblema nuevo).
En el cuadro de diálogo que aparece, haga clic en Browse (Examinar).
El gestor de archivos incluye emblemas y patrones de fondo que puede utilizar para cambiar la apariencia de las carpetas. Los emblemas y patrones de fondo también se pueden utilizar en el escritorio, para las carpetas y para determinados paneles laterales del explorador de archivos y los paneles.
Aparece el cuadro de diálogo Backgrounds and Emblems (Fondos y emblemas).
Se muestra una lista de patrones de fondo o colores de fondo.
La imagen aparecerá en la lista de patrones que puede utilizar.
El color aparece en la lista de colores que puede utilizar.