| Omitir Vínculos de navegación | |
| Salir de la Vista de impresión | |

|
Guía del usuario de Oracle Solaris 11.1 Desktop Oracle Solaris 11.1 Information Library (Español) |
| Omitir Vínculos de navegación | |
| Salir de la Vista de impresión | |

|
Guía del usuario de Oracle Solaris 11.1 Desktop Oracle Solaris 11.1 Information Library (Español) |
2. Uso de las ventanas de escritorio
3. Uso de áreas de trabajo de escritorio
4. Uso de los paneles de escritorio
5. Uso de las aplicaciones de escritorio
6. Uso de la barra de menús principal
7. Uso del deslizador de tiempo
Panel de preferencias del deslizador de tiempo
Activación y desactivación del servicio de deslizador de tiempo
Cómo activar el deslizador de tiempo
Cómo desactivar el deslizador de tiempo
Uso de instantáneas del deslizador de tiempo
Gestión de instantáneas con el deslizador de tiempo
Cómo suprimir una instantánea existente del deslizador de tiempo
Cómo cambiar el espacio de almacenamiento disponible para las instantáneas
Cómo seleccionar un sistema de archivos ZFS específico para la instantánea
Cómo replicar instantáneas en un dispositivo de almacenamiento externo
Gestión de instantáneas desde un gestor de archivos
Cómo ver las instantáneas disponibles en el gestor de archivos
Cómo ver la versión anterior de un archivo o carpeta
Cómo comparar versiones de un archivo o una carpeta
Cómo restaurar una versión anterior de un archivo
9. Uso de las herramientas y las utilidades de escritorio
El deslizador de tiempo toma instantáneas frecuentes de todos los sistemas de archivos ZFS anexados. Estas instantáneas se toman cada 15 minutos, cada hora, cada día y cada semana.
Se pueden tomar instantáneas mediante el panel de preferencias del deslizador de tiempo o mediante el gestor de archivos. En las siguientes secciones, se describen distintos procedimientos que se pueden realizar con estos métodos.
Cuando el deslizador de tiempo está activado, las instantáneas se suprimen de la siguiente manera:
Las instantáneas frequent se suprimen después de 1 hora
Las instantáneas hourly se suprimen después de 1 día
Las instantáneas daily se suprimen después de 1 semana
Las instantáneas weekly se suprimen después de 1 mes
Cuando el sistema de archivos esté más de un 80% completo, una o varias de las instantáneas más antiguas de un sistema de archivos se suprimirán.
También puede suprimir instantáneas manualmente si es necesario. Para obtener más información, consulte Cómo suprimir una instantánea existente del deslizador de tiempo.
Puede cambiar el umbral de espacio libre en disco en el que se suprimirán automáticamente las instantáneas más antiguas. Para obtener más información, consulte Cómo cambiar el espacio de almacenamiento disponible para las instantáneas.
Si no necesita que las instantáneas se tomen y se almacenen en cada sistema de archivos ZFS, puede elegir qué sistemas de archivos desea incluir o excluir. Para obtener más información, consulte Cómo seleccionar un sistema de archivos ZFS específico para la instantánea.
Para obtener protección adicional, cada instantánea del deslizador de tiempo se puede copiar automáticamente en un dispositivo de almacenamiento externo. Para obtener más información, consulte Cómo replicar instantáneas en un dispositivo de almacenamiento externo.
Puede filtrar la lista por el sistema de archivos y por el servicio SMF que tomó la instantánea: frequent, hourly, daily , weekly o monthly.
Nota - En la ventana Suprimir instantáneas también aparecen instantáneas que no fueron creadas por el deslizador de tiempo, y se las puede suprimir con el mismo método.
De manera predeterminada, el deslizador de tiempo crea nuevas instantáneas en un sistema de archivos ZFS hasta que el sistema de archivos esté un 80% completo. En ese momento, el deslizador de tiempo suprimirá automáticamente una o varias de sus instantáneas más antiguas según sea necesario para que el sistema de archivos vuelva a tener un uso del 80% o menos.
Puede definir este umbral en cualquier valor entre el 70% y el 90%. Este valor se aplica a todos los sistemas de archivos ZFS. Utilice este procedimiento para cambiar el valor del umbral.
De manera predeterminada, el deslizador de tiempo toma las instantáneas de todos los sistemas de archivos ZFS. Use este procedimiento para elegir un conjunto específico de sistemas de archivos para que el servicio de deslizador de tiempo tome la instantánea.
Para obtener protección adicional de datos, el deslizador de tiempo puede duplicar cada instantánea que toma en un dispositivo de almacenamiento externo. Utilice este procedimiento para activar esta función.
Nota - Para usar esta función, no es necesario formatear los dispositivos externos con el sistema de archivos ZFS.
El servicio de deslizador de tiempo toma instantáneas automáticas de sus archivos cada 15 minutos. Cuando el administrador del sistema activa el deslizador de tiempo, puede buscar y recuperar versiones antiguas de sus archivos mediante la aplicación Gestor de archivos.
Utilice este procedimiento para ver una lista de las instantáneas disponibles en una determinada carpeta.
El panel del deslizador de tiempo muestra las instantáneas disponibles para una carpeta en una secuencia de barras ordenadas por tiempo. La primera instantánea está a la izquierda, y el estado actual, con la etiqueta Ahora, está a la derecha, como se muestra en la siguiente figura.
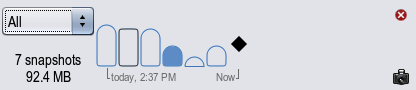
Para cada instantánea en el panel del deslizador de tiempo:
La altura de la barra indica la cantidad de datos de la instantánea. Cuanto mayor sea la barra, mayor será el número de cambios en el sistema de archivos desde la última instantánea.
La apariencia de la barra indica el tipo de instantánea.
Sin relleno: sólo instantáneas locales, sin copia de seguridad externa
Con relleno: instantánea local con copia de seguridad externa
Parte superior redondeada: instantánea automática de deslizador de tiempo
Parte superior cuadrada: instantánea manual
Si se muestran varias instantáneas, puede filtrar la línea de tiempo mediante la lista desplegable en el panel del deslizador de tiempo. Las siguientes opciones están disponibles:
All (Todos): muestra todas las instantáneas existentes.
Today (Hoy): muestra sólo las instantáneas que se tomaron hoy.
Yesterday (Ayer): muestra sólo las instantáneas que se tomaron el día anterior.
This week (Esta semana): muestra instantáneas que se han tomado desde el domingo de la semana actual.
Last week (Última semana): muestra instantáneas que se tomaron entre el domingo y el sábado de la semana anterior.
This month (Este mes): muestra instantáneas que se han tomado desde el día 1 del mes actual.
Last month (Último mes): muestra instantáneas que se tomaron entre el 1 y el 31 del mes anterior.
This year (Este año): muestra instantáneas que se han tomado desde el 1 de enero del año actual.
Last year (Último año): muestra instantáneas que se tomaron entre el 1 de enero y el 31 de diciembre del año anterior.
Para volver a ocultar el panel del deslizador de tiempo, haga clic en el botón Cerrar en la esquina superior derecha del panel. Como alternativa, puede seleccionar Ver→Recuperar y hacer clic en el botón de la barra de herramientas del deslizador de tiempo, o presionar Ctrl+E, cuando se muestra el panel.
El contenido de la ventana del gestor de archivos se actualiza para mostrar los archivos que estaban en la carpeta cuando se tomó la instantánea.
El contenido de la ventana del gestor de archivos se actualiza para mostrar los archivos que estaban en la carpeta cuando se tomó la instantánea.
Si no hay disponibles versiones diferentes para comparar, aparece No hay versiones en el menú en lugar de Explorar versiones.
Se muestra la ventana del explorador de versiones de archivos del deslizador de tiempo.
Nota - Debe instalar el paquete developer/meld para comparar versiones de un archivo. Para instalar este paquete, use la aplicación Package Manager o escriba sudo pkg install developer/meld en un terminal.
Si desea editar una versión anterior de un archivo, primero debe restaurarla en su entorno de trabajo. Use este procedimiento para restaurar la versión anterior de un archivo.
El contenido de la ventana del gestor de archivos se actualiza para mostrar los archivos que estaban en la carpeta cuando se tomó la instantánea.
Es posible que, a veces, quiera tomar una instantánea de sus archivos manualmente, en lugar de esperar a que el deslizador de archivos tome una instantánea automáticamente.
Se muestra una instantánea manual del gestor de archivos en el panel del deslizador de tiempo.
Si está seguro de que ya no necesita una instantánea en particular, ya sea una instantánea del deslizador de tiempo manual o automática, puede suprimirla mediante el siguiente procedimiento.
Como este paso es permanente y no se puede deshacer, debe haber iniciado sesión como usuario root y haber proporcionado la contraseña de usuario root para ejecutar este paso.