| Navigationslinks überspringen | |
| Druckansicht beenden | |

|
Desktopbenutzerhandbuch zu Oracle Solaris 11.1 Oracle Solaris 11.1 Information Library (Deutsch) |
| Navigationslinks überspringen | |
| Druckansicht beenden | |

|
Desktopbenutzerhandbuch zu Oracle Solaris 11.1 Oracle Solaris 11.1 Information Library (Deutsch) |
1. Erste Schritte mit dem Desktop
3. Desktop-Arbeitsflächen verwenden
Panel am oberen Bildschirmrand
Panel am unteren Bildschirmrand
Informationen zur Registerkarte `General Properties (Allgemeine Eigenschaften)`
Informationen zur Registerkarte `Background Properties (Hintergrundeigenschaften)`
Mit Panel-Objekten interagieren
So fügen Sie ein Objekt zu einem Panel hinzu
So ändern Sie die Eigenschaften eines Objekts
So bewegen Sie ein Panel-Objekt
So fügen Sie einen Starter vom Kontextmenü aus zu einem Panel hinzu
So fügen Sie einen Starter von einem Menü aus zu einem Panel hinzu
So fügen Sie einen Starter vom Dateimanager aus zu einem Panel hinzu
So ändern Sie die Startereigenschaften
Force Quit (Beenden erzwingen)
`Lock Screen (Bildschirm sperren)`
Search for Files (Nach Dateien suchen)
Show Desktop (Arbeitsfläche anzeigen)
So fügen Sie einem Panel eine Menüleiste oder ein Hauptmenü hinzu
So fügen Sie einem Panel ein Untermenü hinzu
So fügen Sie einem Panel ein Menü als Schublade hinzu
Notification Area Applet (Benachrichtigungsfeld-Applet)
5. Verwendung von Desktopanwendungen
7. Zeitschieberegler verwenden
Bei einer Schublade handelt es sich um eine Erweiterung eines Panels. Sie können Schubladen auf dieselbe Art öffnen und schließen, wie Sie Panels anzeigen und verbergen können. Eine Schublade kann alle Panel-Objekte enthalten einschließlich Startern, Menüs, Applets und anderen Schubladen. Wenn Sie eine Schublade öffnen, können Sie die Objekte so wie Objekte auf einem Panel verwenden.
Sie können eine Schublade öffnen, indem Sie auf das Symbol der Schublade klicken. Um eine Schublade zu schließen, klicken Sie erneut auf das Symbol oder klicken Sie auf die "Hide (Verbergen)"-Schaltfläche der Schublade.
Die folgende Abbildung stellt eine geöffnete Schublade mit zwei Panel-Objekten dar.
Abbildung 4-9 Schubladen-Panel
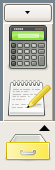
Der Pfeil auf dem Symbol stellt eine Schublade oder ein Menü dar.
Ähnlich wie bei Panel-Objekten können Sie Schubladen Objekte hinzufügen, Objekte aus Schubladen verschieben oder entfernen. Beim Hinzufügen einer Schublade können Sie genauso vorgehen wie bei anderen Objekten. Weitere Infromationen erhalten Sie unter Objekt zu Panel hinzufügen.
Hauptmenüapplet
Anwendungen
Orte
Systemmenü im Menüleistenapplet
Der "Add to Drawer (Zur Schublade hinzufügen)"-Dialog wird angezeigt. Die verfügbaren Schubladenobjekte werden in alphabetischer Reihenfolge aufgeführt, wobei die Starter oben stehen.
Hinweis - Sie können in das Feld "Find (Suchen)" einen Teil des Namens oder der Beschreibung des Objekts eingeben, um die passenden Objekte einzugrenzen. Um die vollständige Liste wiederherzustellen, löschen Sie den Text im Feld "Find (Suchen)".
Sie können die Eigenschaften einzelner Schubladen ändern. Sie können zum Beispiel die visuelle Darstellung der Schublade ändern und festlegen, ob sie über "Hide (Verbergen)"-Schaltflächen verfügen soll.
Der "Drawer Properties (Schubladen-Eigenschaften)"-Dialog erscheint und die Registerkarte "General (Allgemein)" wird angezeigt.
Size (Größe) – Geben Sie hier die Breite der geöffneten Schublade an.
Icon (Symbol) – Hier können Sie ein Symbol, das die Schublade darstellt, auswählen. Klicken Sie auf die Schaltfläche "Icon (Symbol)", um einen "Icon Selector (Symbolauswahl)"-Dialog anzuzeigen. Wählen Sie im Dialog ein Symbol aus, und klicken Sie auf "OK", um Ihre Auswahl zu bestätigen.
"Show hide buttons (Verbergen-Knöpfe anzeigen)" – Zeigt "Hide (Verbergen)"-Schaltflächen für ihre Schublade an. Klicken Sie auf einen der Knöpfe, um die Schublade zu schließen.
"Arrows on hide buttons (Pfeile auf Verbergen-Knöpfen)" – Wählen Sie diese Option aus, um Pfeile auf Ihren "Hide (Verbergen)"-Schaltflächen anzuzeigen, wenn "Hide (Verbergen)"-Schaltflächen aktiviert sind.
Weitere Informationen zur Vervollständigung der Registerkarte "Background (Hintergrund)" erhalten Sie unter Panel-Eigenschaften festlegen. Sie können auch eine Farbe oder ein Bild auf eine Schublade ziehen, um die Farbe oder das Bild als Hintergrund der Schublade festzulegen. Weitere Informationen erhalten Sie unter Informationen zur Registerkarte `Background Properties (Hintergrundeigenschaften)`.