| Navigationslinks überspringen | |
| Druckansicht beenden | |

|
Desktopbenutzerhandbuch zu Oracle Solaris 11.1 Oracle Solaris 11.1 Information Library (Deutsch) |
| Navigationslinks überspringen | |
| Druckansicht beenden | |

|
Desktopbenutzerhandbuch zu Oracle Solaris 11.1 Oracle Solaris 11.1 Information Library (Deutsch) |
1. Erste Schritte mit dem Desktop
3. Desktop-Arbeitsflächen verwenden
5. Verwendung von Desktopanwendungen
7. Zeitschieberegler verwenden
Leiste `Preferences (Einstellungen)` des Zeitschiebereglers
Zeitschiebereglerservice aktivieren und deaktivieren
So aktivieren Sie den Zeitschieberegler
So deaktivieren Sie den Zeitschieberegler
Mit den Schnappschüssen des Zeitschiebereglers arbeiten
Schnappschüsse mithilfe des Zeitschiebereglers verwalten
So löschen Sie einen vorhandenen Zeitschiebereglerschnappschuss
So ändern Sie den für Schnappschüsse vorgesehenen Festplattenspeicher
So wählen Sie ein bestimmtes ZFS-Dateisystem für den Schnappschuss
So replizieren Sie Schnappschüsse nach externen Speichergeräten
Dateimanagerschnappschüsse verwalten
So zeigen Sie die verfügbaren Schnappschüsse im Dateimanager an
So zeigen Sie die vorherige Version einer Datei oder eines Ordners an
So vergleichen Sie Versionen einer Datei oder eines Ordners
So stellen Sie eine vorherige Version einer Datei wieder her
Der Zeitschieberegler erstellt häufig Schnappschüsse der installierten ZFS-Dateisysteme, d.h. alle 15 Minuten, stündlich, täglich und wöchentlich.
Sie können Schnappschüsse über die Leiste "Preferences (Einstellungen)" des Zeitschiebereglers oder über den Dateimanager erstellen. In den folgenden Abschnitten werden verschiedene Verfahren beschrieben, die mithilfe dieser Schritte durchgeführt werden können.
Bei Aktivierung des Zeitschiebereglers werden automatische Schnappschüsse wie folgt gelöscht:
frequent Schnappschüsse werden nach 1 Stunde gelöscht.
hourly Schnappschüsse werden nach 1 Tag gelöscht.
daily Schnappschüsse werden nach 1 Woche gelöscht.
weekly Schnappschüsse werden nach 1 Monat gelöscht.
Mindestens einer der ältesten Schnappschüsse in einem Dateisystem wird gelöscht, wenn die Speicherkapazität des Dateisystems 80% überschreitet.
Sie können Schnappschüsse nach Bedarf auch manuell löschen. Weitere Informationen finden Sie unter So löschen Sie einen vorhandenen Zeitschiebereglerschnappschuss.
Sie können den Schwellenwert für freien Festplattenspeicher ändern, sodass die ältesten Schnappschüsse automatisch gelöscht werden. Weitere Informationen finden Sie unter So ändern Sie den für Schnappschüsse vorgesehenen Festplattenspeicher.
Wenn keine Schnappschüsse erstellt und auf jedem ZFS-Dateisystem abgespeichert werden sollen, können Sie bestimmen, welche Dateisysteme ein- und auszuschließen sind. Weitere Informationen finden Sie unter So wählen Sie ein bestimmtes ZFS-Dateisystem für den Schnappschuss.
Um den Schutz zu erhöhen, kann eine Kopie eines Zeitschiebereglerschnappschusses automatisch auf einem externen Speichergerät abgelegt werden. Weitere Informationen finden Sie unter So replizieren Sie Schnappschüsse nach externen Speichergeräten.
Sie können die Liste nach Dateisystem und nach dem SMF-Service filtern, der den Schnappschuss erstellt hat: frequent, hourly, daily , weekly oder monthly.
Hinweis - Schnappschüsse, die nicht vom Zeitschieberegler erstellt wurden, werden im Fenster "Delete Snapshots (Schnappschüsse löschen)" aufgeführt und können auf dieselbe Weise gelöscht werden.
Standardmäßig erstellt der Zeitschieberegler neue Schnappschüsse auf einem ZFS-Dateisystem, bis die Speicherplatzbelegung des Dateisystems 80% beträgt. Dann löscht der Zeitschieberegler automatisch mindestens einen der ältesten automatischen Schnappschüsse, damit die Dateisystemauslastung bei oder unter 80% liegt.
Sie können diesen Schwellenwert zwischen 70 und 90% festlegen. Dieser Wert gilt für alle ZFS-Dateisysteme. Führen Sie die folgenden Schritte durch, um den Schwellenwert zu ändern.
Standardmäßig erstellt der Zeitschieberegler Schnappschüsse von allen ZFS-Dateisystemen. Führen Sie die folgenden Schritte durch, um bestimmte Dateisysteme für den Zeitschiebereglerservice auszuwählen, der den Schnappschuss erstellen soll.
Um den Schutz der Daten zu erhöhen, kann der Zeitschieberegler ein Duplikat jedes Schnappschusses auf einem externen Speichergerät ablegen. Führen Sie die folgenden Schritte durch, um diese Funktion zu aktivieren.
Hinweis - Externe Geräte müssen für die Verwendung dieser Funktion nicht mit dem ZFS-Dateisystem formatiert werden.
Der Zeitschiebereglerservice erstellt Schnappschüsse von Ihren Dateien automatisch alle 15 Minuten. Wenn Ihr Systemadministrator den Zeitschieberegler aktiviert hat, können Sie alte Versionen Ihrer Dateien mithilfe der Dateimanageranwendung durchsuchen und wiederherstellen.
Führen Sie die folgenden Schritte durch, um eine Liste der für einen bestimmten Ordner verfügbaren Schnappschüsse anzuzeigen.
In der Zeitschiebereglerleiste werden die verfügbaren Schnappschüsse für einen Ordner zeitlich geordnet als Balken angezeigt. Der älteste Schnappschuss befindet sich, wie nachfolgend dargestellt, auf der linken, der neueste mit der Bezeichnung "Jetzt" auf der rechten Seite.
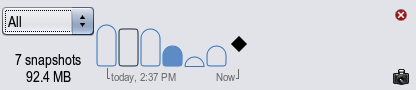
Pro Schnappschuss in der Zeitschiebereglerleiste:
Die Höhe des Balken zeigt die im Schnappschuss enthaltene Datenmenge an. Je höher der Balken ist, desto öfter wurde das Dateisystem seit dem vorherigen Schnappschuss geändert.
Das Aussehen des Balken verweist auf den Schnappschusstyp.
Leer: nur lokaler Schnappschuss, keine externe Sicherung
Ausgefüllt: lokaler Schnappschuss mit externer Sicherung
Abgerundete Oberseite: automatischer Schnappschuss durch Zeitschieberegler
Eckige Oberseite: manuell erstellter Schnappschuss
Wenn mehrere Schnappschüsse angezeigt werden, können Sie die Timeline mithilfe der Aufklappliste in der Zeitschiebereglerleiste filtern. Folgende Optionen sind verfügbar:
All (Alle): Alle vorhandenen Schnappschüsse werden angezeigt.
Today (Heute): Nur die Schnappschüsse, die heute erstellt wurden, werden angezeigt.
Yesterday (Gestern): Nur die Schnappschüsse, die gestern erstellt wurden, werden angezeigt.
This week (Diese Woche): Die seit Sonntag der laufenden Woche erstellten Schnappschüsse werden angezeigt.
Last week (Letzte Woche): Die zwischen Sonntag und Samstag der vorherigen Woche erstellten Schnappschüsse werden angezeigt.
This month (Diesen Monat): Die seit dem ersten Tag des laufenden Monats erstellten Schnappschüsse werden angezeigt.
Last month (Letzten Monat): Die zwischen dem ersten und letzten Tag des vorherigen Monats erstellten Schnappschüsse werden angezeigt.
This year (Dieses Jahr): Die seit Januar des laufenden Jahres erstellten Schnappschüsse werden angezeigt.
Last year (Letztes Jahr): Die zwischen dem 1. Januar und dem 31. Dezember des letzten Jahres erstellten Schnappschüsse werden angezeigt.
Klicken Sie zum Ausblenden der Zeitschiebereglerleiste oben rechts im Fensterbereich auf den Knopf "Close (Schließen)". Sie können auch "View→Restore (Ansicht→Wiederherstellen)" wählen, in der Werkzeugleiste auf den Knopf "Time Slider (Zeit-Schieberegler)" klicken oder bei angezeigtem Fensterbereich Strg+E drücken.
Der Inhalt des Dateimanagerfensters wird aktualisiert, sodass die Dateien angezeigt werden, die zum Zeitpunkt der Erstellung des Schnappschusses im Ordner vorhanden waren.
Der Inhalt des Dateimanagerfensters wird aktualisiert, sodass die Dateien angezeigt werden, die zum Zeitpunkt der Erstellung des Schnappschusses im Ordner vorhanden waren.
Wenn keine unterschiedlichen Versionen für einen Vergleich vorhanden sind, wird im Menü "Keine Versionen" anstelle von "Nach Versionen suchen" angezeigt.
Das Fenster mit dem Dateiversions-Explorer des Zeitschiebereglers wird angezeigt.
Hinweis - Um Dateiversionen vergleichen zu können, müssen Sie das Paket developer/meld installieren. Verwenden Sie für die Installation dieses Pakets die Package Manager-Anwendung, oder geben Sie sudo pkg install developer/meld in ein Terminal ein.
Wenn Sie eine vorherige Version einer Datei bearbeiten möchten, müssen Sie sie zunächst in Ihrer Arbeitsumgebung wiederherstellen. Führen Sie die folgenden Schritte durch, um eine vorherige Version einer Datei wiederherzustellen.
Der Inhalt des Dateimanagerfensters wird aktualisiert, sodass die Dateien angezeigt werden, die zum Zeitpunkt der Erstellung des Schnappschusses im Ordner vorhanden waren.
In manchen Fällen ist es ratsam, einen Schnappschuss manuell zu erstellen und nicht auf den Schnappschuss des Zeitschiebereglers zu warten.
Ein manueller Schnappschuss des Dateimanagers wird im Panel "Time Slider (Zeit-Schieberegler)" angezeigt.
Wenn Sie sicher sind, dass Sie einen bestimmten manuell oder durch den Zeitschieberegler erstellten Schnappschuss nicht mehr benötigen, können Sie ihn mithilfe der folgenden Schritte löschen.
Da dieser Schritt nicht rückgängig gemacht werden kann, müssen Sie als Root angemeldet sein und das Root-Passwort angeben, um diesen Schritt durchführen zu können.