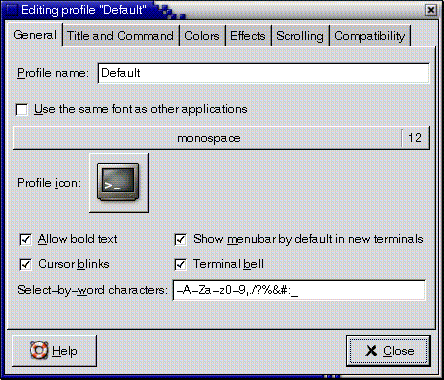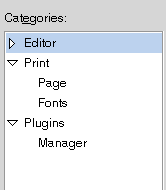Navigazione di elementi e controlli standard
Nella sezione seguente viene riportata una descrizione di come navigare e utilizzare
elementi e controlli standard dell'interfaccia utente mediante la tastiera.
Navigazione nei menu
Nella tabella seguente viene visualizzato un elenco di tasti di scelta rapida
che si possono utilizzare per navigare tra i menu.
|
|
|---|
Freccia su e freccia giù |
Sposta il
focus sulla voce precedente o successiva di un menu. |
Freccia a destra |
Se la voce
di menu che ha il focus è un sottomenu, tale opzione apre
il sottomenu e fornisce il focus alla prima voce del sottomenu. Se la
voce di menu che ha il focus non è un sottomenu, tale
opzione apre il menu successivo della barra dei menu. |
Freccia a sinistra |
Se la voce
di menu che ha il focus è la voce di un sottomenu,
tale opzione sposta il focus nuovamente sul sottomenu. Se la voce di menu
che ha il focus non è la voce di un sottomenu, tale
opzione apre il menu precedente della barra dei menu. |
Invio |
Seleziona la voce di
menu con il focus e chiude i menu aperti. |
Tasto di scelta |
Selezione la
voce di menu associata al tasto di scelta e chiude i menu
aperti. |
Barra spaziatrice |
Seleziona la voce di menu che dispone del focus e chiude i
menu aperti, a meno che la voce di menu sia una casella
di controllo o un pulsante di opzione. Se la voce di menu
è una casella di controllo o un pulsante di opzione, il menu
non si chiude. |
Esc |
Chiude i menu aperti. |
|
Navigazione dei pulsanti
Un pulsante è un controllo utilizzato per avviare un'attività. Molti pulsanti sono
rettangolari e contengono un etichetta di testo.
Figura 4-1 Esempio di pulsante

Nella tabella seguente viene visualizzato un elenco di tasti di scelta rapida
che si possono utilizzare per navigare tra i pulsanti.
|
|
|---|
Barra spaziatrice |
Attiva il pulsante con
il focus. Questa operazione è equivalente a fare clic sul pulsante. |
Invio |
Attiva il
pulsante che ha il focus oppure, se nessun pulsante ha il focus,
esegue l'azione predefinita per la finestra di dialogo. |
|
Navigazione tra i pulsanti di opzione
Un pulsante di opzione è un controllo utilizzabile per selezionare una o
più opzioni che si escludono a vicenda.
Figura 4-2 Esempio di pulsante di opzione

Nella tabella seguente viene visualizzato un elenco di tasti di scelta rapida
che si possono utilizzare per navigare tra una serie di pulsanti di
opzione.
|
|
|---|
Tasti freccia |
Seleziona il pulsante di funzione precedente o successivo e deseleziona gli
altri pulsanti di funzione del gruppo. |
|
Navigazione tra le caselle di controllo
Una casella di controllo è un controllo utilizzato per selezionare o deselezionare
un'opzione.
Figura 4-3 Esempio di casella di controllo
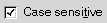
Nella tabella seguente viene visualizzato un elenco di tasti di scelta rapida
che si possono utilizzare per navigare tra le caselle di controllo.
|
|
|---|
Barra spaziatrice |
Seleziona o
deseleziona la casella di controllo. |
|
Navigazione tra le caselle di testo
Le caselle di testo sono controlli nei quali si immette un contenuto
di testo.
Figura 4-4 Esempio di casella di testo a riga singola

Nella tabella seguente viene visualizzato un elenco di tasti di scelta rapida
che si possono utilizzare per navigare tra le caselle di testo a
riga singola.
|
|
|---|
Freccia a sinistra |
Sposta il cursore a sinistra di un carattere. |
Freccia a destra |
Sposta il cursore a
destra di un carattere. |
Ctrl+ Freccia a sinistra |
Posiziona il cursore all'inizio della parola corrente. Tenere premuto
il tasto Ctrl e continuare a premere la freccia a sinistra per posizionare il
cursore all'inizio della parola precedente. |
Ctrl+ Freccia a destra |
Posiziona il cursore alla fine della parola corrente.
Tenere premuto Ctrl e continuare a premere la freccia a destra per posizionare il
cursore alla fine della parola successiva. |
Home |
Posiziona il cursore all'inizio della riga. |
Fine |
Posiziona il
cursore alla fine della riga. |
Maiusc+freccia a sinistra o freccia a destra |
Seleziona un carattere per volta a
sinistra o a destra del cursore. |
Maiusc+ Ctrl+Freccia a sinistra o Freccia a destra |
Seleziona una parola per volta
a sinistra o a destra del cursore. |
Maiusc+ Home |
Seleziona tutto il testo a sinistra
del cursore. |
Maiusc+ Fine |
Seleziona tutto il testo a destra del cursore. |
Ctrl+ A |
Seleziona tutto il testo
nella casella di testo. |
|
Oltre ai tasti di scelta rapida elencati nella tabella sopra riportata, è
possibile utilizzare i tasti di scelta rapida indicati nella tabella seguente per
navigare tra le caselle di testo con più righe.
|
|
|---|
Pagina su |
Posiziona il cursore in
cima alla vista attuale. Premere nuovamente Pagina su per posizionare il cursore in
cima alla vista precedente. |
Pagina giù |
Posiziona il cursore alla fine della vista attuale. Premere
nuovamente Pagina giù per posizionare il cursore alla fine della vista precedente. |
Ctrl+ Freccia su |
Posiziona il
cursore all'inizio del paragrafo corrente. Tenere premuto Ctrl e continuare a premere
il tasto Freccia su per posizionare il cursore all'inizio del paragrafo precedente. |
Ctrl+ Freccia giù |
Posiziona il
cursore alla fine del paragrafo corrente. Tenere premuto Ctrl e continuare a
premere il tasto Freccia giù per posizionare il cursore alla fine del paragrafo
successivo. |
Ctrl+ Pagina su |
Sposta il cursore a sinistra della larghezza di una vista. |
Ctrl+ Pagina giù |
Sposta il cursore
a destra della larghezza di una vista. |
Ctrl+ Home |
Posiziona il cursore all'inizio della casella
di testo. |
Ctrl+ Fine |
Posiziona il cursore alla fine della casella di testo. |
Ctrl+ Tabulazione |
Fornisce il focus
al controllo successivo della finestra di dialogo. |
Maiusc+ Pagina su |
Seleziona il testo dall'inizio della vista
corrente. Tenere premuto il tasto Maiusc e continuare a premere Pagina su per
espandere la selezione all'inizio della vista precedente. |
Maiusc+ Pagina giù |
Seleziona il testo fino alla fine
della vista corrente. Tenere premuto il tasto Maiusc e continuare a premere
Pagina giù per espandere la selezione alla fine della vista successiva. |
Maiusc+ Home |
Seleziona il testo
dall'inizio della riga. |
Maiusc+ Fine |
Seleziona il testo fino alla fine della riga. |
Maiusc+ Ctrl+Freccia su |
Seleziona il testo
dall'inizio del paragrafo, quindi dall'inizio del paragrafo precedente. |
Maiusc+ Ctrl+Freccia giù |
Seleziona il testo fino alla
fine del paragrafo, quindi fino alla fine del paragrafo successivo. |
Maiusc+ Ctrl+Home |
Seleziona il testo
dall'inizio della casella di testo. |
Maiusc+ CtrlFine |
Seleziona il testo fino alla fine della casella
di testo. |
|
Navigazione delle caselle di selezione
Una casella di selezione è un controllo che consente di immettere un
valore numerico o selezionare un valore da un elenco di tutti i
valori possibili.
Figura 4-5 Esempio di casella di selezione

I tasti di scelta rapida da utilizzare per navigare nell'area della casella
di testo di una casella di selezione sono elencati nella sezione Navigazione tra le caselle di testo.
Nella tabella seguente viene visualizzato un elenco di tasti di scelta rapida
che si possono utilizzare per eseguire la navigazione con le frecce su
e giù all'interno della casella di selezione.
|
|
|---|
Freccia su o Freccia giù |
Aumenta o diminuisce poco
alla volta il valore della casella di selezione. |
Pagina su o Pagina giù |
Aumenta o diminuisce
in modo considerevole il valore della casella di selezione. |
|
Navigazione degli elenchi a discesa
Un elenco a discesa è un controllo utilizzabile per selezionare uno di
più elementi disponibili. L'elenco a discesa contiene un pulsante da utilizzare per
visualizzare gli elementi disponibili.
Figura 4-6 Esempio di elenco a discesa

Nella tabella seguente viene visualizzato un elenco di tasti di scelta rapida
che si possono utilizzare per navigare tra gli elenchi a discesa.
|
|
|---|
Barra spaziatrice |
Questo tasto
consente di eseguire una delle funzioni seguenti:
Se l'elenco a discesa non è aperto, questo tasto lo apre. Se l'elenco a discesa è aperto, questo tasto accetta la selezione attuale e chiude l'elenco.
|
Freccia su |
Seleziona l'elemento precedente dell'elenco. |
Freccia giù |
Seleziona l'elemento successivo
dell'elenco. |
Esc |
Chiude l'elenco senza modificare la selezione. |
|
Navigazione delle caselle di combinazione a discesa
Una casella di combinazione a discesa è una casella di testo con
un elenco a discesa allegato.
Figura 4-7 Esempio di casella di combinazione a discesa

Quando il focus è sulla casella di testo, utilizzare i tasti di
scelta rapida elencati nella sezione Navigazione tra le caselle di testo per navigare nell'area della casella di
testo. Quando il focus è sulla casella di testo, è inoltre possibile
utilizzare i tasti di scelta rapida riportati nella seguente tabella per navigare
nell'area della casella di testo.
|
|
|---|
Freccia su |
Seleziona l'elemento precedente dell'elenco a discesa senza visualizzare
l'elenco. |
Freccia giù |
Seleziona l'elemento successivo dell'elenco a discesa senza visualizzare l'elenco. |
Ctrl+ Freccia giù |
Apre l'elenco a discesa. |
|
Quando il focus è sull'elenco a discesa, è possibile utilizzare i tasti
di scelta rapida riportati nella seguente tabella per navigare all'interno dell'elenco a
discesa.
|
|
|---|
Freccia su |
Seleziona l'elemento precedente dell'elenco. |
Freccia giù |
Seleziona l'elemento successivo dell'elenco. |
Home |
Seleziona il primo elemento dell'elenco. |
Fine |
Seleziona l'ultimo
elemento dell'elenco. |
Pagina su |
Seleziona l'elemento in cima alla vista corrente dell'elenco. |
Pagina giù |
Seleziona l'elemento in fondo
alla vista corrente dell'elenco. |
Barra spaziatrice |
Accetta la selezione attuale e chiude l'elenco a discesa. |
Ctrl+ Pagina su |
Scorre
verso la parte sinistra dell'elenco, se necessario. |
Ctrl+ Pagina giù |
Scorre verso la parte destra dell'elenco,
se necessario. |
|
Navigazione dei dispositivi di scorrimento
Un dispositivo di scorrimento è un controllo da utilizzare per impostare un
valore all'interno di un intervallo continuo di valori.
Figura 4-8 Esempio di dispositivo di scorrimento

Nella tabella seguente viene visualizzato un elenco di tasti di scelta rapida
che si possono utilizzare per navigare in un dispositivo di scorrimento.
|
|
|---|
Freccia a sinistra o
Freccia su |
Sposta poco alla volta il dispositivo di scorrimento verso sinistra o in
alto. |
Freccia a destra o Freccia giù |
Sposta poco alla volta il dispositivo di scorrimento verso destra
o in basso. |
Pagina su |
Sposta poco alla volta il dispositivo di scorrimento verso sinistra
o in alto. |
Pagina giù |
Sposta poco alla volta il dispositivo di scorrimento verso destra
o in basso. |
Home |
Sposta il dispositivo di scorrimento fino a raggiungere il valore
massimo. |
Fine |
Sposta il dispositivo di scorrimento fino a raggiungere il valore minimo. |
|
Navigazione delle sezioni a schede
Figura 4-9 Esempio di finestra di dialogo con sezioni a schede
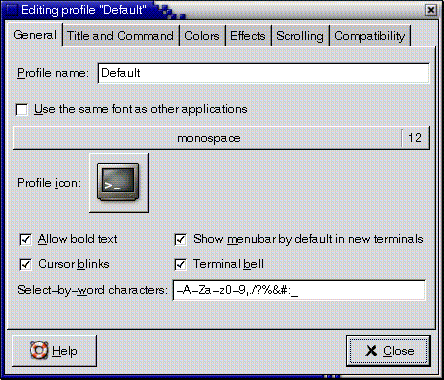
Le finestre e le finestre di dialogo a volte sono suddivise in
sezioni logiche visualizzate una per volta nella finestra o nella finestra di
dialogo. Queste divisioni sono denominate sezioni a schede e vengono identificate da
una scheda con un etichetta di testo.
Nella tabella seguente viene visualizzato un elenco di tasti di scelta rapida
che si possono utilizzare per navigare tra le sezioni a schede di
una finestra o di una finestra di dialogo, quando il focus è
sul nome della scheda.
|
|
|---|
Freccia a sinistra |
Fornisce il focus alla sezione a scheda precedente. |
Freccia a destra |
Fornisce il
focus alla sezione a scheda successiva. |
Tabulazione oCtrl+Freccia giù |
Fornisce il focus al primo controllo
della sezione a schede attiva. |
|
Nella tabella seguente viene visualizzato un elenco di tasti di scelta rapida
che si possono utilizzare per navigare tra le sezioni a scheda di
una finestra o di una finestra di dialogo, quando il focus è
su sul controllo di una sezione a schede.
|
|
|---|
Ctrl+Alt+ Pagina su |
Fornisce il focus alla sezione
a scheda precedente. |
Ctrl+Alt+ Pagina giù |
Fornisce il focus alla sezione a scheda successiva. |
Ctrl+ Tabulazione |
Fornisce il
focus al controllo successivo fuori dalle sezioni a schede. |
|
Navigazione degli elenchi
Nella tabella seguente viene visualizzato un elenco di tasti di scelta rapida
che si possono utilizzare per navigare tra gli elenchi a più colonne,
quando il focus e sull'intestazione di una colonna.
|
|
|---|
Freccia a sinistra o Freccia a destra |
Fornisce il focus
all'intestazione di colonna precedente o successiva. |
Barra spaziatrice |
Attiva l'intestazione. Questa operazione in genere ordina
l'elenco in base all'intestazione della colonna. |
Tabulazione |
Fornisce il focus al contenuto dell'elenco. |
|
Nella seguente tabella è riportato un elenco di tasti di scelta rapida
che si possono utilizzare per navigare tra gli elenchi quando il focus
è sul contenuto di tali elenchi.
|
|
|---|
Tasti freccia |
Seleziona la colonna o la riga
successiva o precedente. |
Pagina su |
Seleziona la prima riga del contenuto dell'elenco nella vista.
Premere nuovamente Pagina su per selezionare la prima riga della vista precedente. |
Pagina giù |
Seleziona l'ultima
riga del contenuto dell'elenco nella vista. Premere nuovamente Pagina giù per selezionare l'ultima
riga della vista successiva. |
Home |
Seleziona la prima riga dell'elenco. |
Fine |
Seleziona l'ultima riga dell'elenco. |
Maiusc+Tasti freccia |
Per
gli elenchi che supportano selezioni di più righe, aggiunge la riga o
la colonna successiva o precedente alla selezione corrente. Per gli elenchi che invece
supportano solamente selezioni di singole righe, seleziona la riga o la colonna
precedente o successiva. |
Maiusc+ Pagina su |
Seleziona tutte le righe tra la selezione corrente e la
prima riga visualizzata. |
Maiusc+ Pagina giù |
Seleziona tutte le righe tra la selezione corrente e
l'ultima riga visualizzata. |
Maiusc+ Home |
Seleziona tutte le righe tra la selezione corrente e
la prima riga dell'elenco. |
Maiusc+ Fine |
Seleziona tutte le righe tra la selezione corrente
e l'ultima riga dell'elenco. |
Ctrl+Tasti freccia |
Fornisce il focus alla colonna o alla
riga successiva ma non estende la selezione. |
Ctrl+ Pagina su |
Fornisce il focus alla prima riga
visualizzata ma non estende la selezione. |
Ctrl+ Pagina giù |
Fornisce il focus all'ultima riga visualizzata ma
non estende la selezione. |
Ctrl+ Home |
Fornisce il focus alla prima riga dell'elenco ma non
estende la selezione. |
Ctrl+ Fine |
Fornisce il focus all'ultima riga dell'elenco ma non estende la
selezione. |
Invio |
Attiva l'elemento. |
Ctrl+ A |
Per gli elenchi che supportano la selezione di più righe, seleziona
tutte le righe dell'elenco. |
Maiusc+Tabulazione |
Fornisce il focus all'intestazione della colonna, se possibile. |
|
Navigazione degli alberi
Un albero è un controllo dell'interfaccia utente contenente sezioni che si possono
espandere e comprimere. Un albero generalmente rappresenta una struttura gerarchica.
Figura 4-10 Esempio di struttura ad albero
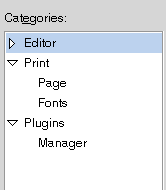
Per eseguire la navigazione di un albero, è possibile utilizzare le stesse
combinazioni di tasti di scelta rapida elencate nella sezione Navigazione degli elenchi. Inoltre, la
tabella seguente riporta un elenco dei tasti di scelta rapida da utilizzare
per gli elementi di un albero.
|
|
|---|
+ (più) |
Espande l'elemento con il focus. |
- (meno) |
Comprime
l'elemento con il focus. |
Backspace |
Seleziona l'elemento padre. |
Ctrl+ F |
Mostra una finestra di dialogo di ricerca.
È possibile immettere il nome degli elementi dell'albero che si desiderano trovare. |
|